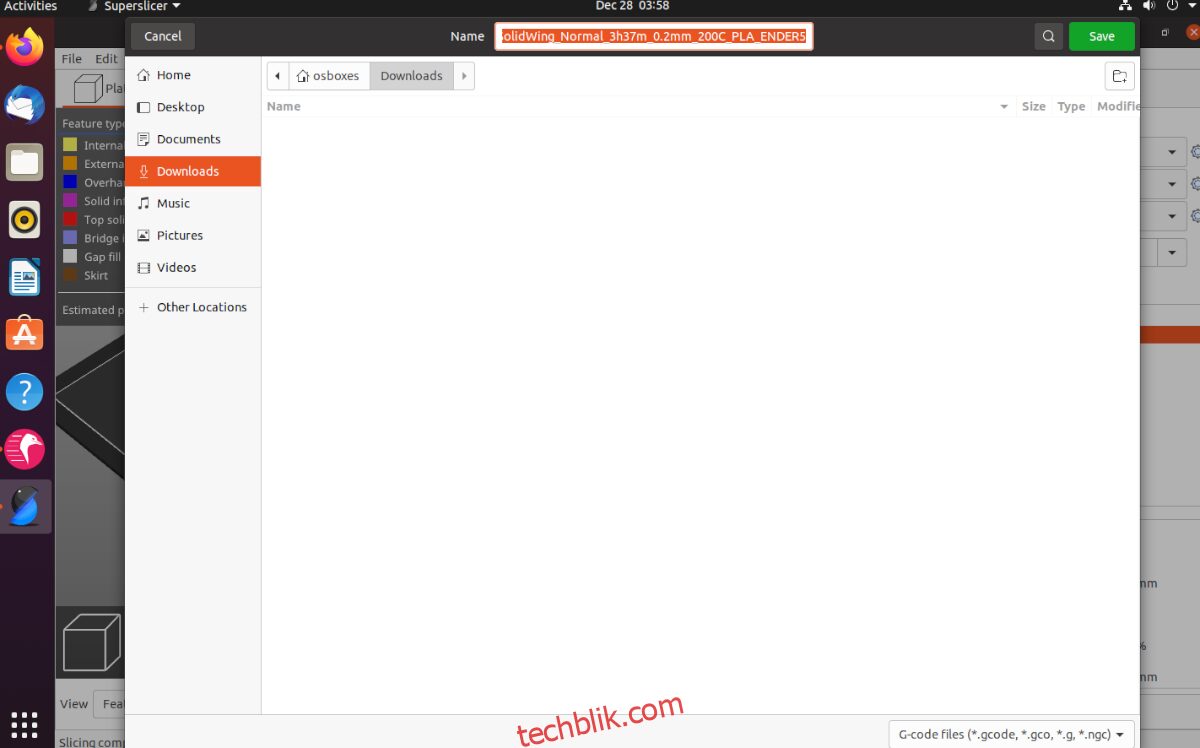SuperSlicer 是一个基于 PrusaSlicer 应用程序的开源项目分支。 它以其高效快捷的操作而闻名,可以帮助用户最大程度地利用 3D 打印机。 本文将指导您如何在 Linux 操作系统上使用 SuperSlicer。
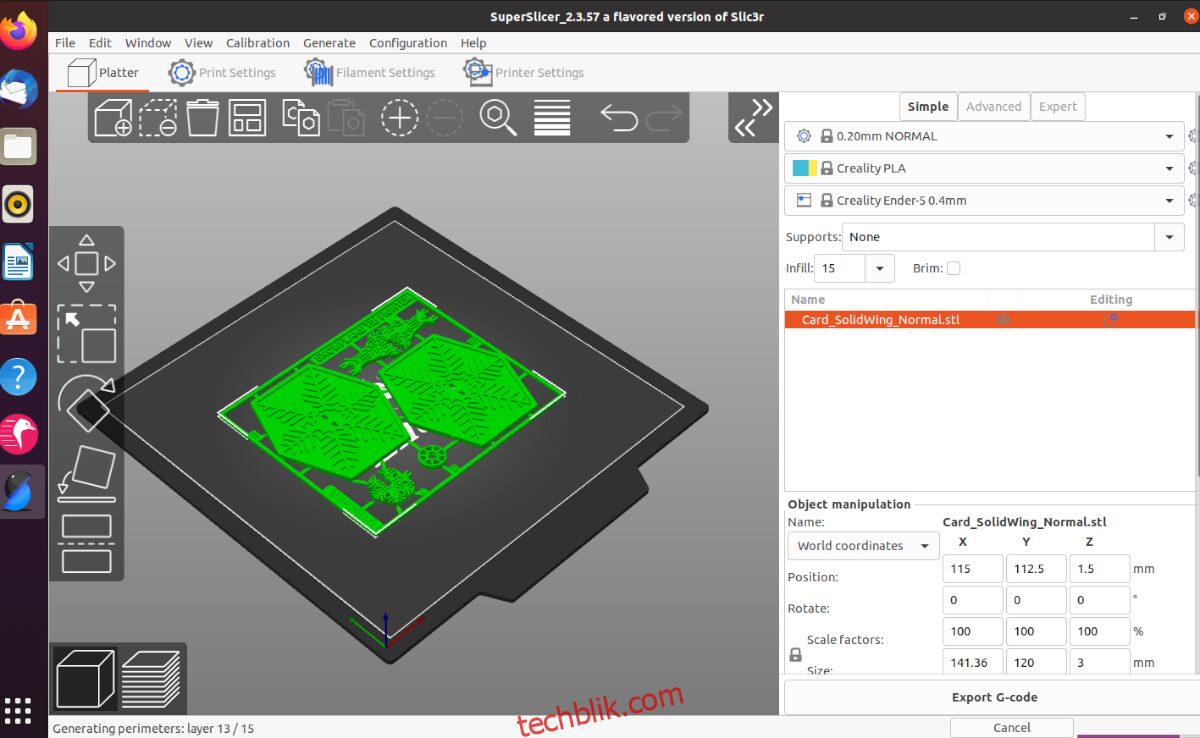
在 Linux 系统上安装 SuperSlicer
SuperSlicer 可以通过 AppImage 或 Arch Linux AUR 在多种 Linux 发行版上运行。 要在 Linux 电脑上安装 SuperSlicer,首先需要打开终端窗口。
您可以通过按下键盘上的 Ctrl + Alt + T 快捷键,或者在应用程序菜单中搜索 “终端” 来启动终端。 在终端窗口打开后,请根据您当前使用的 Linux 系统,按照以下相应的安装步骤进行操作。
Ubuntu/Debian 系统
在 Ubuntu 系统上,您可以使用 AppImage 格式来安装 SuperSlicer 应用程序。 AppImage 专为在 Ubuntu 上运行而设计,您可以在 Github 的 “发布” 页面找到它们。
值得注意的是,Debian 系统与 Ubuntu 非常相似,但仍有一些细微的差别。Debian 用户可以参考 Ubuntu 的安装指南进行操作。
要下载适用于 Ubuntu 的最新 SuperSlicer AppImage 文件,请使用以下 wget 命令:
GTK 3 版本:
wget https://github.com/supermerill/SuperSlicer/releases/download/2.3.57.8/SuperSlicer-ubuntu_18.04-gtk3-2.3.57.8.AppImage
GTK 2 版本:
wget https://github.com/supermerill/SuperSlicer/releases/download/2.3.57.8/SuperSlicer-ubuntu_18.04-gtk2-2.3.57.8.AppImage
将最新的 AppImage 文件下载到本地后,请参考相关指南来配置 AppImageLauncher 工具。 AppImageLauncher 可以简化 SuperSlicer AppImage 的安装过程。
在配置好 AppImageLauncher 工具后,打开 Linux 文件管理器,找到您的主文件夹,选择 SuperSlicer AppImage 文件,并将其集成到您的系统中。
Arch Linux 系统
SuperSlicer 应用程序在 Arch Linux AUR 中可以直接获取。为了让它在您的系统上顺利运行,您需要首先安装 “git” 和 “base-devel” 这两个软件包。
sudo pacman -S git base-devel
在您的电脑上安装好这两个软件包之后,运行 git clone 命令来下载 Trizen AUR 助手工具。 随后,使用 makepkg 命令安装它。Trizen 工具将会简化 SuperSlicer 的安装步骤。
git clone https://aur.archlinux.org/trizen.git cd trizen/ makepkg -sri
最后,在您的系统上成功安装 Trizen 工具后,使用 trizen -S 命令来安装 SuperSlicer 应用程序。
trizen -S superslicer-bin
通用 Linux AppImage 安装
尽管 SuperSlicer 的 AppImage 被标记为 “Ubuntu” 版本,用户仍然可以在各种 Linux 操作系统中使用它。为了确保其正常运行,请参考相关指南,在您的电脑上配置 AppImageLauncher 程序。
配置好 AppImageLauncher 工具后,使用 wget 命令下载最新的 AppImage 文件。 之后,打开 Linux 文件管理器,双击 AppImage 文件,将其集成到您的系统中。
GTK 3 版本:
wget https://github.com/supermerill/SuperSlicer/releases/download/2.3.57.8/SuperSlicer-ubuntu_18.04-gtk3-2.3.57.8.AppImage
GTK 2 版本:
wget https://github.com/supermerill/SuperSlicer/releases/download/2.3.57.8/SuperSlicer-ubuntu_18.04-gtk2-2.3.57.8.AppImage
在 Linux 上配置 SuperSlicer
要在 Linux 系统上配置 SuperSlicer,请首先通过应用程序菜单启动该程序。打开应用程序后,按照以下步骤操作:
第一步: 启动应用程序后,会出现欢迎界面。在屏幕底部找到 “下一步” 按钮,点击它进入下一页面。
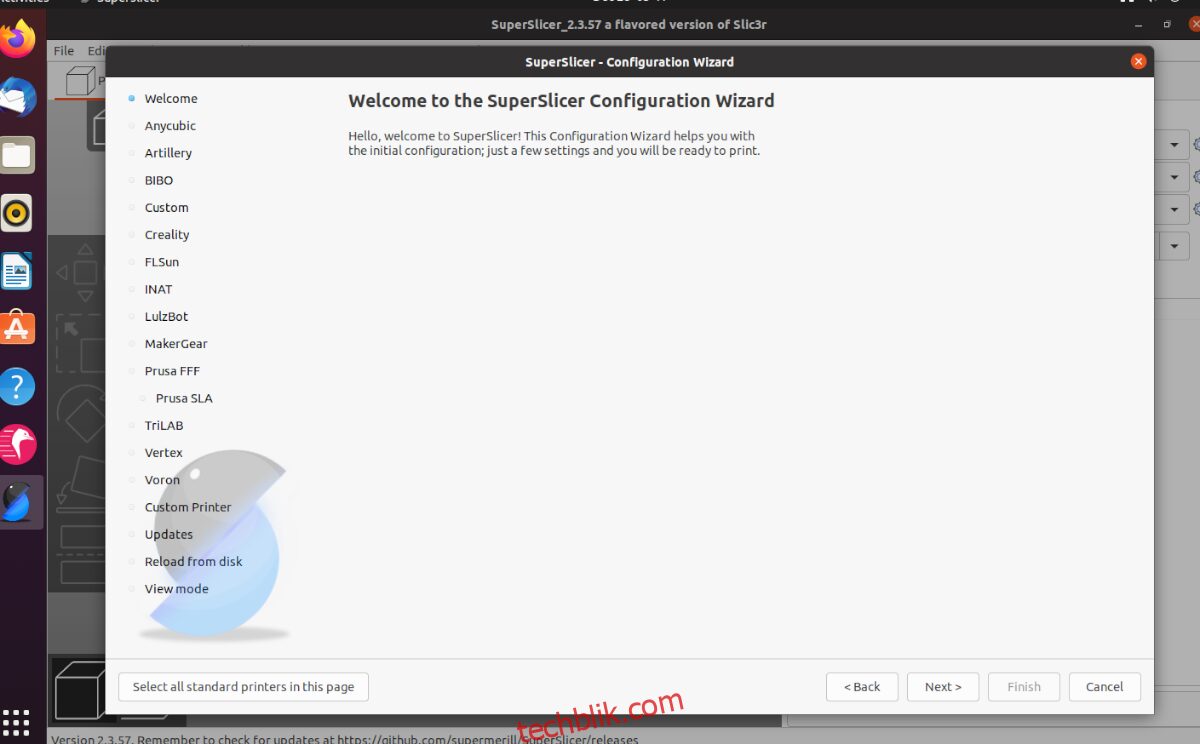
第二步: 您需要选择您的 3D 打印机型号。 浏览 SuperSlicer 中可用的打印机列表,选中您的 3D 打印机旁边的复选框。SuperSlicer 支持多种品牌的打印机,包括 Anycubic、Creality、Prusa 和 MakerGear 等。
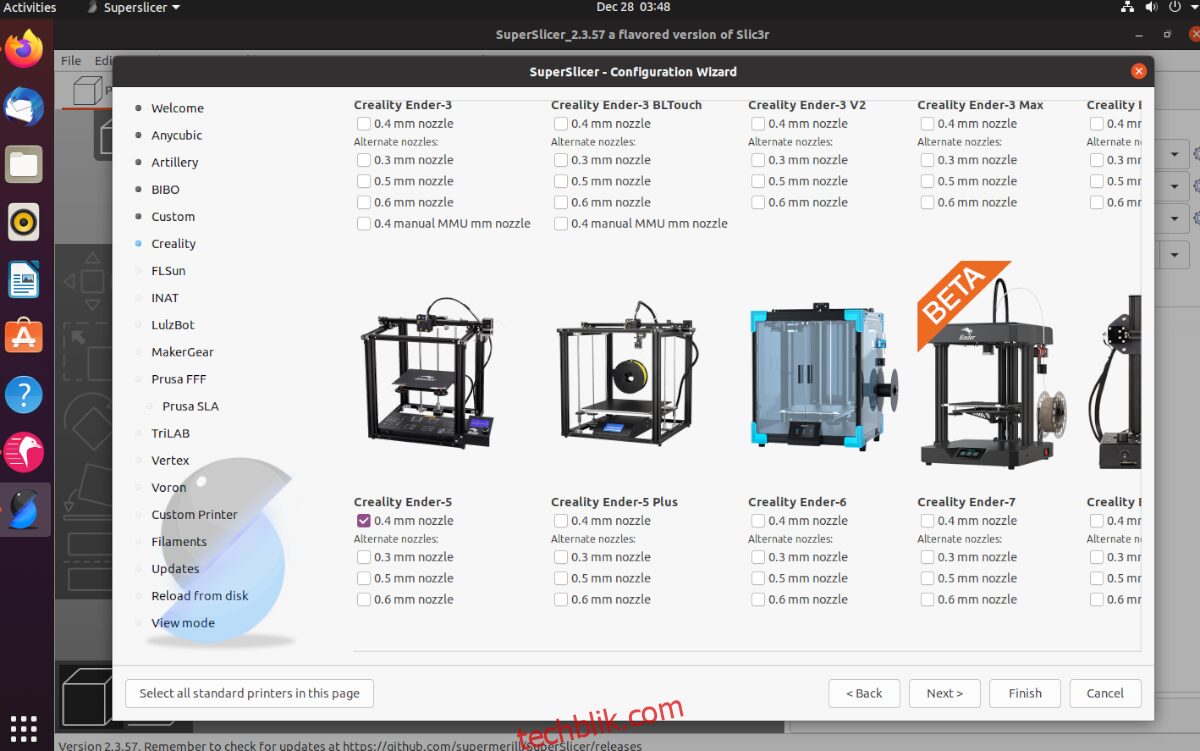
第三步: 现在您需要选择您的耗材配置文件。 默认情况下,所有配置文件(PLA、PETG 和 ABS)都是被选中的。如果您想自定义选择,请浏览列表并进行修改。 完成后,单击 “下一步”。
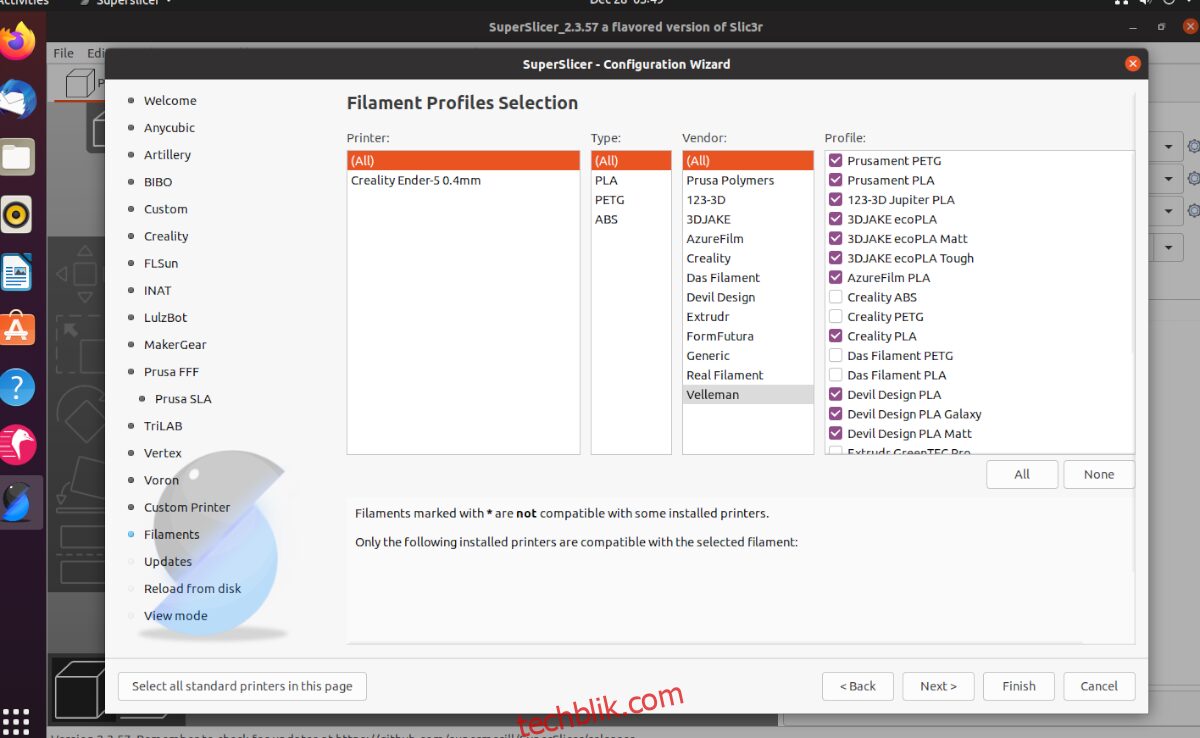
第四步: 接下来,您需要配置自动更新选项。 默认情况下,SuperSlicer 没有配置为处理更新。 勾选 “检查应用程序更新” 和 “自动更新内置预设” 以启用更新功能。 单击 “下一步” 进入下一个页面。
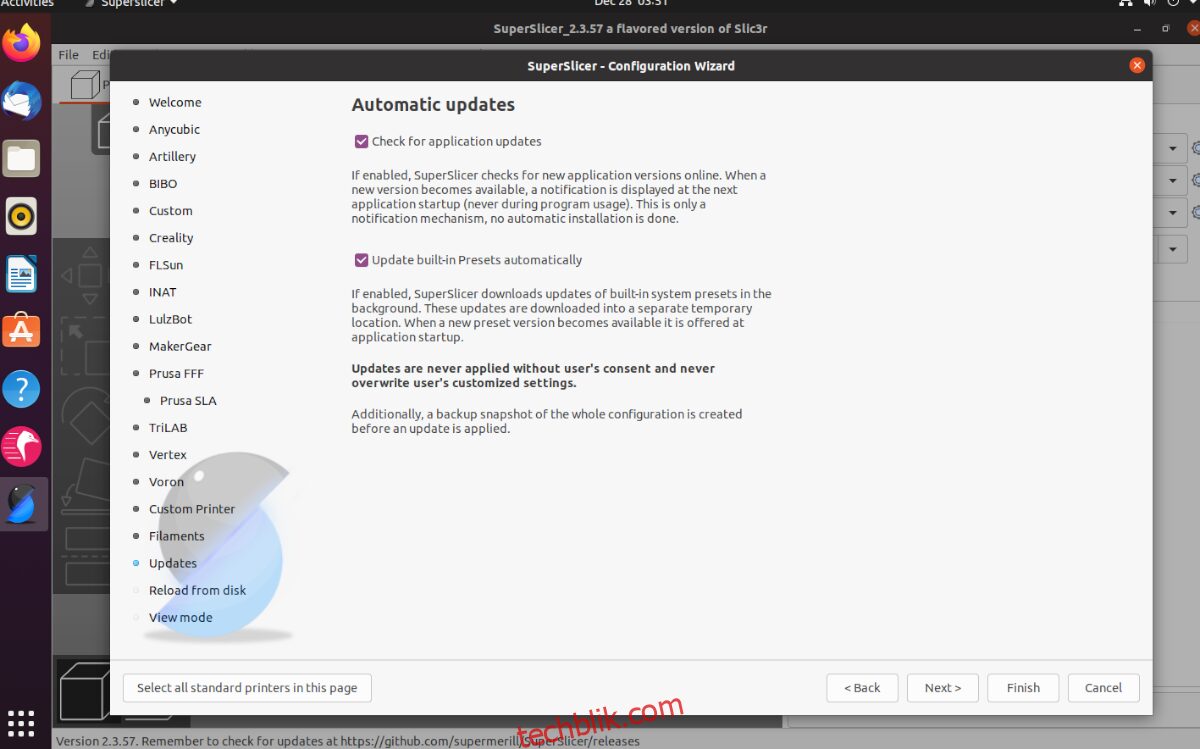
第五步: 如果您希望导出模型和部件的完整路径名,请勾选 “导出完整路径名” 选项。 如果您不确定此设置的作用,可以将其留空。 完成后点击 “下一步” 进入下一页。
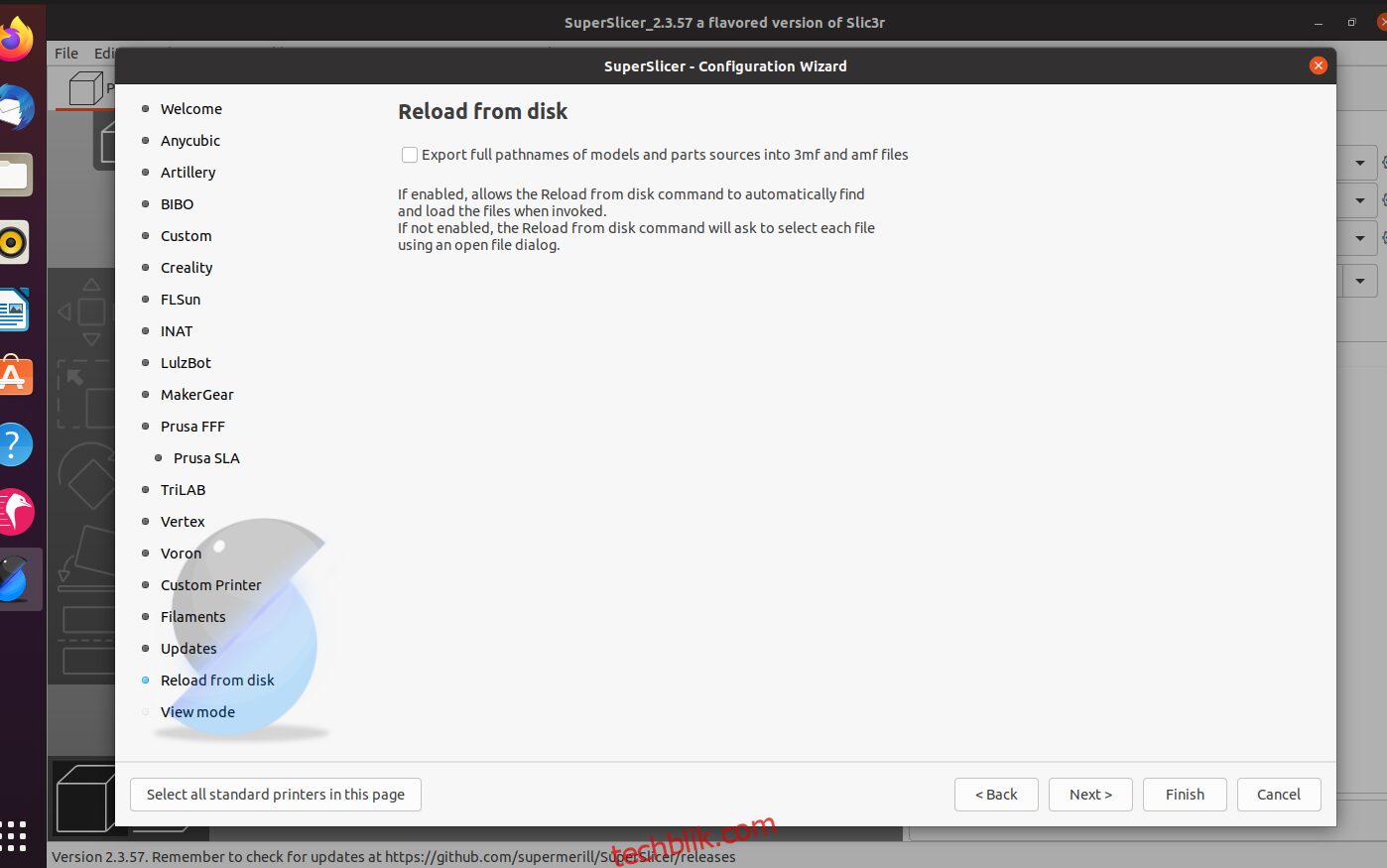
第六步: 现在您需要配置视图模式。 默认视图模式是 “简单”。 如果您是初学者,建议您保持此设置。 如果您是高级用户,可以选择 “高级” 或 “专家” 模式。
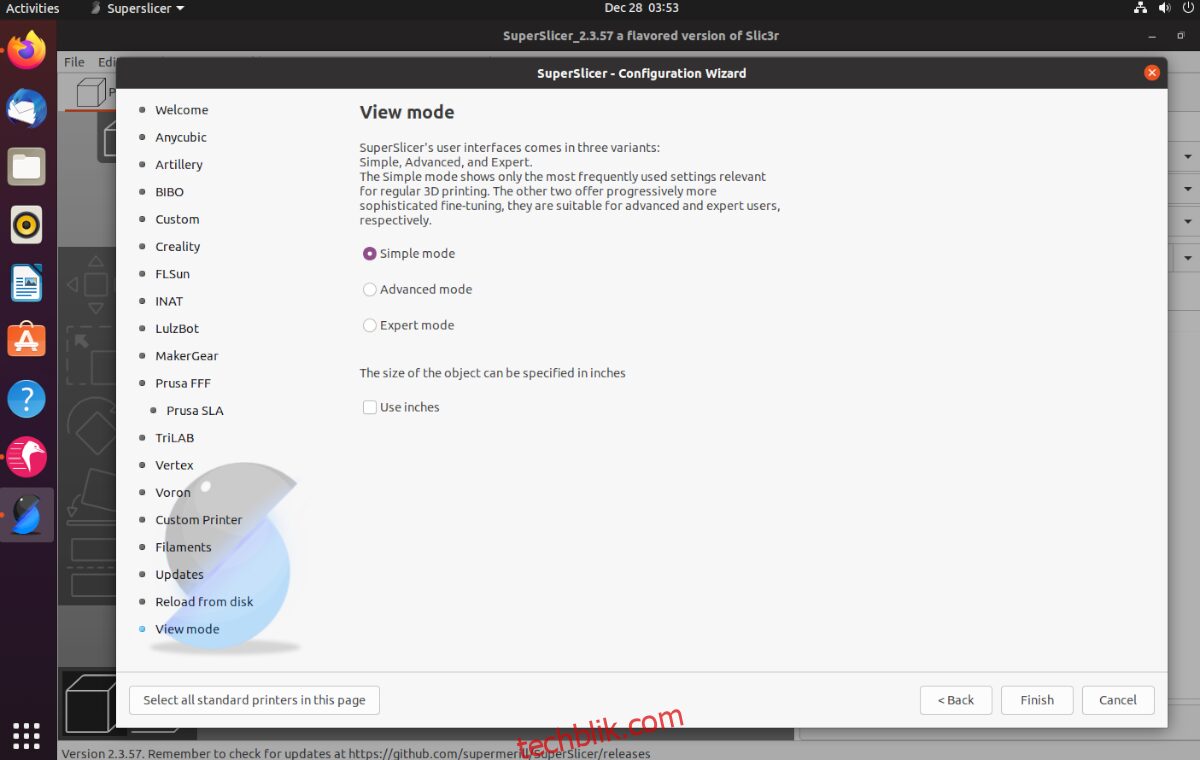
如果需要使用英制单位而非公制单位,请选择 “使用英寸” 按钮。 完成后,点击 “完成”。
如何使用 SuperSlicer
要使用 SuperSlicer,首先启动应用程序。 然后,访问 Thangs 或 Thingiverse,下载 STL 模型文件。 您也可以从 Blender、Tinkercad 等软件导入您自己的模型文件。
获得文件后,点击 “文件” 按钮,找到 “导入” 选项。 选择 “导入” 后,选择 “导入 STL” 以导入您的模型文件。 最后,浏览并选择您的 STL 文件,将其添加到 SuperSlicer 中。
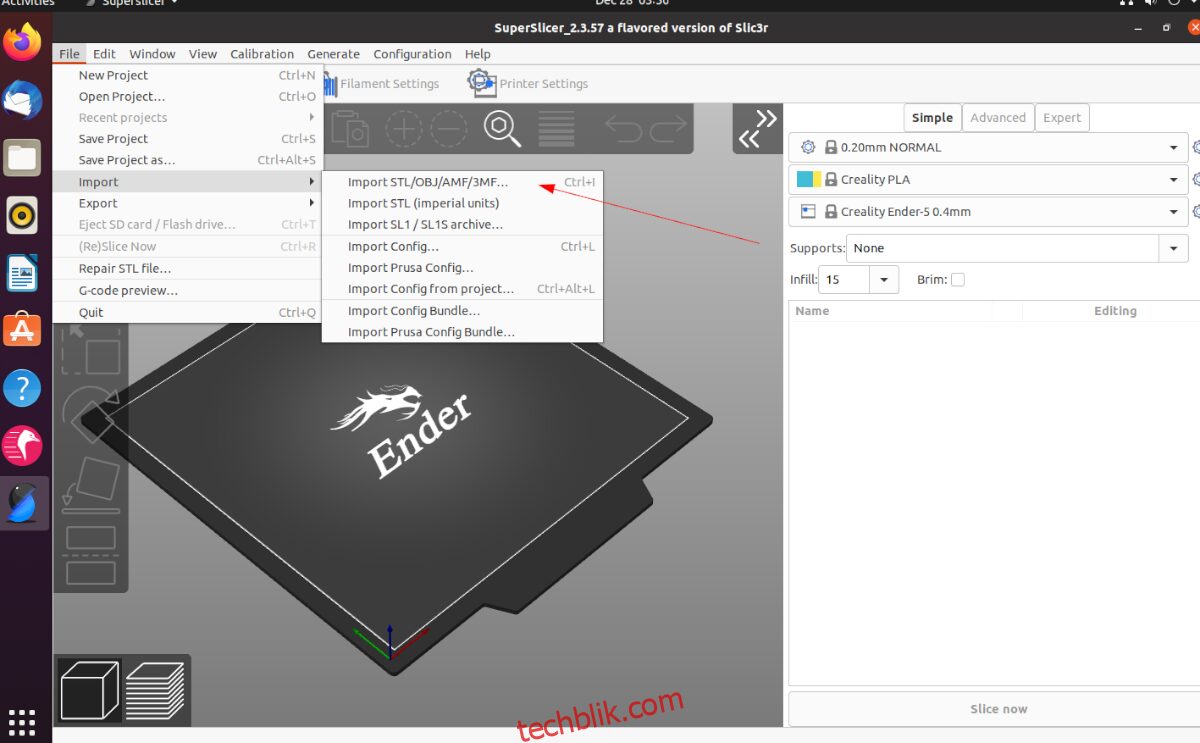
将 STL 文件添加到 SuperSlicer 后,找到 “立即切片” 按钮,点击它以自动准备模型,用于 3D 打印。 然后,找到 “导出 G 代码” 按钮,将文件保存为适用于 3D 打印机的 G 代码文件。
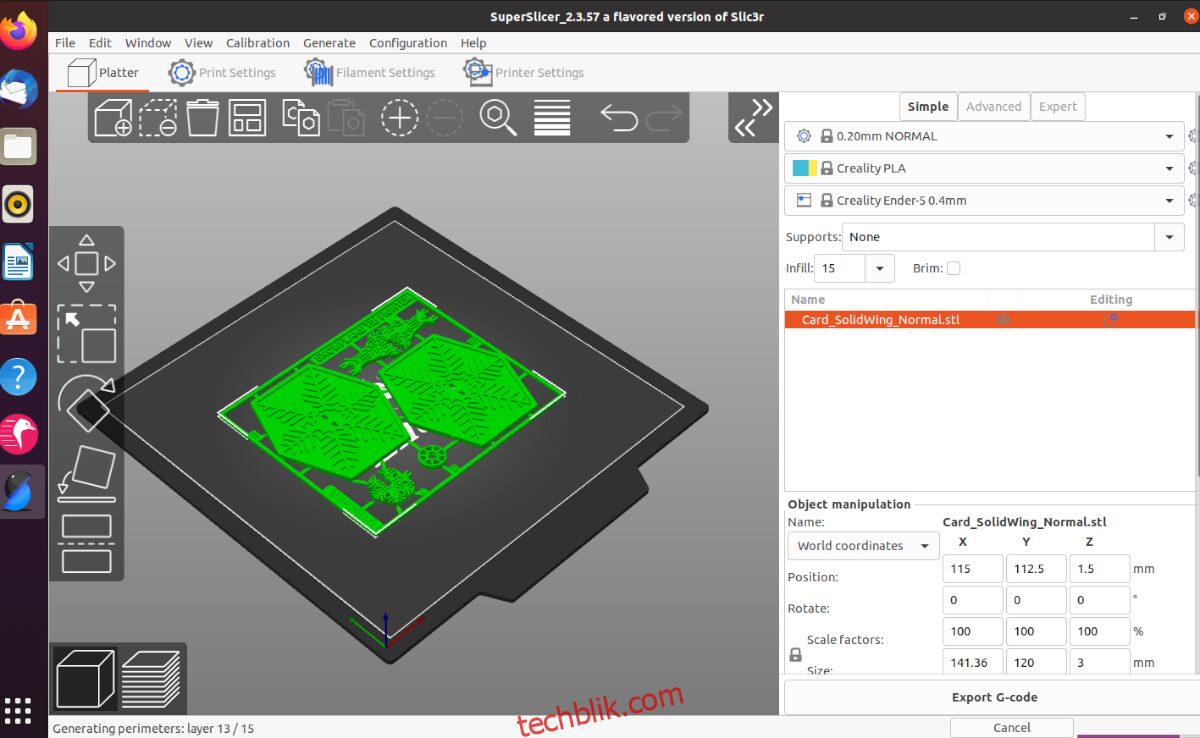
将生成的 G 代码文件传输到 SD 卡(或其他存储设备),然后将其插入到 3D 打印机中进行打印。