在Linux系统上安装和使用Ventoy的详细指南
Ventoy 是一款强大的工具,它允许用户直接加载 ISO 文件,无需像 Etcher 那样的工具进行繁琐的刷新操作。 然而,Ventoy 的初始设置可能并非一帆风顺。 本文将详细指导您如何在 Linux 系统上安装和使用 Ventoy。
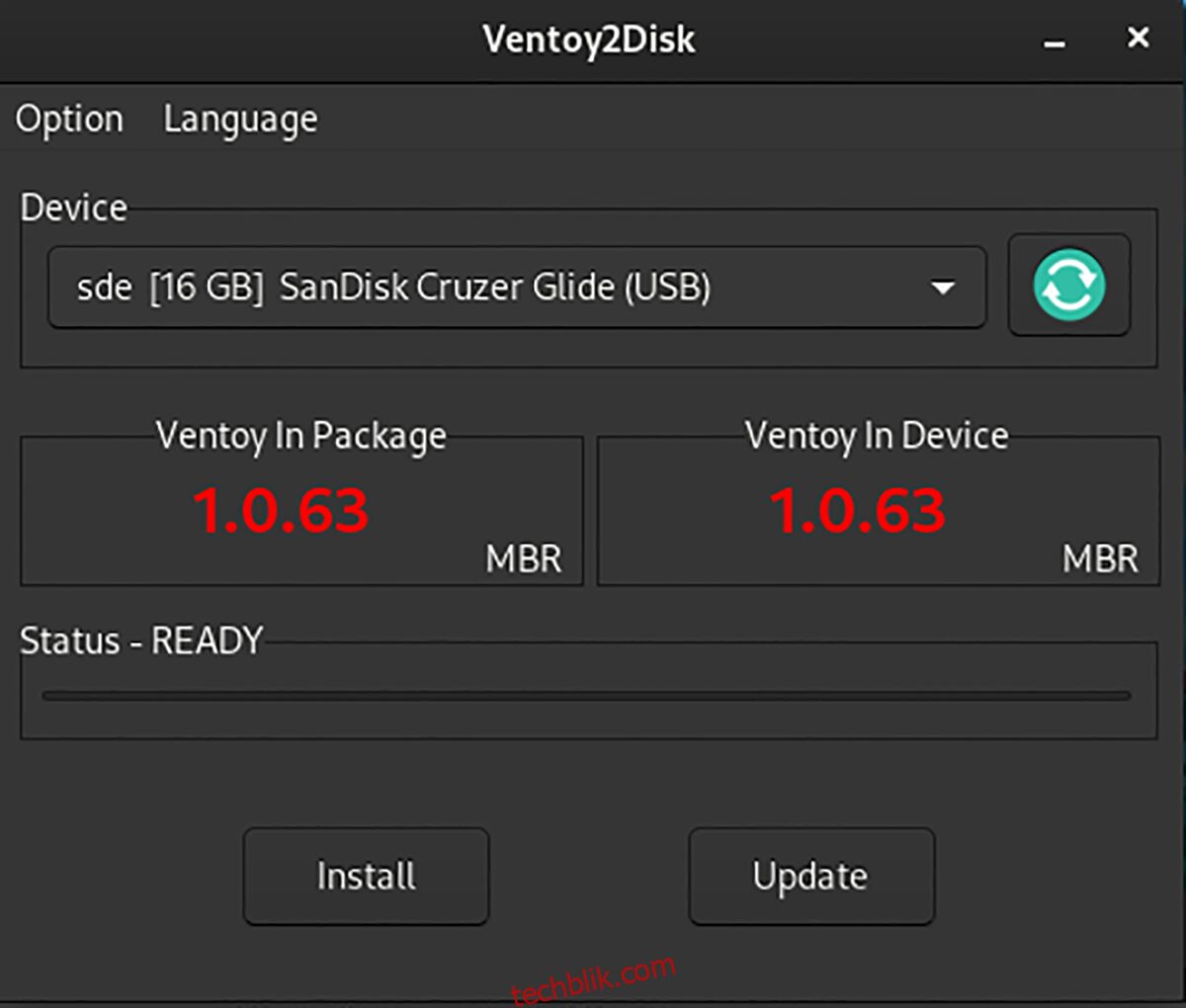
下载Ventoy的Linux版本
首先,您需要将 Ventoy 应用程序下载到您的计算机,然后才能将其安装到 USB 闪存驱动器。 打开终端窗口,以便下载最新的 Ventoy Linux 版本。
如果您不确定如何在 Linux 桌面环境中启动终端,只需按下键盘上的 Ctrl + Alt + T 快捷键。 另外,您也可以在应用程序菜单中搜索 “终端” 来启动它。
终端窗口准备就绪后,运行以下 wget 命令,下载该工具的最新版本。
wget https://github.com/ventoy/Ventoy/releases/download/v1.0.63/ventoy-1.0.63-linux.tar.gz -O ~/Downloads/ventoy-1.0.63-linux.tar.gz
如果您不喜欢使用终端来下载 Ventoy,也可以直接从 Github 下载。
解压Ventoy并运行
从 Github 下载的 Ventoy 压缩包需要解压。 首先,使用 cd 命令进入 “下载” 文件夹。
cd ~/Downloads/
进入 “下载” 文件夹后,使用 tar xvf 命令解压 “ventoy-1.0.63-linux.tar.gz” 压缩包。
tar xvf ventoy-1.0.63-linux.tar.gz
解压完成后,使用以下命令运行 Ventoy 程序。
./VentoyGUI.x86_64
当 Ventoy GUI 应用程序启动后,将您的 USB 闪存驱动器插入计算机, Ventoy GUI 工具应该会自动检测到您的 USB 设备。
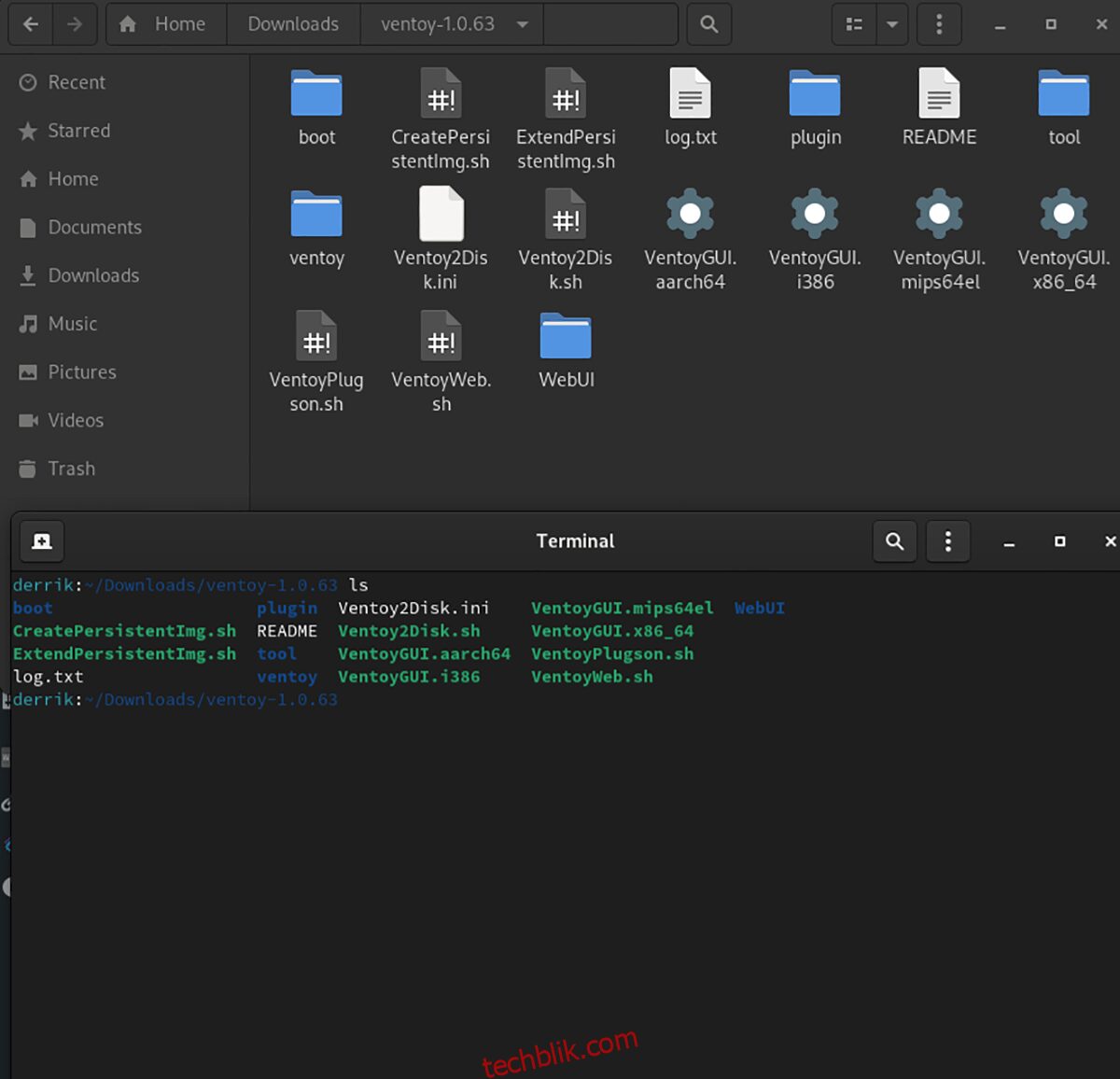
Ventoy 的终端安装
虽然建议使用 Ventoy 的图形界面进行安装,但如果您更倾向于使用命令行,可以在官方 Ventoy 网站上找到相关说明。 更多信息请访问 这里。
创建 Ventoy USB 启动盘
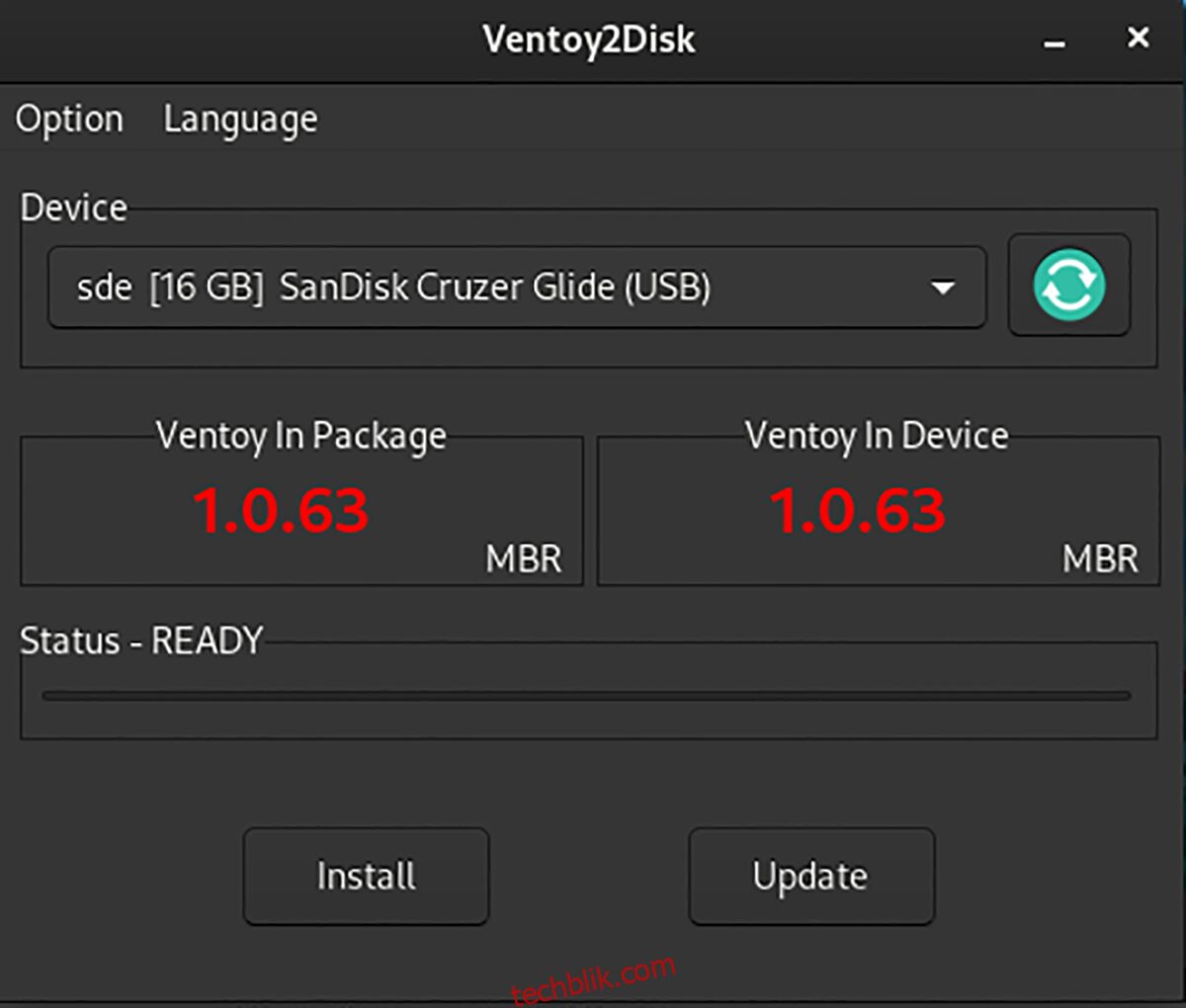
创建 Ventoy USB 启动盘非常简单。 打开您之前启动的 GUI 应用程序,并确保您的 USB 闪存驱动器已连接到电脑。
插入 USB 后,点击 “安装” 按钮。 这将指示 Ventoy 对您的 USB 设备进行分区,并将 Ventoy 安装到其中。 这个过程通常不会花费太长时间。
安全启动支持
如果您计划使用支持安全启动的 Ventoy,则需要提前启用此功能。 在 “选项” 菜单中勾选 “安全启动支持” 复选框。 然后单击 “安装” 按钮,Ventoy 将会安装到您的 USB 闪存驱动器,并提供安全启动支持。
使用 Ventoy
使用 Ventoy 时,只需将任何 Linux ISO 文件复制到安装了 Ventoy 的 USB 闪存驱动器中,无需再使用 Etcher 或其他 USB 闪存工具。
要使用 Ventoy,首先将 USB 闪存驱动器插入您的电脑,然后打开 Linux 文件管理器并挂载 Ventoy USB 设备。
挂载 Ventoy USB 设备后,您可以将您喜欢的任何 Linux 操作系统 ISO 文件复制到其中。 甚至可以一次复制多个! Ventoy 可以同时启动多个 ISO 文件。
注意:如果您需要帮助找到 Linux ISO 文件的下载链接,可以访问 DistroWatch.com 。 这是一个 Linux 操作系统的数据库,提供方便的下载链接。
将您需要的 Linux 操作系统 ISO 文件复制到 Ventoy USB 设备后,耐心等待复制完成,这个过程通常只需要几分钟。
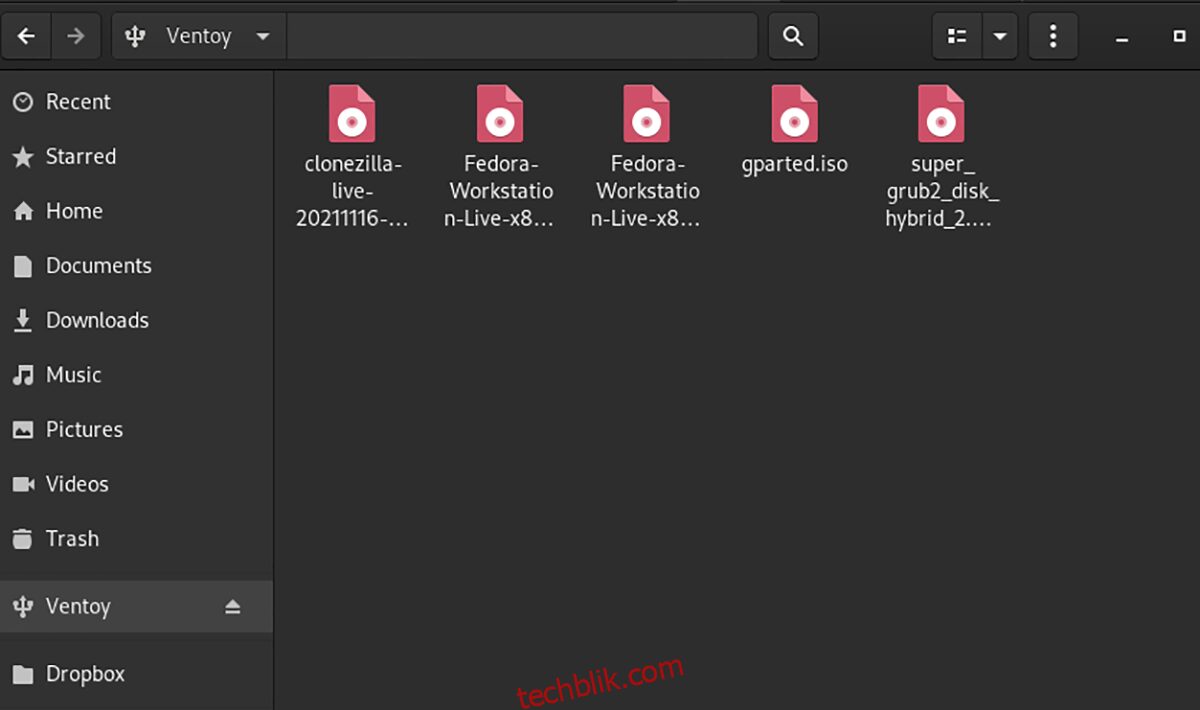
复制完成后,重新启动电脑,并保持 Ventoy USB 插入状态。 进入 BIOS 设置,将启动顺序设置为从 USB 启动。
当 Ventoy USB 加载后,您将看到一个 Ventoy 菜单。 此菜单会显示您复制到 USB 设备的所有 ISO 文件。 使用键盘上的箭头键选择您想要启动的操作系统。
选择操作系统后,按下回车键启动它。 Ventoy 会直接从 USB 加载 ISO 文件,允许您安装操作系统。