Zoom 是一款可在 macOS 上使用的应用,但它并非直接在 Mac App Store 上架。 你需要从 Zoom 的官方网站下载 macOS 版本的 Zoom 应用。 下载完成后,你需要运行一个 PKG 文件,它会将应用以软件包的形式安装到你的 macOS 系统中。
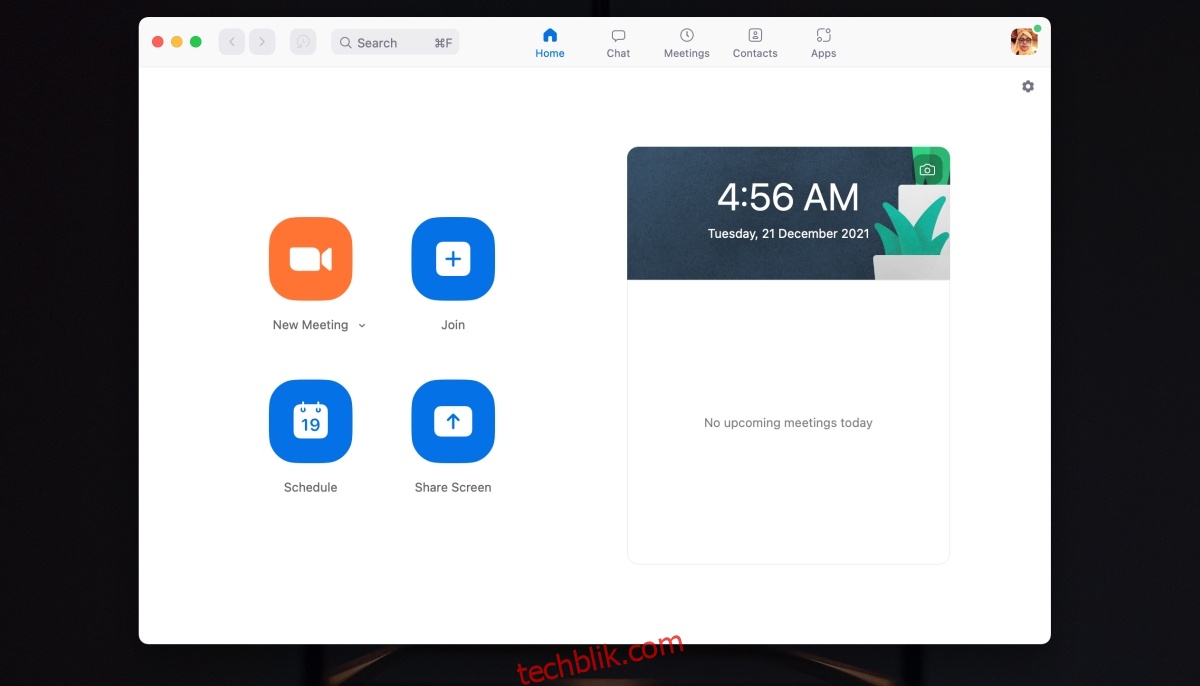
在 macOS 上重新安装 Zoom 应用程序
Zoom 有时可能会出现一些问题。 通常,解决许多应用问题的一个简单方法是先卸载然后再重新安装。 由于 Zoom 是以软件包形式安装的,所以你无法直接通过启动台(Launchpad)卸载它。 卸载过程略有不同。
如何在 macOS 上卸载 Zoom
卸载 Zoom 有两种方法可供选择。
通过应用菜单卸载 Zoom:
首先,打开 Zoom 应用。
在屏幕顶部的菜单栏上,点击“Zoom”,然后选择“卸载 Zoom”。
系统会提示你确认是否要卸载 Zoom,点击确认。
Zoom 应用将被成功卸载。
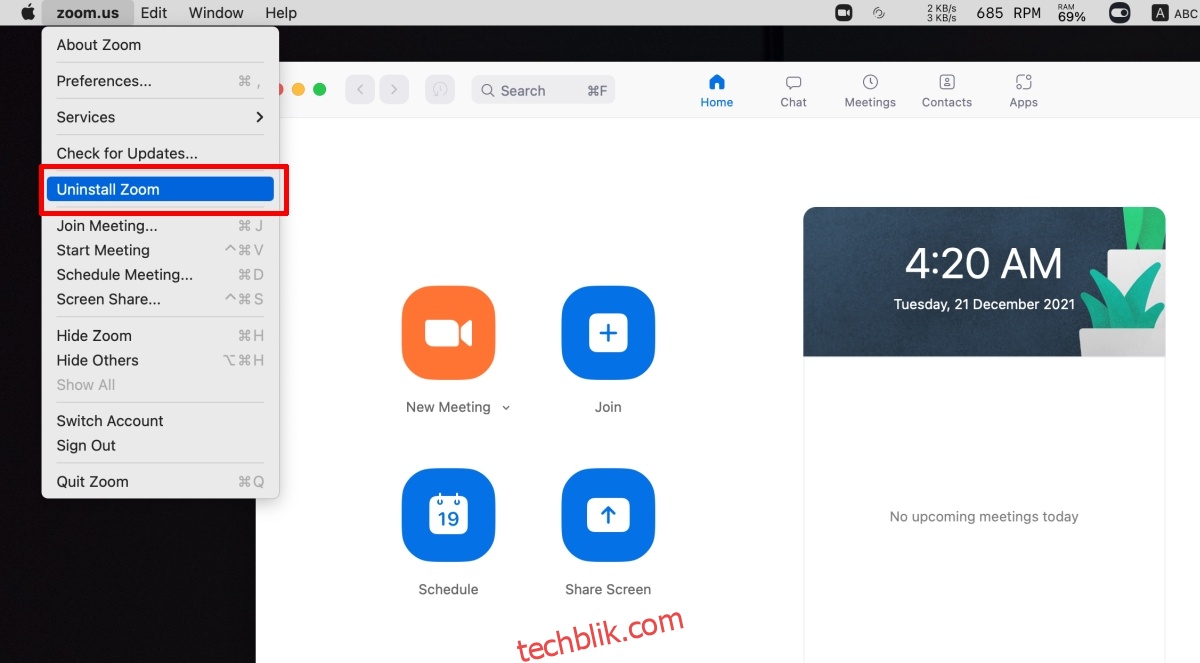
通过“应用程序”文件夹卸载 Zoom:
打开 Finder。
导航至“应用程序”文件夹。
找到 Zoom 应用,右键单击它,然后选择“移到废纸篓”。
系统会提示你确认是否要删除该应用,点击确认。
请注意:只有在你无法正常打开 Zoom 应用时,才应该使用第二种方法。 如果应用可以正常打开,你应该始终使用内置的卸载选项。
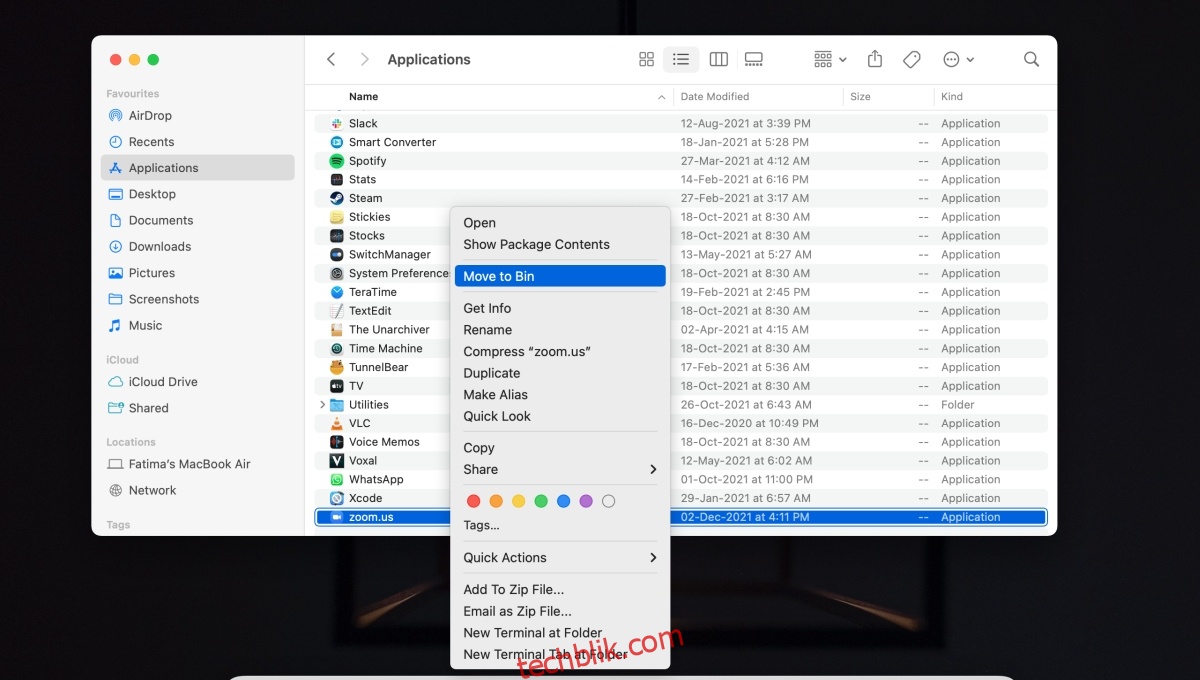
在 macOS 上重新安装 Zoom
现在,Zoom 已经成功卸载,你可以重新安装它了。
使用浏览器访问Zoom 官方下载页面。
将下载的 PKG 文件保存到你的桌面。
双击打开 PKG 文件。
按照屏幕上的提示完成 Zoom 的重新安装。
重新安装 Zoom 后,你需要重新登录你的账户。 你之前的任何设置,比如摄像头或音频设置,都需要重新配置。 重新安装基本上意味着系统中的所有旧文件和目录都被删除,然后创建新的文件和目录。
你安排的会议不会因此而消失。 它们是与你的 Zoom 账户关联的,而不是与特定的应用实例相关联。 这些信息是在线同步的,所以无论你在任何设备或任何官方 Zoom 应用上登录你的账户,它们都会出现。
结论
重新安装应用程序类似于执行一次硬重启。 它通常可以有效解决许多复杂问题。 应用可能在安装、更新或正常使用过程中因各种原因而损坏,例如系统意外崩溃(突然关闭)。 对于普通用户来说,试图找出文件损坏的确切位置是不现实的。 相反,完全删除应用并重新安装会更简单直接。 而对于 Zoom 而言,它与从 Mac App Store 下载的应用略有不同,需要使用不同的卸载和安装方式。