Windows 11 蓝牙功能开启指南
最近,微软在开发者频道向内部测试人员推送了大量Windows 11新功能,其中就包括快速设置面板中全新的蓝牙菜单。我们整理了所有令人兴奋的更新内容,您可以在即将推出的Windows 11功能文章中阅读。但撇开这些不谈,我们注意到一些用户不清楚如何在Windows 11上启用蓝牙。因此,为了简化操作,我们特意准备了这篇在Windows 11上开启蓝牙的详细指南。接下来,让我们直接进入正题,看看具体操作方法。
如何在 Windows 11 (2022) 上启用蓝牙
本指南提供了四种简单的方法,帮助您在Windows 11上启用蓝牙。我们涵盖了从操作中心、Windows设置,到控制面板和设备管理器等所有常用方法,以确保您能轻松开启蓝牙。您可以通过下表快速定位到您感兴趣的部分。此外,我们还专门添加了一个部分,帮助您解决Windows 11电脑上的蓝牙连接问题。
| 方法 | 描述 |
| 操作中心 | 通过快速设置菜单直接启用蓝牙。 |
| Windows 设置 | 在系统设置中开启蓝牙功能。 |
| 控制面板 | 通过网络连接管理启用或禁用蓝牙设备。 |
| 设备管理器 | 在设备管理器中启用或重新启用蓝牙适配器。 |
通过操作中心在 Windows 11 上启用蓝牙
在Windows 11电脑上启用蓝牙的最简便方式是使用全新的操作中心。以下是具体操作步骤:
1. 要打开蓝牙,请使用Windows 11快捷键“Windows + A”,这将打开操作中心(又称快速设置菜单)。或者,您也可以点击屏幕右下角的快速设置区域打开操作中心。
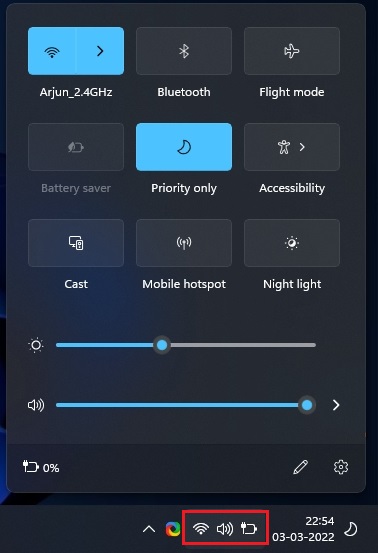
2. 点击“蓝牙”图标,即可立即启用蓝牙。
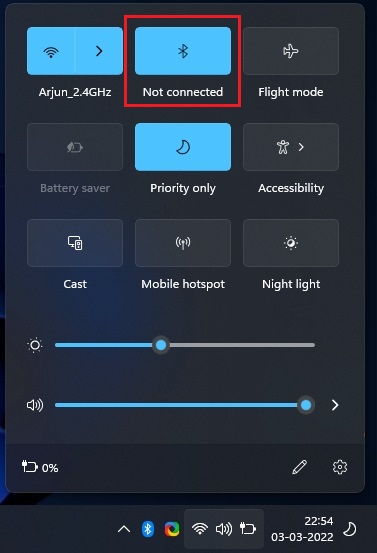
如何在 Windows 11 上配对新的蓝牙设备
1. 如果您要连接蓝牙设备,请在操作中心右击“蓝牙”图标,选择“转到设置”。
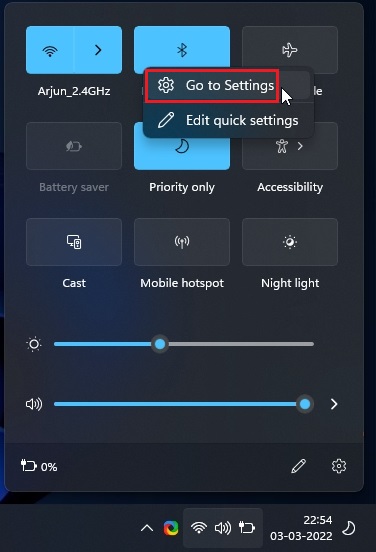
2. 在这里,您会看到所有已配对的设备。点击“添加设备”可以连接新的蓝牙设备。
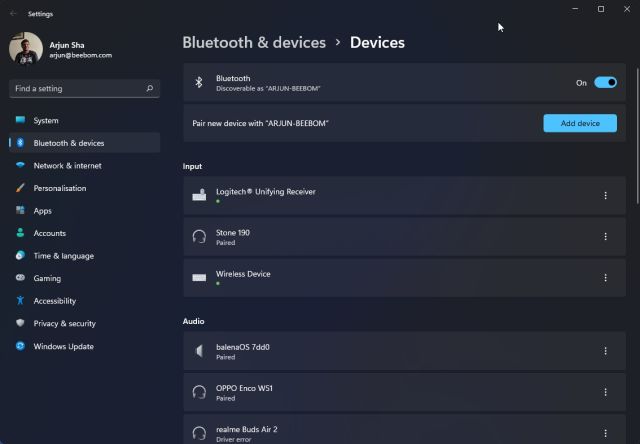
3. 在弹出的窗口中,点击“蓝牙”,开始将新设备与您的Windows 11电脑配对。

4. 随后,点击您要配对的设备名称。Windows 11将启动配对过程。如果配对的是智能手机,您可能需要匹配PIN码。
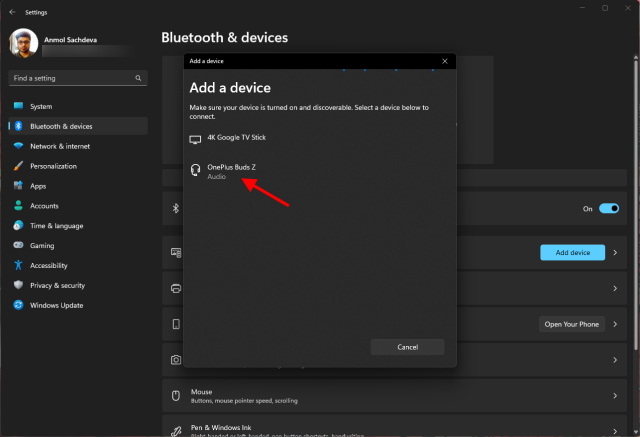
5. 配对完成后,会弹出“你的设备已准备就绪!”的消息。点击“完成”按钮,即可开始使用您的蓝牙设备。
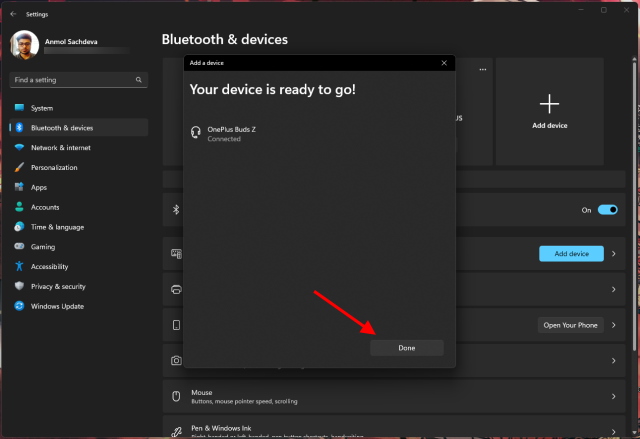
通过 Windows 设置在 Windows 11 上启用蓝牙
1. 您也可以在Windows设置中直接启用蓝牙。使用快捷键“Windows + I”打开设置。
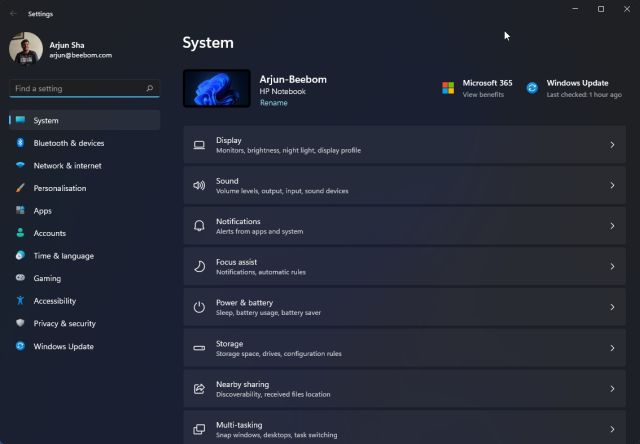
2. 在左侧边栏中,点击“蓝牙和设备”,然后打开“蓝牙”开关即可。
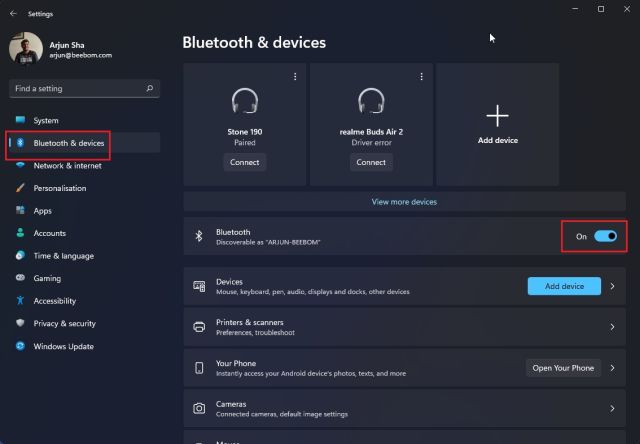
3. 您可以点击“查看更多设备”查看已配对的设备列表。如果想连接新的蓝牙设备,点击“添加设备”按钮,然后按照上面部分的步骤操作即可。

通过控制面板在 Windows 11 上启用蓝牙
如果操作中心缺少蓝牙选项,或在“设置”中找不到蓝牙,很可能是因为您的电脑禁用了蓝牙设备。在这种情况下,需要从控制面板手动启用蓝牙。操作步骤如下:
1. 按下“Windows + R”打开运行对话框,输入`ncpa.cpl`,然后按Enter键。
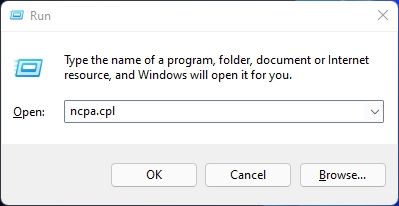
2. 这会打开网络连接窗口。您可以在这里找到您的蓝牙设备。右键单击它,然后点击“启用”使其重新工作。这将开启Windows 11电脑上的蓝牙功能。然后,按照上面的第一或第二部分中的方法使用蓝牙。
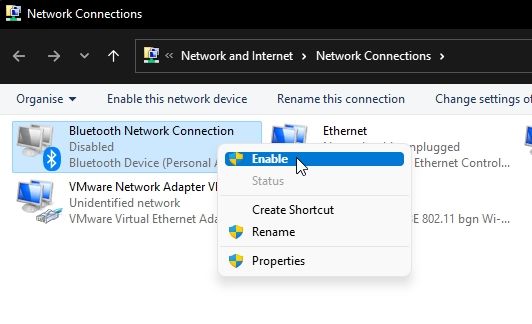
通过设备管理器在 Windows 11 上启用蓝牙
1. 最后,您也可以通过设备管理器启用蓝牙。使用快捷键“Windows + X”打开“快速链接”菜单,然后点击“设备管理器”。
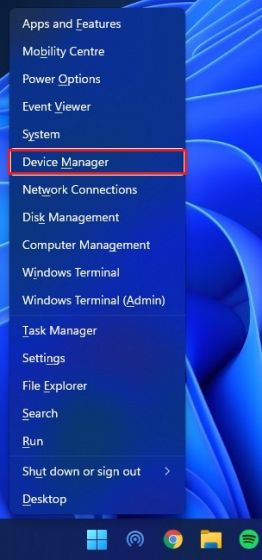
2. 设备管理器窗口将在您的Windows 11电脑上打开。展开“蓝牙”部分,找到您的适配器,它通常是Realtek、Broadcom或Intel等公司的产品。
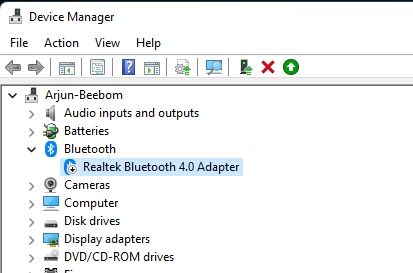
3. 右键点击蓝牙适配器,选择“启用设备”。现在,重启您的电脑,Windows 11电脑上的蓝牙就应该能正常使用了。
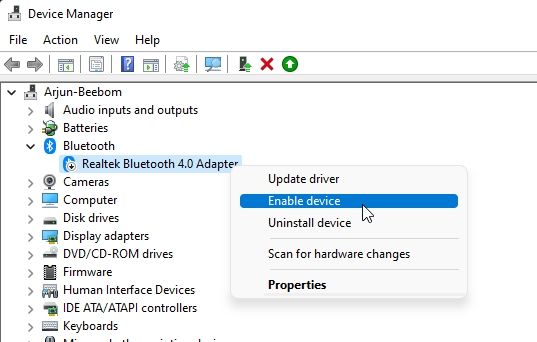
如何在 Windows 11 上删除/取消配对蓝牙设备
既然您已经学会了如何启用蓝牙设备并将其与电脑配对,那么我还要教您如何取消配对和删除设备。操作过程非常简单,请按照以下步骤操作:
1. 通过快捷键“Windows + I”打开Windows设置。然后,进入“蓝牙和设备 -> 查看更多设备”,查看已与电脑配对的所有设备的列表。
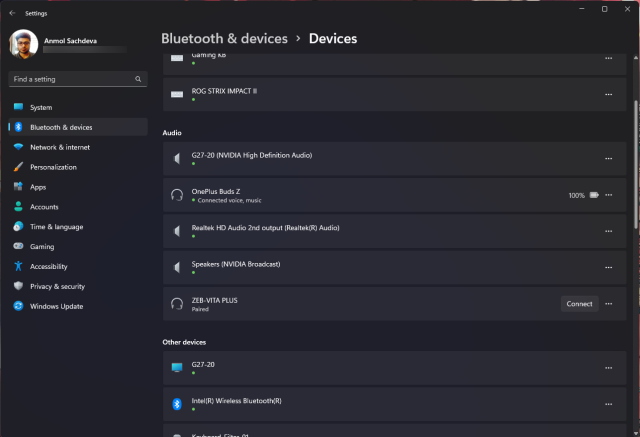
2. 点击您想取消配对的设备旁边的三点水平图标,然后选择“删除”选项。
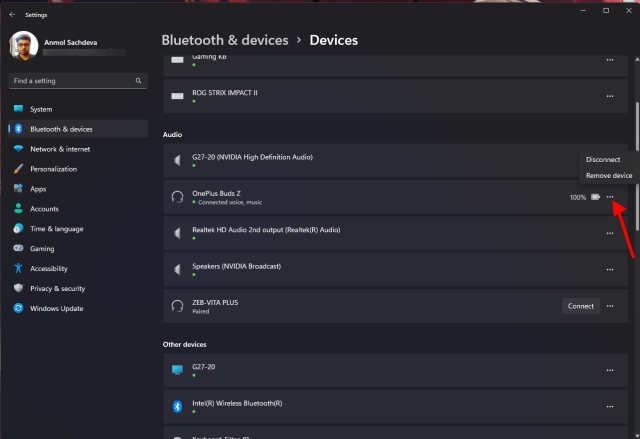
3. Windows 11会确认您是否真的要移除设备,您需要在弹出的窗口中点击“是”。这样就完成了,您已经成功地在Windows 11上取消配对了蓝牙设备。
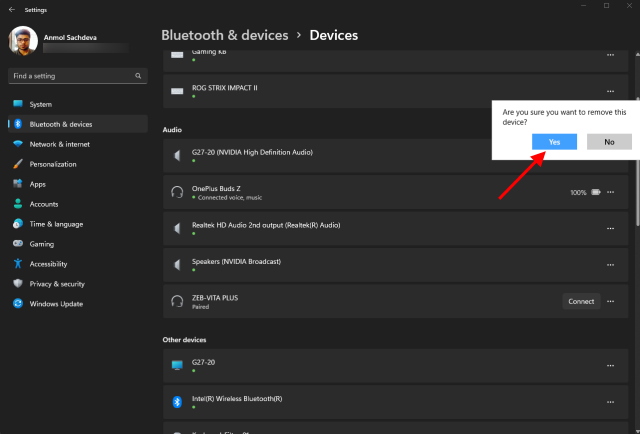
Windows 11 蓝牙无法正常工作? 故障排除!
目前,我们还收到了一些用户反馈,他们的Windows 11蓝牙功能无法正常工作。某些情况下,蓝牙图标会消失,而在其他情况下,用户无法通过蓝牙发送或接收文件。如果您也遇到同样的问题,并且蓝牙无法在您的Windows 11电脑上运行,请不要担心。我们准备了一份深度指南,帮助您解决烦人的蓝牙问题,并使其重新正常工作。请按照此链接中的分步指南进行操作。
在 Windows 11 上启用/禁用蓝牙的总结
以上就是在Windows 11上开启蓝牙的四种方法。我介绍了两种简单的方法,它们应该适用于大多数用户。如果这些方法不起作用,您可以尝试其他两种方法。总而言之,这就是我们为您提供的所有内容。如果您的Windows 11电脑上的WiFi也一直断开连接,请查看我们的详细教程来解决这个问题。如果您有任何疑问,请在下面的评论区告诉我们。