网站加载速度缓慢确实会影响排名,这已是不争的事实。 相信没有人喜欢等待网页慢慢加载,因此您来到这里寻求解决方案! 当您在浏览器中尝试访问任何网页时,有时可能会遇到访问被拒绝的情况。 这可能是因为您没有访问权限,或者您尝试访问的是无效网页。 如果您想知道如何解决 Google Chrome 浏览器上的 403 错误,那么您找对了地方! 我们为您准备了一份详尽的指南,帮助您了解并修复 Google Chrome 上的 403 禁止访问错误。
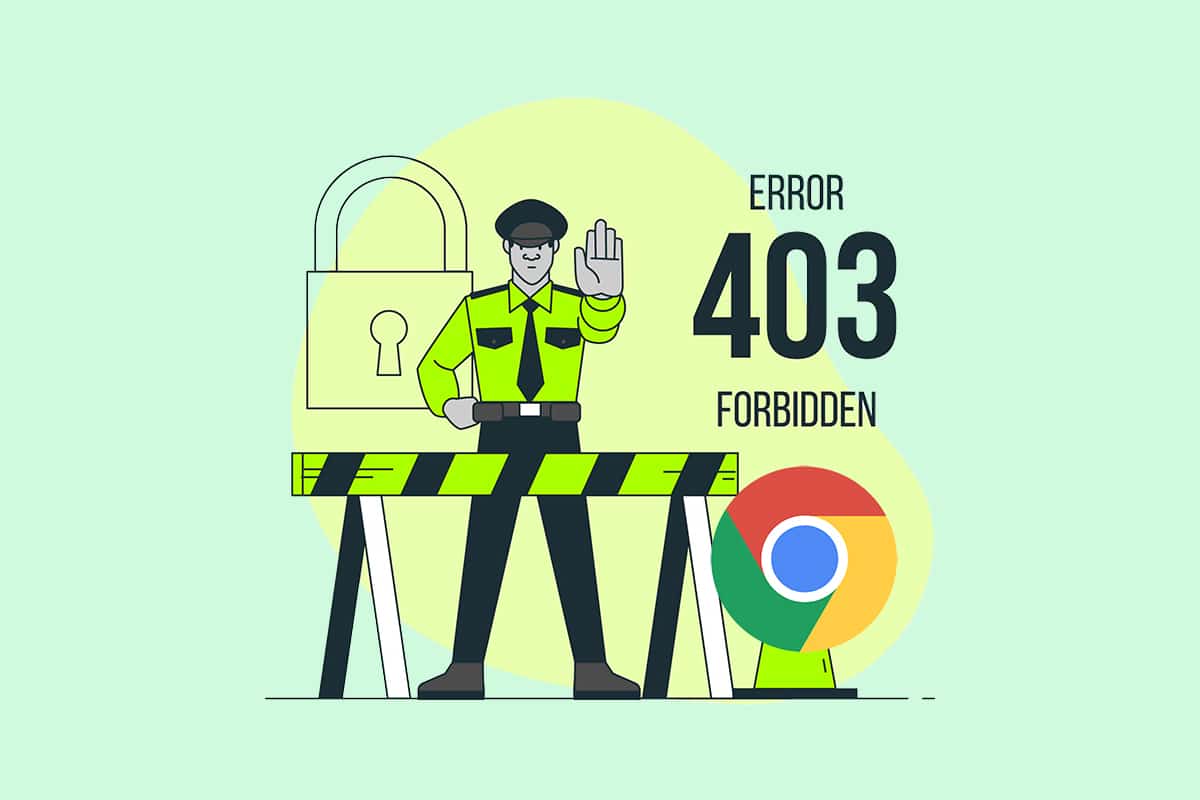
修复 Google Chrome 403 错误的方法
403 Forbidden 错误是一种 HTTP 状态代码,它表示您被禁止访问该网站。 当网站管理员为网页设置了相应的访问权限时,如果您不具备这些权限,就可能会遇到此问题。 另一方面,如果网站管理员没有正确设置权限,您也会遇到相同的错误。 您可能会遇到以下几种不同形式的错误提示:
- 403 禁止
-
HTTP 403 禁止
- HTTP 错误 403 – 禁止
- HTTP 错误 403.14 – 禁止
- 错误 403
- 禁止访问:您无权访问此服务器上的[目录]
- 错误 403 – 禁止
在多数情况下,您可能无法自行解决问题。 但是,如果只是暂时性的故障,以下这些方法或许可以帮助您了解如何修复 403 错误。
403 禁止错误的原因
如果您在客户端存在任何错误配置的访问权限,那么您很可能可以自行解决问题。 文件的正确读取、写入和执行权限可能与文件夹/文件属性有关,这可能是问题根源。 除了这些因素外,403 禁止错误的其他原因比较少见,下面列出了一些可能的原因:
- 需要特定权限的私有内容。
- 用户受限的内容。
- 访问受地理位置限制的网页。
- 恶意软件或病毒的存在。
- 无效或被阻止的 IP 地址。
- 网址拼写错误。
-
互联网连接故障。
- 浏览器中的缓存损坏、不兼容的扩展程序或加载项。
接下来,让我们深入了解如何修复 Google Chrome 上的 403 禁止错误。
基本故障排除步骤
请按照以下基本的故障排除步骤来修复上述错误:
-
重新加载网页:解决任何常见的浏览器相关错误的有效方法是重新加载网页,以解决任何内部故障。 您可以通过单击重新加载按钮或在网页中按 Ctrl + R 键来重新加载网页。
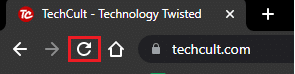
-
确保 URL 正确:请仔细检查 URL 是否完全正确。 检查诸如 .html 或 .com 之类的扩展名是否准确。 通常,URL 会以 .com、.html、.org、.in、.php 等结尾,而目录 URL 则以“/”结尾。
-
尝试使用不同的设备:检查问题是否出在您的设备或网站本身。 尝试使用其他设备访问同一网页。 如果您在其他设备上仍然遇到 403 错误,则问题可能出在网站上。 另一方面,如果在其他设备上没有遇到问题,则问题可能出在您的计算机上。
-
重启路由器:如果您使用的是 Wi-Fi 连接,而不是以太网连接,那么路由器中的任何配置问题都可能会导致此问题,尽管可能性较小。
注意:要重新启动网络连接,请按照以下说明操作:
1. 找到路由器背面的电源开关。 按下按钮关闭路由器。
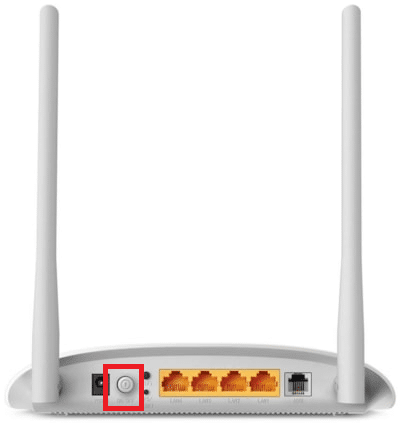
2. 断开电源线,并等待电容器完全释放电力。 现在,您的路由器已完全断电。
3. 等待一分钟后再接通电源,然后等待网络连接重新建立。
-
检查是否已注销:如果您尝试从浏览历史记录中访问网页,您可能已经从该网页/应用程序中注销。 因此,请检查您是否已登录,以避免再次出现错误。
-
稍后再试:耐心非常重要。 重新启动您的计算机,并在稍后尝试访问该网站。 检查您是否再次遇到问题。
如果通过执行上述基本故障排除方法无法解决问题,那么是时候尝试一些高级故障排除方法,以了解如何修复 403 错误。 以下是一些有效且简单的按顺序排列的方法,可以帮助您了解如何修复 403 错误。 按照相同的顺序执行它们,以获得最佳效果。
方法 1:同步日期和时间
当您尝试访问 Google Chrome 中的任何网页时,服务器会确保您计算机的日期和时间与服务器所在特定地理位置的日期和时间一致。 许多用户可能没有注意到此功能,但它主要用于防止数据盗窃或滥用。 如果您 Windows 10 电脑上的日期和时间设置不正确,您也可能会收到 403 Google 错误。 请按照以下步骤操作,确保您计算机上的日期和时间正确无误:
1. 在 Windows 搜索栏中输入“日期和时间设置”。
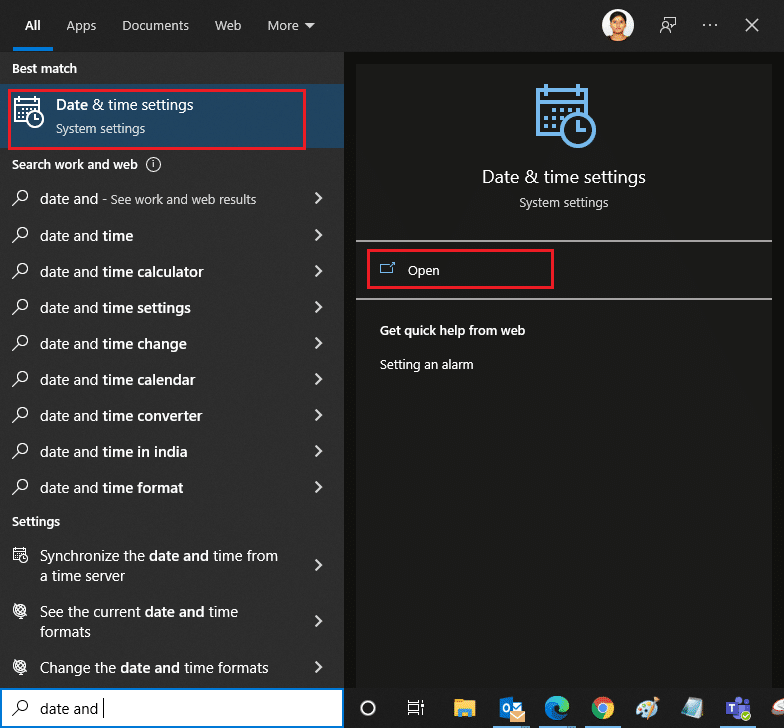
2. 检查并从下拉列表中选择时区,并确保它是您当前所在的地理区域。
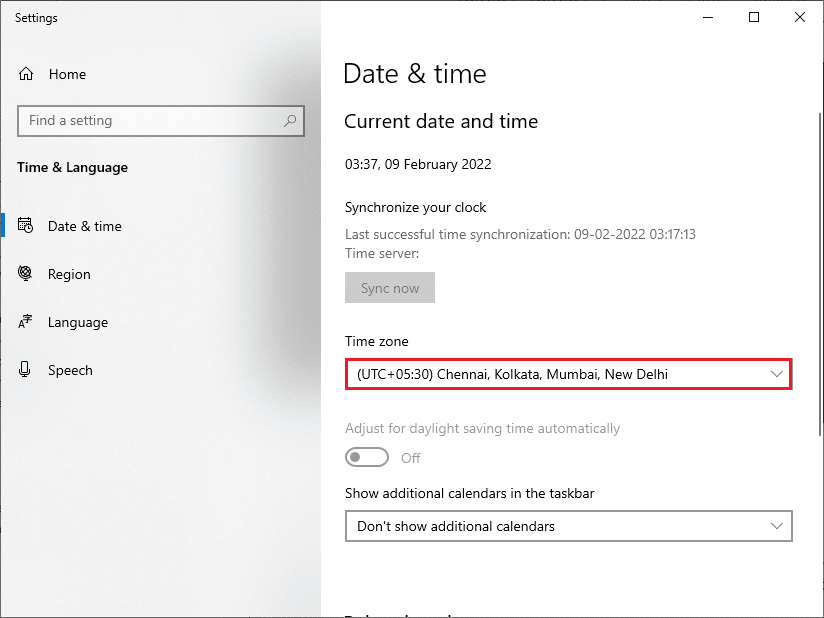
3. 然后,确保时间和日期与世界时间一致。
如果发现任何不一致,请进行修正并检查是否已解决问题。
方法 2:使用隐私浏览
如果您因为安全和隐私问题而遇到 403 禁止错误,可以尝试使用隐身模式。 在这种模式下,您的搜索历史记录或最近访问的页面将不会被监视或记录,从而隐藏所有导致 403 Google 错误的损坏 cookie 和缓存。 请按照以下步骤,以隐私模式打开网页:
1. 打开 Google Chrome 浏览器。
2. 点击右上角的三点图标。
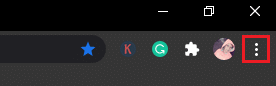
3. 选择“新建隐身窗口”选项,或者按住 Ctrl + Shift + N 键,在 Chrome 中启动它。
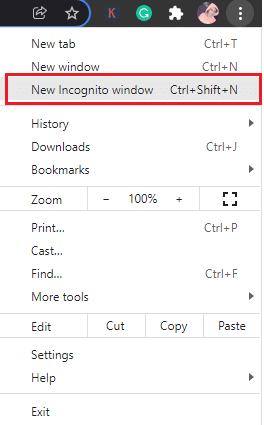
方法 3:删除缓存和 Cookie
浏览器中的缓存和 cookie 会存储您的浏览数据。 如果本地存储中有任何可疑数据,或者数据损坏或不兼容,您可能会遇到 403 Google 错误。 因此,请清除浏览数据、缓存和收集的 cookie 以解决问题:
1. 打开 Chrome 浏览器。
注意:您可以在搜索栏中输入 chrome://settings/clearBrowserData,直接导航到该页面,以删除 Chrome 中的浏览历史记录。
2. 点击右上角的三点图标。
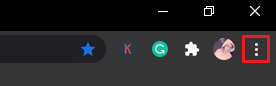
3. 点击“更多工具”选项,如下图所示。
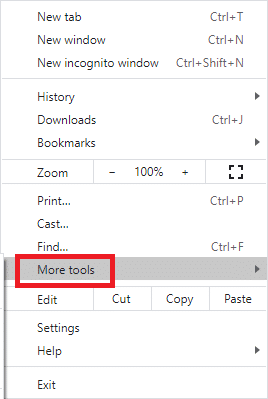
4. 点击“清除浏览数据…”
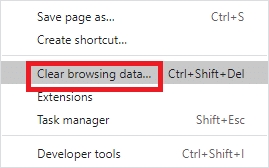
5. 在这里,选择要清除数据的时间范围。 例如,如果要删除所有数据,请选择“全部”并单击“清除数据”。
注意:确保在清除浏览器数据之前,选中“Cookie 和其他网站数据”复选框以及“缓存的图像和文件”复选框。
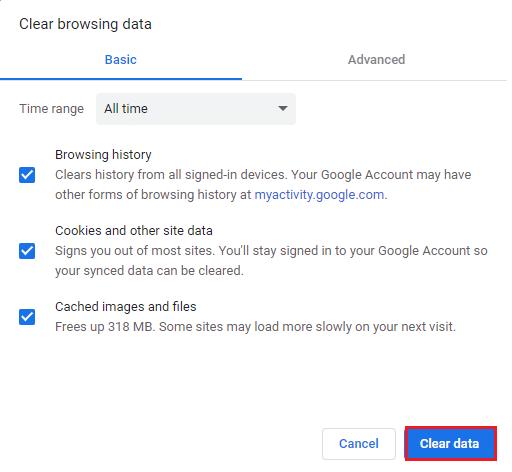
现在,检查您是否已解决问题。
方法 4:禁用扩展程序(如果适用)
通过在浏览器中添加各种第三方扩展程序和加载项,您可以享受 Chrome 的更多功能。 如果它们是从可信来源下载的,那么通常不会有任何问题。 但是,如果任何扩展程序或加载项干扰了 Chrome 的正常运行,您必须暂时禁用它们,以修复错误。 方法如下:
1. 启动 Google Chrome 浏览器。
注意:要跳过进入扩展程序页面的步骤,请在搜索栏中输入 chrome://extensions/ 并按 Enter 键。
2. 点击右上角的三点图标。
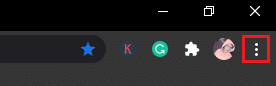
3. 选择“更多工具”选项。
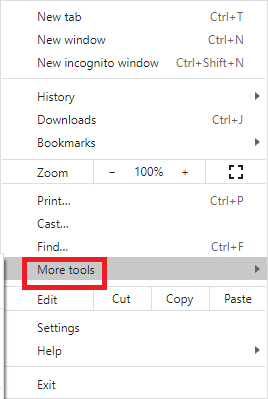
4. 点击“扩展程序”。
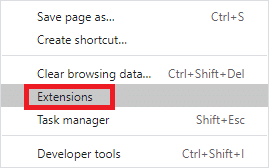
5. 最后,关闭您要禁用的扩展程序。 如果您在禁用某个特定的扩展程序后没有遇到任何错误,请点击“删除”选项将其从浏览器中删除。
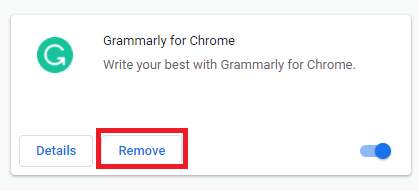
方法 5:运行恶意软件扫描
由于您的计算机受到恶意软件的攻击,可能会出现 403 禁止错误。 侵入您计算机的恶意软件可能会感染和破坏基本程序文件,从而导致所讨论的错误。 为避免冲突,请使用杀毒软件监控您的计算机或扫描整个计算机,方法如下:
1. 同时按下 Windows + R 键打开 Windows 设置。
2. 点击“更新和安全”。
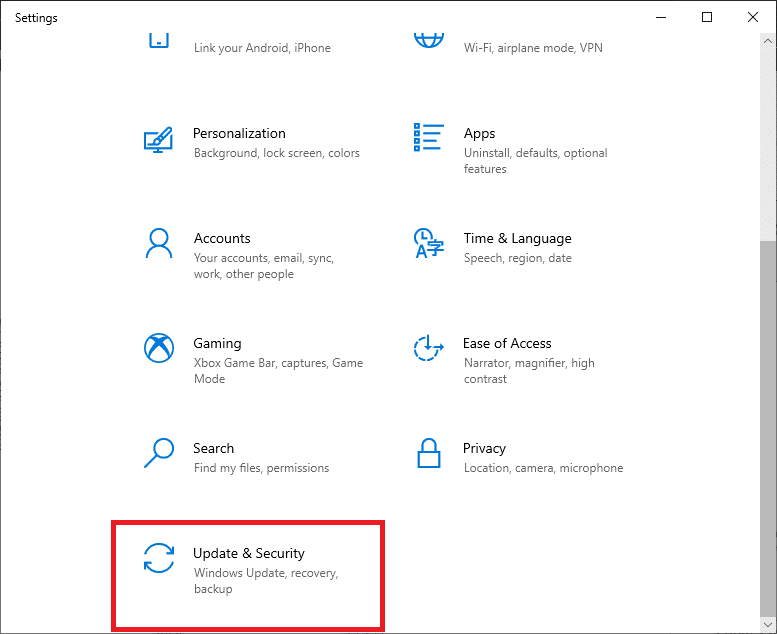
3. 点击“Windows 安全”,然后选择“病毒和威胁防护”。
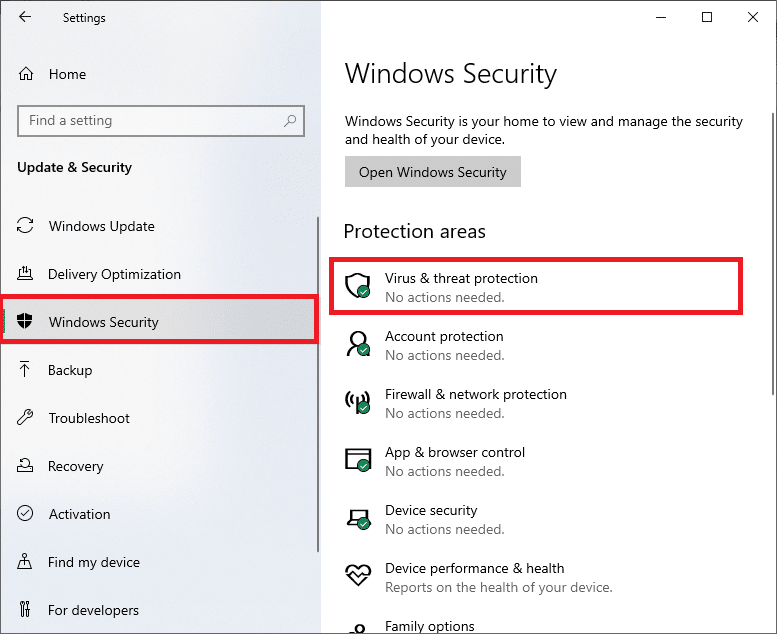
4. 点击“扫描选项”。
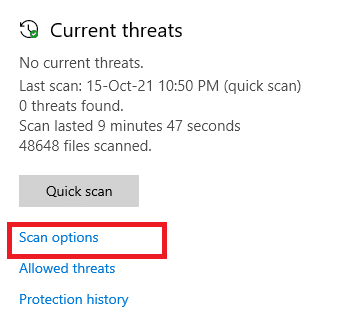
5. 根据您的喜好选择扫描选项,然后单击“立即扫描”。
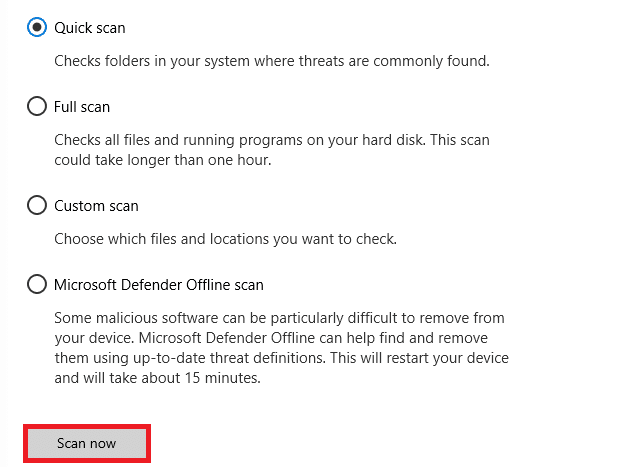
6A. 所有威胁将在这里列出。 单击当前威胁下的“开始操作”。
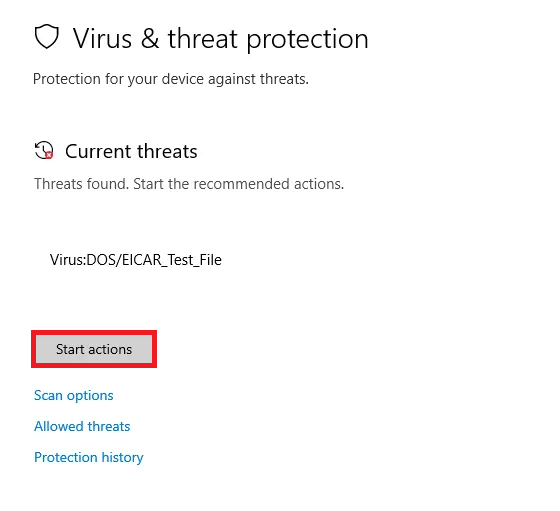
6B. 如果您的系统中没有任何威胁,系统将显示“无当前威胁”。
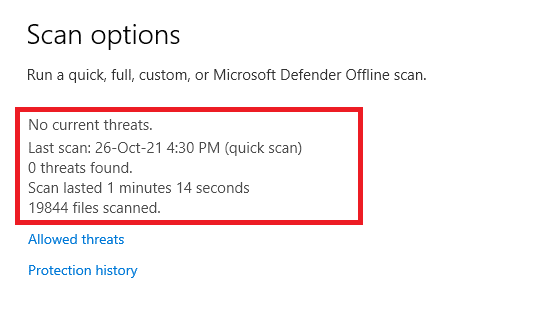
扫描过程完成后,Windows Defender 将删除所有病毒和恶意软件程序。
方法 6:更新 Windows
微软一直致力于改进所有版本的 Windows,以避免浏览器出现错误。 您可以通过更新来修复 Windows 10 计算机中的错误和更新问题。 请按照以下步骤更新您的 Windows 电脑:
1. 同时按下 Windows + I 键启动设置。
2. 单击“更新和安全”磁贴,如图所示。

3. 在 Windows 更新选项卡中,单击“检查更新”按钮。

4A. 如果有新的更新可用,请单击“立即安装”并按照说明进行更新。

4B. 否则,如果 Windows 是最新的,则会显示“您已是最新版本”的消息。

方法 7:更新 Chrome
过时的浏览器可能不支持临时版本的网页,从而导致 403 禁止错误。 要修复错误和问题,请按照以下说明更新 Google Chrome:
1. 启动 Google Chrome 浏览器。
2. 单击三点图标以展开“设置”菜单。
3. 然后,选择“帮助” > “关于 Google Chrome”,如下图所示。
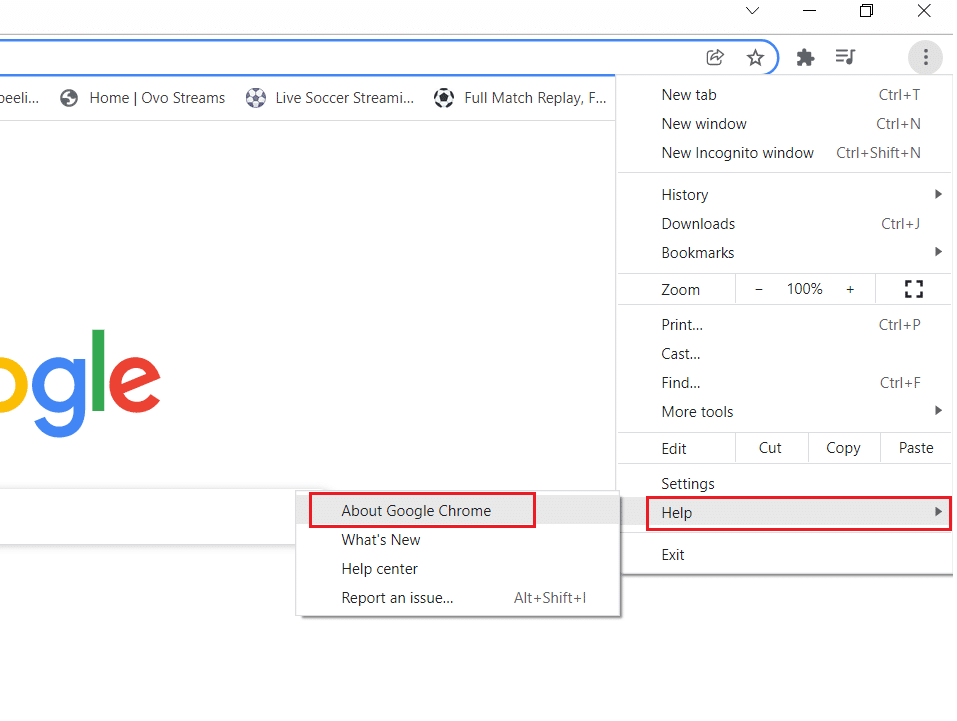
4. 允许 Google Chrome 搜索更新。 屏幕将显示“正在检查更新”的消息,如图所示。
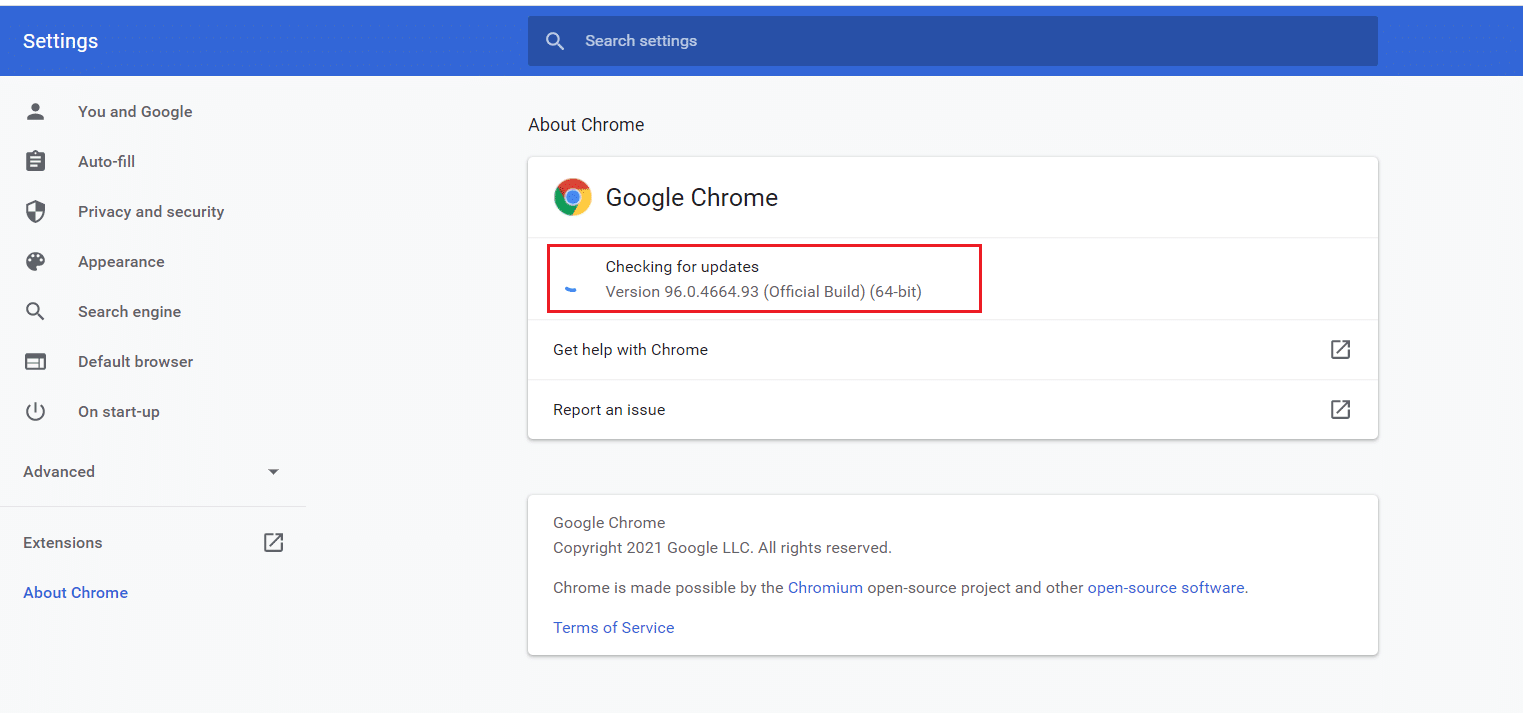
5A. 如果有可用更新,请单击“更新”按钮。
5B. 如果 Chrome 已经是最新版本,则会显示“Google Chrome 已是最新版本”的消息。
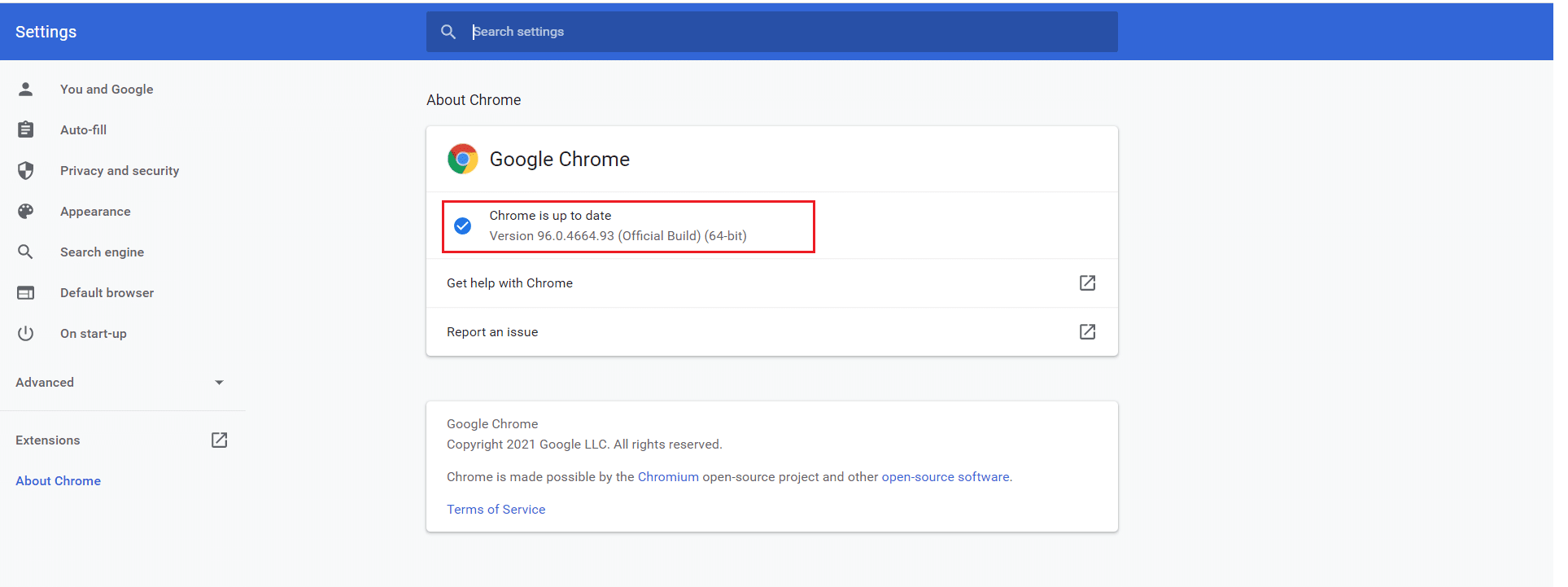
6. 最后,使用最新版本重新启动浏览器,并检查是否已修复 403 禁止错误。
方法 8:查找有害软件
如果您的计算机上有任何不兼容的程序及其文件会干扰特定的网页,您可能会遇到 403 禁止错误。 您可以按照以下步骤删除它们:
1. 启动 Google Chrome,并单击“三点图标 > 设置”,如突出显示所示。

2. 在此处,单击左侧窗格中的“高级设置”,然后选择“重置和清理”选项。

3. 现在,选择“清理计算机”选项,如下图所示。
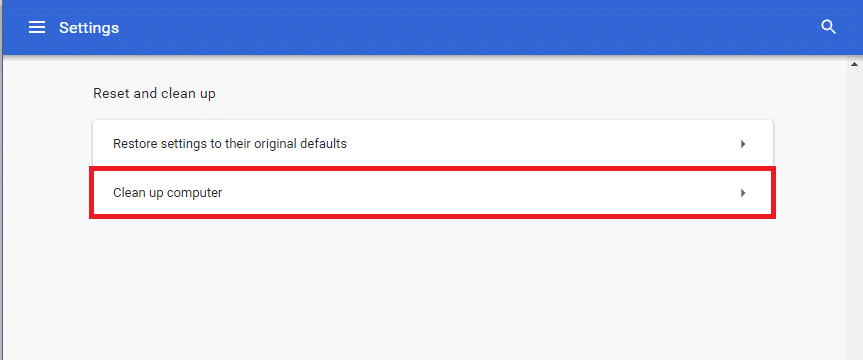
4. 在这里,单击“查找”按钮,使 Chrome 能够在您的计算机上查找有害软件。
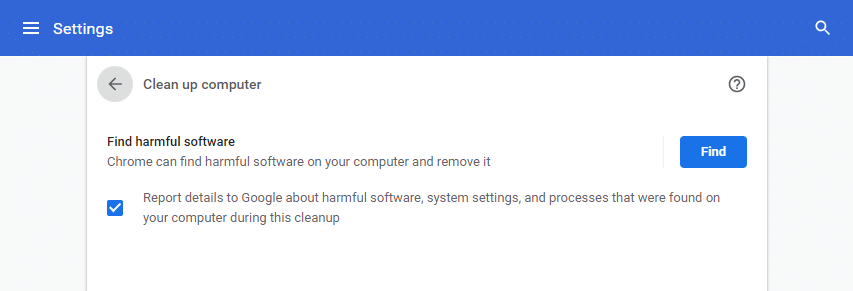
5. 等待该过程完成,并删除 Google Chrome 检测到的有害程序。
方法 9:修改 LAN 设置
某些网络连接问题可能会导致 Google 出现 404 Forbidden 错误,您可以通过重置本地网络设置来修复它们,方法如下:
1. 通过在 Windows 搜索栏中输入来打开控制面板。
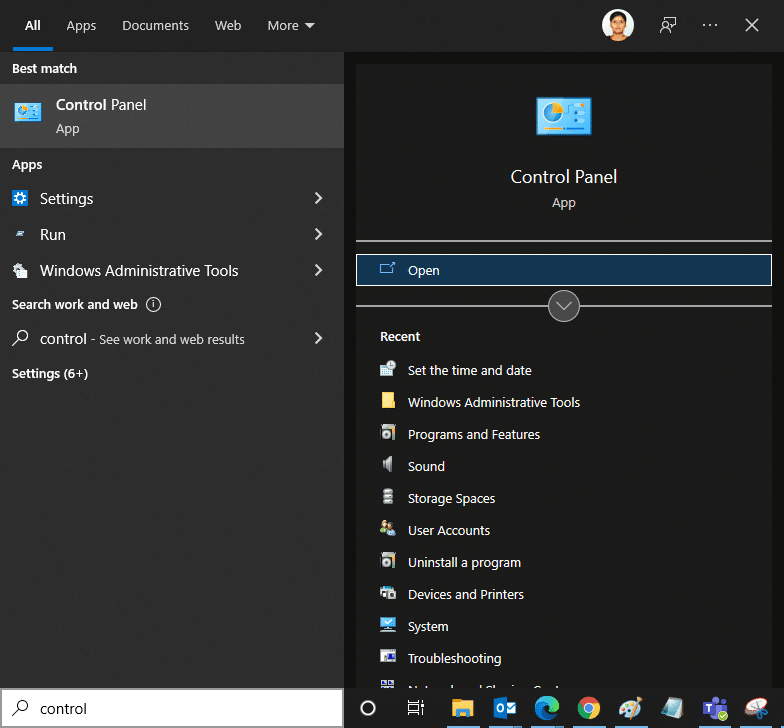
2. 现在,将“查看方式”选项设置为“类别”,并选择“网络和 Internet”链接。
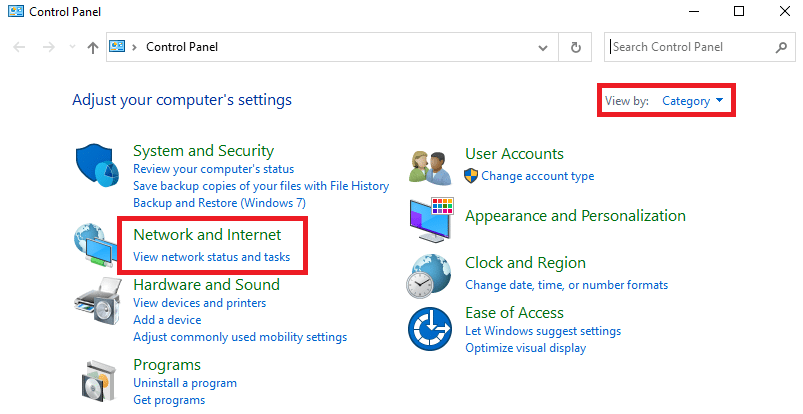
3. 单击“Internet 选项”。
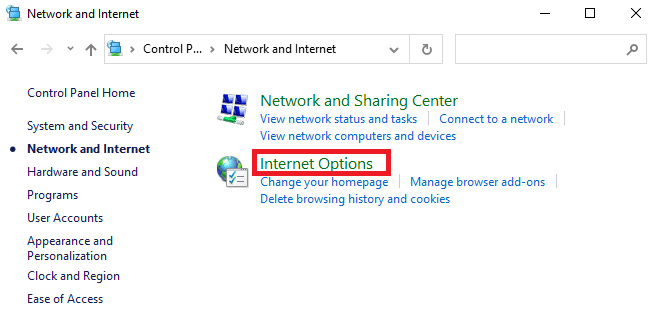
4. 在“Internet 属性”窗口中,切换到“连接”选项卡,然后选择“LAN 设置”。
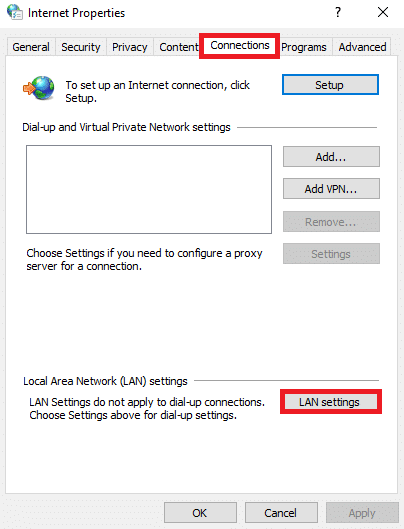
5. 选中“自动检测设置”复选框,并确保未选中“为您的 LAN 使用代理服务器”复选框(除非您需要它)。
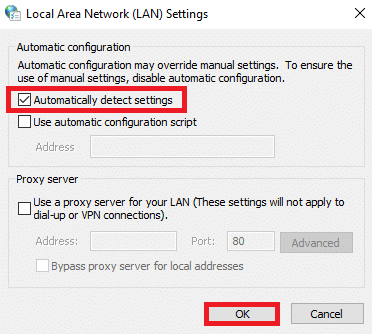
6. 最后,单击“确定”保存更改,并检查您是否能够修复 Google Chrome 上的 403 禁止错误。
方法 10:禁用 VPN 和代理
如果您的网络连接阻止您访问 Google 客户端,您可以尝试使用其他连接或禁用 VPN/代理。 然后,按照相同的步骤来修复 Google Chrome 中的 403 禁止错误:
1. 退出 Google Chrome,并确保从任务管理器中关闭所有与 Chrome 相关的应用程序。
2. 点击 Windows 按钮并输入“代理”。
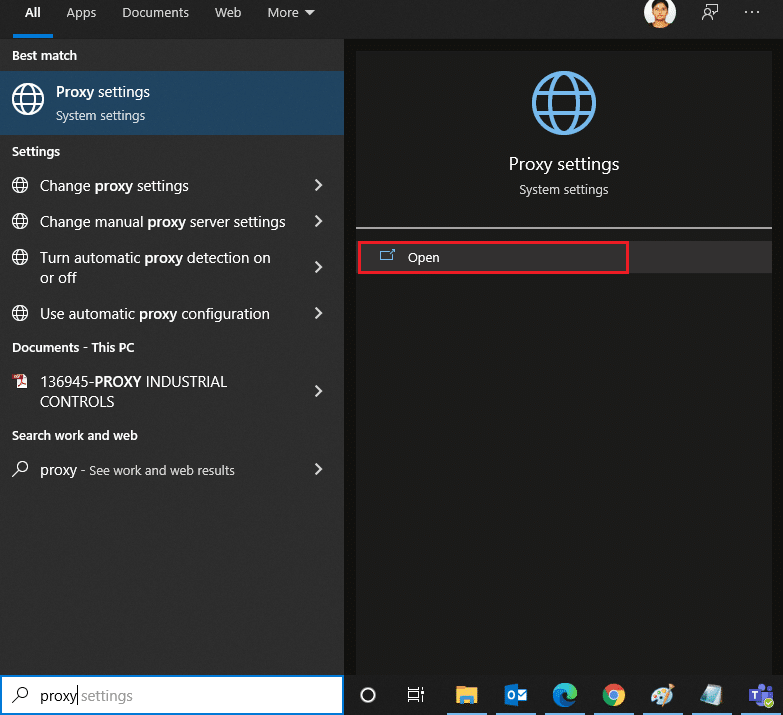
3. 从搜索结果中打开“代理设置”。
4. 在这里,关闭以下设置:
- 自动检测设置
- 使用设置脚本
- 使用代理服务器
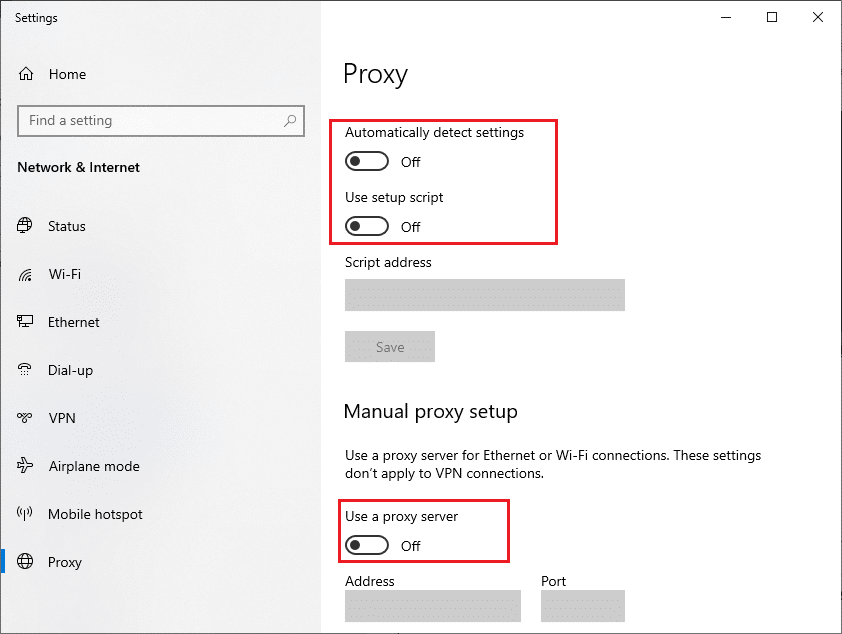
5. 现在,再次启动 Google Chrome,并尝试是否可以访问网页。
6. 如果仍然不行,请使用 VPN 客户端,并检查您的问题是否已解决。 如果仍然不行,请尝试将您的计算机连接到其他网络,例如 Wi-Fi 或移动热点。
方法 11:使用 Google DNS 地址
一些用户报告说,可以通过更改您的 Internet 服务提供商提供的 DNS 地址来修复 403 Forbidden 错误。 您可以使用 Google DNS 地址来修复 Google Chrome 上的 403 禁止错误,以下是一些更改计算机 DNS 地址的说明:
1. 同时按下 Windows + R 键启动运行对话框。
2. 现在,输入 ncpa.cpl 并按 Enter 键。
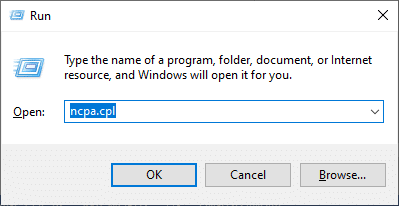
3. 右键单击您的活动网络适配器(例如 Wi-Fi),然后选择“属性”。
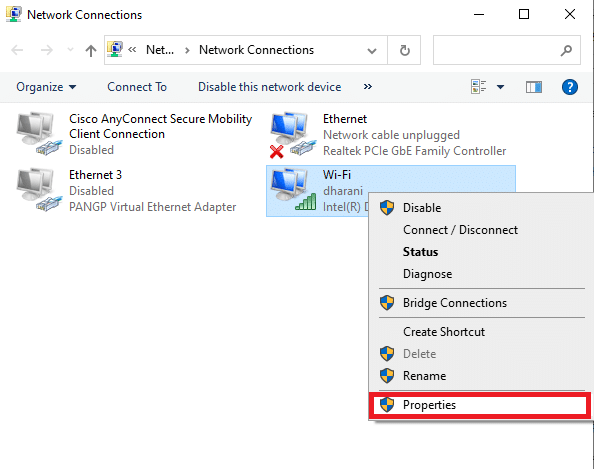
4. 现在,将弹出“Wi-Fi 属性”窗口。 单击“Internet 协议版本 4(TCP/IPv4)”,然后单击“属性”。
注意:您也可以双击“Internet 协议版本 4 (TCP/IPv4)”打开“属性”窗口。
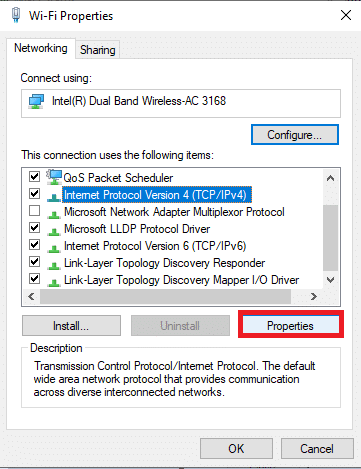
5. 选择“使用以下 DNS 服务器地址”图标。 然后,在“首选 DNS 服务器”和“备用 DNS 服务器”字段中输入以下值:
8.8.8.8
8.8.4.4
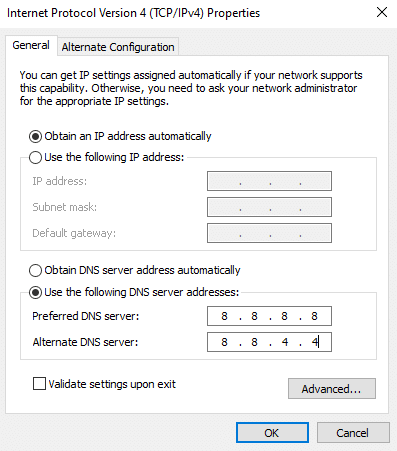
6. 选择“退出时验证设置”,然后单击“确定”。
7. 关闭窗口,此方法应该可以修复 403 Forbidden 错误。
方法 12:在防病毒软件和防火墙中将 URL 列入白名单
如果您的计算机在恶意软件扫描后没有发现威胁,并且您的操作系统也是最新的,但您仍然在 Chrome 中遇到禁止错误,则可能是超级安全套件阻止您访问任何特定 URL。 以下是在防病毒程序中将 URL 列入白名单的一些说明:
选项一:将网址列入白名单
注意:这里以 Avast Antivirus 为例。 请根据您的防病毒程序执行这些步骤。
1. 进入搜索菜单,输入“Avast”并点击右上角的菜单选项。

2. 单击“设置”。
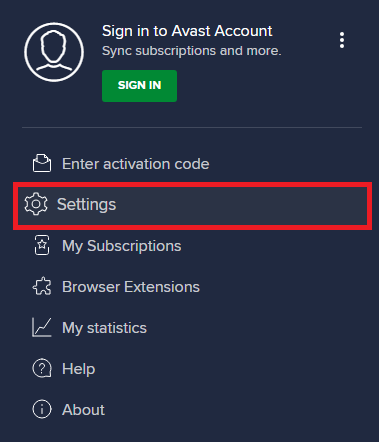
3. 在“常规”选项卡中,切换到“例外”选项卡,然后单击“例外”字段下的“添加高级例外”。
<img decoding=”async” class=”alignnone wp-image-83589″ width=”700″ height=”371″ src=”https://wilku.top/wp-content/uploads/2022/03/1646284