在iPhone上进行屏幕录制有各种各样的原因。 也许你发现了一个很棒的小技巧,想要与朋友们分享,以便他们能更好地理解它的工作原理。 也可能你想为你的YouTube频道制作一个教程,或者为Instagram Reels制作一段短片。 又或者,你喜欢在激烈的游戏中记录你的连胜战绩,然后在社交媒体上展示你的英雄时刻。 无论你的目的是什么,让我告诉你,在iPhone和iPad上录制屏幕有很多方法。 继续阅读,开始你的屏幕录制之旅吧!
在iPhone和iPad上录制屏幕的四种方法(2022年)
如果你只需要一个适合你的iOS设备的屏幕录像工具,那么内置的屏幕录像功能就足以满足你的需求了。 除了可以让你在设备上录制音频外,这个原生屏幕录像机还支持如Messenger和Telegram等第三方应用,这样你就可以通过你常用的应用分享你的录像。 如果你需要更多的控制,或者想要以更高的质量录制屏幕,那么Mac的QuickTime Player和一些第三方的屏幕录像应用会是更好的选择。 在你决定哪种方法更适合你之前,让我们先来讨论一下每种方法!
将屏幕录像机添加到iPhone和iPad的控制中心
首先,你需要将屏幕录像机添加到你的iOS或iPadOS设备的控制中心。
1. 打开你的iPhone或iPad上的“设置”应用,然后选择“控制中心”。
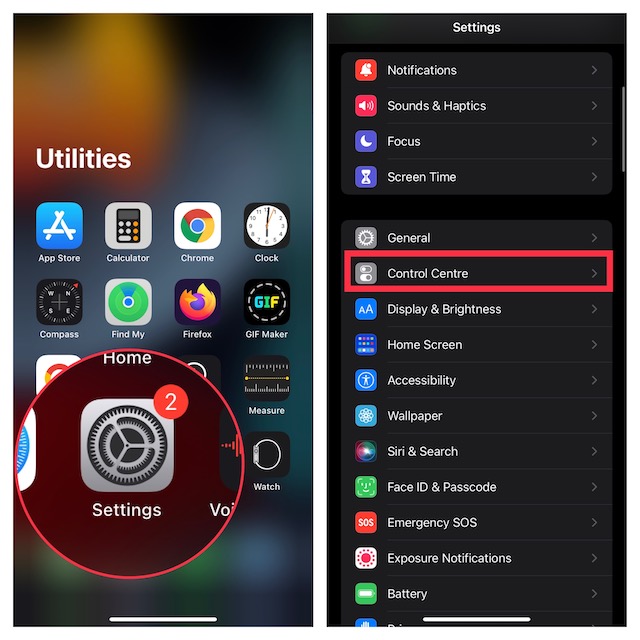
2. 现在,向下滚动找到“屏幕录制”,然后点击左侧的“+”按钮。它现在会出现在“包含的控制”部分下。
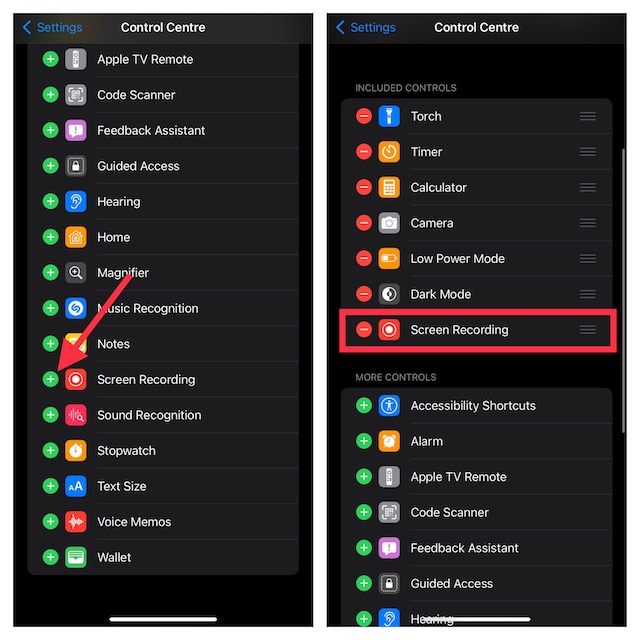
在iPhone和iPad上录制屏幕
将屏幕录像机添加到控制中心后,录制屏幕就变得非常简单了。
1. 首先,打开你设备上的控制中心。
- 在没有Home键的iPhone和iPad上:从屏幕右上角向下滑动以打开控制中心。
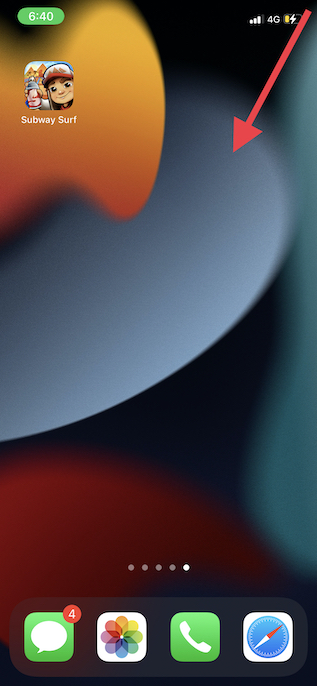
- 在带有主页按钮的iPhone和iPad上:从屏幕底部边缘向上滑动以打开控制中心。
2. 现在,长按录制按钮,然后点击麦克风图标来录制音频。 如果你不想录制音频,请确保麦克风图标是关闭的。
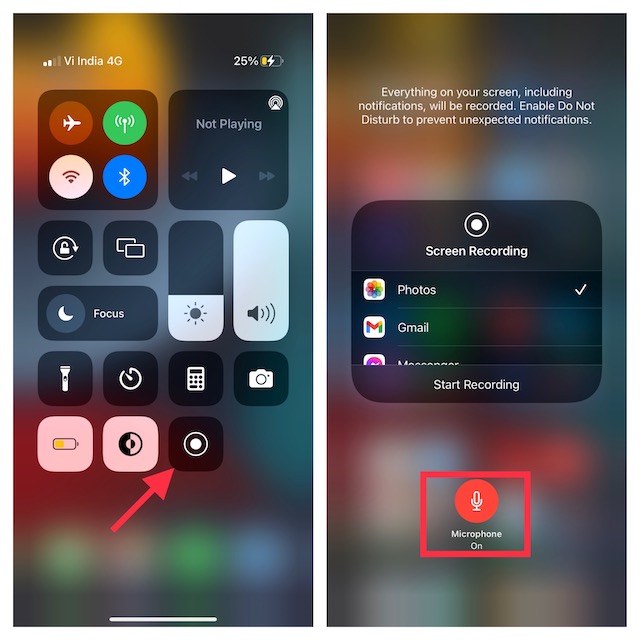
3. 接下来,点击“开始录制”。你的录制会在三秒倒计时后开始。
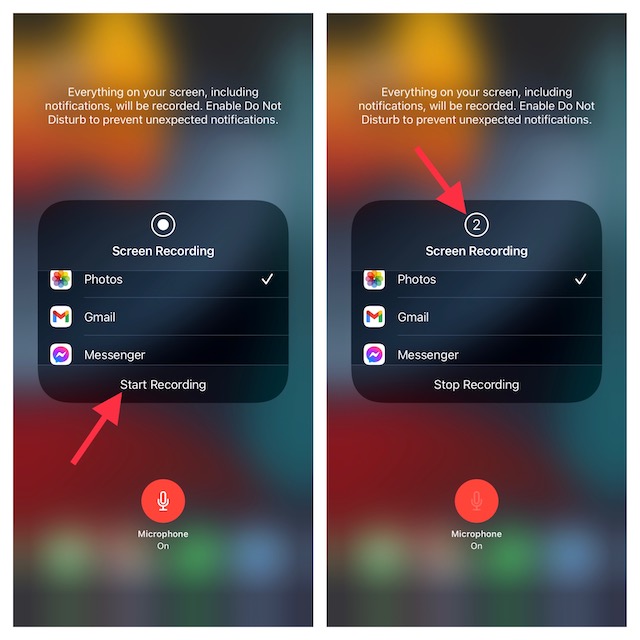
注意:
- 请注意,原生屏幕录像机会自动将录制的内容保存在“照片”应用中。但是,你也可以选择将屏幕录制分享到其他支持的应用,如Facebook Messenger和Telegram等。
- 请注意,内置的屏幕录像机会自动记录设备屏幕上显示的所有内容,包括通知。
- 如果你不希望屏幕上显示任何随机的提示,你可以打开“飞行模式”(在“设置”应用中找到“飞行模式”)或启用“专注模式/请勿打扰”以防止在屏幕录制时显示通知。
4. 要停止录制屏幕,请点击屏幕顶部的红色状态栏,然后在弹出的窗口中点击“停止”。 或者,你可以打开控制中心并点击红色的“录制”按钮来停止iOS设备上的屏幕录制。
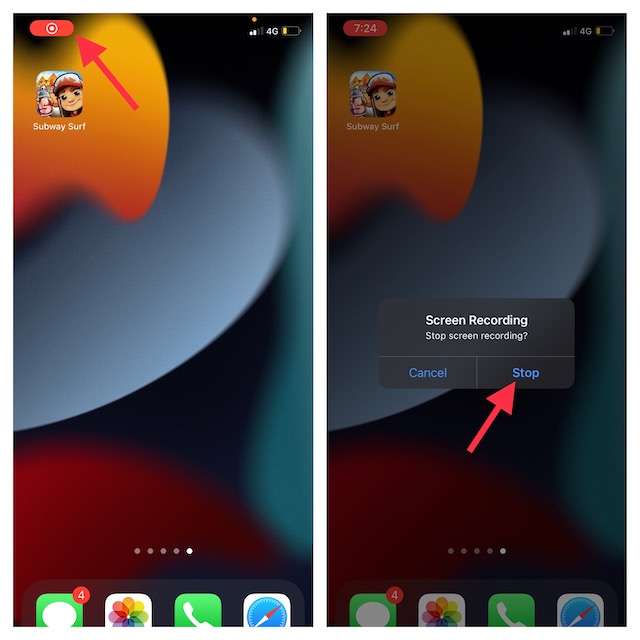
在iPhone和iPad上编辑和分享屏幕录制
在照片和视频编辑方面,自带的“照片”应用已经有了很大的改进。因此,你可以利用它自带的编辑工具来优化你的视频。
1. 在你的iOS/iPadOS设备上打开“照片”应用,然后找到你要编辑的视频。 接着,点击屏幕右上角的“编辑”按钮。
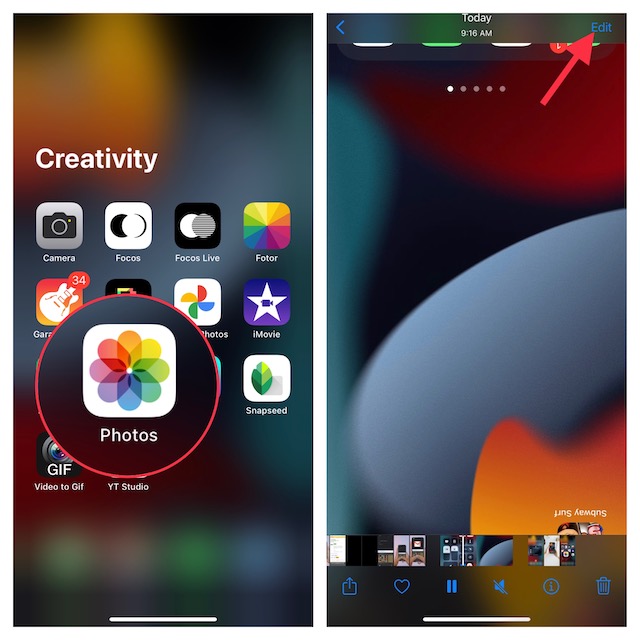
2. 现在,你可以使用裁剪和滤镜等基本编辑工具来美化你的视频。 此外,你还可以选择翻转视频并根据需要调整曝光和阴影。 编辑完视频后,请务必点击屏幕右下角的“完成”来保存更改。
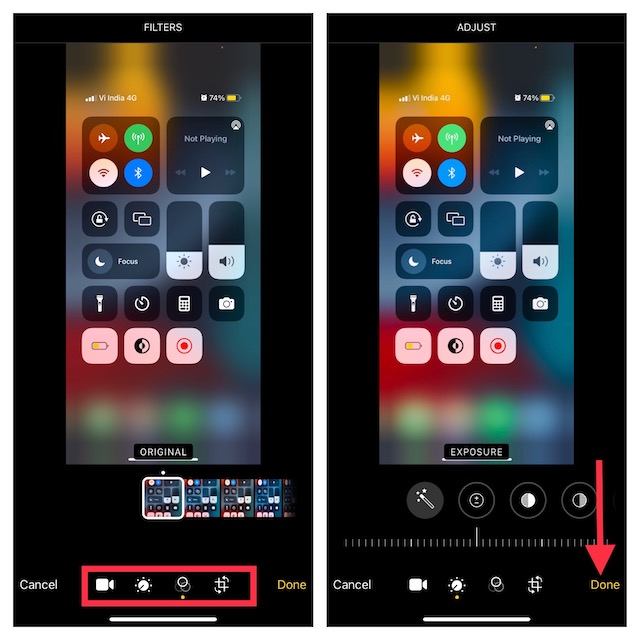
3. 接下来,点击“分享”按钮并选择你想要用来分享录像的应用。
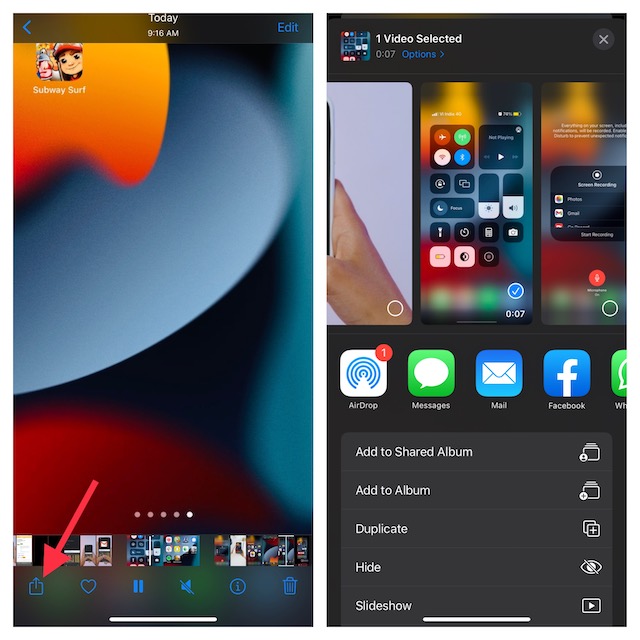
使用Mac在iPhone和iPad上录制屏幕
macOS的QuickTime Player长期以来都是录制iPhone屏幕的可靠工具。 因此,如果你有一台Mac电脑,并且想充分利用这个强大的应用,那么它会是一个更好的选择。 首先,它不会显示“红色”录制按钮,确保你的视频看起来更专业。 此外,它还允许你以更高的质量录制屏幕,这在创建演示文稿或教程时非常有用。
1. 首先,将你的iPhone或iPad连接到你的Mac电脑,然后启动QuickTime Player。
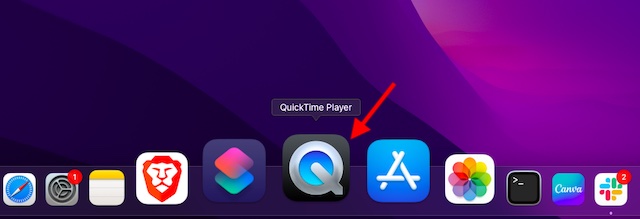
2. 现在,点击屏幕左上角的“文件”菜单,然后在菜单中选择“新建影片录制”。
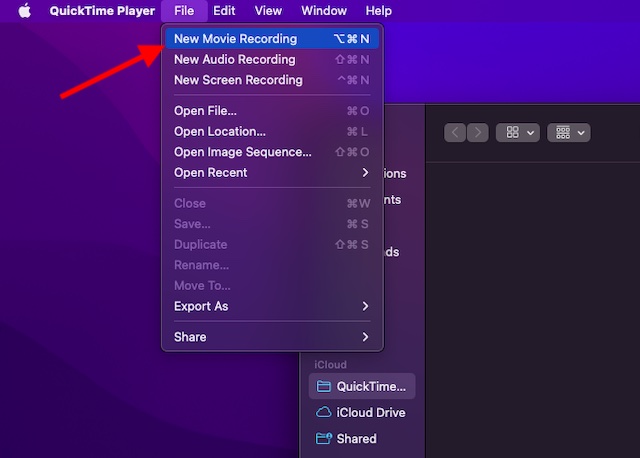
3. 点击录制按钮旁边的向下箭头,然后在“相机”下选择你的iPhone/iPad。 在“麦克风”部分下,选择“内置麦克风”。 如果你想以更高质量录制屏幕,请确保在“质量”部分选择“高”。
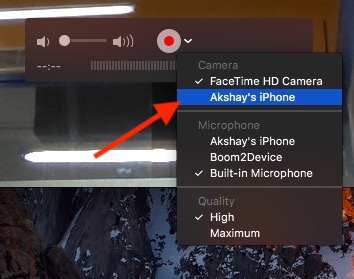
4. 你的设备屏幕现在将镜像到你的Mac上。 要开始录制,请点击“录制”按钮。 要停止录制,请点击红色的录制按钮,然后将视频保存到你想要的位置。
使用Windows PC在iPhone和iPad上录制屏幕
由于QuickTime Player不支持Windows,所以在PC上录制iPhone屏幕会有点麻烦。因此,你需要依赖第三方工具来在Windows PC上录制iOS设备的屏幕。
为此,我建议你尝试几个可靠的工具,例如“LonelyScreen”和“AirServer”。 如果你正在寻找免费的工具来录制设备屏幕,那么LonelyScreen会是不错的选择。但是,如果你想要更多控制,并且想以更好的质量录制屏幕,那么AirServer会更适合你。
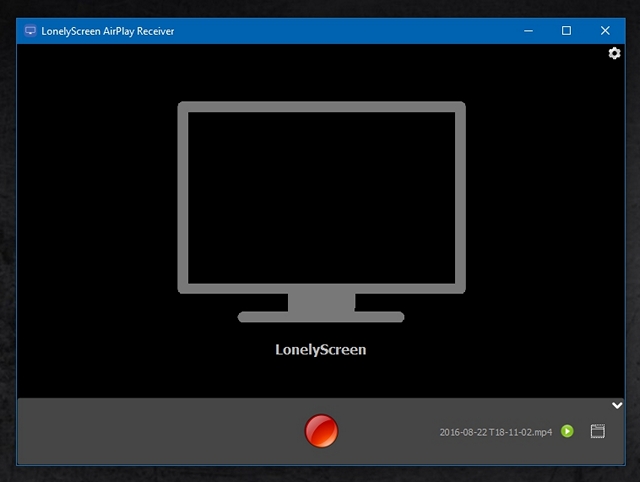
我们还为在Windows上录制iPhone屏幕制作了一个单独的指南。 因此,如果你需要,请务必查阅该指南。
适用于iPhone和iPad的最佳第三方屏幕录像机
App Store中有大量的适用于iPhone和iPad的屏幕录像机。 但是,以下两个应用似乎更有效。
1. 记录!
如果你正在为你的iOS设备寻找功能全面的屏幕录像机,那么“记录!” 值得一试。 它最突出的特点是它令人印象深刻的编辑工具,你可以用这些工具来调整播放速度、修剪视频、更改背景颜色,甚至旋转视频。 更重要的是,它还拥有大量的专业级滤镜,可以让你轻松地美化你的视频。 编辑完成后,你可以将视频直接分享到YouTube或其他支持的平台。
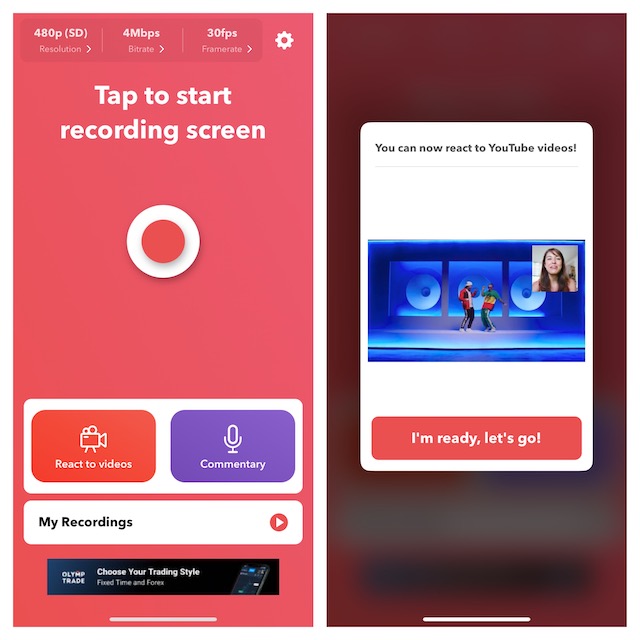
安装: (免费,专业版售价 4.99 美元)
2. 去记录
我用过并发现功能强大的另一个屏幕录像机是“Go Record”。 你可以使用它来录制你的设备上的应用和游戏。 这个应用拥有强大的编辑工具库,为你提供了微调视频所需的灵活性。 此外,它还允许你使用面部摄像头为你的录像添加反应。 编辑完视频后,你可以选择直接将其上传到YouTube或将其保存到你的图库中。
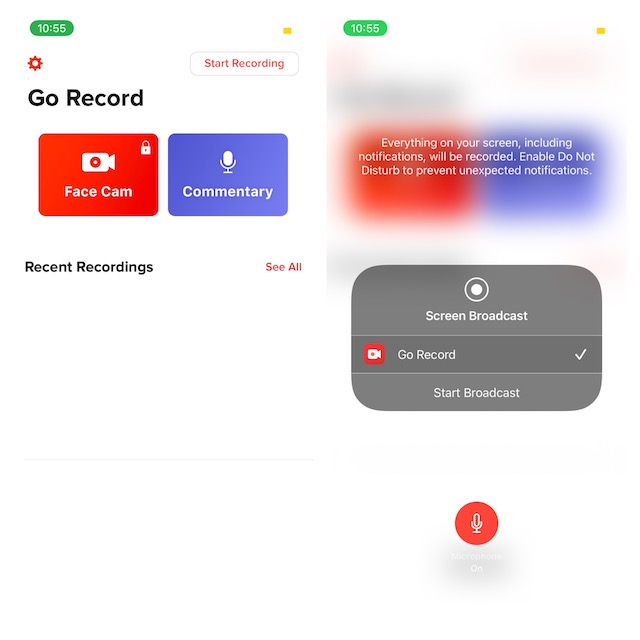
安装: (免费,专业版售价 4.99 美元)
像专业人士一样在iOS和iPadOS上录制屏幕
这就差不多完成了! 以上就是如何在iOS或iPadOS上使用各种方法来录制屏幕。 正如上面提到的,内置的屏幕录像机完全可以满足你的基本需求。 但是,如果你更喜欢以更高的分辨率录制屏幕,或者想要使用更高效的工具来编辑视频,那么上面提到的第三方应用可以帮助你实现。 那么,请在下面的评论区分享你的反馈,并告诉我们你最喜欢的iPhone屏幕录制方式。