當你試圖從連接到電腦的外部硬碟傳輸或存取任何資料時,可能會遇到無法訪問該磁碟機的情況,並出現“參數不正確”的錯誤提示。當你的外部硬碟、USB裝置、SD卡或其他設備受到意外的干擾時,都可能觸發此錯誤。如果你的外部USB端口存在問題,或者硬碟本身有任何物理損壞,你也會遇到這個錯誤。其他原因也可能導致此問題,具體取決於你遇到錯誤時的情境。儘管如此,仍有很多排除故障的方法可以幫助你解決Windows 10中“參數不正確”的問題。你還在等什麼呢?請繼續閱讀本文吧。
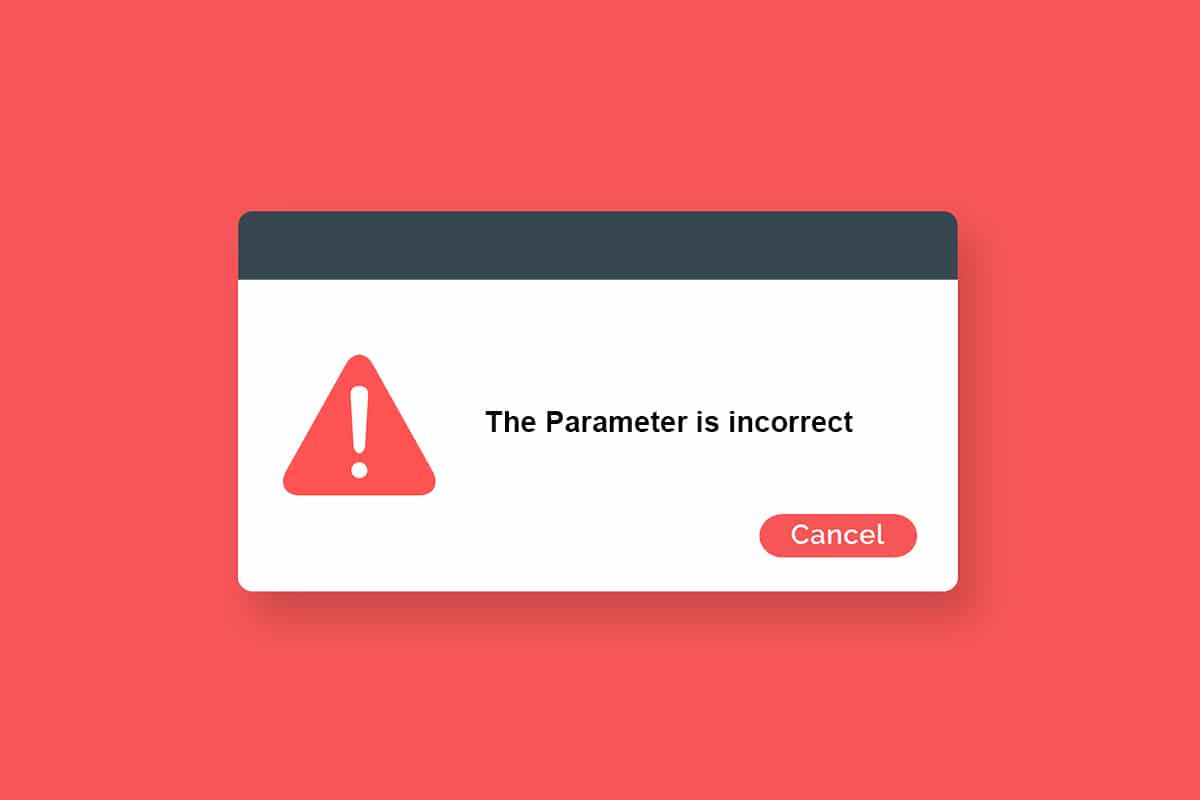
如何修復Windows 10中“參數不正確”的錯誤
以下是一些可能導致你的磁碟機無法存取的原因。該錯誤可能在不同的情況下發生。然而,這裡列出了一些常見的原因,這些原因可能會在Windows 10中引發此問題。
- 在未安全移除的情況下,直接拔出硬碟。
- USB連接埠出現問題。
- 你的儲存空間叢集可能已經損壞或毀損。
- 損壞的系統檔案和不正確的設定檔。
- 電腦感染了惡意軟體或病毒。
- 突然的電源中斷。
- 過時或不相容的USB驅動程式。
- 磁碟寫入錯誤。
- 過時的Windows作業系統。
顯然,你可能會想到一些問題,例如這個錯誤訊息到底意味著什麼?有什麼跡象可以幫助我們偵測到這個問題嗎?當然,有的!
請移至下一節,了解“參數不正確”錯誤訊息的具體問題和跡象。
與“參數不正確”錯誤相關的問題
當你打開「本機」時,一切看起來似乎正常,直到你點擊外部硬碟。當你嘗試對該硬碟執行任何操作時,你將會遇到以下錯誤訊息:
可移動磁碟:無法訪問。參數不正確
即使磁碟機已開啟,你也無法執行以下操作:
- 傳輸檔案,
- 複製檔案,
- 儲存檔案,
- 存取檔案,
- 移動檔案,
- 刪除檔案,
- 重新命名檔案,
- 貼上檔案等等。
預防措施
完成本指南中討論的所有故障排除方法後,你應該不會再次遇到這個錯誤。最有可能的情況是,你可以透過以下方法1-3解決問題。然而,這並不能保證你的電腦不會再次發生此錯誤。你需要保護你的電腦,避免這個錯誤再次出現。
請務必按照以下建議,及早偵測硬碟問題的任何早期症狀,以避免遺失磁碟中的任何資料:
-
定期備份磁碟機中的資料。
-
定期執行防病毒掃描。
-
在直接從電腦上拔下外部裝置之前,請先安全地將其彈出。
- 請確保你的電腦上使用相容且最新版本的USB驅動程式。
-
隨時留意Windows系統報告的錯誤訊息。
-
確保你的外部裝置沒有受到物理損壞,也沒有壞軌。
當你在最關鍵的時刻無法存取外部磁碟時,確實令人感到沮喪。別慌張!你很幸運能讀到這篇文章。遵循這裡列出的所有方法後,你應該可以不再遇到此錯誤。
方法 1:執行硬體和裝置疑難排解員
執行硬體和裝置疑難排解員是解決Windows 10中“參數不正確”問題最簡單的方法之一。此內建工具會清除電腦上所有損壞或毀損的檔案。以下是執行硬體和裝置疑難排解員的幾個簡單步驟:
1. 按下 Windows + R 鍵啟動執行對話方塊。
2. 輸入 msdt.exe -id DeviceDiagnostic 並按下 Enter 鍵。

3. 現在,在疑難排解視窗中點擊「下一步」。

4. 按照螢幕上的指示解決問題。
5. 點擊「關閉」。

方法 2:修復損壞的檔案
如果你的電腦或硬碟中有任何損壞的系統檔案,Windows 10可能會顯示“參數不正確”的錯誤。無論如何,你的電腦內建一個基於命令提示字元的工具,可以修復、替換、刪除或解決損壞的系統檔案。
- 在Windows 10電腦中,建議先執行DISM(部署映像服務與管理)工具,再執行SFC(系統檔案檢查器)命令。
- DISM命令列會從伺服器下載內部檔案,然後SFC命令會用這些新檔案替換損壞的檔案。
這種故障排除方法非常簡單。
1. 按下Windows鍵,輸入「命令提示字元」,然後點擊「以管理員身分執行」。

2. 在使用者帳戶控制提示中點擊「是」。
3. 輸入 sfc /scannow 並按下 Enter 鍵,以執行系統檔案檢查器掃描。

注意:系統掃描將會啟動,需要幾分鐘才能完成。同時,你可以繼續執行其他活動,但請注意不要意外關閉視窗。
完成掃描後,它會顯示以下其中一個訊息:
- Windows 資源保護並未發現任何完整性違規。
- Windows 資源保護無法執行請求的操作。
- Windows 資源保護發現損壞的檔案,並成功修復它們。
- Windows 資源保護發現損壞的檔案,但無法修復其中一些。
4. 掃描完成後,重新啟動你的電腦。
5. 再次以管理員身分啟動命令提示字元,並依次執行以下命令:
dism.exe /Online /cleanup-image /scanhealth dism.exe /Online /cleanup-image /restorehealth dism.exe /Online /cleanup-image /startcomponentcleanup
注意:你必須具有有效的網路連線才能正確執行DISM命令。

方法 3:掃描磁碟機中的錯誤
請按照以下步驟執行磁碟錯誤檢查,以修復Windows 10中“參數不正確”的問題。
1. 同時按下 Windows + E 鍵啟動檔案總管,並前往「本機」。

2. 然後,在受影響的磁碟機上按下滑鼠右鍵,並選擇「內容」選項。

3. 在彈出視窗中,切換到「工具」標籤,然後點擊突出顯示的「檢查」按鈕。

4. 現在,在下一個視窗中點擊「掃描磁碟機」或「掃描並修復磁碟機」以繼續。

5. 等待掃描過程完成,並排除錯誤(如果有的話)。

方法 4:修改小數點符號設定
你可能會遇到磁碟機無法存取的情況。當日期和時間格式有任何語法錯誤時,就會出現“參數不正確”的錯誤。請確保你在日期時間設定中有正確的小數點符號。如果小數點值未設定為小數點符號 (.),你將會遇到這個錯誤。
1. 點擊Windows鍵,並在搜尋列中輸入「控制台」。開啟搜尋結果中最佳的選項。

2. 將「檢視方式:」設定為「類別」,然後點擊「時鐘和區域」下的「變更日期、時間或數字格式」,如圖所示。

3. 在下一個視窗中,點擊「其他設定…」,如圖所示。

4. 導覽到「小數點符號」欄位,並確保你從可用的列表中選擇了「.」。

5. 點擊「套用」>「確定」以儲存變更。
6. 再次點擊「確定」以關閉視窗。
方法 5:執行惡意軟體掃描
你的裝置或外部硬碟中,即使是微小的病毒感染也可能導致錯誤訊息。即使使用SFC和DISM命令掃描電腦沒有解決問題,你也可以嘗試完整的惡意軟體掃描。以下是在Windows 10電腦上執行惡意軟體掃描的一些指示:
1. 同時按住 Windows + I 鍵開啟 Windows 設定。
2. 現在,選擇「更新與安全性」,如圖所示。

3. 然後,導覽到左側窗格中的「Windows 安全性」。
4. 現在,點擊「保護區域」下的「病毒與威脅防護」,如圖所示。

5. 然後,點擊「掃描選項」,如圖所示。

6. 你可以根據需要選擇「快速掃描」、「完整掃描」、「自訂掃描」或「Microsoft Defender 離線掃描」,然後點擊突出顯示的「立即掃描」。

7A. 如果偵測到任何威脅,請點擊「目前威脅」下的「開始操作」。

7B. 如果你的電腦沒有任何威脅,將會彈出「沒有目前威脅」的提示訊息,如下所示。

方法 6:更新或重新安裝 USB 驅動程式
如果你的電腦上有不相容或過時的USB驅動程式,你將無法存取外部硬碟或USB裝置。在這種情況下,集線器驅動程式會不斷中斷與電腦連接的USB裝置,因此你會遇到這裡討論的錯誤。請按照指示更新驅動程式,並檢查你的問題是否已解決。如果沒有,你可以嘗試重新安裝它們。
選項 I:更新 USB 驅動程式
安裝最新版本的驅動程式有助於你的電腦修復驅動程式衝突,從而提高電腦的穩定性。按照下面提到的步驟,你可以解決與此錯誤相關的所有USB驅動程式問題。
1. 點擊「開始」,輸入「裝置管理員」,然後按下 Enter 鍵。

2. 按兩下「通用序列匯流排控制器」以將其展開。

3. 現在,在任何USB驅動程式上按下滑鼠右鍵,然後點擊「更新驅動程式」,如圖所示。

4. 現在,點擊「自動搜尋驅動程式」。

5A. 如果驅動程式過時,驅動程式將更新到最新版本。
5B. 如果它們已經是最新狀態,螢幕將顯示以下訊息:「已安裝你裝置的最佳驅動程式」。

6. 點擊「關閉」並重新啟動電腦。
選項二:重新安裝驅動程式
如果你沒有透過更新驅動程式獲得任何修復,那麼你可以嘗試按照以下指示重新安裝它們,以解決Windows 10中“參數不正確”的問題。
1. 啟動「裝置管理員」,並透過雙擊展開「通用序列匯流排控制器」。
2. 現在,在驅動程式上按下滑鼠右鍵,然後選擇「解除安裝裝置」。

3. 點擊「解除安裝」確認提示。

4. 解除安裝後,重新啟動你的電腦。
5. 現在,從製造商的網站下載並安裝最新的USB驅動程式(例如英特爾)。

方法 7:更新 Windows
如果你沒有透過上述方法獲得任何修復,那麼你的系統中可能存在錯誤的可能性很小。如果你使用的是過時的Windows版本,系統中的檔案將與電腦檔案不相容,導致Windows 10中出現“參數不正確”的錯誤。請按照以下步驟更新你的Windows作業系統。
1. 同時按下 Windows + I 鍵開啟系統中的「設定」。
2. 現在,選擇「更新與安全性」。

3. 現在,從右側面板中選擇「檢查更新」。

4A. 如果有新的更新可用,請點擊「立即安裝」以下載並安裝最新版本。

4B. 如果你的系統已經是最新版本,則會顯示「你已是最新狀態」的訊息。

方法 8:執行乾淨啟動
Windows 10電腦的乾淨啟動會在刪除所有第三方加載項的情況下啟動你的電腦,但仍會啟用Windows服務和元件。這可以幫助你解決任何軟體不相容問題,從而修復此錯誤。以下是乾淨啟動Windows 10電腦,以修復Windows 10中“參數不正確”問題的幾個步驟:
注意:請確保你以管理員身分登入,以乾淨啟動你的電腦。
1. 要啟動「執行」對話方塊,請同時按下 Windows + R 鍵。
2. 輸入 msconfig 後,點擊「確定」按鈕。

3. 現在,切換到「系統設定」視窗中的「服務」標籤。
4. 勾選「隱藏所有 Microsoft 服務」旁邊的方塊,然後點擊「全部停用」按鈕,如突出顯示所示。

5. 現在,切換到「啟動」標籤,並點擊「開啟工作管理員」的連結,如下圖所示。

6. 切換到「工作管理員」視窗中的「啟動」標籤。
7. 接下來,在不需要的啟動應用程式(例如 Microsoft OneDrive)上按下滑鼠右鍵,然後點擊「停用」選項,如圖所示。
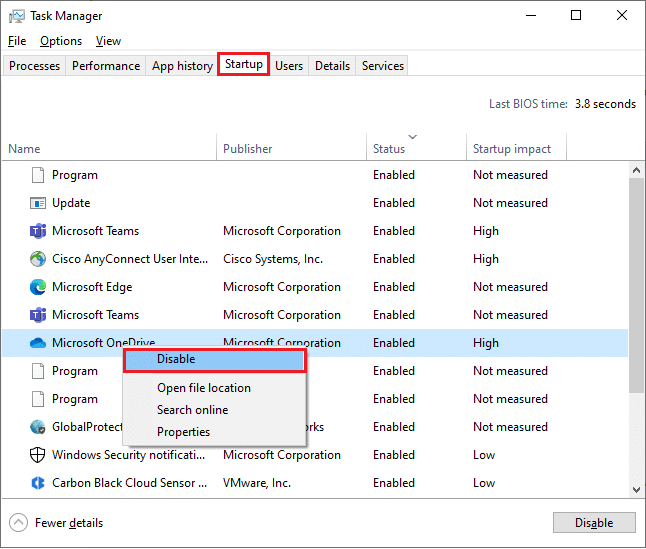
8. 關閉「工作管理員」和「系統設定」視窗。
方法 9:格式化磁碟機
你應該只將此方法作為最後的選擇。格式化磁碟機將會刪除所有資料和內容。然而,這會建立一個沒有錯誤的新檔案叢集。按照下面提到的方法,使用Windows格式化工具格式化磁碟機,並修復Windows 10中“參數不正確”的錯誤。
1. 同時按住 Windows + E 鍵開啟檔案總管。
2. 現在,在磁碟機上按下滑鼠右鍵,然後選擇「格式化」選項,如圖所示。
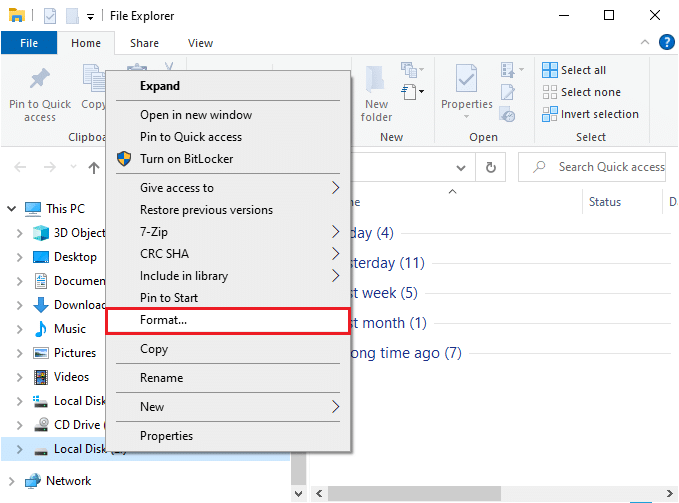
3. 現在,為內部硬碟選擇FAT、FAT32、exFAT、NTFS或ReFS選項中的任何一個,為外部硬碟(小於32GB)選擇FAT32。
注意:對於Windows 10電腦,我們建議你選擇NTFS。
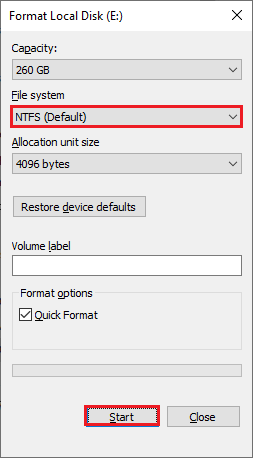
4. 你可以為「卷標」欄位選擇任何名稱。
5. 然後,如果勾選了「快速格式化」方塊,請取消勾選它,反之亦然。然後,點擊突出顯示的「開始」。
6. 現在,點擊「確定」按鈕確認提示。
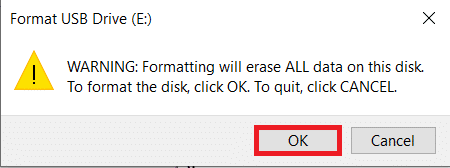
7. 完成後,點擊「確定」。
注意:如需更多關於格式化硬碟的方法,請點擊此處。
***