速度缓慢的浏览器体验确实令人恼火。 许多因素可能导致浏览器速度下降,其中一个常见的原因是安装了过多的 Chrome 扩展程序。 这些扩展程序会在后台运行,占用资源,导致浏览器性能下降。 如果您在使用谷歌浏览器时遇到类似的问题,并尝试了多种方法仍无法解决,那么本文将为您提供一些有用的技巧。
在本文中,我们将详细介绍如何禁用和管理谷歌浏览器的扩展程序。 此外,我们还将探讨扩展程序对网络速度和计算机性能的影响,并为您提供一些快速有效的解决方案。
如何在 Chrome 中停用扩展程序
Chrome 扩展程序是为了增强用户浏览体验而设计的程序,它们允许您根据个人需求定制谷歌浏览器。 这些扩展程序的功能多种多样,包括翻译工具、广告拦截器、安全插件以及邮件检查器等。 然而,当这些扩展程序无法正常工作或者频繁崩溃时,您可能需要考虑禁用它们。
以下是停用 Chrome 扩展程序的步骤:
- 首先,打开 Chrome 浏览器,然后点击右上角的三个点状菜单图标。
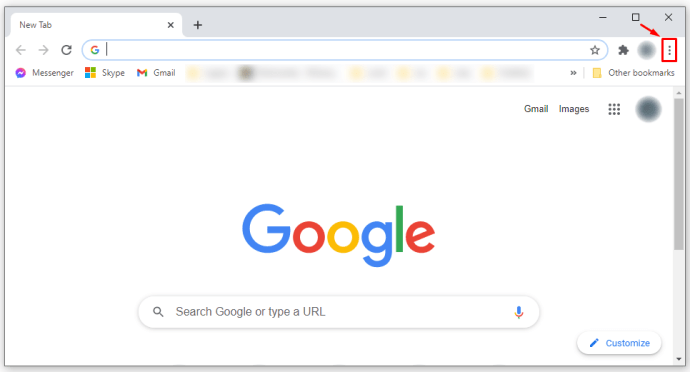
- 接下来,选择“更多工具”,然后点击“扩展程序”。

- 在扩展程序页面,找到您想要停用的扩展程序,然后点击其对应的开关按钮即可。
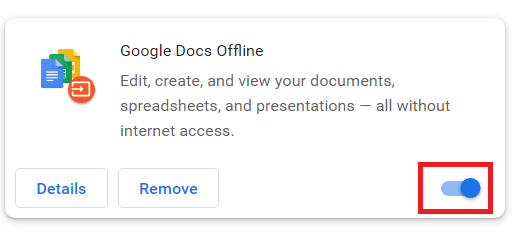
停用扩展程序是提高浏览器速度的有效方法,特别是在您发现网页加载缓慢或视频无法播放时。
为了获得最佳的 Chrome 使用体验,请确保在您尝试快速搜索时,没有大量的扩展程序在后台运行。
即使您目前没有遇到任何浏览器问题,删除一些不必要的 Chrome 扩展程序也可以让浏览器运行得更快。
如何在 Chromebook 上停用扩展程序
如果您想移除不再使用的 Chrome 扩展程序,只需按照以下简单的步骤操作:
- 在您的 Chromebook 上打开 Chrome 浏览器,然后点击屏幕右上角的三个点图标。

- 选择“更多工具”,然后点击“扩展程序”。

- 您将看到已安装的所有 Chrome 扩展程序的列表,以及一个可以用于禁用每个扩展程序的开关。
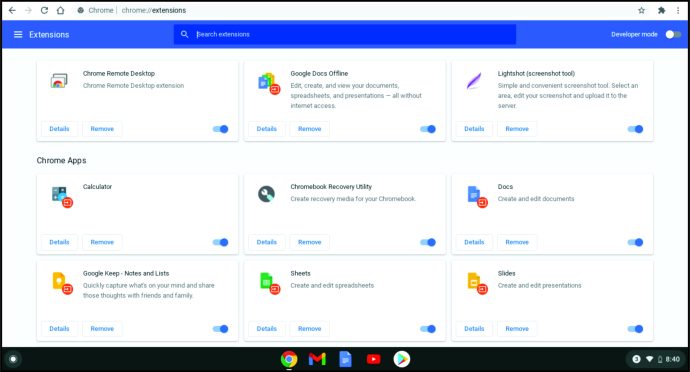
- 如果您想彻底移除某个扩展程序,请点击“移除”按钮,该扩展程序将从列表中消失。

如何在不打开 Chrome 的情况下停用扩展程序
某些 Chrome 扩展程序可能会导致问题,甚至使 Chrome 崩溃或无法启动。 如果您遇到了这种情况,唯一能使其恢复正常的方法是在没有扩展程序的情况下打开 Chrome。 一旦 Chrome 启动并运行,您就需要删除导致问题的扩展程序。
虽然有一些 Chrome 扩展程序可以帮助您一次性停用所有扩展程序,但如果您无法打开 Chrome 本身,它们就毫无用处。 幸运的是,有一种方法可以在没有扩展程序的情况下启动 Chrome,从而解决这种情况。 以下是具体操作步骤:
- 右键单击 Chrome 图标,然后选择“属性”。
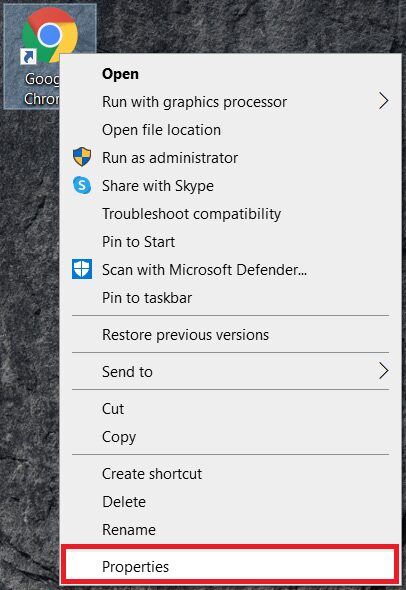
- 在属性窗口中,找到“目标”字段。
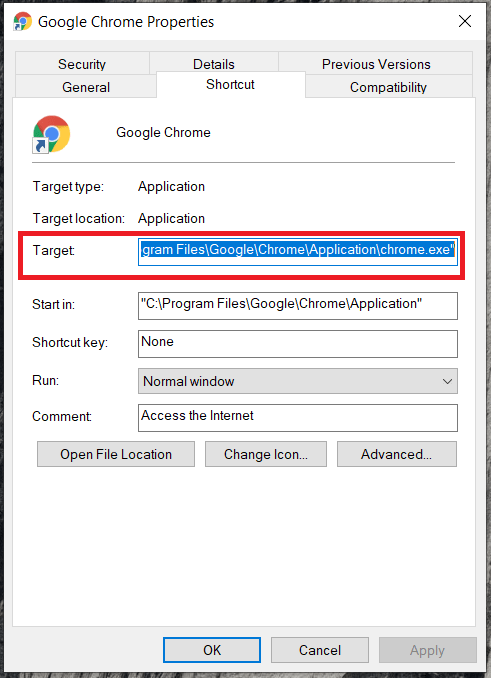
- 在该字段中添加 “ (space)–disable-extensions” 并点击“应用”,然后点击“确定”。
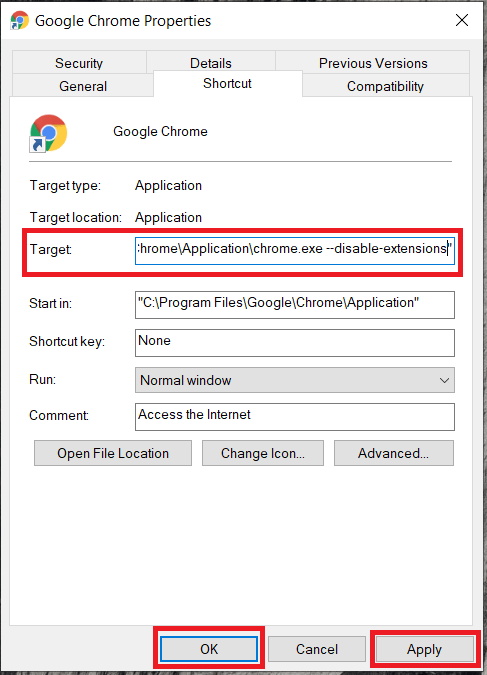
如何在 Android 上的 Chrome 中停用扩展程序
在 Android 手机上使用谷歌浏览器时,无法直接使用扩展程序。 虽然有一些第三方应用程序声称可以帮助您启用扩展程序,但它们实际上并不能优化您的 Chrome 浏览器体验。
此外,Android 版 Chrome 的主要功能是执行搜索并提供必要信息。 因此,在计算机上使用 Chrome 及其扩展程序是更佳的选择。
如何在 iOS 上的 Chrome 中停用扩展程序
出于安全考虑,苹果设备不支持安装扩展程序。 由于它们不是苹果商店的一部分,因此无法在 iPhone 上安装。 您可以在 iPhone 上安装谷歌浏览器,但它仅能作为搜索引擎使用,而不支持扩展程序功能。
如何在 Chrome 中永久停用扩展程序
有时候,您可能会安装某个扩展程序,认为自己会经常使用它。 然而,您可能只使用了一次,或者找到了其他替代方案。 如果您决定永久删除 Chrome 中的扩展程序,请执行以下步骤:
- 打开 Chrome 浏览器,然后点击右上角的三个点状菜单图标。
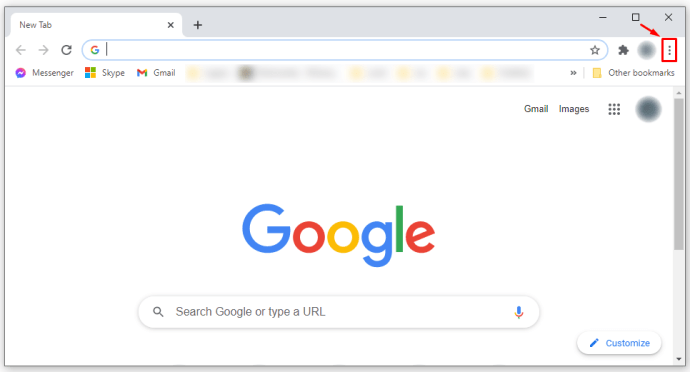
- 选择“更多工具”,然后点击“扩展程序”。

- 您会看到所有已安装的 Chrome 扩展程序的列表,以及用于禁用每个扩展程序的开关。
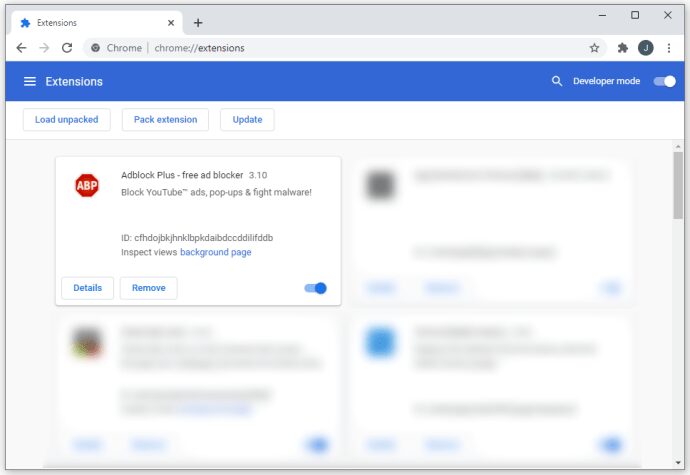
- 如果您不再需要某个扩展程序,可以点击“移除”按钮来卸载它,它将从列表中消失。
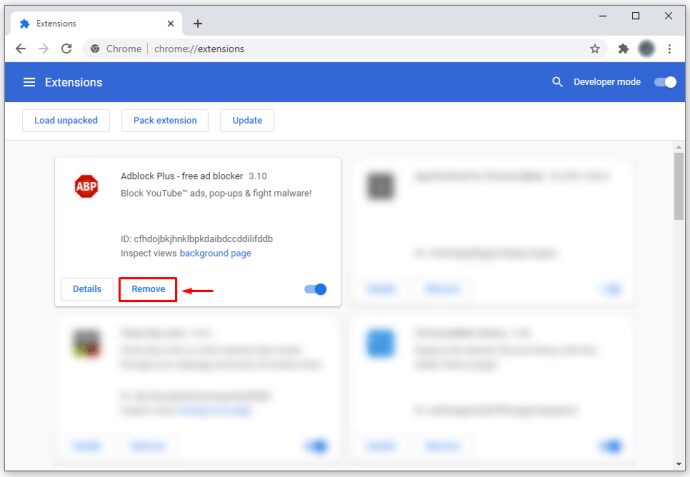
当然,如果您以后改变主意,可以随时重新安装这些扩展程序,并再次使用它们的功能。 谷歌网上应用店每周都会有新的扩展程序发布,您可以从中找到升级 Chrome 浏览器所需的一切。
如何在 Chrome 中停用插件
停用或删除 Chrome 扩展程序与停用插件的步骤相同。 以下是如何操作:
- 在您的 Chromebook 上打开 Chrome 浏览器,然后点击三个点状的菜单图标。

- 选择“更多工具”,然后点击“扩展程序”。

- 如果您不再需要某个 Chrome 插件,可以通过切换开关来禁用它,或者点击“移除”按钮将其从浏览器中卸载。

如何在 Chrome 中重新安装扩展程序
有时候,您可能会发现之前删除的某个扩展程序在新的项目中能提供帮助,因此您希望重新安装它。 谷歌简化了安装流程,方便用户随时改变主意。
在确认该应用程序安全可靠之后,可以按照以下步骤操作:
- 打开 Chrome 浏览器,登录您的谷歌账户,然后在地址栏中输入“Chrome Web Store”。
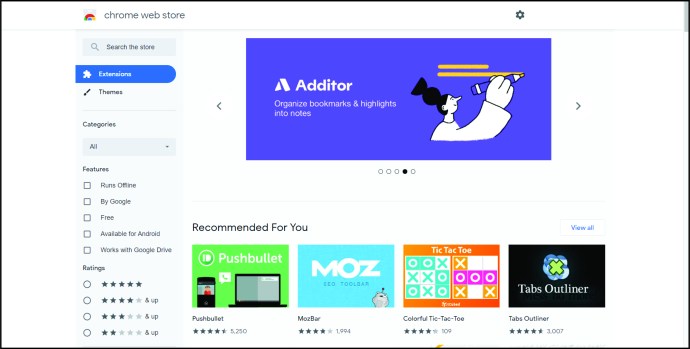
- 浏览扩展程序列表,找到您需要的扩展程序。
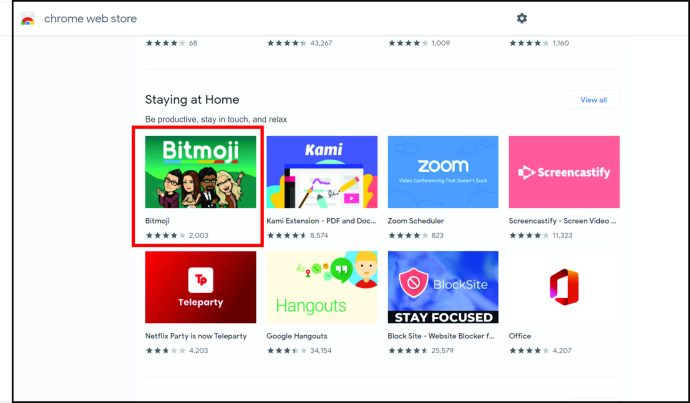
- 点击“添加到 Chrome”。
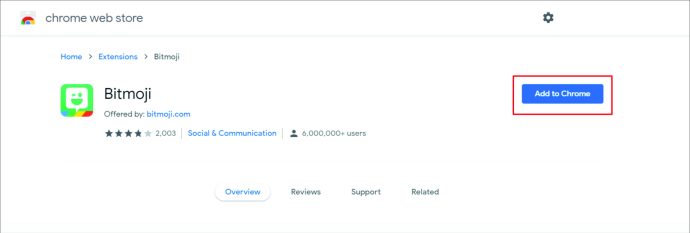
- 某些扩展程序可能需要您授权其收集数据,请点击“添加扩展程序”,安装成功后,您将在 Chrome 的地址栏旁边看到应用程序图标。
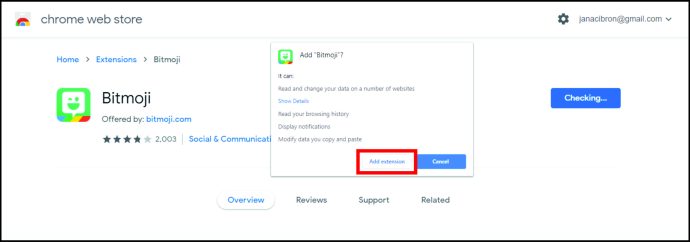
如何排列工具栏上的扩展程序图标
如果您的所有扩展程序图标都显示在工具栏上,可能会显得杂乱无章。 通过隐藏和排列图标,您可以将它们放在您希望的位置,从而保持工具栏的整洁。
如果您想调整图标的位置,请按以下步骤操作:
- 打开 Chrome 浏览器,您会看到所有已安装的扩展程序图标。
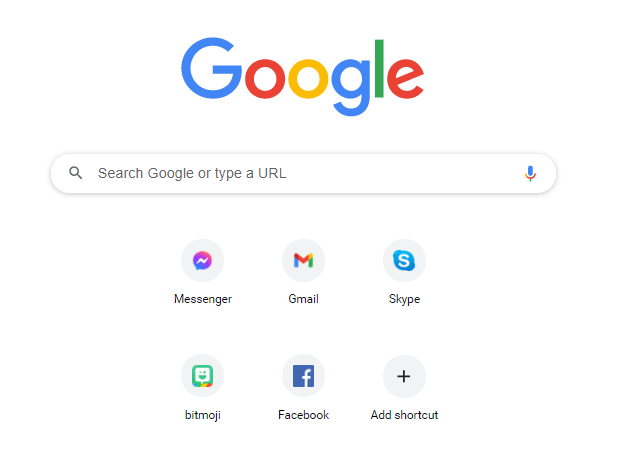
- 点击并按住某个图标,然后将其拖动到新的位置。
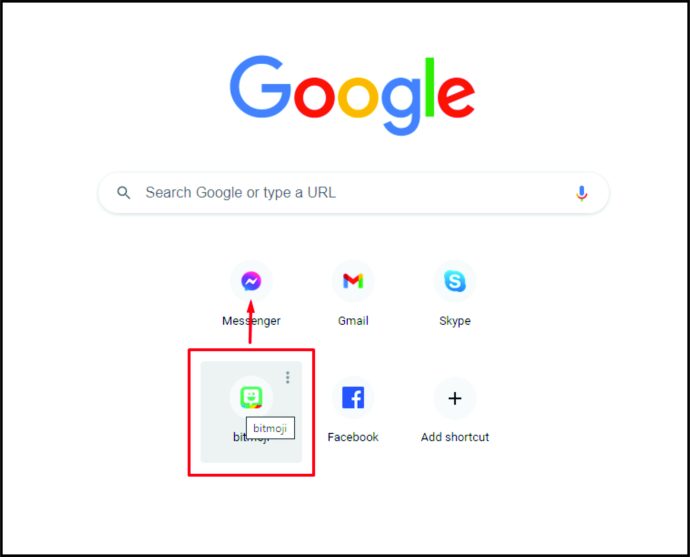
- 重复此操作,直到您将所有图标排列好。
如果您想隐藏一些扩展程序图标,可以这样做:
- 将鼠标悬停在某个图标上,然后点击其旁边的三个点图标。
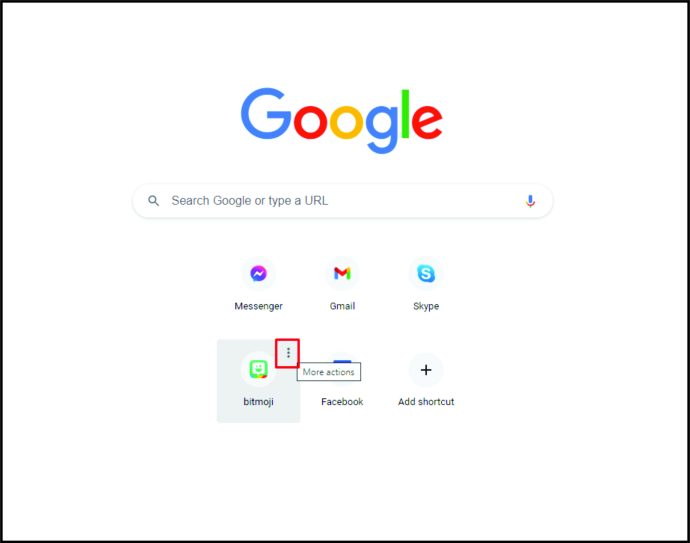
- 在下拉菜单中,点击“移除”。
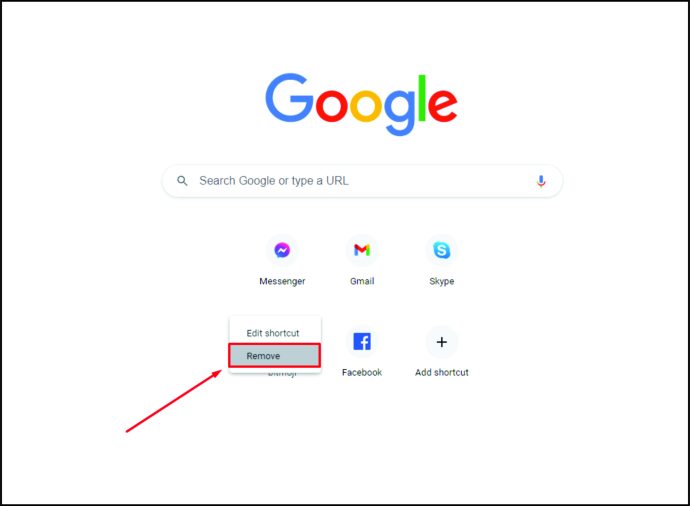
- 扩展程序仍将保持启用状态,但您无法在工具栏上轻松访问它。
要将隐藏的图标重新显示在 Chrome 工具栏上,请按照以下步骤操作:
- 打开 Chrome 浏览器,然后点击扩展程序图标,查看已固定和未固定的所有扩展程序的列表。
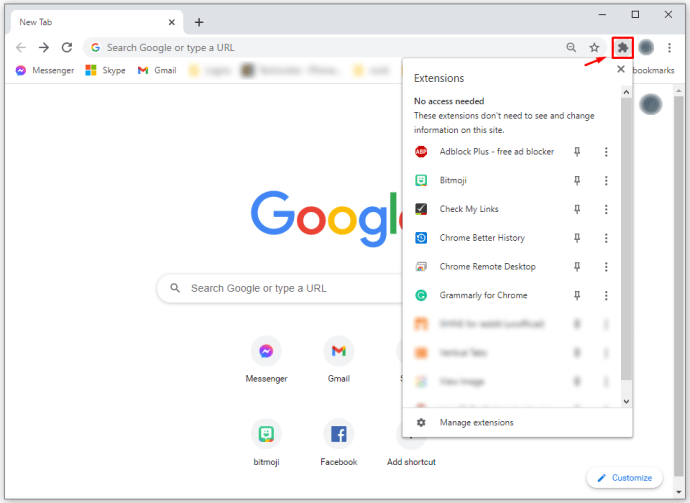
- 点击您想要显示在工具栏上的应用程序旁边的图钉图标。
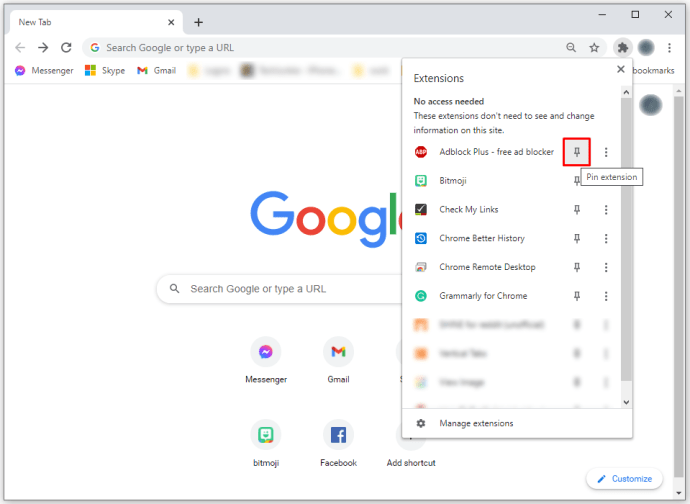
其他常见问题解答
Chrome 扩展程序会影响我电脑的性能吗?
如果合理使用,扩展程序可以成为将谷歌浏览器转变为高效工作工具的强大功能。 但是,某些扩展程序可能会显著降低浏览器速度,甚至表现得像恶意软件一样,影响您的搜索体验。
如果您的谷歌浏览器开始运行异常,或者速度过慢,您首先应该检查所有已安装的扩展程序,并删除任何您不需要或看起来可疑的扩展程序。 如果您看到不认识或不熟悉的应用程序,请尽快卸载它们。 完成后,重新启动浏览器,并检查在删除冗余扩展程序后,浏览器运行是否更快。
Chrome 扩展程序会影响我的网速吗?
没有人喜欢在搜索栏中输入内容后等待很长时间才能得到结果。 扩展程序可能会显著降低谷歌浏览器的速度,并延长搜索结果的加载时间。 即使您的网络速度相对较快,问题可能在于您的浏览器安装了过多的扩展程序,从而拖慢了速度。
以下是一些您可以尝试的措施,以提高 Chrome 浏览器的运行速度:
• 检查您的扩展程序的工作情况,并停用您不使用的扩展程序。
• 停用谷歌浏览器的后台进程。
• 在谷歌浏览器上安装数据保护程序扩展。
• 在浏览器中禁用图像内容。
• 定期清除您的浏览数据。
• 清理您的标签页并关闭它们。
• 将您的谷歌浏览器更新到最新版本。
如何检查 Chrome 扩展程序正在使用多少内存?
您可以快速查看每个扩展程序运行所需的内存量。
具体操作如下:
• 打开谷歌浏览器。
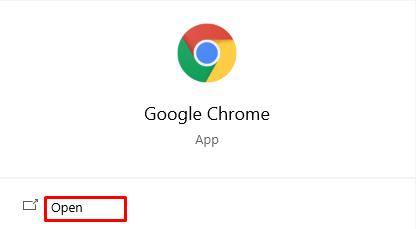
• 点击右上角的三个点图标。
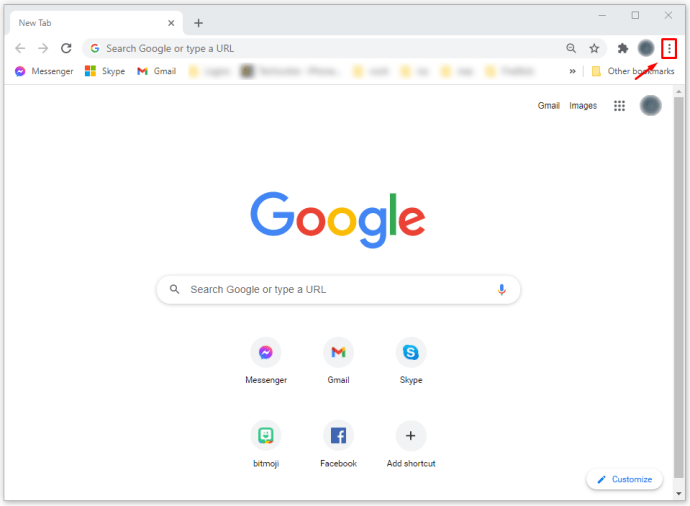
• 选择“更多工具”,然后点击“任务管理器”。
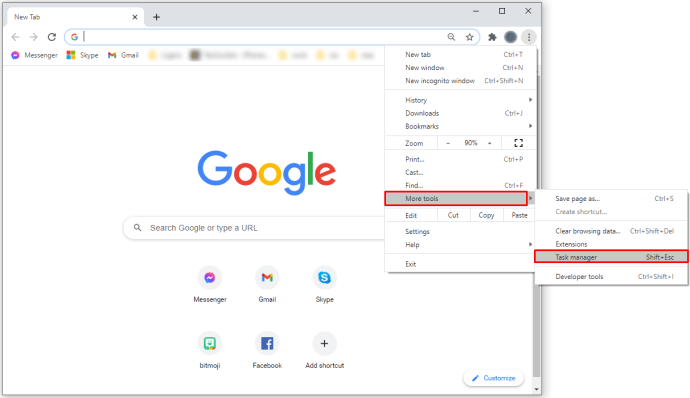
• 您也可以使用快捷键 Shift + Esc 打开任务管理器。
如果您发现某个扩展程序占用了不成比例的内存,请评估其效用,并考虑禁用或删除它。 使用任务管理器工具可以帮助您快速识别并处理有问题的应用程序,从而节省您的时间。
精简至上
Chrome 网上应用店是任何想要通过扩展程序来提升浏览器性能和效率的理想场所。 通过升级您的 Chrome 体验,您可以解决更多问题,并根据您的需求自定义浏览器。
现在,您已经清楚了解如何安装和卸载 Chrome 扩展程序,您可以更专注于工作本身。 此外,您无需寻求他人的帮助,只需按照本文的说明即可解决这些问题。
您最喜欢的谷歌浏览器插件是什么?您用它们来做什么?有没有哪些浏览器插件是您觉得必不可少的?
请在评论区告诉我们更多信息。