在Excel表格中,利用方向键可以便捷地在单元格间移动,这对于数据选取和核对至关重要。虽然鼠标也可以用于单元格跳转,但有时方向键失效会让人感到沮丧。
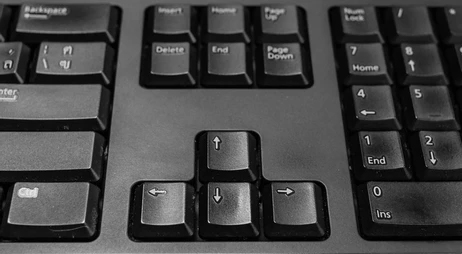
如果你的方向键在Excel中无法使用,可能存在多种原因,但解决起来或许比你预想的要简单。请继续阅读以下一些故障排除技巧,希望能帮助你的方向键恢复正常工作。
笔记本电脑上Excel方向键失灵
以下是一些建议,可以帮助你的笔记本电脑上的方向键在Excel电子表格中恢复功能:
检查滚动锁定是否开启
方向键无法工作的常见原因之一是“滚动锁定”键被激活。检查键盘上的“Scroll Lock”键指示灯是否亮起。如果指示灯亮起,按下“滚动锁定”键将其关闭,然后再次尝试在Excel中使用方向键。
关闭粘滞键
另一个修复方法是禁用“粘滞键”功能。尽管“粘滞键”与Excel或笔记本电脑方向键没有直接关联,但确保其处于关闭状态也是值得尝试的。请按照以下步骤访问“粘滞键”功能:
- 打开控制面板。
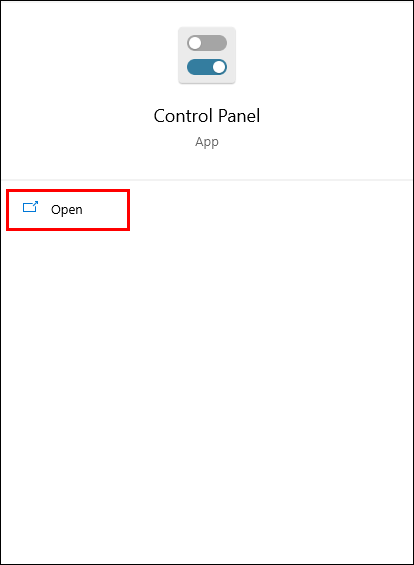
- 选择“轻松访问中心”。
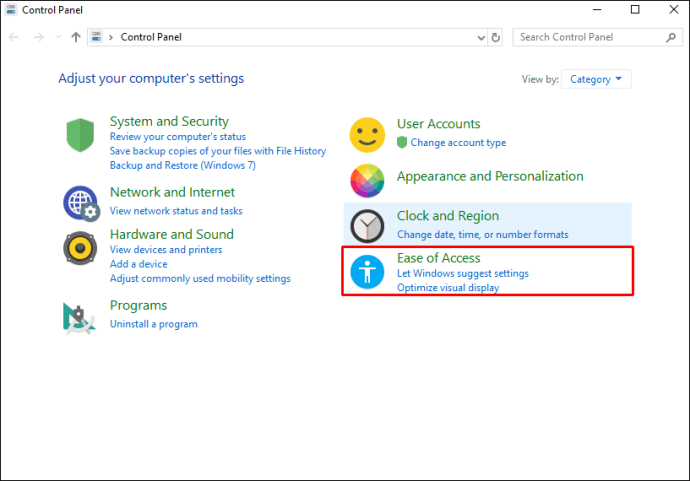
- 选择“使键盘更易于使用”或“更改键盘的工作方式”。

- 勾选“关闭粘滞键”选项,然后点击“确定”。
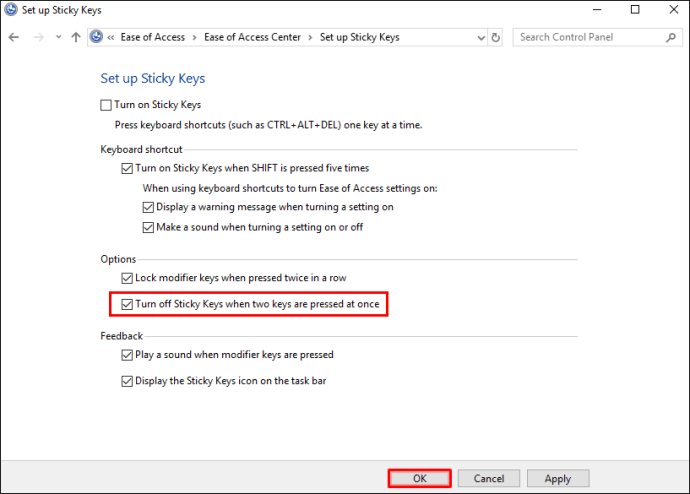
禁用加载项
加载项能够提升Excel的功能。然而,有时加载项可能导致冲突。如果安装了加载项,尝试禁用它们,看是否能解决方向键的问题。要禁用Excel加载项,请按以下步骤操作:
- 启动Excel。

- 在顶部菜单栏中选择“文件”,然后从左侧边栏选择“选项”。
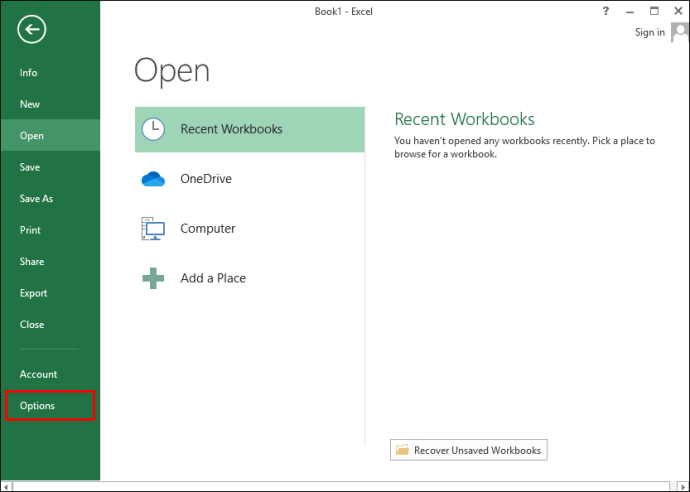
- 从左侧边栏中选择“加载项”,查看加载项设置。
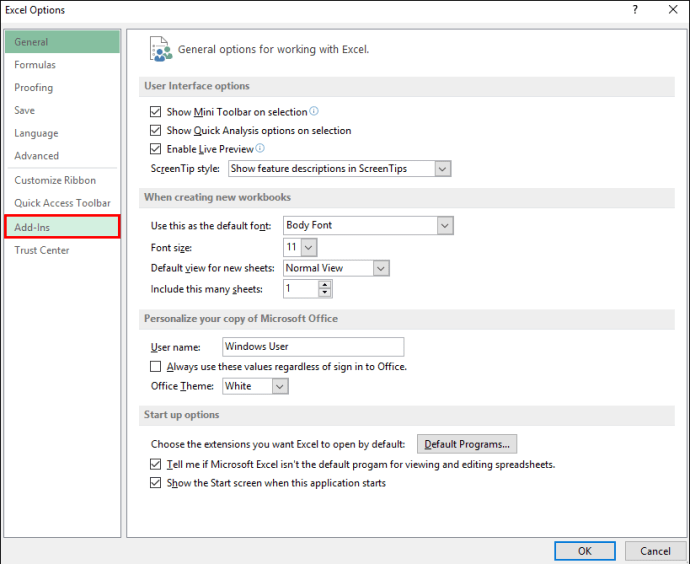
- 通过下拉菜单选择“Excel加载项”,然后点击“转到”。

- 取消勾选所有加载项,然后点击“确定”。
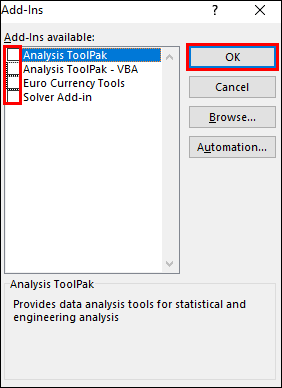
Mac电脑上Excel方向键失灵
如果在Mac上使用Excel时方向键无法工作,请尝试以下故障排除建议:
检查滚动锁定是否开启
方向键无法工作最常见的原因之一是“滚动锁定”被意外开启。“滚动锁定”可能在无意中被激活而未被察觉。以下是在Mac上禁用“Scroll Lock”的几种方式:
- 按下“F14”或“Shift”+“F14”键。
- 或者按下“Command”+“F14”键。
这些组合键中的一个应该可以禁用“滚动锁定”。
禁用加载项
加载项虽然好用,但有时会导致与主软件冲突。如果在Excel中安装了加载项,尝试禁用它们,看是否能解决问题。按照以下步骤在Excel中禁用加载项:
- 启动Excel应用程序。
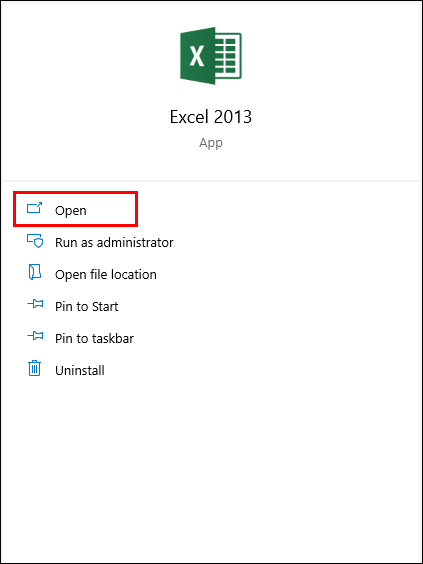
- 选择“文件”菜单,然后从左侧边栏选择“选项”。
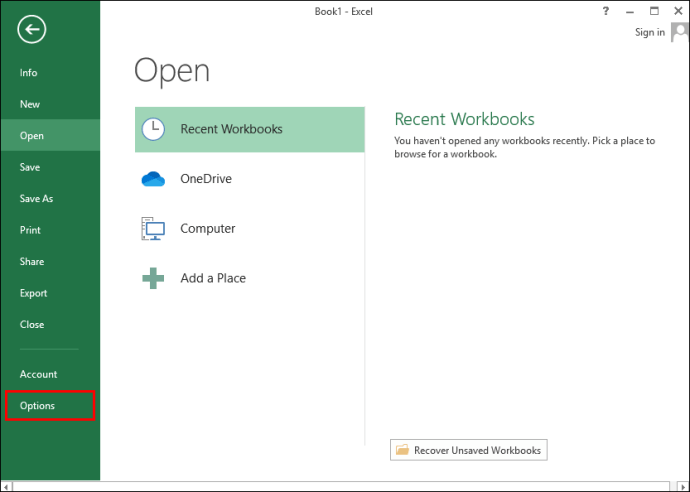
- 选择左侧边栏的“加载项”,查看加载项设置。
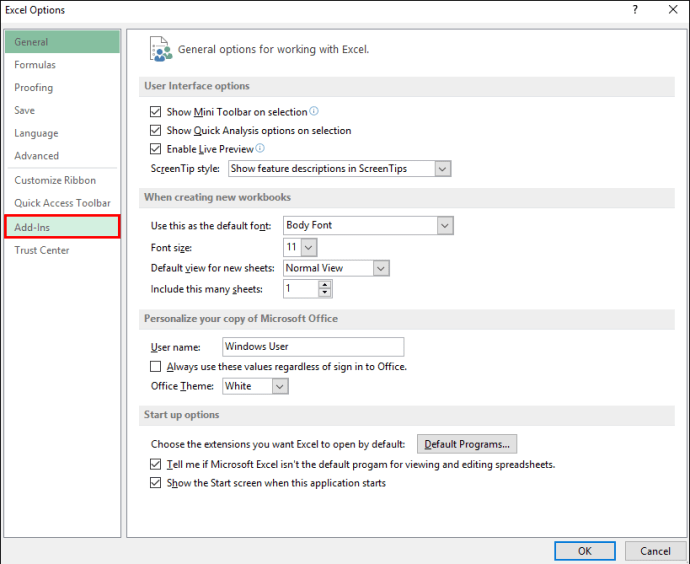
- 从下拉菜单中选择“Excel加载项”,然后点击“转到”。
- 取消勾选所有加载项,然后点击“确定”确认。
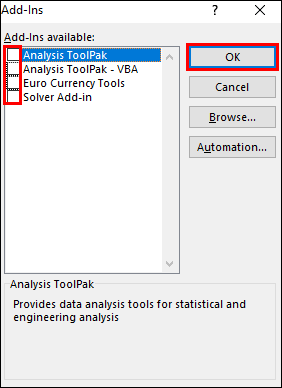
- 确保已禁用下拉菜单中的每个加载项选项。
Windows电脑上Excel方向键失灵
如果在Windows电脑上的Excel中方向键无法使用,请尝试以下常见的故障排除方法,希望能解决问题:
检查滚动锁定是否开启
这是方向键失效最常见的原因。请检查是否启用了“Scroll Lock”键。桌面键盘通常顶部有一排指示灯,显示滚动锁定、大写锁定或数字锁定状态。如果“滚动锁定”处于打开状态,只需按下键盘上的“滚动锁定”按钮即可将其关闭。或者,如果您的键盘没有“滚动锁定”按钮,可以使用屏幕键盘禁用它:
- 打开“开始”菜单,搜索“屏幕键盘”,然后选择该选项。
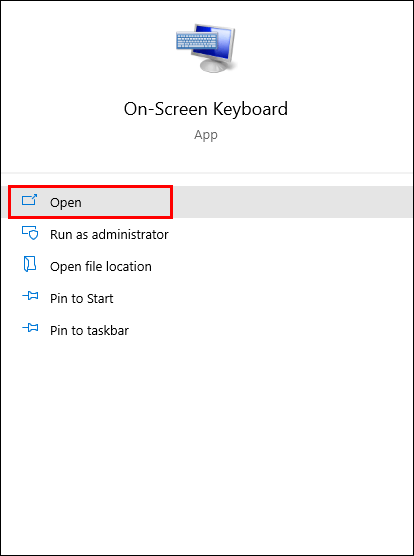
- 在虚拟键盘的右侧,你会看到所有锁定键。找到标有“ScrLk”的按键。点击它,如果它被启用,将会关闭电脑的滚动锁定。
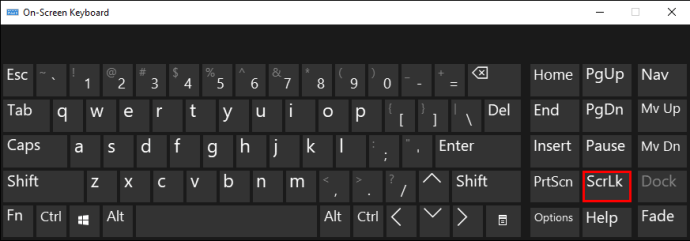
关闭粘滞键
尝试禁用“粘滞键”功能。尽管“粘滞键”与Excel或方向键没有直接联系,但关闭它也是值得一试的。请按照以下步骤禁用此功能:
- 在搜索栏输入“控制面板”并打开它。
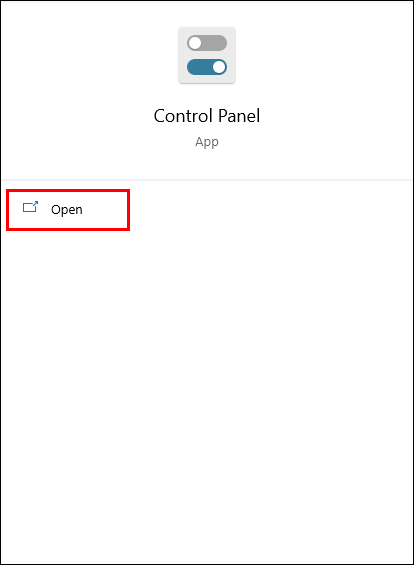
- 选择“轻松访问中心”。
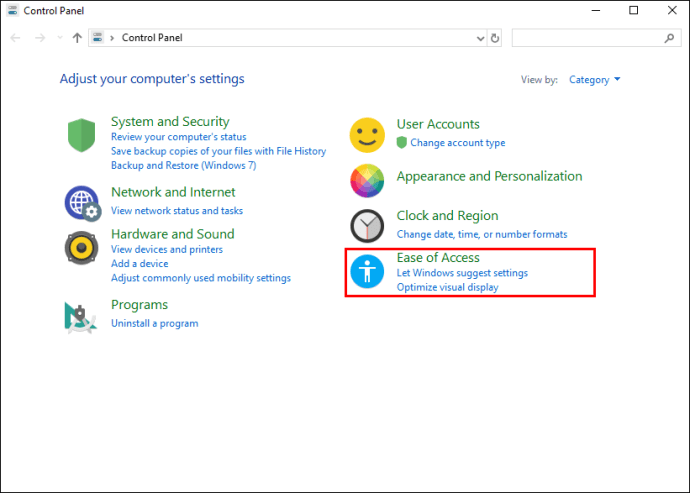
- 选择“使键盘更易于使用”或“更改键盘的工作方式”。

- 取消勾选“启用粘滞键”选项,然后点击“确定”。

禁用加载项
加载项可以帮助你从Excel中获得更多功能,但有时它们会引起冲突。如果你在Excel中启用了加载项,这可能是方向键失效的原因。尝试禁用加载项,看是否能解决问题。以下是操作步骤:
- 启动Excel。

- 点击顶部的“文件”菜单选项,然后从左侧边栏选择“选项”。
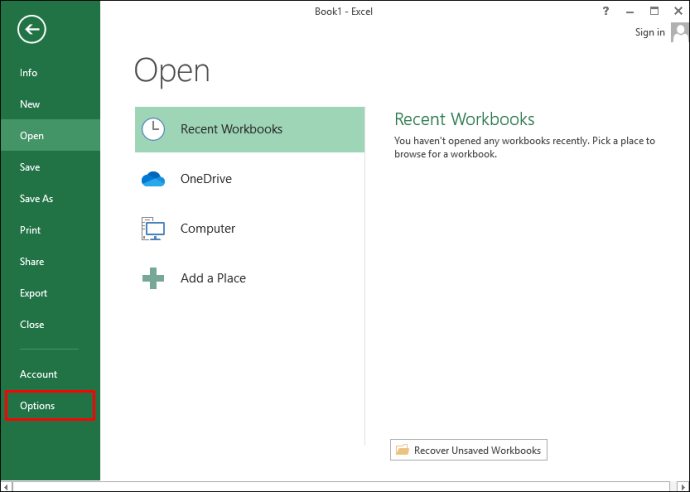
- 从左侧边栏中选择“加载项”,查看你的Excel加载项设置。

- 从下拉菜单中选择“Excel 加载项”,然后点击“转到”。

- 取消勾选所有加载项,然后选择“确定”。

方向键在Excel中不起作用(并非滚动锁定)
如果方向键在Excel中仍然无法工作,且滚动锁定未启用,请尝试以下更多故障排除提示,这些可能可以解决问题。
退出公式输入模式
在Excel中,你可能处于公式输入模式,这意味着你选择了一个单元格,并输入“=”,然后开始输入函数。在这种情况下,按方向键会改变公式中选定的单元格,而不会移动工作表中的光标。
要让方向键再次起作用,只需按下“Enter”键,然后按下“Ctrl-Z”撤销公式,退出输入模式。
解除冻结当前视图中的列或行
如果你正在查看的工作表中的单元格位于一组冻结的行或列中,方向键可能看起来像是停止工作了。但这并非事实。无需解除冻结这些窗格。你可以尝试缩小放大倍数,以便能在电子表格的未冻结区域使用方向键。
禁用加载项
尝试禁用最近添加的加载项或全部禁用它们,因为加载项可能与Excel发生冲突。以下是禁用Excel加载项的方法:
- 选择“文件”、“选项”,然后选择“加载项”。

- 选择“Excel 加载项”,然后点击“转到”。

- 取消勾选所有加载项,然后点击“确定”。

- 如果方向键恢复正常,请浏览加载项列表,单独重新启用它们,缩小问题范围。
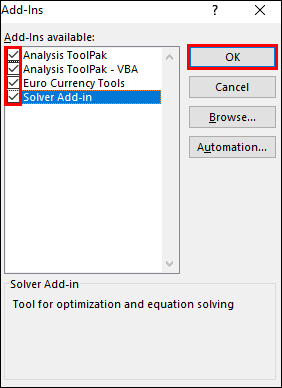
取消保护工作簿
当你打开一个受保护的工作表或工作簿时,你将无法使用方向键滚动并选择单元格。因此,请尝试取消保护工作表,以便方向键恢复工作。完成后,你可以再次保护它。
是否正在执行多个计算?
有时,如果你同时执行多个计算,Excel可能需要一段时间来处理。在此期间,你可能无法使用方向键在电子表格中导航。
方向键失效:问题已解决!
在Excel电子表格中使用方向键是导航数据的便捷方法。有时,方向键似乎失效或被阻止。幸运的是,在大多数情况下,你只需简单操作键盘即可解决问题。
你最喜欢Excel的哪个功能?你认为哪些功能可以改善你的使用体验?欢迎在下方评论区分享你的想法。