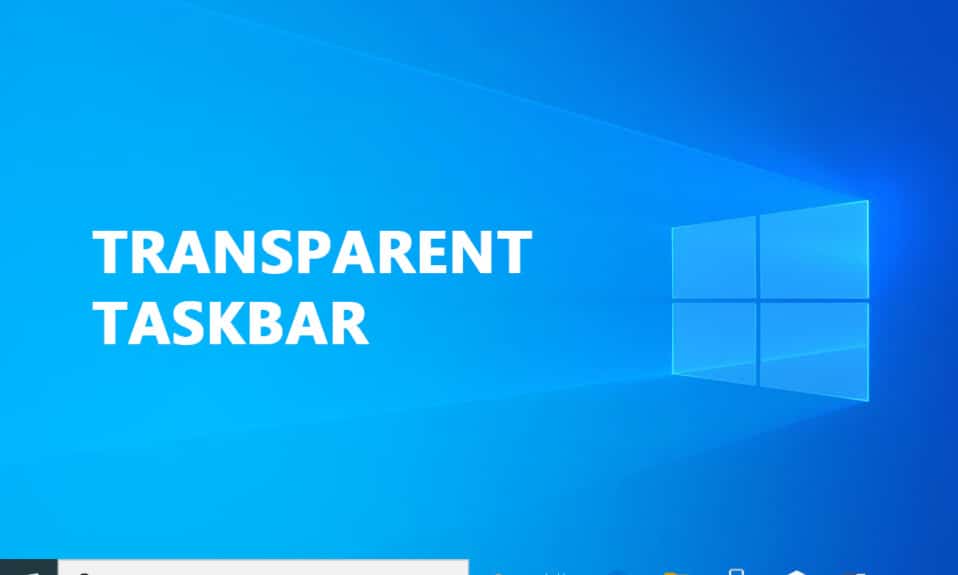
许多用户喜欢通过定制界面元素来个性化他们的 Windows 10 使用体验。Windows 10 提供了丰富的选项,让用户可以修改电脑的外观。然而,许多人发现,这些选项中缺少直接自定义任务栏外观的途径。用户通常只能调整颜色和透明度,这可能无法完全满足他们对个性化任务栏的期望。本文将详细介绍如何在 Windows 10 中实现任务栏的透明效果。

如何在Windows 10中实现任务栏透明
Windows 任务栏因其便捷性而受到广泛认可。用户可以将常用程序固定在任务栏上,还可以方便地访问搜索栏、日期和时间等信息。Windows 10 的默认任务栏是半透明的。如果您想知道如何在 Windows 10 中使任务栏完全透明,您会发现有多种第三方程序和注册表修改方法可以帮助您实现这一目标。虽然每种方法都需要一定的操作时间,但它们都不算太复杂。
提示:请务必选择一个背景图像,以便在您修改任务栏透明度后能够观察到效果。 通常,浅色调的图像是理想的选择。 当然,您也可以尝试不同的背景图像,找到最适合您需求的那一款。接下来,我们将详细介绍不同的方法。
方法一:通过系统设置调整
首先,我们需要打开系统的透明度设置。这可以在系统设置的个性化窗口中完成。Windows 10 提供了调整任务栏透明度的选项,但是效果可能并不明显。 内置的透明度选项只能提供轻微的透明度效果。以下是如何通过默认透明度设置来调整任务栏透明度的方法:
1. 同时按下 Windows 键 + R 键,打开运行对话框。
2. 输入 “ms-settings:personalization” 并点击 “确定” 以启动个性化菜单。

3. 在个性化菜单的左侧选择 “颜色”。

4. 打开 “透明效果” 的开关。

方法二:利用注册表编辑器
注册表是存储系统设置和用户偏好的重要数据库。如果您对当前的任务栏外观不满意,可以通过修改注册表来调整其透明度。此方法需要使用注册表编辑器更改 “UseOLEDTaskbarTransparency” 的值。与系统内置的透明度选项相比,这种方法的效果更加显著。尽管它不能实现完全透明,但效果比内置选项要好得多。
1. 打开运行对话框,输入 “regedit”,然后点击 “确定”。

2. 在用户账户控制提示中点击 “是”。
3. 在注册表编辑器中,导航到以下路径:
HKEY_LOCAL_MACHINE\SOFTWARE\Microsoft\Windows\CurrentVersion\Explorer\Advanced

4. 在右侧面板中,右键单击并选择 “新建”,然后选择 “DWORD (32 位) 值”。

5. 将新创建的项目命名为 “UseOLEDTaskbarTransparency”。

6. 双击 “UseOLEDTaskbarTransparency”,将 “基数” 设置为 “十六进制”,将 “数值数据” 设置为 “1”,如下图所示。

7. 点击 “确定” 后,您可以安全地关闭注册表编辑器。
方法三:使用 TranslucentTB
TranslucentTB 是一款由用户开发的应用程序,可以使您的任务栏完全透明或半透明。此工具可以在 Windows 8、Windows 7 和 Windows 10 上运行。以下是如何使用 TranslucentTB 在 Windows 10 中使任务栏透明的方法:
1. 点击 “开始”,输入 “TranslucentTB”,然后按 Enter 键。

2. 一旦启动,您会发现任务栏变为半透明状态。

3. 右键单击通知区域中的 TranslucentTB 图标。 选择 “Clear” 以使您的任务栏完全透明。

注意:如果您不进行进一步设置,每次启动计算机时都需要启动 TranslucentTB 才能获得透明或半透明的任务栏效果。
4. 如果您希望永久保持任务栏透明效果,请右键单击通知区域中的 TranslucentTB 图标,然后选择 “Open at Boot”。

TranslucentTB 的默认设置应该可以满足大多数用户的需求。但是,如果您想尝试其他方法,请继续阅读方法四。
方法四:使用 TaskbarTools
TaskbarTools 是另一款由 Reddit 用户开发的应用程序。它基于 TranslucentTB,但使用 C# 编写,并且功能更加完善。以下是如何使用 TaskbarTools 在 Windows 10 中使任务栏透明的方法:
1. 从 Github 页面下载与当前发布版本对应的 ZIP 包。

2. 使用 WinZip、WinRar 或其他解压缩软件将存档内容解压到您方便访问的文件夹中。

3. 双击您解压 TaskbarTools 文件的文件夹中的 “taskbartool.exe”。

4. 稍等片刻,一个与任务栏工具相关的窗口应该会出现。 之后,您可以开始尝试不同的设置,或者将强调色与渐变色相结合,以获得令人惊艳的效果。

提示:如果您喜欢 TaskbarTools 的功能并希望保存设置,请点击 “选项” 按钮,选中以下复选框:
- 启动时最小化,
- 启动时应用设置,以及
- 随 Windows 启动。

如何在任务栏上禁用透明度
以下是在任务栏上禁用透明度的步骤:
1. 前往 “设置” > “轻松使用”。

2. 在左侧栏中选择 “显示”。 在右侧,向下滚动到 “简化和个性化 Windows” 部分。
3. 通过切换 “Windows 中的显示透明度” 开关来关闭透明效果。

按照以下步骤使 “开始” 菜单变为半透明:
1. 如图所示,导航至 “设置” > “个性化”。

2. 在 “颜色” 部分下,选择您想要的颜色,并选中 “在以下表面显示强调色” 选项中的 “开始”、“任务栏” 和 “操作中心” 复选框,如下图所示。

***
希望本文对您有所帮助,并让您了解如何在 Windows 10 中使任务栏透明。请告诉我们哪种方法最适合您。 您可以在下面留言提出问题或发表您的看法。