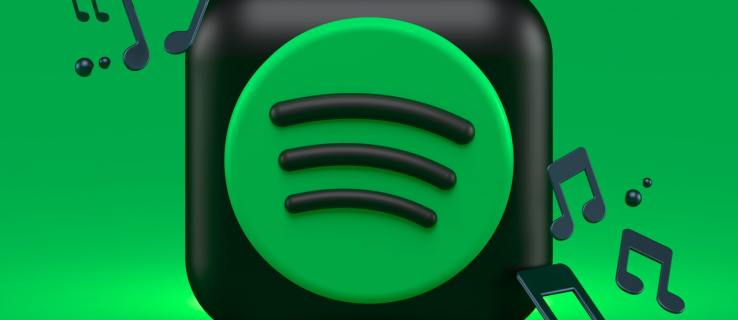
在 Spotify 上,您可以将喜爱的音乐整理成播放列表,这样就无需频繁点击来切换歌曲,这无疑是一个便利的功能。无论您使用的是免费还是付费订阅,都可以创建自己的播放列表,欣赏朋友分享的列表,或是聆听 Spotify 官方推荐的精选集。如果希望对别人创建的播放列表进行修改,首先需要将其复制一份。
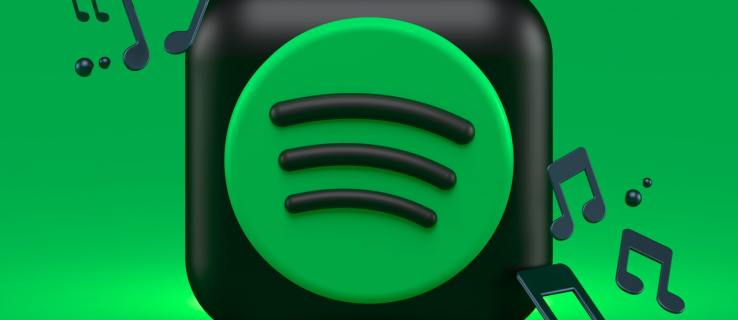
目前,复制 Spotify 播放列表的功能仅限于在电脑端操作。请继续阅读,了解详细步骤。
如何在电脑上复制 Spotify 播放列表
若想复制任何播放列表,您需要在电脑上安装 Spotify 桌面应用程序,因为复制功能只能通过此途径实现。以下是在 PC 或 Mac 上复制播放列表的具体步骤:
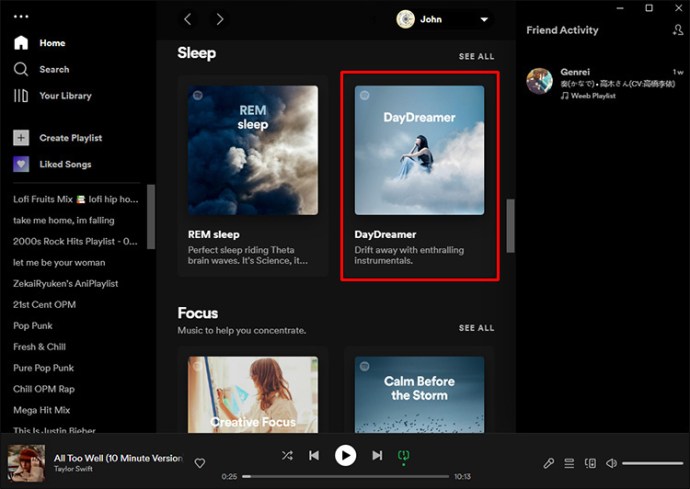
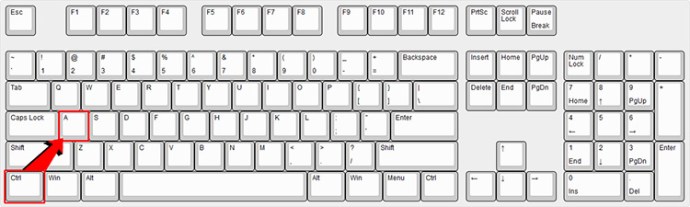
- 选择已存在的播放列表,将歌曲复制到其中。
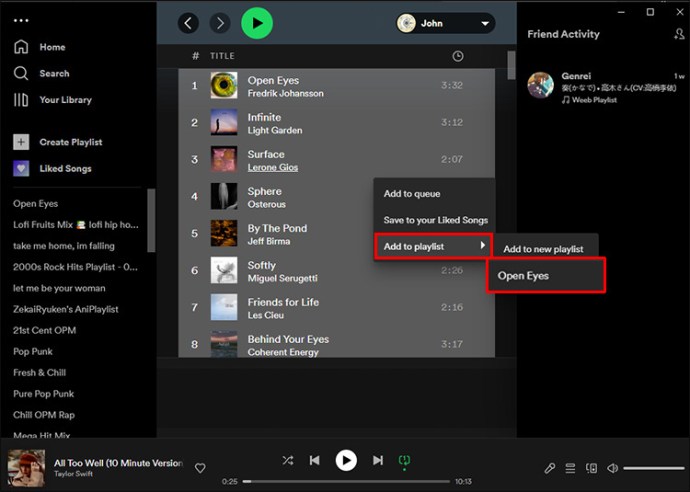
- 选择“添加到新的播放列表”,创建一个包含所复制歌曲的新播放列表。
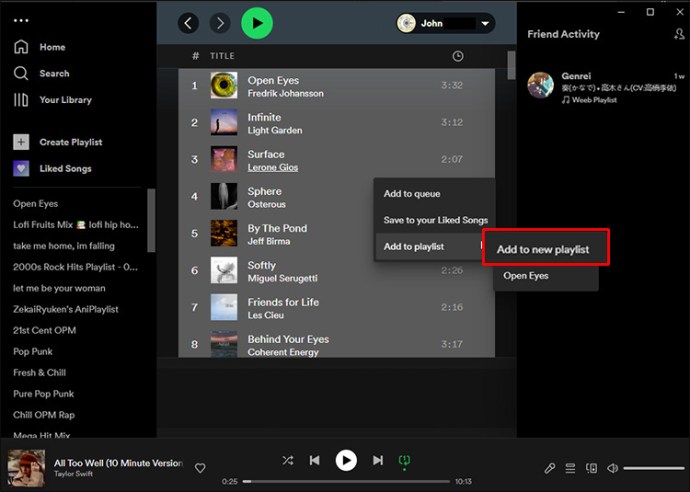
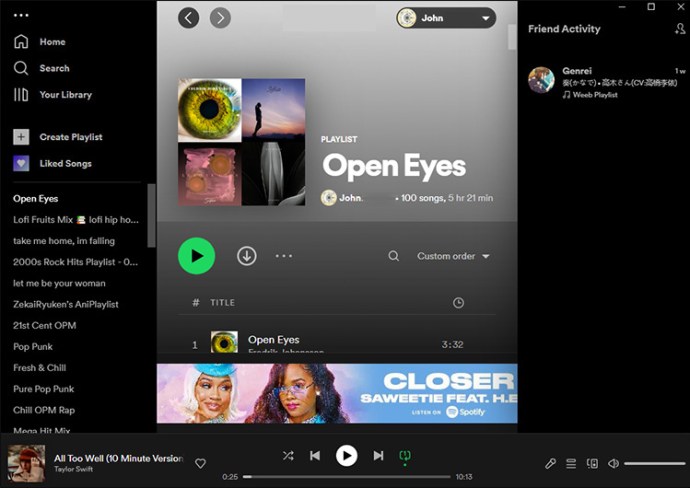
如何在 iPhone 上复制 Spotify 播放列表
需要注意的是,您只能通过桌面应用程序来复制播放列表。以下是使用 Mac 或 PC 复制所选播放列表的详细步骤:
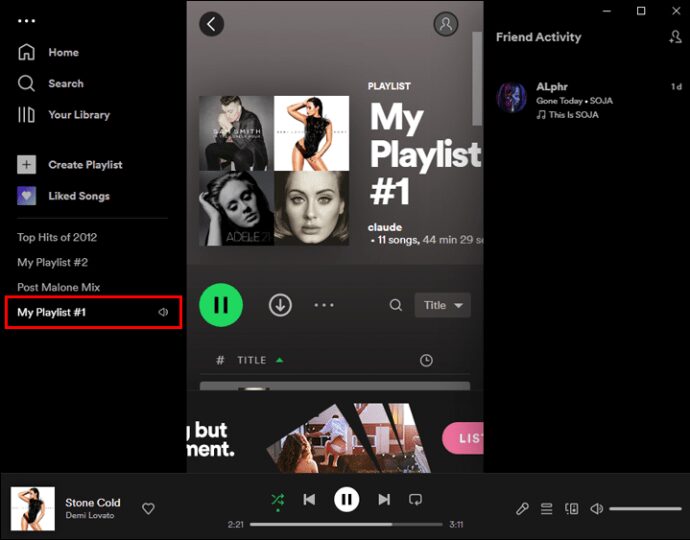
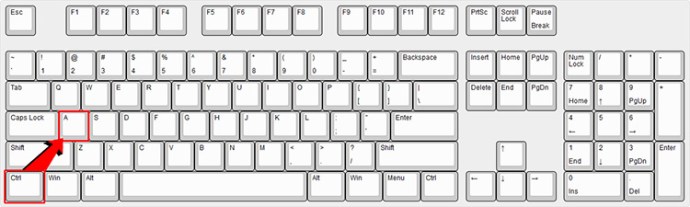
- 选择一个已有的播放列表,将曲目复制到其中。
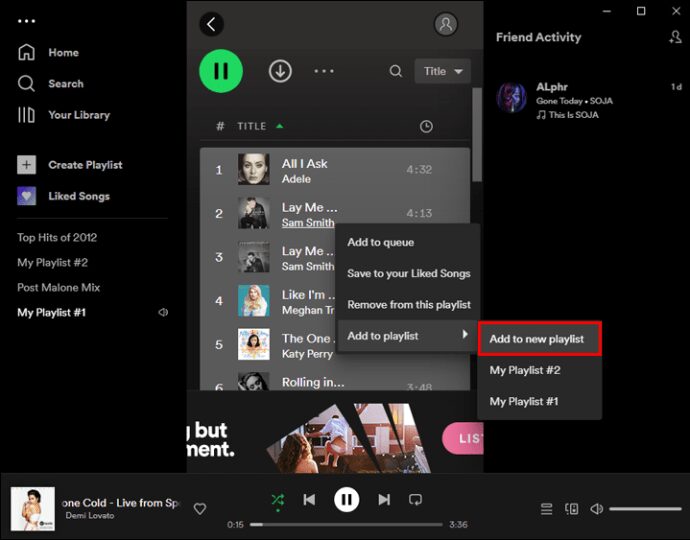
- 或者,选择“添加到新播放列表”,创建一个包含您正在复制的歌曲的新播放列表。
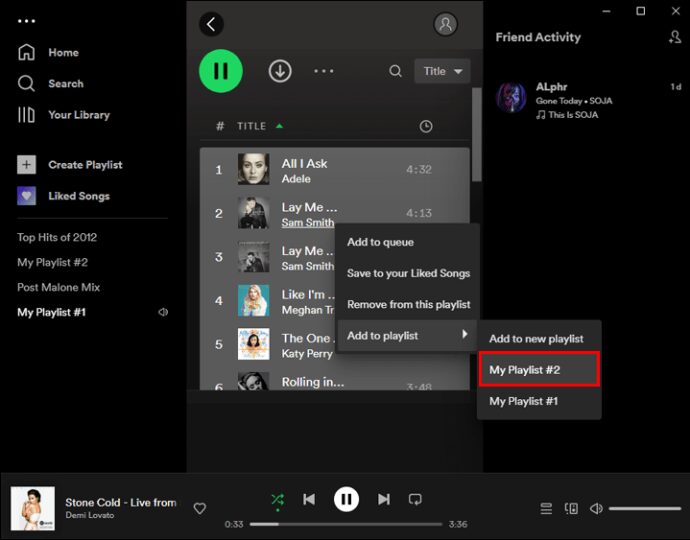
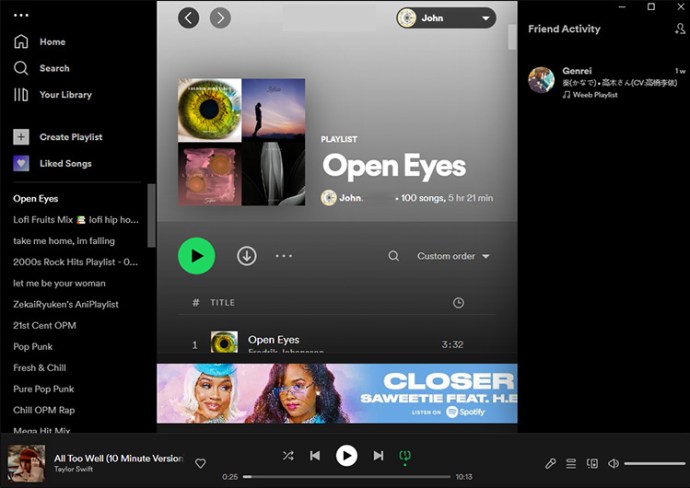
如何在 Android 上复制 Spotify 列表
复制 Spotify 播放列表的功能仅在桌面应用程序中可用。以下是在 Android 上复制播放列表的方法:
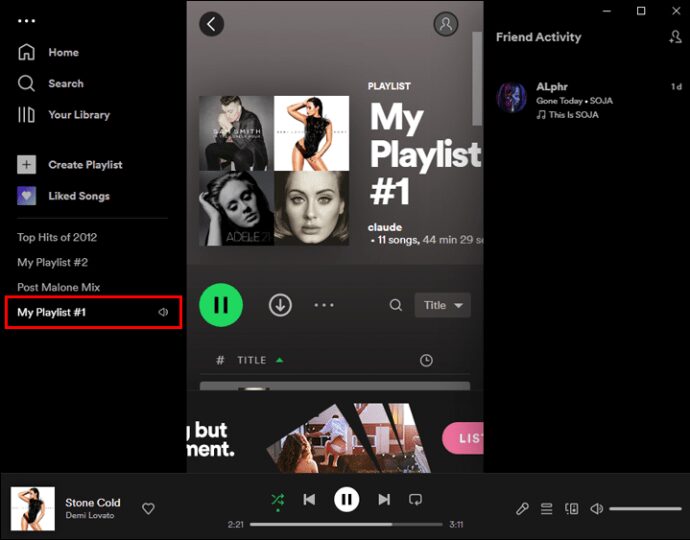
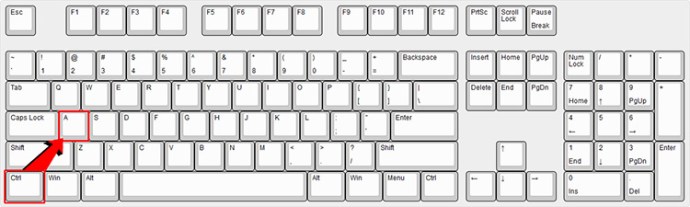
- 选择一个已有的播放列表,将音乐复制到其中。
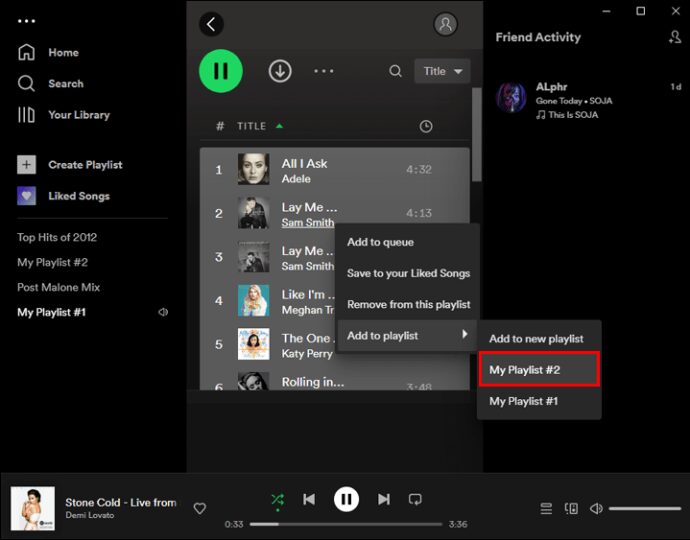
- 选择“添加到新的播放列表”,创建一个包含您正在复制的曲目的新播放列表。
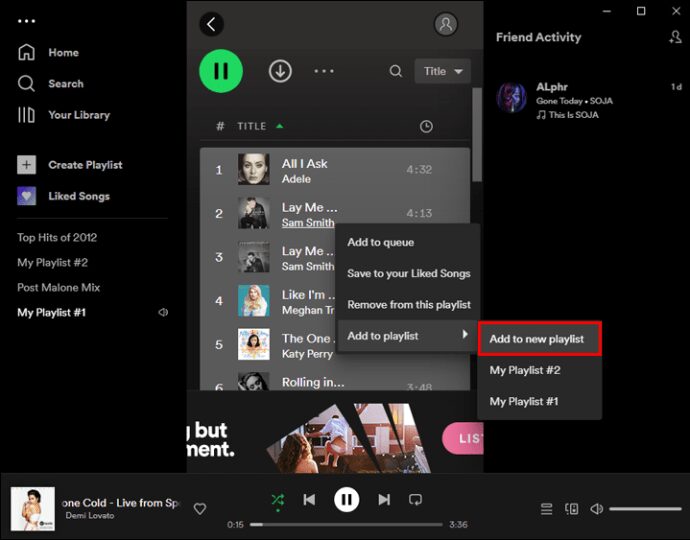
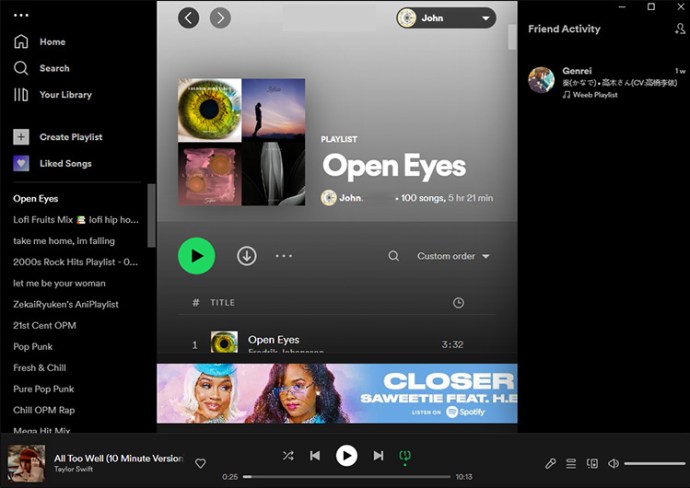
在 Spotify 上复制您的音乐收藏
除非播放列表是协作式的,否则当播放列表由其他人创建时,您将无法对其进行编辑。因此,能够复制播放列表的能力非常宝贵,尤其当您想对喜欢的播放列表进行个性化调整时。无论您使用的是高级帐户还是免费帐户,都可以通过桌面应用程序或网页播放器复制播放列表。
您最喜欢的音乐类型是什么?您喜欢自己创建播放列表,还是更喜欢使用 Spotify 官方创建的播放列表?欢迎在下面的评论区分享您的 Spotify 使用心得。