本指南旨在帮助您了解如何更新图形驱动程序、音频驱动程序和网络适配器驱动程序。如果您在更新后遇到兼容性问题,不必担心,您可以轻松地恢复到之前的版本。Windows 10 提供了回滚驱动程序的功能,允许用户卸载当前驱动程序并自动恢复到先前安装的版本。请仔细阅读以下步骤,了解如何在 Windows 10 上回滚 NVIDIA 驱动程序以及其他音频和网络驱动程序。
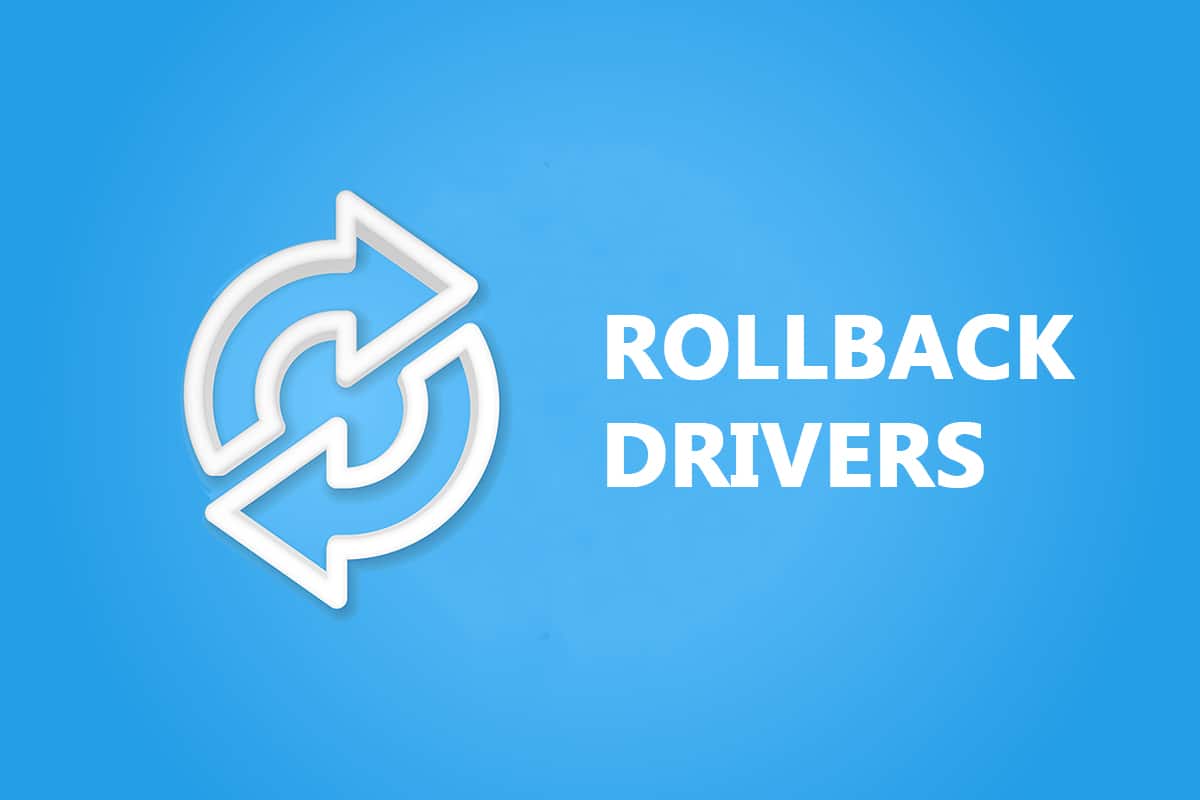
在 Windows 10 上回滚系统驱动程序的详细步骤
当您的系统在更新驱动程序后出现故障时,回滚驱动程序可能是一个有效的解决方案。此操作会将当前驱动程序替换为之前安装的版本。我们重点介绍了三种常见类型的驱动程序:音频、图形和网络,并详细说明了每种类型驱动程序的回滚方法。请按照相应的方法,仔细回滚您需要的驱动程序类型。
方法一:回滚图形驱动程序 (NVIDIA)
回滚图形驱动程序有助于消除驱动程序中的错误,并可能解决与视频/显示相关的问题。
提示:本指南以 英伟达 显卡驱动为例,展示了回滚步骤。您也可以使用类似方法回滚其他品牌不兼容的驱动程序。
以下是在 Windows 10 上回滚 NVIDIA 驱动程序的具体步骤:
1. 按下 Windows 键,输入“设备管理器”,然后点击打开。

2. 点击“显示适配器”旁边的箭头以展开列表。

3. 右键单击您的显示驱动程序(例如 NVIDIA GeForce 940MX),然后选择“属性”。

4. 在弹出的窗口中,切换到“驱动程序”选项卡,然后点击“回滚驱动程序”按钮。
注意:如果“回滚驱动程序”选项显示为灰色,则表示您的 Windows 电脑没有预先安装的旧版本驱动程序文件,或者从未更新过该驱动程序。

5. 在驱动程序包回滚窗口中,选择回滚的原因,然后点击“是”。

6. 现在,重新启动您的电脑,以使回滚生效。这样就完成了在 Windows 10 上回滚 NVIDIA 图形驱动程序的步骤。
方法二:回滚音频驱动程序
回滚音频驱动程序可以解决音频驱动程序中的错误。
1. 打开设备管理器,导航至“声音、视频和游戏控制器”。

2. 右键单击已安装的音频驱动程序(例如 Realtek High Definition Audio),然后选择“属性”。

3. 在音频驱动程序属性窗口中,转到“驱动程序”选项卡,然后点击“回滚驱动程序”按钮。
注意:如果按钮显示为灰色或不可用,则表示您没有为该驱动程序安装新的更新。

4. 在驱动程序包回滚窗口中,说明回滚的原因,然后点击“是”来回滚驱动程序更新。

5. 重新启动您的 Windows 10 电脑,回滚操作将在系统启动后生效。
方法三:回滚网络驱动程序
以下步骤将帮助您回滚网络驱动程序更新,以修复网络连接问题。
1. 按照上述方法打开设备管理器。
2. 双击展开“网络适配器”。
3. 右键单击您的网络驱动程序(例如 Intel(R) Dual Band Wireless-AC 3168),然后选择“属性”。

4. 切换到“驱动程序”选项卡,然后选择“回滚驱动程序”。
注意:如果“回滚驱动程序”选项显示为灰色,则表示您的计算机没有预装驱动程序文件或从未更新过。

5. 在驱动程序包回滚窗口中,说明回滚的原因,然后点击“是”。
6. 点击“确定”应用更改。最后,重新启动您的电脑。
***
通过以上步骤,您不仅学会了如何在 Windows 10 上回滚 NVIDIA 驱动程序,也了解了如何回滚其他音频和图形驱动程序。此外,这些步骤也适用于在 Windows 7 上执行回滚驱动程序操作。
