Windows 11缓存清理指南
虽然Windows 11功能强大,为了确保其流畅运行,定期维护是必不可少的。我们之前分享过加速Windows 11的技巧,现在将专注于如何清除Windows 11中的缓存。本教程将指导您释放宝贵的存储空间,并解决可能出现的应用程序、网络及Microsoft Store相关问题。接下来,我们直接开始学习如何在Windows 11中清除缓存。
Windows 11 (2022)缓存清除方法
本指南为您提供了七种清除Windows 11缓存的方法。这些方法不仅可以释放磁盘空间,还能帮助您解决电脑上的各种问题。以下是清除缓存的详细步骤,您可以根据需求选择相应的方法。
通过“设置”清除缓存
最简单的缓存清除方式是通过“设置”应用。Windows 11的设置中整合了可以帮助您找到并删除占用空间的缓存文件和临时文件的功能。以下是如何操作:
1. 按下“Win + I”快捷键打开“设置”应用,然后进入“系统” > “存储”。

2. 点击“临时文件”。
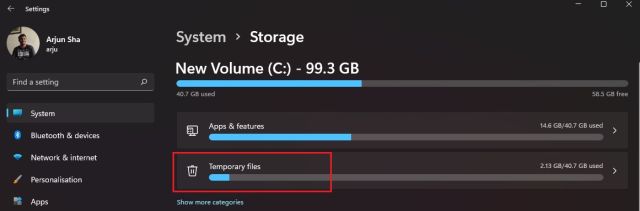
3. 系统将需要一些时间扫描,之后会显示电脑上所有缓存文件,包括下载文件夹、Windows 更新清理等。取消勾选“下载”,点击“删除文件”即可清除所有缓存文件,包括程序和Windows更新相关的缓存。
注意:删除Windows更新文件后,将无法直接回滚到Windows 10。 如果需要了解如何从Windows 11回退到Windows 10,请参考我们的相关教程。
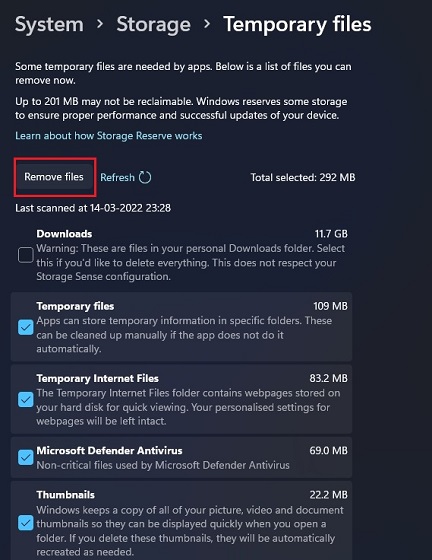
使用“磁盘清理”清除缓存
如果你更喜欢传统的“磁盘清理”工具,也可以用它来清除缓存。虽然它与设置应用中的功能类似,但老用户会觉得这个界面更熟悉。以下是如何通过“磁盘清理”清除缓存的步骤:
1. 按“Windows + R”快捷键打开“运行”窗口,输入 “cleanmgr” 并按下回车键。
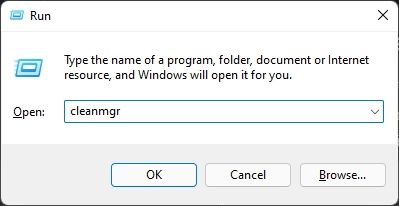
2. 在弹出的窗口中,选择“C”盘,然后点击“确定”。
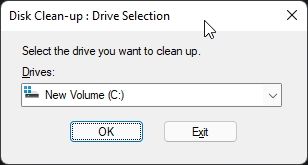
3. 在新窗口中,点击“清理系统文件”, 你可能需要再次选择“C”盘。
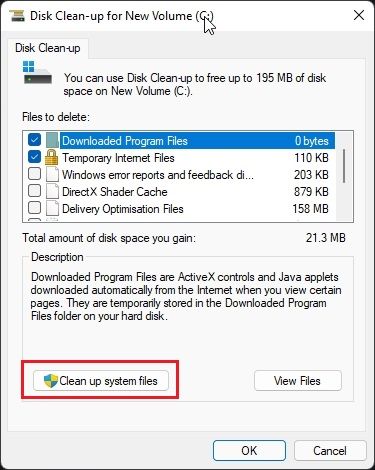
4. 勾选所有需要清除的缓存项目,如临时文件、缩略图和索引日志等。 还可以清除Windows更新相关的缓存。最后,点击“确定”开始清理。
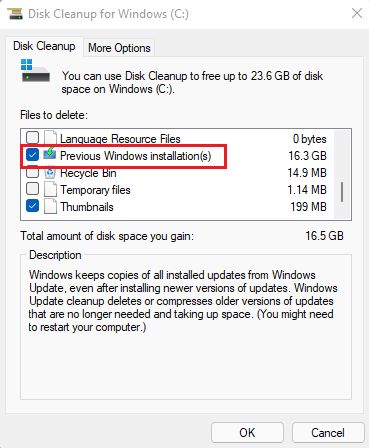
清除应用程序缓存
Windows 11的应用程序会在临时文件夹中保存缓存文件。如果应用程序不自动清理这些文件,它们会占用大量存储空间。您可以通过以下步骤手动清除临时文件夹中的文件:
1. 使用“Win + R”快捷键打开“运行”窗口,输入 “%tmp%” 并按下回车键。
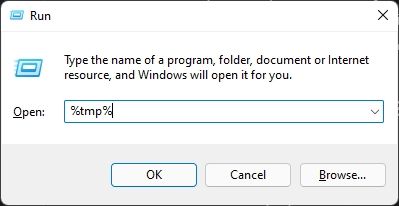
2. 在Temp文件夹中,选择并删除所有文件。 如果有些文件无法删除,可能是因为正在被其他应用程序使用,跳过这些文件即可。这将会清除Windows 11电脑上大部分的应用缓存。
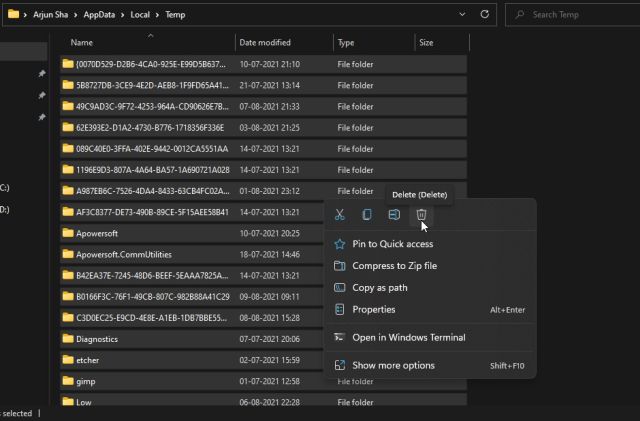
刷新DNS缓存
Windows 11还会存储DNS缓存,以便快速从IP地址检索域名。 如果网站无法打开,刷新DNS缓存可能有助于解决网络问题。以下是如何操作:
1. 按Windows键,输入“命令提示符”,在右侧点击“以管理员身份运行”。
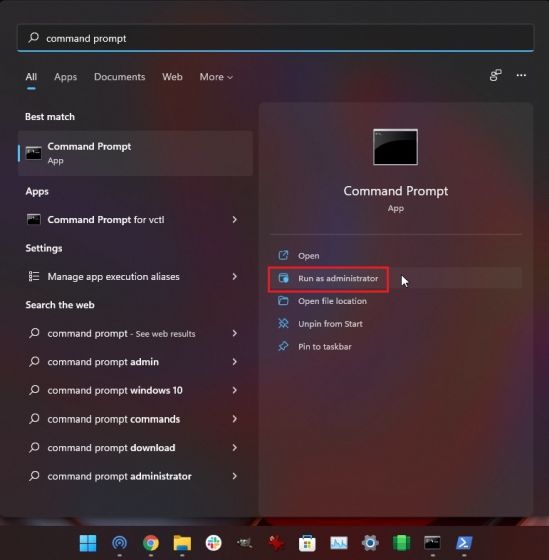
2. 在命令提示符中输入以下命令,然后重启电脑。
ipconfig /flushdns
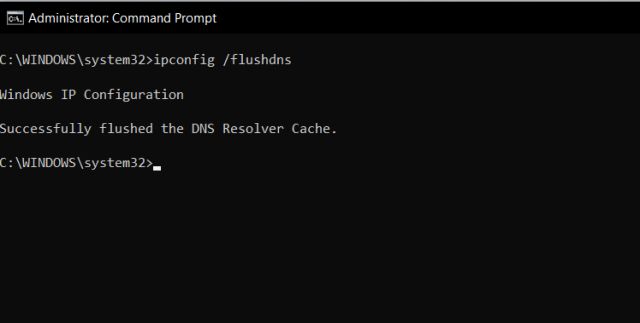
清除Microsoft Store缓存
Microsoft Store也会缓存数据,以便提供更快的搜索和更好的体验。 如果遇到Microsoft Store运行缓慢或无法下载应用的问题,可以尝试清除其缓存:
1. 按“Windows + R”打开“运行”窗口,输入 “wsreset” 并按下回车键。

2. 这个命令会立即刷新Microsoft Store的缓存。之后,您可以再次尝试下载应用程序。

使用“存储感知”自动清理缓存
如果不想手动清理缓存,可以使用“存储感知”自动执行此操作。它会定期查找并删除冗余文件,轻松释放电脑空间。以下是如何配置:
1. 按“Windows + I”快捷键打开“设置”应用,进入 “系统” > “存储”。

2. 启用“存储感知”开关。Windows 11将会在后台自动清理缓存。
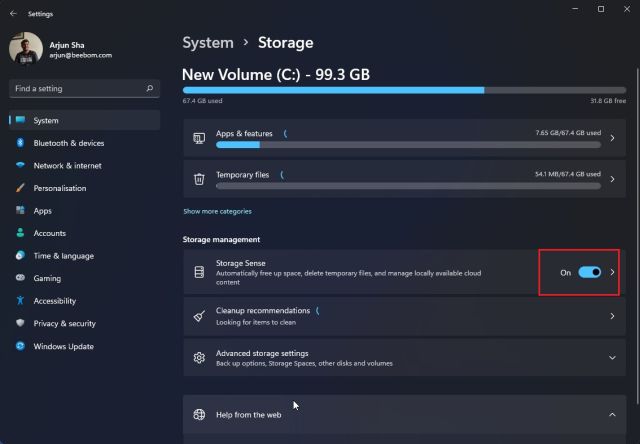
3. “存储感知”提供了自定义选项,您可以设置清理缓存和临时文件的频率。点击“存储感知”,进入设置页面,选择在存储空间不足时、每天、每周或每月运行清理。还可以设置定期删除回收站和下载文件夹内容。
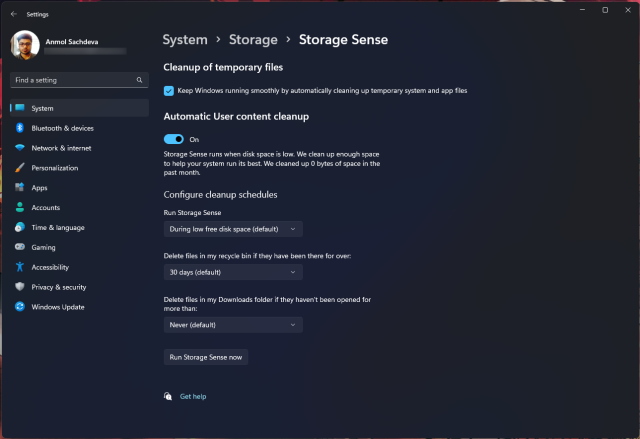
使用第三方程序清除缓存
许多用户喜欢使用CCleaner来清理缓存,但由于CCleaner现在包含广告软件,我们不推荐使用。微软最近也已将CCleaner列入“可能不需要的应用程序”名单。作为替代方案,推荐使用免费开源程序BleachBit。 BleachBit可以清除系统和应用程序的缓存,例如Google Chrome和VLC等。以下是如何使用它:
1. 从BleachBit官网 下载安装包。
2. 打开BleachBit,选择需要清理的缓存项目,包括系统和应用缓存,还可以删除临时文件。点击顶部的“清洁”按钮即可开始清理。
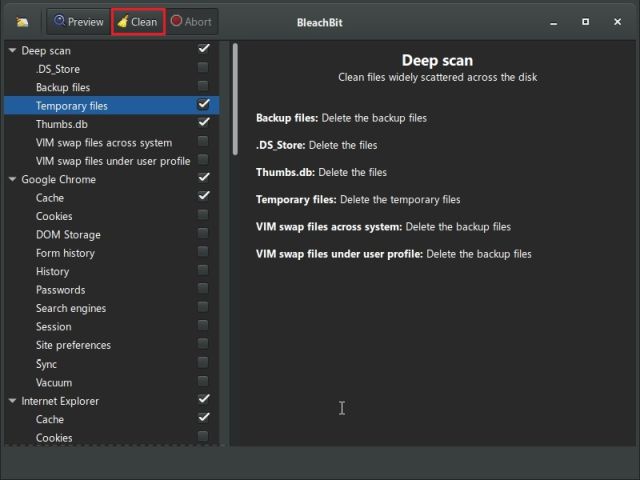
总结
以上介绍了七种不同的Windows 11缓存清理方法,涵盖了操作系统缓存、应用程序数据、DNS缓存和Microsoft Store缓存。希望这些方法能够帮助您清理电脑中的临时文件。如果您想了解更多关于Windows 11文件资源管理器标签页功能或者如何设置任务栏图标永不合并,可以参考我们提供的教程链接。 如果您有任何问题,请在评论区留言。