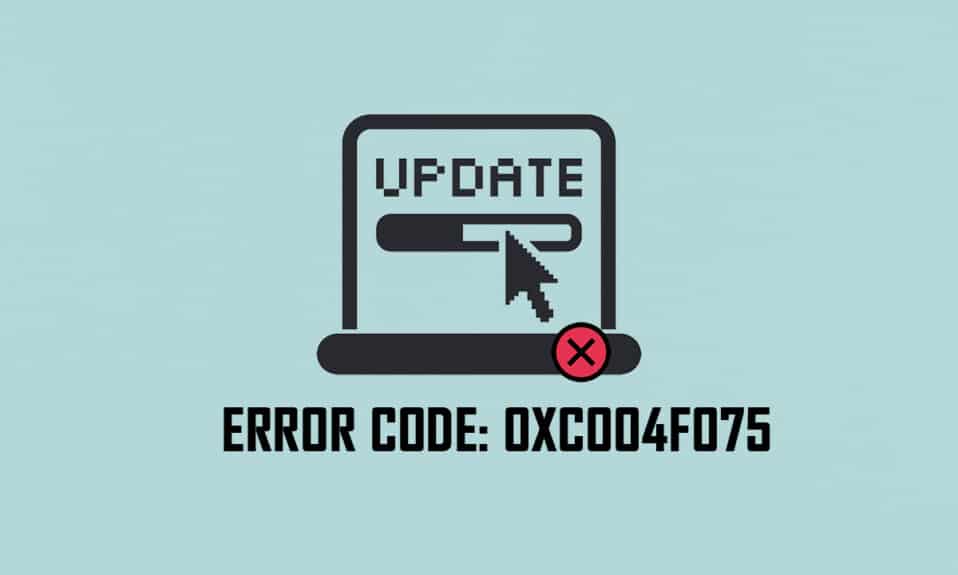
最近,一些 Windows 10 和 Windows 11 的用户在更新系统时遇到了 0xc004f075 错误代码。 此错误通常表明您的 Windows 系统存在激活问题。当您尝试安装系统更新时,这会成为一个严重的问题,因为它会导致您无法升级操作系统。 幸运的是,有多种故障排除方法可以帮助您解决 Windows 10/11 计算机上的 0xc004f075 错误代码。 如果您正在为此错误而烦恼,请继续阅读以下指南,我们将向您展示如何修复 Windows 10 的更新或激活错误代码 0xc004f075。

如何解决 Windows 10 错误代码 0xc004f075
以下是一些可能导致此错误代码出现的原因。 了解这些原因可以帮助您更快地解决问题。
- Windows 10 计算机中的系统文件丢失或损坏。
- 您的电脑感染了病毒或恶意软件。
- Windows 更新组件不完整或损坏。
- 某些后台应用程序干扰了更新过程。
- 防病毒软件或防火墙的干扰。
- 互联网连接不稳定。
- 硬盘驱动器空间不足,无法安装新的更新。
除了以上列出的原因,还有其他一些因素也可能导致此错误。 不论具体原因是什么,下面的故障排除方法应该可以帮助您解决所有可能导致 0xc004f075 Windows 更新或激活错误的因素。
基础故障排除
在尝试更高级的故障排除方法之前,建议先尝试以下这些基础的故障排除步骤。 有时候,简单的方法可能就能快速解决问题。
以下是一些可能有效的方法,我们将从最常见和最简单的方法开始。 如果您遇到 Windows 10 更新错误代码,那么现在就按照我们讨论的方法开始操作吧。
方法 1:运行 Windows 更新疑难解答
Windows 内置的疑难解答工具可以帮助您解决任何与更新相关的问题。 该工具能够自动分析并修复更新问题。 这是运行 Windows 更新疑难解答的快速方法。
1. 按下 Windows 键。 在搜索栏中输入“疑难解答设置”,然后点击“打开”。
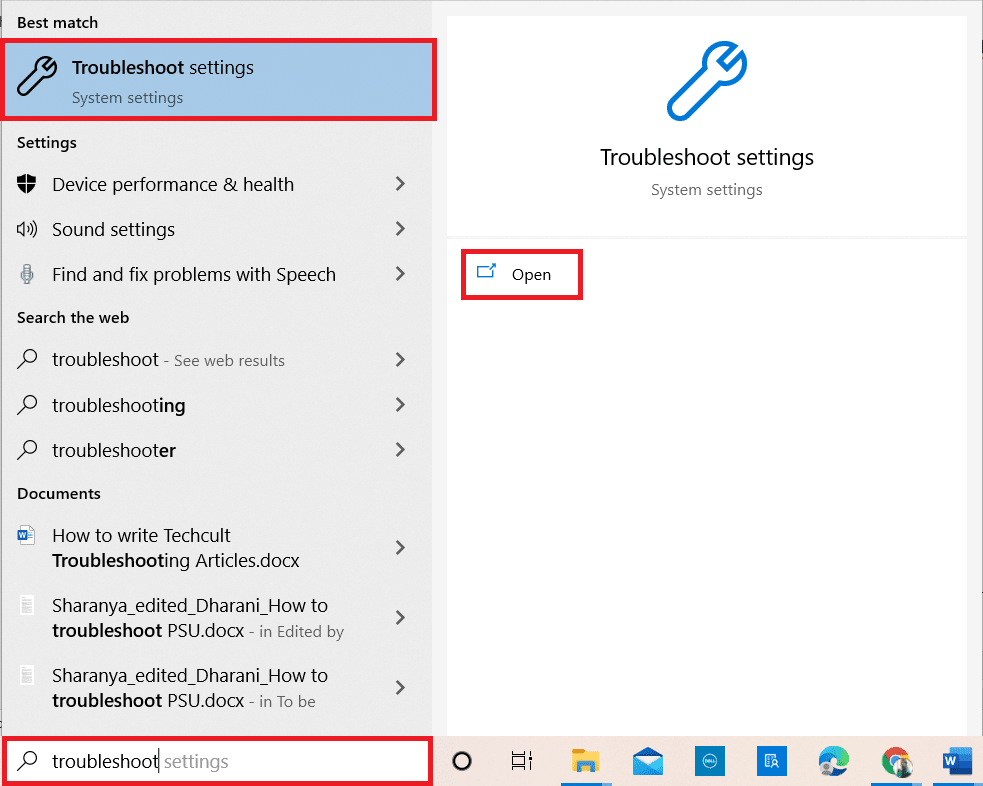
2. 点击“其他疑难解答”。
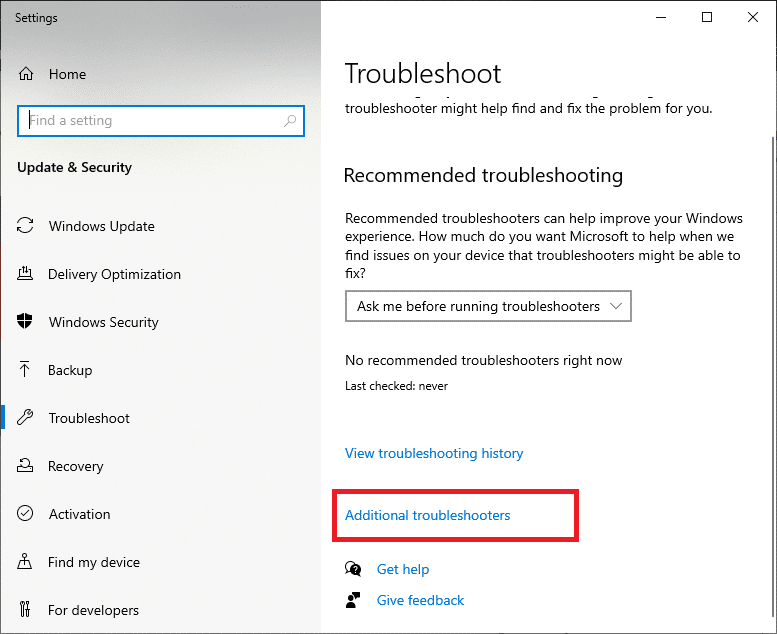
3. 在“启动并运行”下,选择“Windows 更新”。
4. 点击“运行疑难解答”。
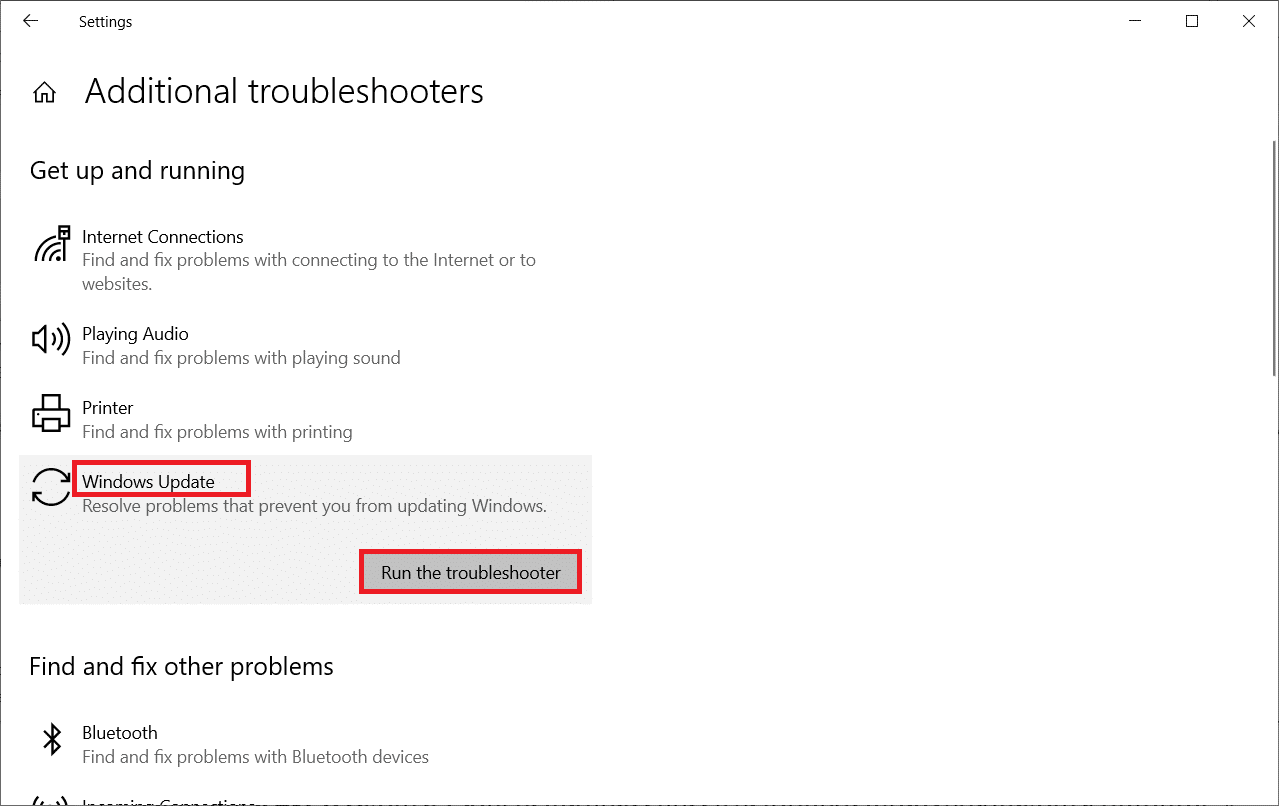
5. 疑难解答完成并修复所有问题后,重新启动您的电脑。
方法 2:重置更新组件
如果问题仍然存在,您可以尝试手动重置 Windows 更新组件。 此过程会重新启动 BITS、加密服务、MSI 安装程序、Windows 更新服务以及 SoftwareDistribution 和 Catroot2 等更新文件夹。 请按照以下步骤修复 0xc004f075 错误。
1. 在 Windows 搜索栏中输入“命令提示符”,然后点击“以管理员身份运行”。
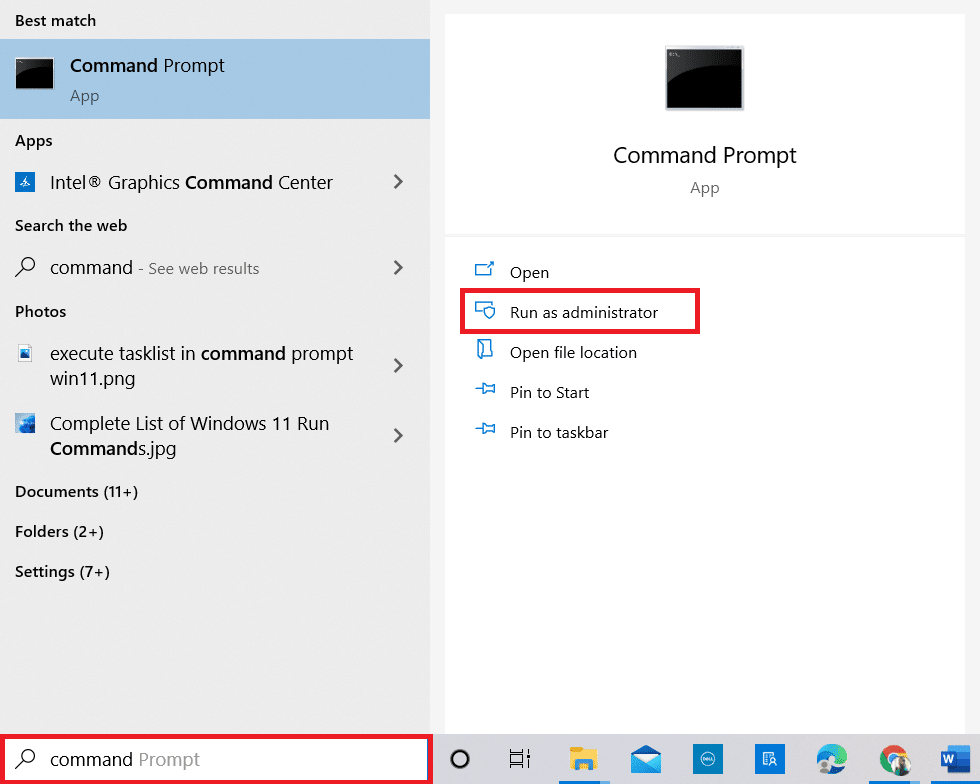
2. 在用户帐户控制提示中点击“是”。
3. 逐个输入以下命令,并在每次输入后按 Enter 键。
net stop wuauserv net stop cryptSvc net stop bits net stop msiserver ren C:WindowsSoftwareDistribution SoftwareDistribution.old ren C:WindowsSystem32catroot2 Catroot2.old net start wuauserv net start cryptSvc net start bits net start msiserver
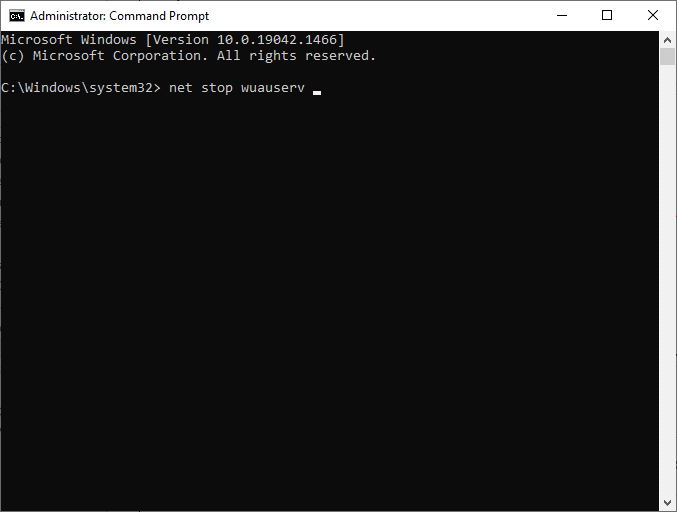
4. 等待命令执行完成,这将帮助您解决此错误。
方法 3:修复损坏的系统文件
如果一些重要的更新文件损坏、损坏或丢失,则可能会出现 0xc004f075 错误代码。 您可以使用 Windows 10 内置的工具 SFC(系统文件检查器)和 DISM(部署映像服务和管理)扫描并删除有害的损坏文件。
1. 在 Windows 搜索栏中输入“命令提示符”,然后点击“以管理员身份运行”。
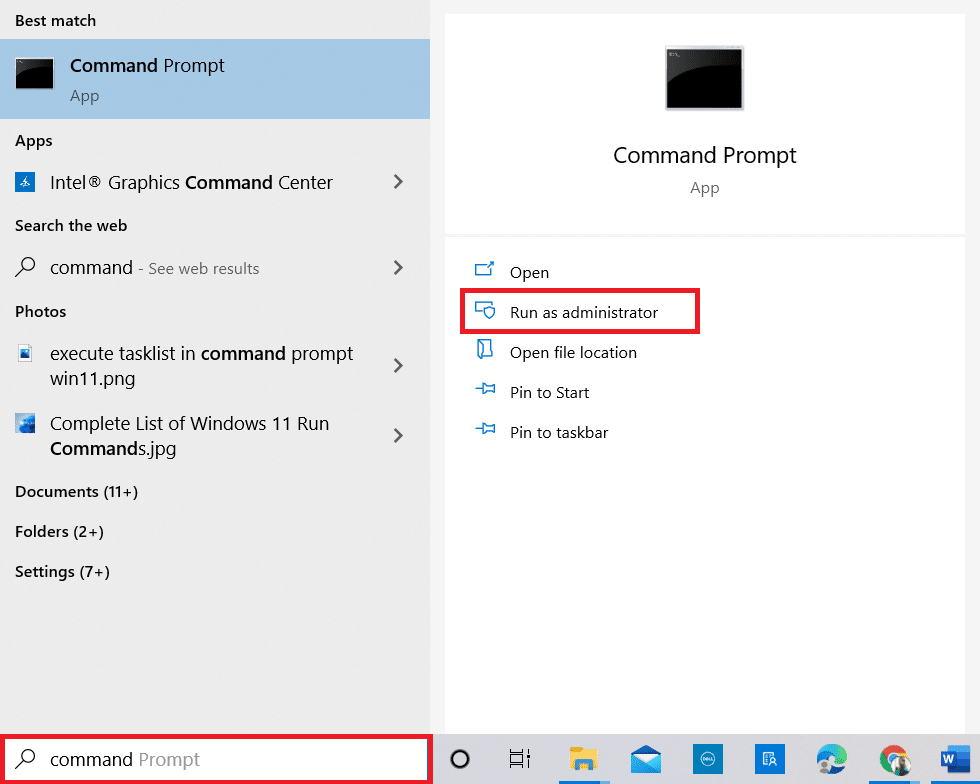
2. 在用户帐户控制提示中点击“是”。
3. 输入 `chkdsk C: /f /r /x` 命令并按 Enter 键。
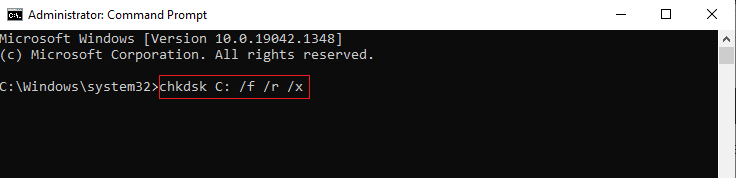
注意:如果系统提示您 Chkdsk 无法运行,因为该卷正在使用中,请按 Y 键并重新启动您的电脑。
4. 再次输入 `sfc /scannow` 命令并按 Enter 键进行 SFC 扫描。
注意:系统文件检查器将扫描所有程序并在后台自动修复它们。 在扫描完成之前,您可以继续进行其他操作。
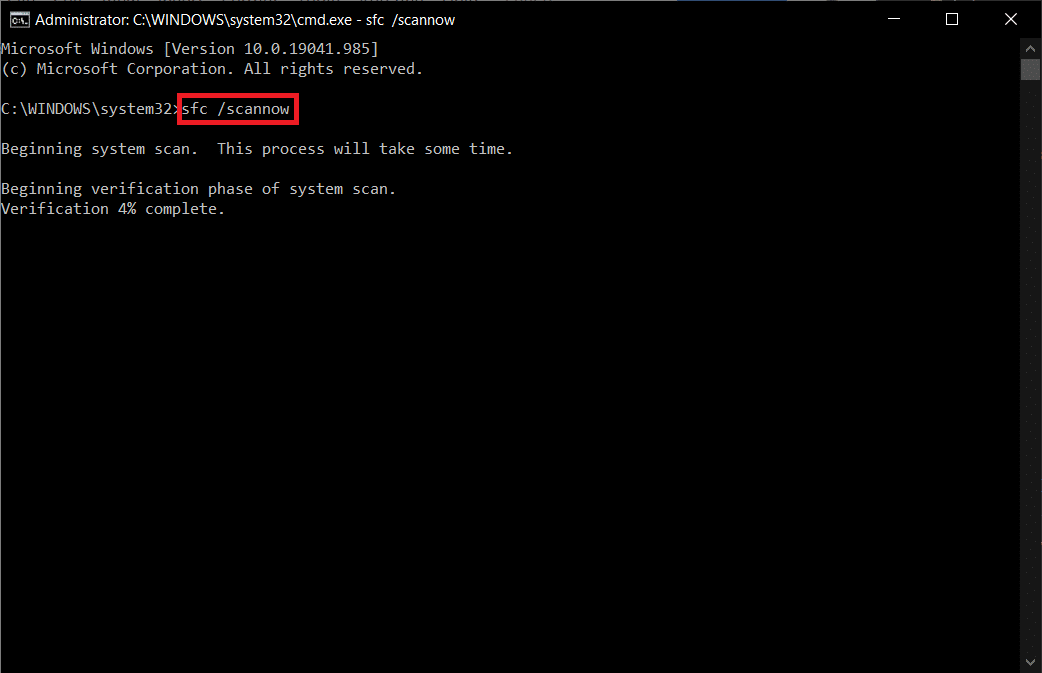
5. 扫描完成后,可能会显示以下消息之一:
- Windows 资源保护未发现任何完整性违规。
- Windows 资源保护无法执行请求的操作。
- Windows 资源保护发现损坏的文件并成功修复它们。
- Windows 资源保护发现损坏的文件,但无法修复其中一些。
6. 重新启动您的电脑。
7. 像之前一样打开命令提示符。
8. 依次输入以下命令,并在每次输入后按 Enter 键。
DISM.exe /Online /cleanup-image /scanhealth DISM.exe /Online /cleanup-image /restorehealth DISM /Online /cleanup-Image /startcomponentcleanup
注意:您必须连接到网络才能正确运行 DISM。
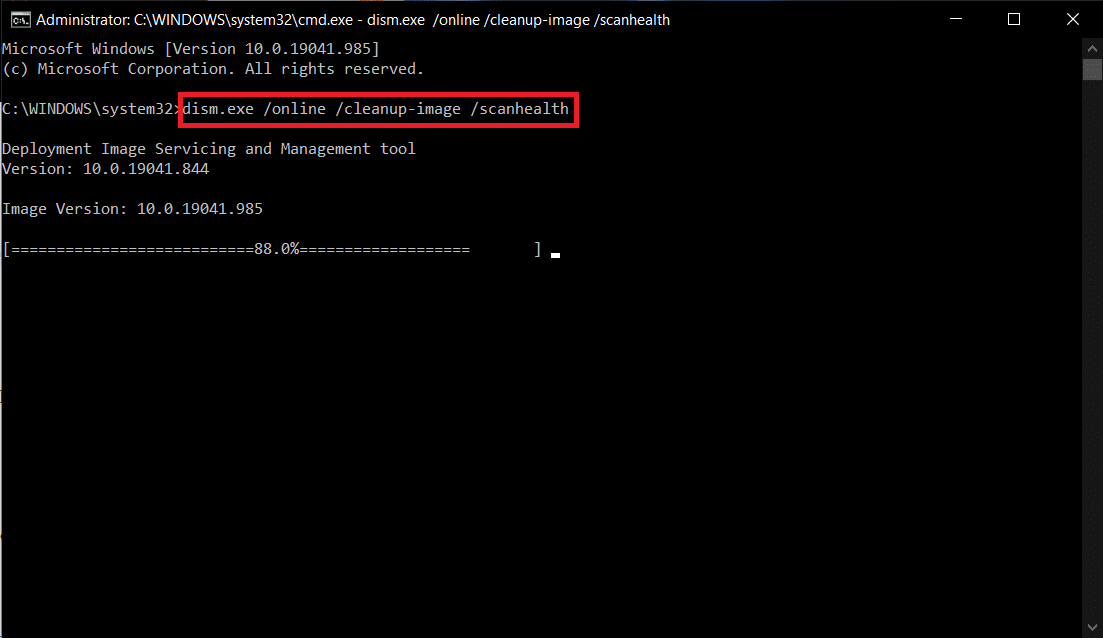
9. 等待过程成功运行,然后关闭窗口。
方法 4:修改基本服务
您可能意外停止了 Windows 10 计算机上的某些基本 Windows 服务,这可能会阻止您更新操作系统。 首先,您需要检查这些服务是否正在运行。 如果没有运行,请按照以下说明重新启用它们以修复 0xc004f075 错误。
1. 同时按下 Windows + R 键启动“运行”对话框。
2. 输入 `services.msc`,然后点击“确定”。
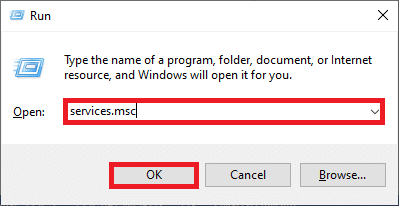
3. 在“服务”窗口中,找到并点击 “Windows Update” 服务。
4. 点击“属性”。
注意:您也可以双击 Windows 更新服务以打开“属性”窗口。
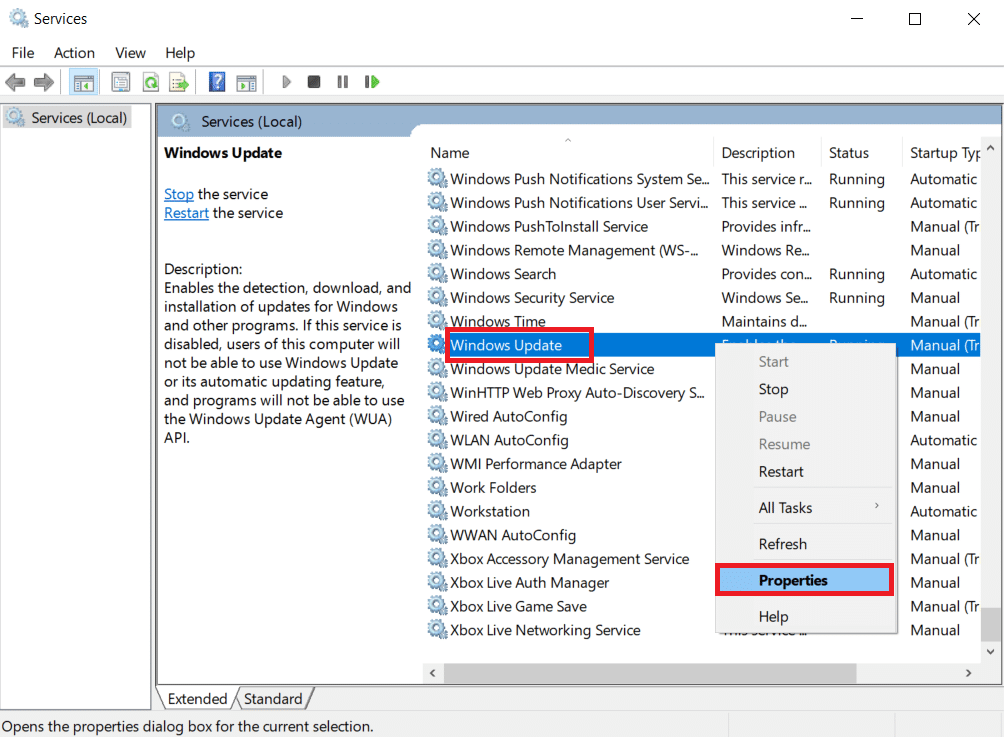
5. 将“启动类型”设置为“手动”。
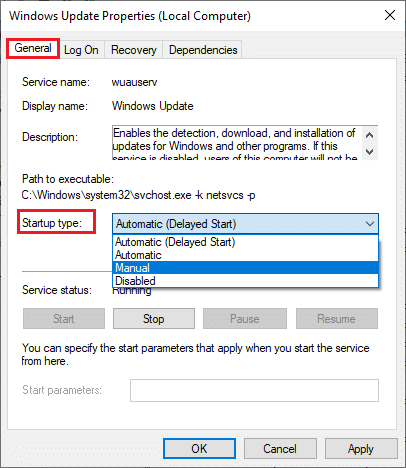
6. 点击“应用”>“确定”以保存更改。
7. 对以下服务重复相同的操作,并按照说明启用它们:
- Windows Update Medic 服务:手动
- 加密服务:自动
- 后台智能传输服务:手动
- DCOM 服务器进程启动器:自动
- RPC 端点映射器:自动
- Windows Installer:手动
方法 5:使用 Microsoft 更新工具
Microsoft 提供的工具允许您在不删除任何文件的情况下更新系统版本。 请按照以下步骤解决 0xc004f075 错误。
1. 访问 微软软件下载页面.
2. 点击“立即下载工具”按钮。
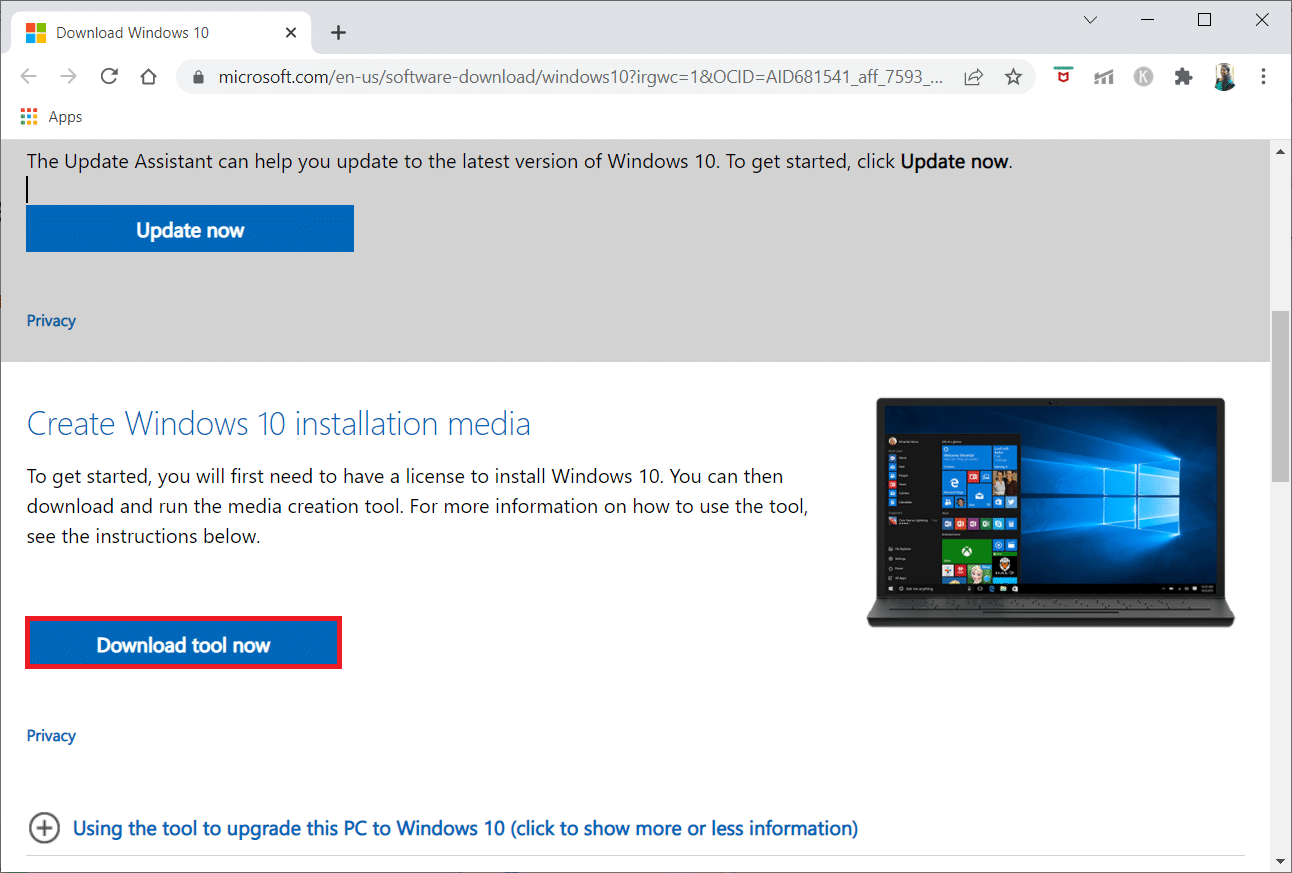
3. 点击下载的启动器文件。
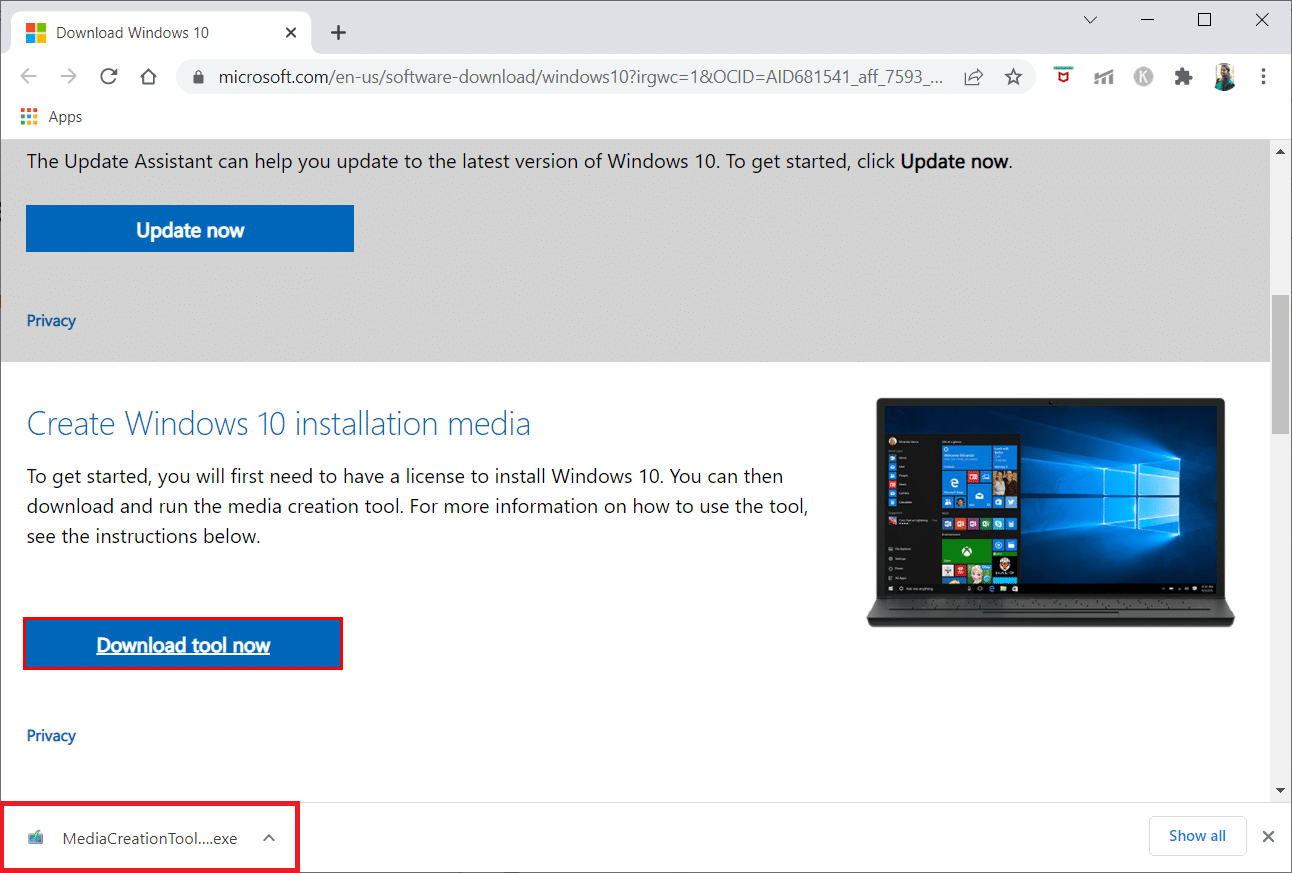
4. 在提示中点击“是”。
5. 在许可条款页面点击“接受”。
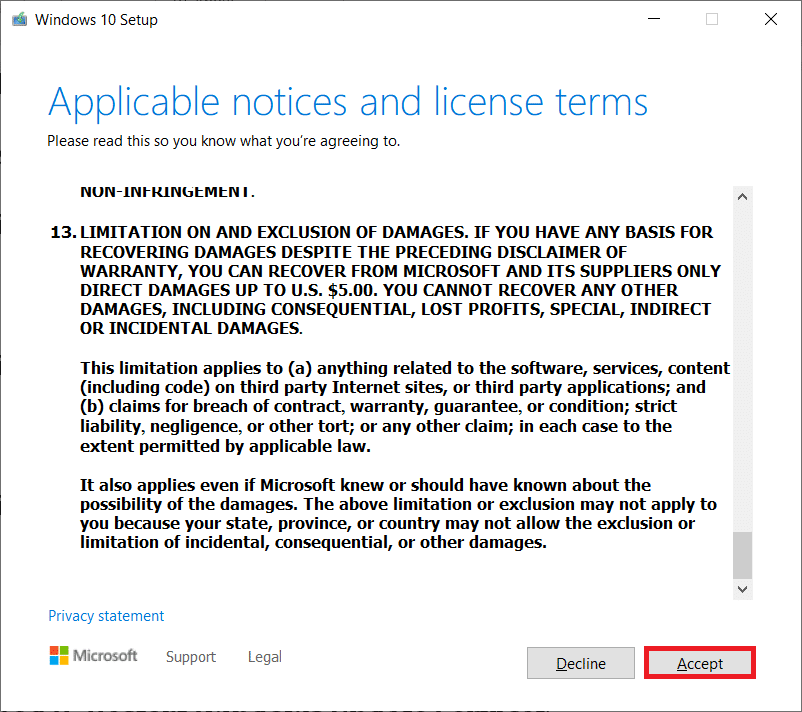
6. 选择“立即升级此电脑”,然后点击“下一步”。
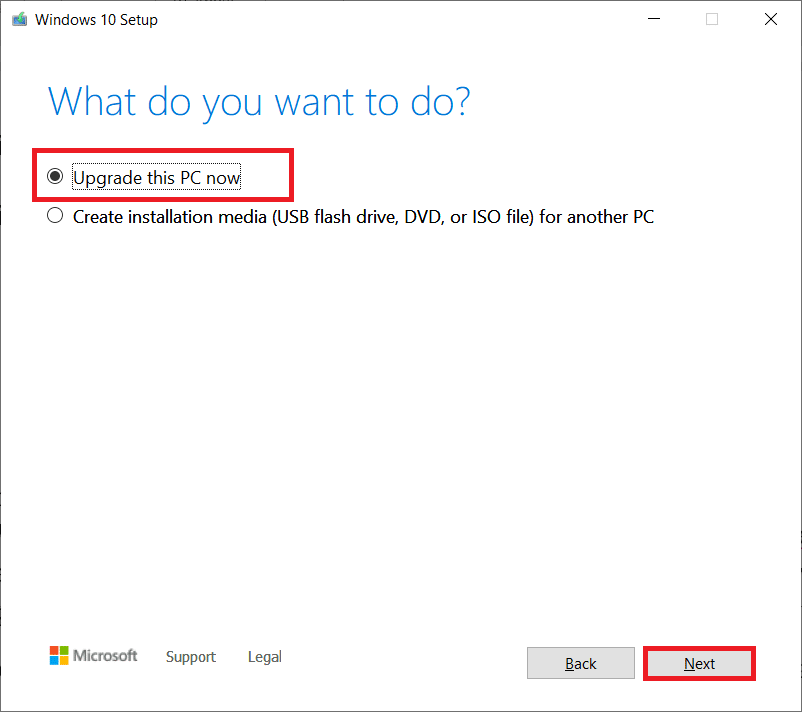
注意:如果您收到错误提示电脑无法升级,请导航到文件管理器中的路径 C:\$WINDOWS.~BTSourcesPanther。 同时按下 Shift + Delete 键删除 `compatscancache.dat` 文件。 然后再次尝试安装更新。
方法 6:重新启动 Windows 更新服务
Windows 更新文件和日志数据存储在 SoftwareDistribution 文件夹中。 该文件夹中的文件负责 Windows 更新,通常不应该从计算机中删除。 但是,如果您在此过程中遇到任何问题,可以尝试删除它们以解决问题。
1. 同时按下 Windows + R 键启动“运行”对话框。
2. 输入 `services.msc`,然后点击“确定”启动“服务”窗口。
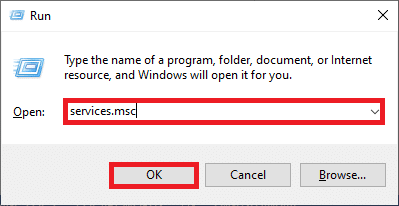
3. 向下滚动屏幕,右键点击 “Windows Update”。
注意:如果当前状态不是“正在运行”,您可以跳过以下步骤。
4. 如果当前状态显示为“正在运行”,请点击“停止”。
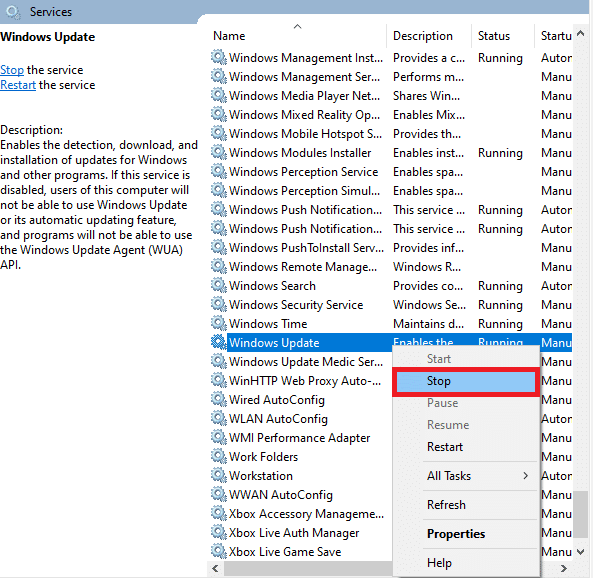
5. 同时按下 Windows + E 键打开文件资源管理器。
6. 导航到以下路径:
C:\Windows\SoftwareDistribution\DataStore
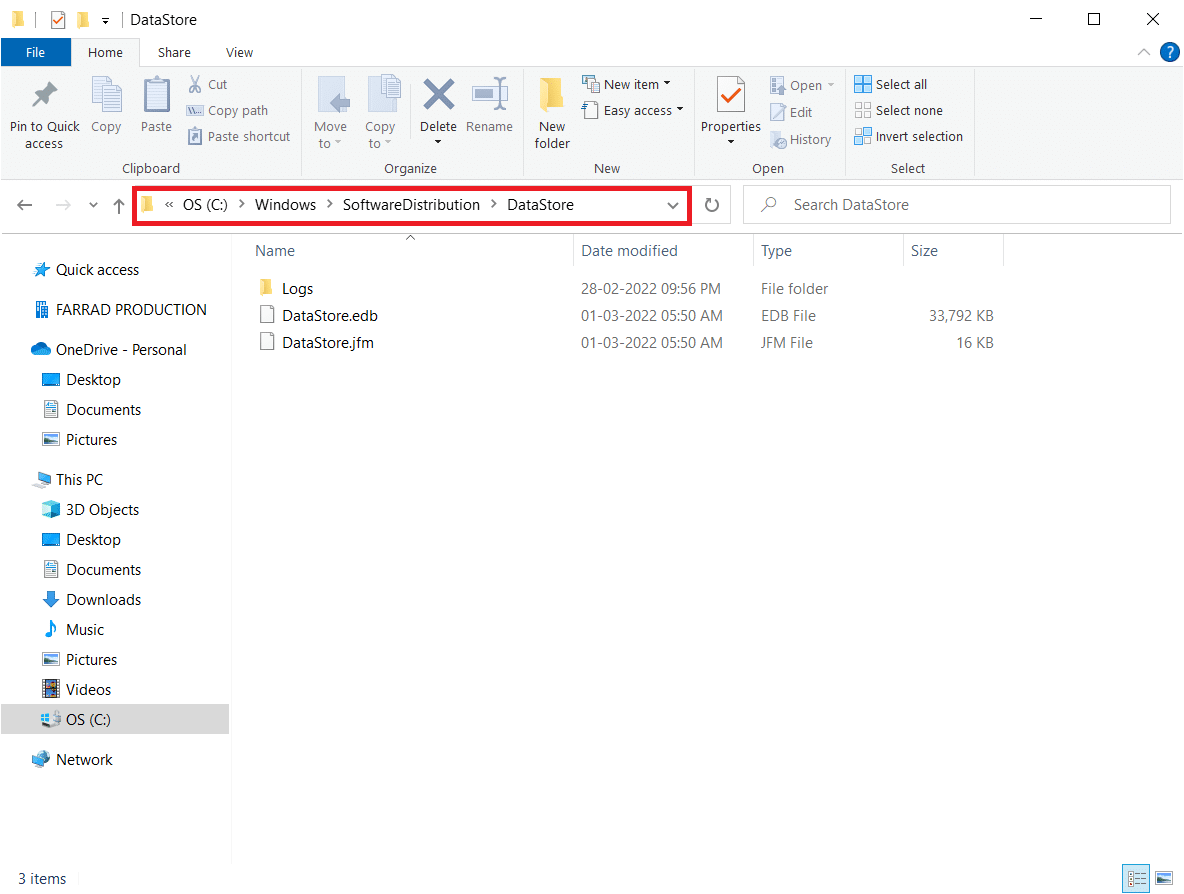
7. 同时按下 Ctrl + A 键选择所有文件和文件夹,然后右键点击它们。
注意:您只能使用管理员用户帐户删除这些文件。
8. 选择“删除”选项,从 DataStore 位置删除所有文件和文件夹。
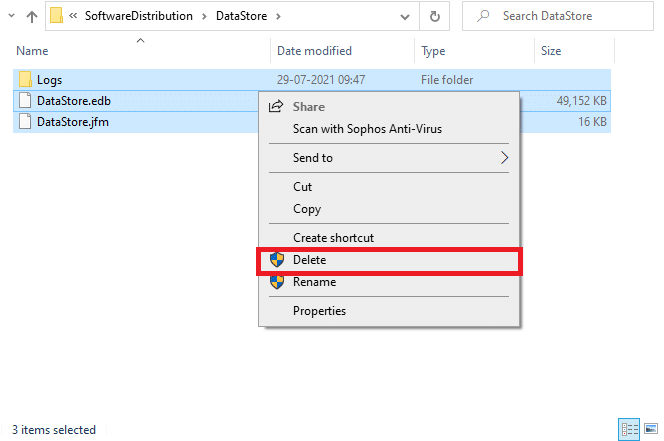
9. 导航到路径:C:\Windows\SoftwareDistribution\Download。
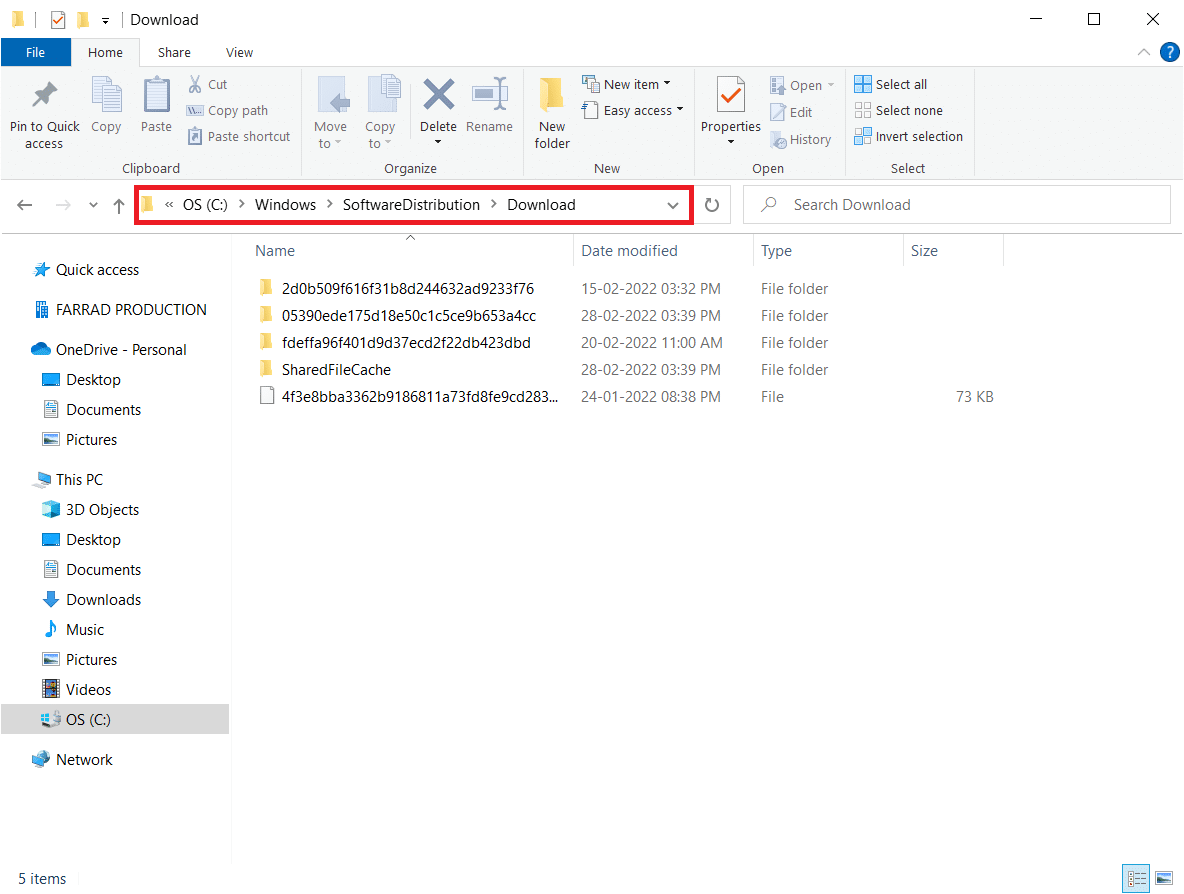
10. 删除之前步骤中提到的下载位置中的所有文件。
注意:您只能使用管理员用户帐户删除这些文件。
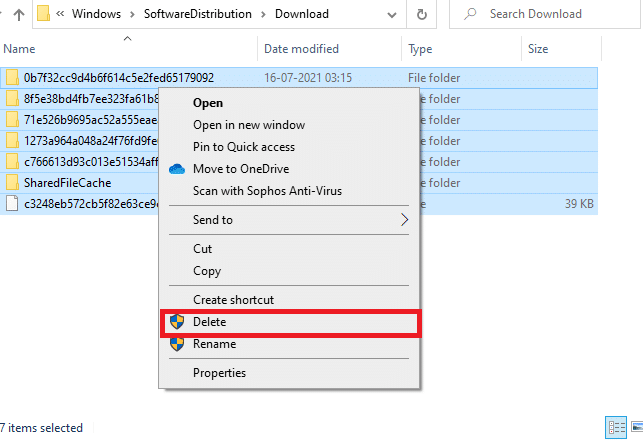
11. 返回“服务”窗口,右键点击 “Windows 更新”。
12. 选择“开始”选项。
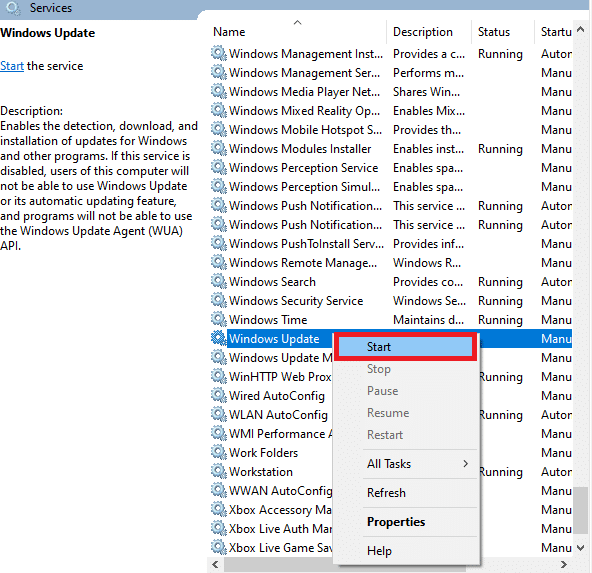
方法 7:在安全模式下删除 SoftwareDistribution 文件
如果在重置 Windows 更新组件时遇到任何问题,在恢复模式下启动计算机可以帮助您删除它们。您可以在恢复模式下轻松删除导致 Windows 更新过程中出现错误的冲突的 SoftwareDistribution 文件夹。
1. 点击 Windows 键,并输入“恢复选项”。 打开显示的匹配结果。
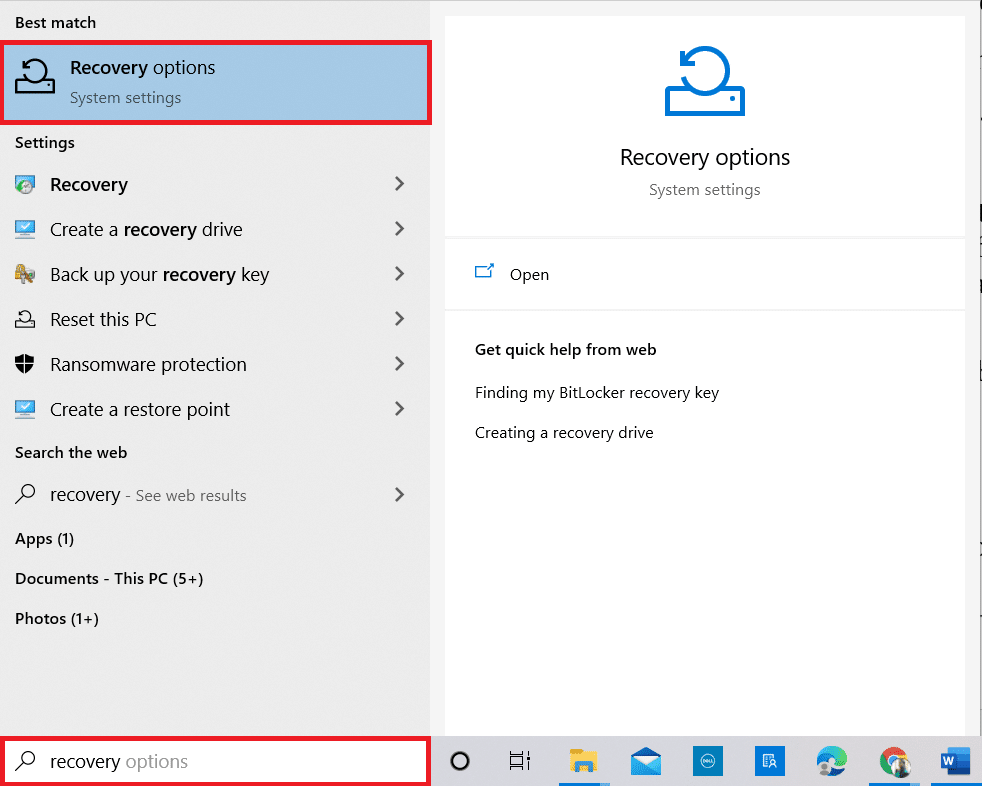
2. 在“设置”窗口中,点击“高级启动”下的“立即重新启动”选项。
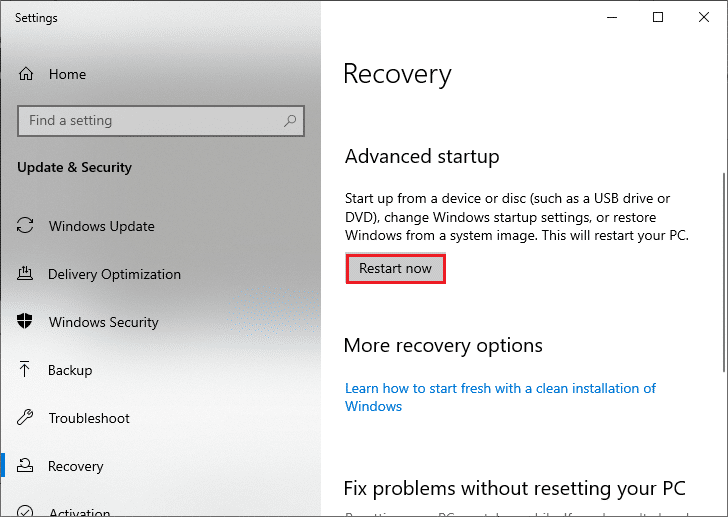
3. 电脑重新启动后,在“选择一个选项”窗口中,点击“疑难解答”。
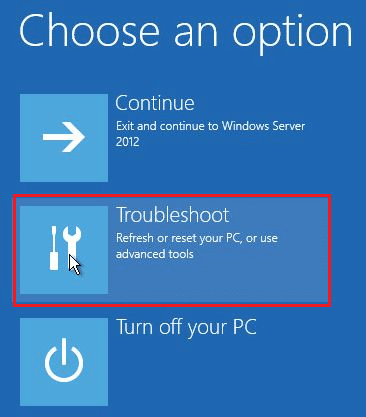
4. 然后点击“高级选项”。
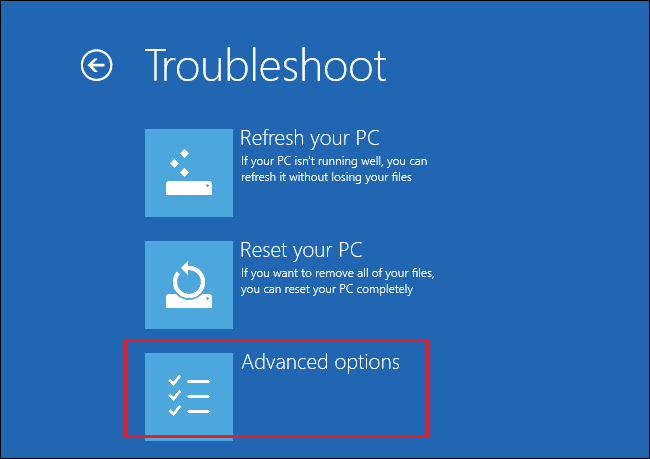
5. 点击“启动设置”。
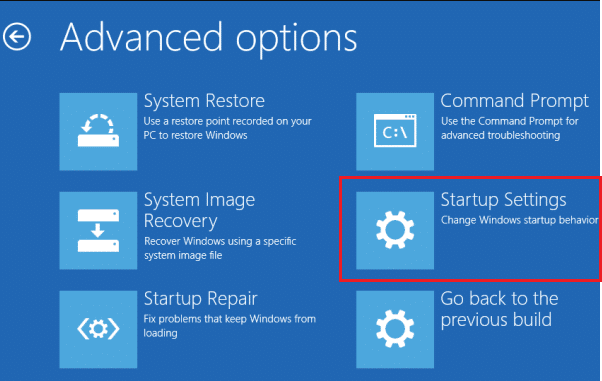
6. 在“启动设置”窗口中,点击“重新启动”。
7. 当您的电脑重新启动后,您将看到以下屏幕。 按 F5 键启用“带网络连接的安全模式”选项。
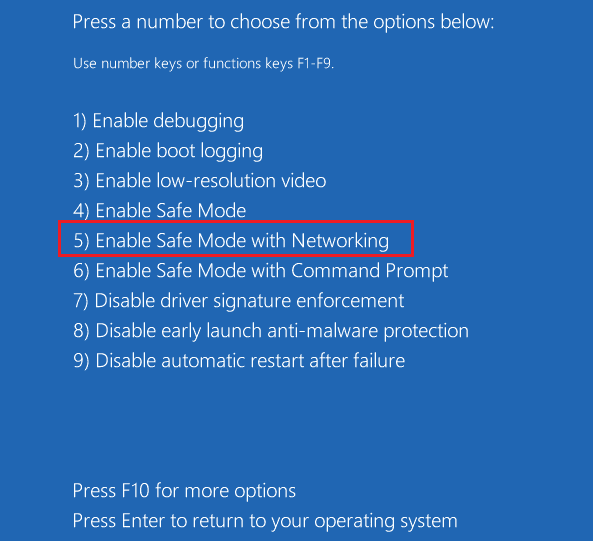
8. 同时按下 Windows + E 键打开文件资源管理器。 导航到以下路径:
C:\Windows\SoftwareDistribution
9. 选择 Software Distribution 文件夹中的所有文件并删除它们。
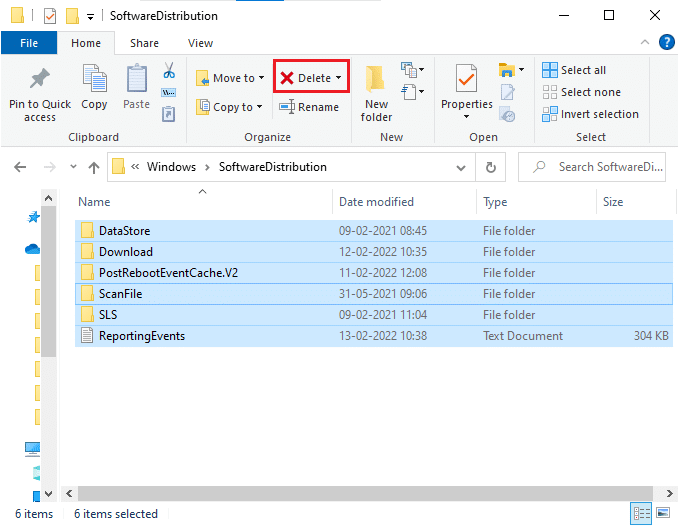
10. 重新启动您的电脑。
方法 8:删除最近的 Windows 更新
如果任何存在冲突的 Windows 更新干扰了最新的 Windows 更新组件,您可以尝试删除以前的更新,以修复 0xc004f075 错误。 在安装任何更新之前,请按照以下步骤操作。
1. 同时按下 Windows + R 键打开“运行”对话框。
2. 输入 `appwiz.cpl` 并按 Enter 键。
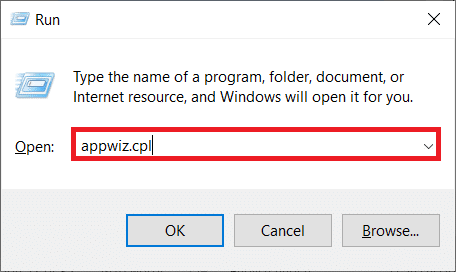
3. 点击左侧窗格中的“查看已安装的更新”。
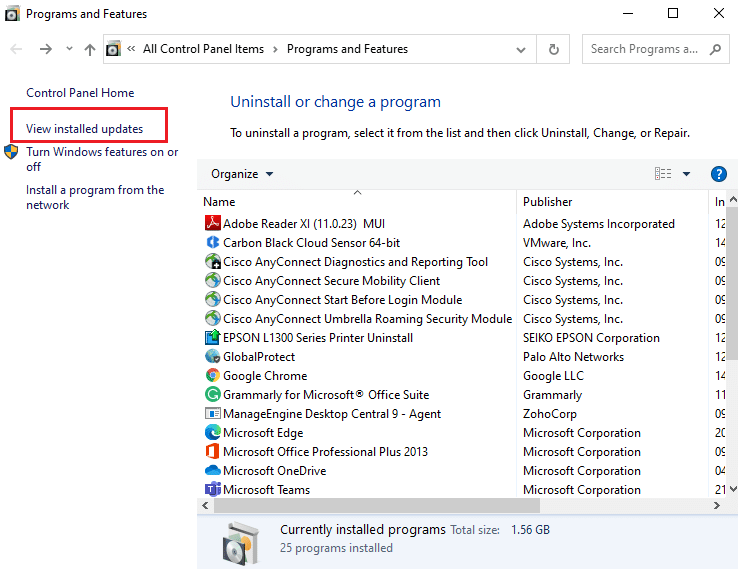
4. 选择最新的更新,然后点击“卸载”。
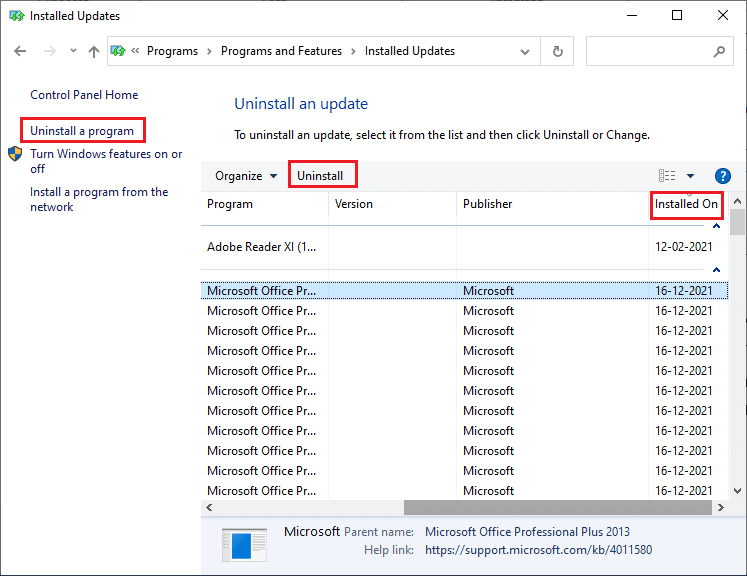
5. 确认提示(如果有),然后重新启动您的电脑。
方法 9:手动下载更新
当您的计算机缺少任何必要的 Windows 更新组件时,您可能无法通过系统设置自动安装更新。 但是,您可以按照以下说明手动安装 21H1 更新,以修复 0xc004f075 错误。
1. 同时按下 Windows + I 键打开系统中的“设置”。
2. 选择“更新和安全”。
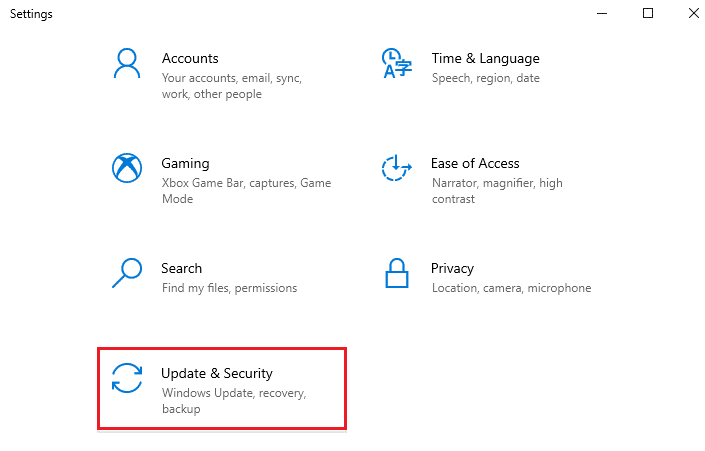
3. 点击“查看更新历史记录”选项。
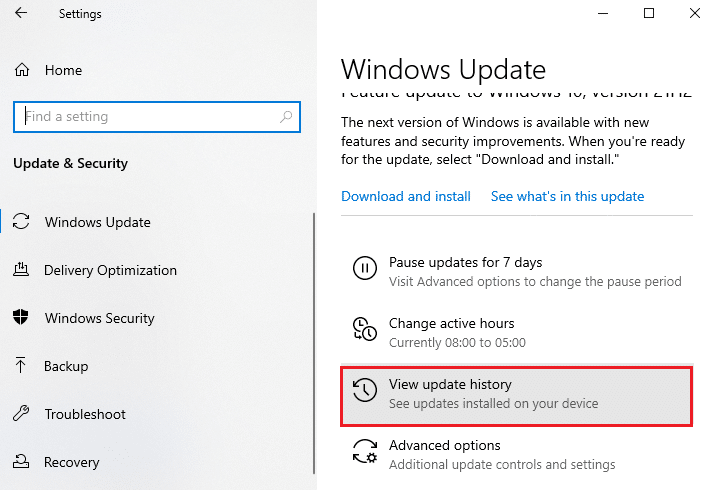
4. 记下列表中因错误消息而等待下载的 KB 编号。
5. 在 Microsoft 更新目录 搜索栏中输入 KB 编号。
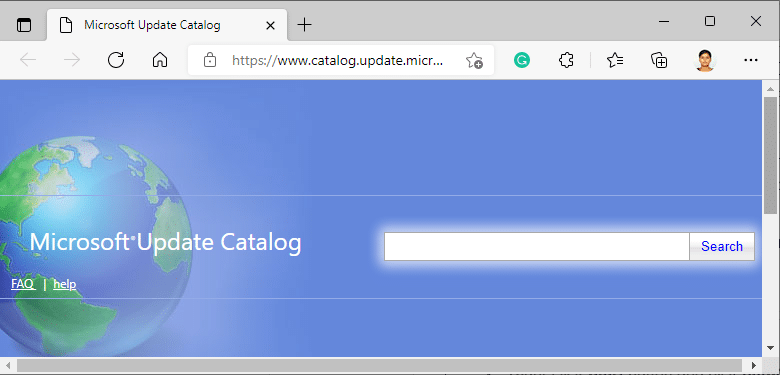
6. 按照屏幕上的说明手动下载并安装更新。
7. 以管理员身份运行安装的文件,这样 0xc004f075 Windows 10 错误应该得到修复。
方法 10:重置电脑
如果手动更新 Windows 组件不起作用,您的 Windows 10 计算机可能已经损坏。 重置您的计算机可以解决此错误。 请按照以下步骤执行云重置。
1. 同时按下 Windows + I 键打开系统中的“设置”。
2. 向下滚动列表,并选择“更新和安全”。
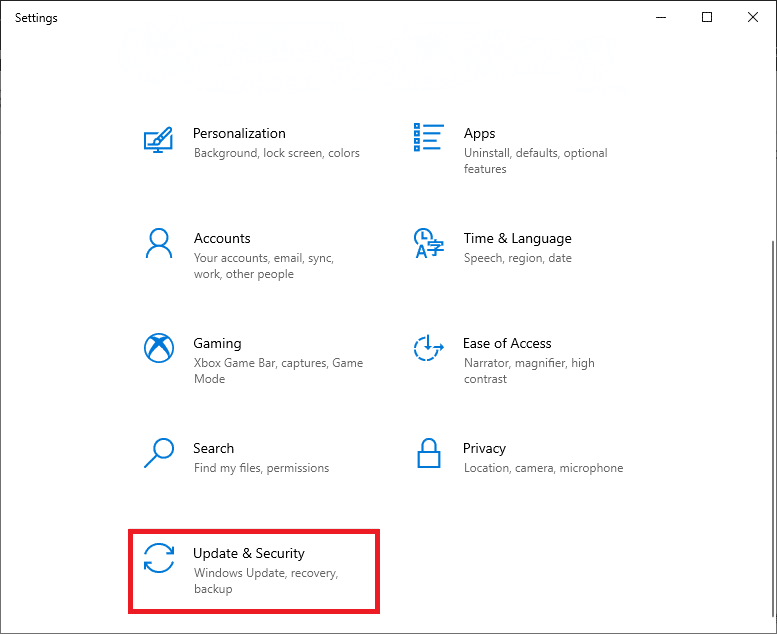
3. 在左侧窗格中选择“恢复”,然后点击右侧窗格中的“开始”。
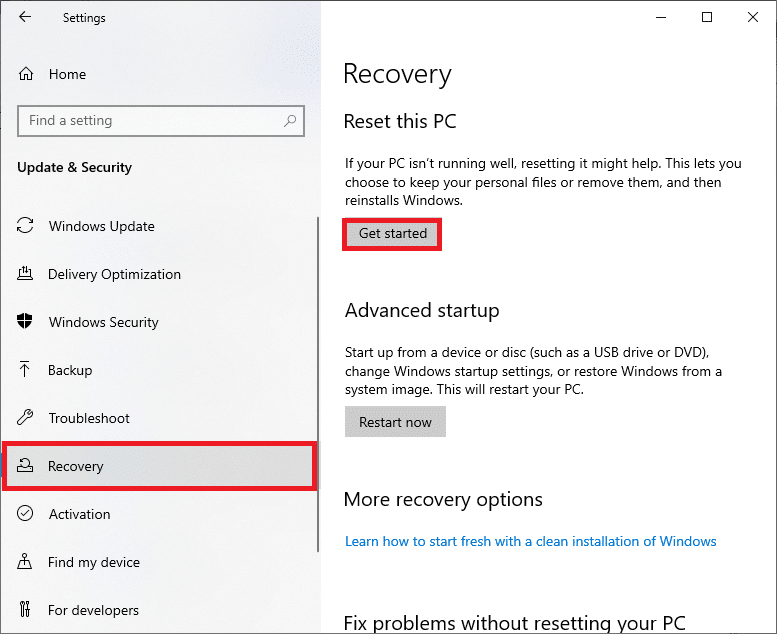
4A. 如果您想删除应用程序和设置,但保留个人文件,请选择“保留我的文件”选项。
4B. 如果您想删除所有个人文件、应用程序和设置,请选择“删除所有内容”选项。
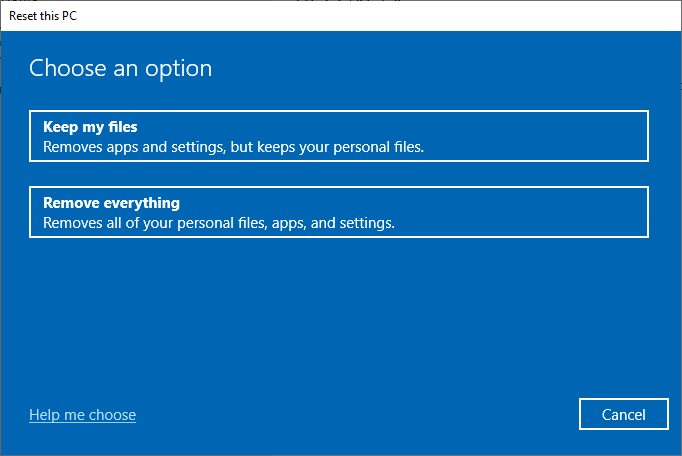
5. 按照屏幕上的说明完成重置过程。
注意:如果上述方法不起作用,您还可以将系统恢复到以前的版本。 将您的计算机恢复到之前的状态,可以解决任何因软件冲突而引起的错误。
如何解决 Windows 10 激活错误代码 0xc004f075
以下是一些可能有效的方法,可以帮助您解决 Windows 10 激活错误代码。 如果您遇到激活问题,请按照以下方法进行操作。
方法 1:运行激活疑难解答
如果您的电脑遇到任何与激活相关的 0xc004f075 错误,您可以通过运行激活疑难解答来解决。 此过程与上述方法类似,但有一些修改。 请按照以下说明进行操作。
注意:请使用管理员权限登录以执行以下步骤。
1. 按下 Windows 键,输入“疑难解答设置”,然后点击“打开”。
2. 切换到“激活”选项卡。
3. 在右侧窗格中,点击“疑难解答”链接。
注意:只有在您的操作系统未激活时,您才能找到此疑难解答选项。
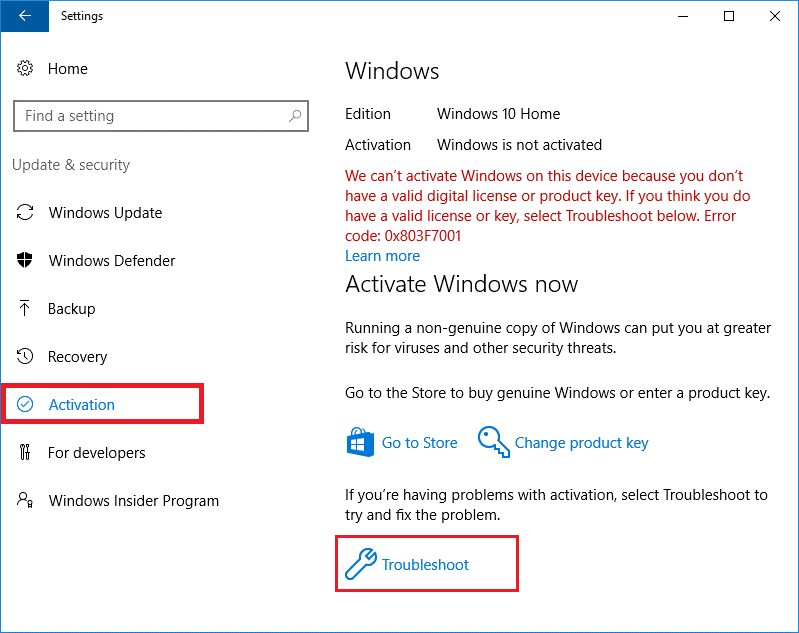
4. 在提示中点击“是”。
5.