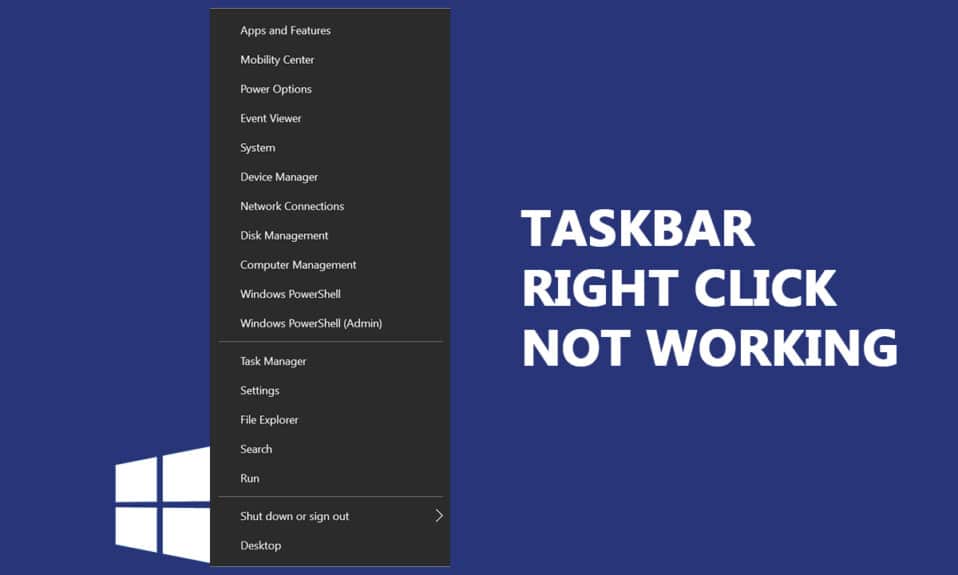
在您将电脑从 Windows 7 或 8 升级,并应用 KB4034674 更新后,您可能会发现任务栏的右键点击功能失效。 一部分用户表示这个问题只持续了几分钟,而另一部分用户则报告他们完全无法右键点击任务栏。 然而,左键点击功能则完全没有问题。 如果您右键点击开始菜单或任务栏却没有任何上下文菜单弹出,那么本文将帮助您解决任务栏右键点击失效的问题。
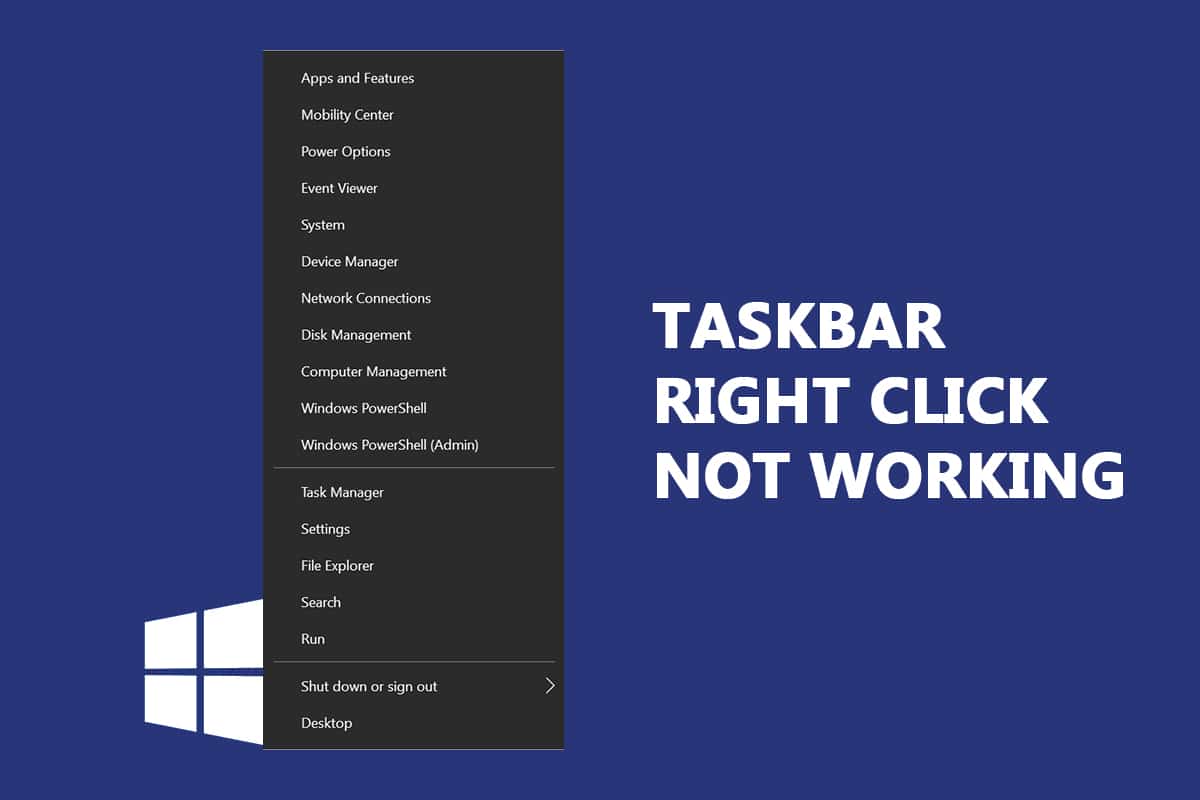
解决任务栏右键点击失效的方法
本文整理了一系列方法,旨在帮助您修复任务栏右键点击失效的问题。 这些方法按照问题严重程度及其影响等级排序,以便逐步解决问题。 为了获得最佳效果,请按照顺序逐一尝试这些方法。
注意:在尝试以下故障排除方法之前,建议您在右键点击任务栏的同时按住 Shift 键。 这或许能暂时解决您的问题。
方法 1:更新您的 Windows 系统
您的系统中可能存在导致任务栏右键点击功能失效的错误。 微软会定期发布更新 来修复系统中的错误。 安装最新的更新将有助于修复您系统中的问题。
因此,请确保您的系统始终处于最新状态。否则,系统文件可能会与您的系统不兼容,从而导致任务栏右键点击失效的问题。 请按照以下步骤更新您的 Windows 操作系统。
1. 同时按下 Windows + I 键以启动“设置”程序。
2. 单击“更新和安全”磁贴,如图所示。

3. 在“Windows 更新”选项卡中,单击“检查更新”按钮。

4A. 如果有新的更新可用,请点击“立即安装”并按照提示进行更新。

4B. 如果 Windows 已经是最新版本,它会显示“您是最新版本”的消息。

方法 2:重启 Windows 资源管理器
通过重启 Windows 资源管理器服务,您可以立即解决任务栏右键点击失效的问题。 这是在您的电脑上重启 Windows 资源管理器服务的快速指南。
1. 同时按下 Ctrl+Shift+Esc 键以打开任务管理器。
2. 在“进程”选项卡中,右键点击“Windows 资源管理器”,然后选择“重新启动”。
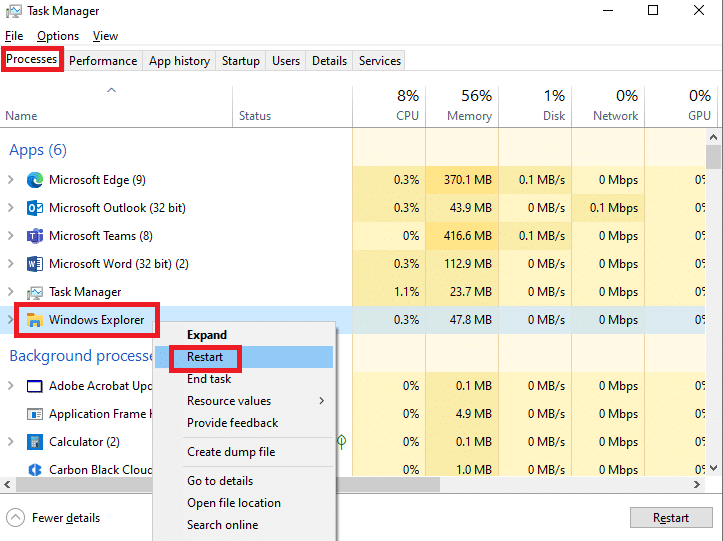
方法3:修复系统文件
Windows 10 用户可以通过运行系统文件检查器来自动扫描和修复系统文件。这是一个内置工具,可以帮助用户删除损坏的文件,并解决任务栏右键点击失效的问题。请按照以下步骤进行操作:
1. 按下 Windows 键,输入“命令提示符”,然后点击“以管理员身份运行”。

2. 在用户帐户控制提示中,点击“是”。
3. 输入“sfc /scannow”,然后按下 Enter 键运行系统文件检查器扫描。

注意:系统扫描将会启动,需要几分钟才能完成。在此期间,您可以继续进行其他活动,但请注意不要意外关闭窗口。
扫描完成后,将会显示以下任一消息:
- Windows 资源保护没有发现任何完整性违规。
- Windows 资源保护无法执行请求的操作。
- Windows 资源保护发现了损坏的文件并成功修复它们。
- Windows 资源保护发现了损坏的文件,但无法修复其中一些。
4. 扫描完成后,重启您的电脑。
5. 再次以管理员身份启动命令提示符,并依次执行以下命令:
dism.exe /Online /cleanup-image /scanhealth dism.exe /Online /cleanup-image /restorehealth dism.exe /Online /cleanup-image /startcomponentcleanup
注意:您必须拥有有效的网络连接才能正确执行 DISM 命令。

方法 4:重启 Tile Data Model Server(如果适用)
少数用户表示,重启 Tile Data Model Server 服务可以解决任务栏右键点击失效的问题。要重启 Tile Data Model Server 服务,请按照以下步骤操作:
1. 在 Windows 搜索栏中输入“服务”,然后点击“打开”。
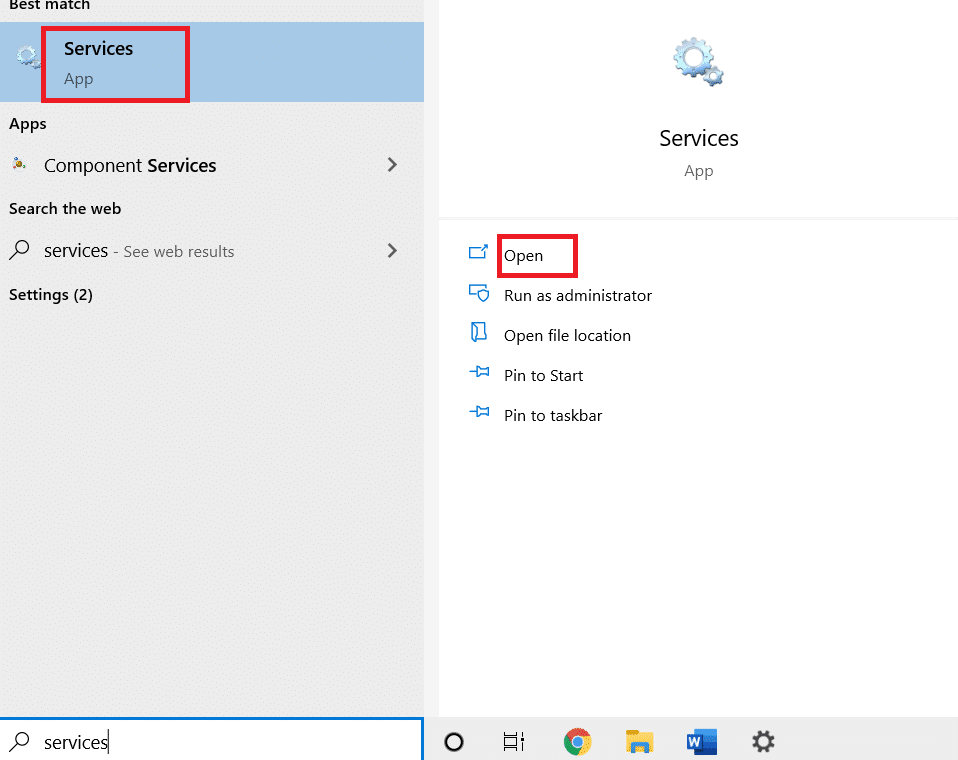
2. 向下滚动菜单,找到“Tile Data 模型服务器”。
3. 右键点击“Tile Data 模型服务器”,然后选择“重新启动”选项。
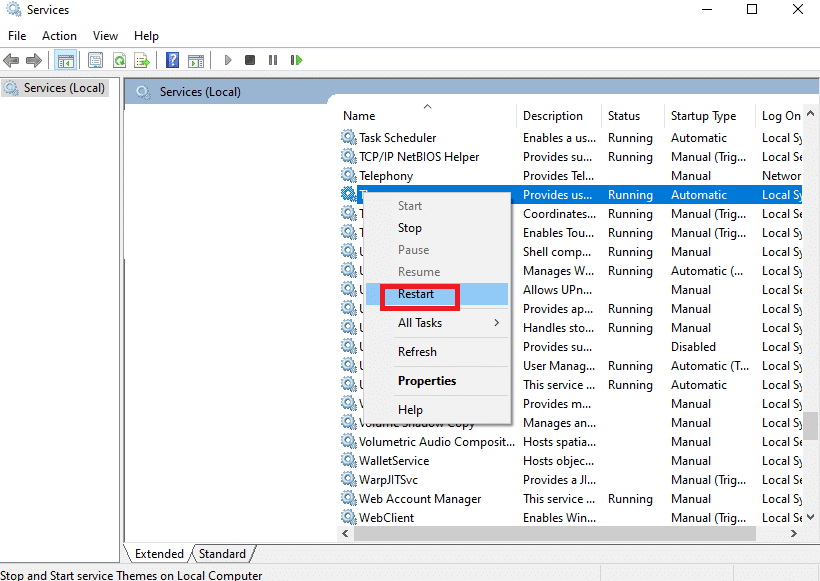
方法 5:通过 Windows PowerShell
在某些情况下,一些常用命令可以帮助您重新配置系统设置,从而解决任务栏右键点击失效的问题。此处使用 PowerShell 来执行命令。请按照以下步骤进行操作。
1. 按下 Windows 键,在搜索栏中输入“PowerShell”,然后点击“以管理员身份运行”。
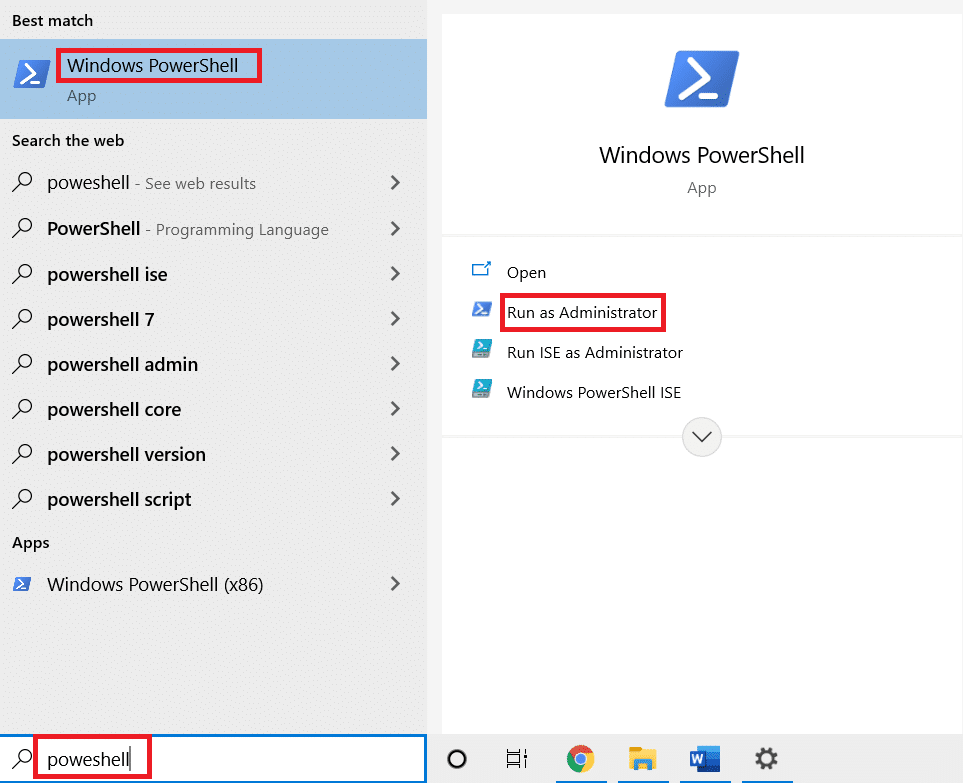
2. 输入以下命令,然后按下 Enter 键。
Get-AppXPackage -AllUsers | Foreach {Add-AppxPackage -DisableDevelopmentMode -Register "$($_.InstallLocation)AppXManifest.xml"}
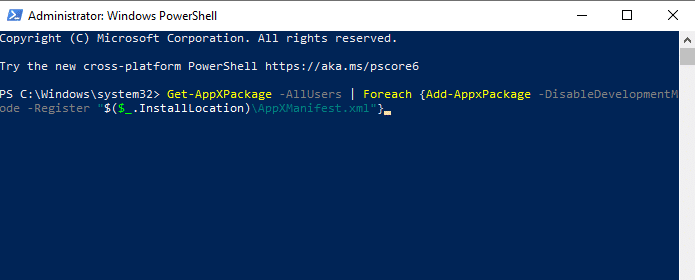
3. 最后,等待命令执行完毕,并检查问题是否已解决。
方法6:替换 WinX 文件夹
WinX 文件夹可帮助您管理电脑上的文件和文件夹。通过易于使用的界面,您可以实现诸如批量重命名、导航到文件等基本操作。但是,如果 WinX 文件夹的内容损坏或失效,您可能会遇到任务栏右键点击失效的问题。以下是一些在您的电脑上替换 WinX 文件夹的说明:
1. 在您的电脑上下载WinX 压缩文件。
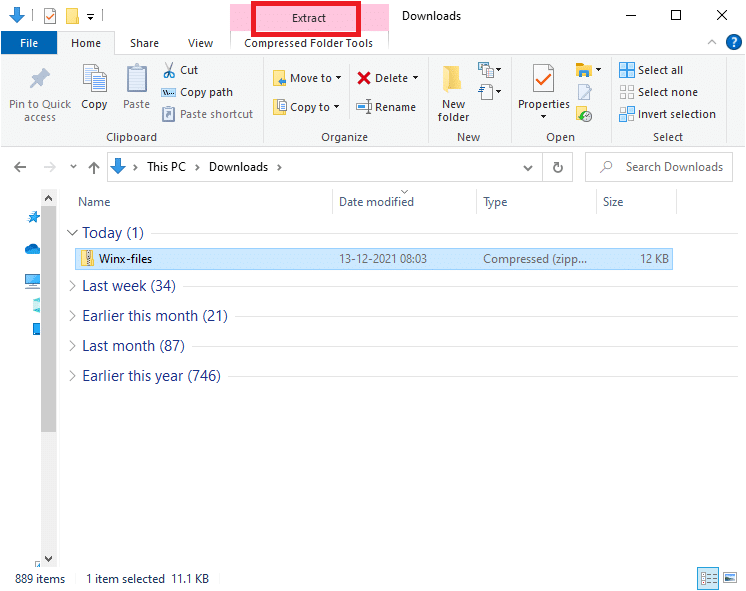
2. 解压缩文件并打开它们。从文件夹中选择 Group1、Group2、Group3 文件,右键点击并选择复制,如下图所示。
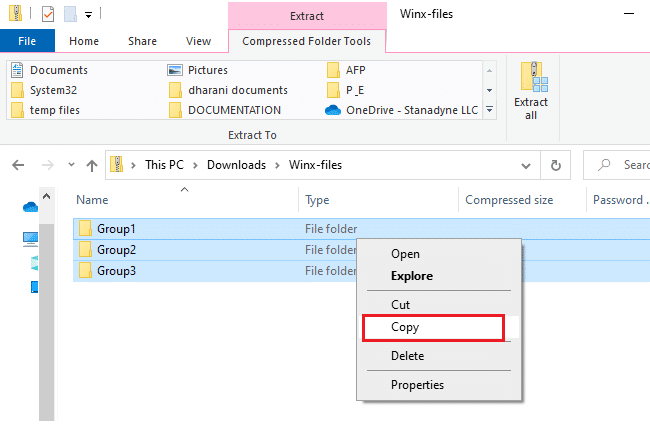
3. 然后,在文件资源管理器中导航到以下路径。
C:Users%USERPROFILE%AppDataLocalMicrosoftWindowsWinX
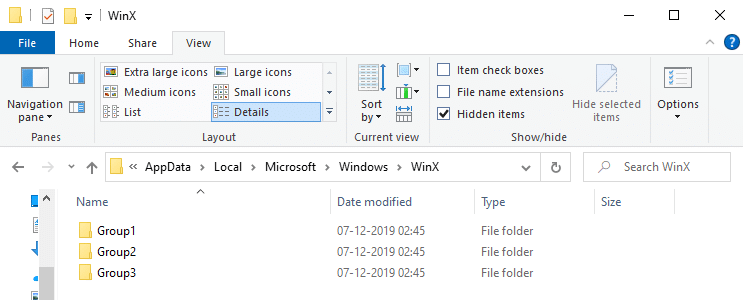
4. 按下 Ctrl + V 键粘贴您在第 2 步中复制的文件。
5. 在“替换或跳过文件”提示中,选择“替换目标中的文件”选项。
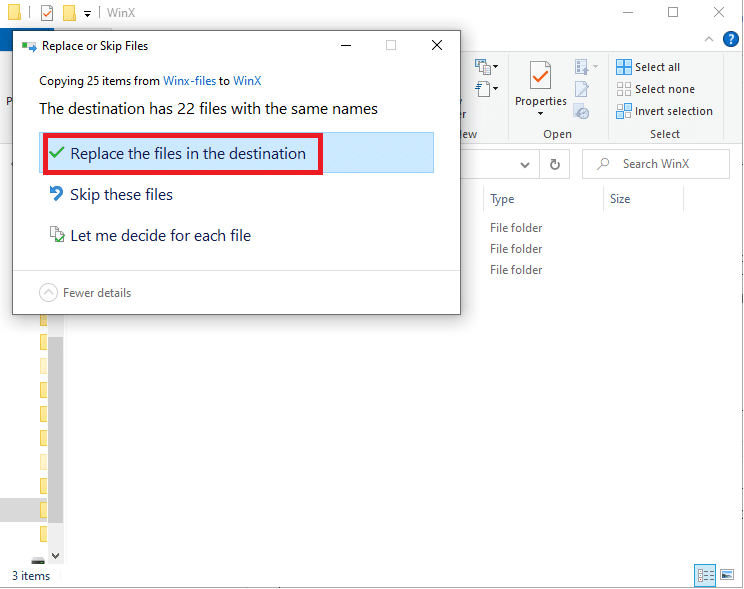
方法 7:重新创建用户配置文件
删除您的用户配置文件会删除所有与您的帐户关联的损坏程序和文件。 这将解决任务栏右键点击失效的问题。 以下是在您的电脑上删除用户配置文件并重新创建的步骤:
1. 同时按下 Windows + R 键以启动“运行”对话框。
2. 现在,输入“Sysdm.cpl”,然后按下 Enter 键以启动“系统属性”窗口。
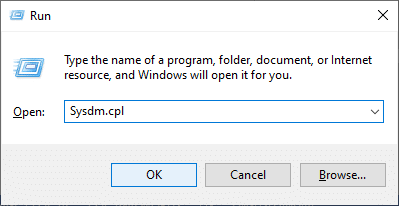
3. 切换到“高级”选项卡,然后点击“用户配置文件”下的“设置…”选项。
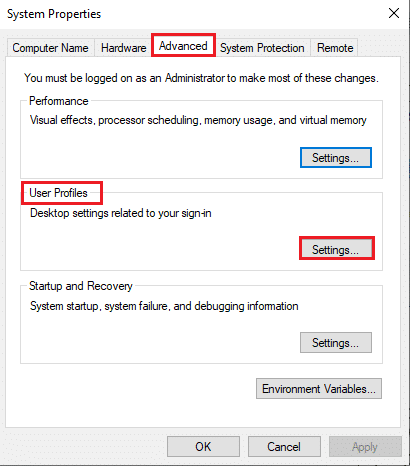
4. 选择“帐户未知”配置文件,然后点击“删除”选项。
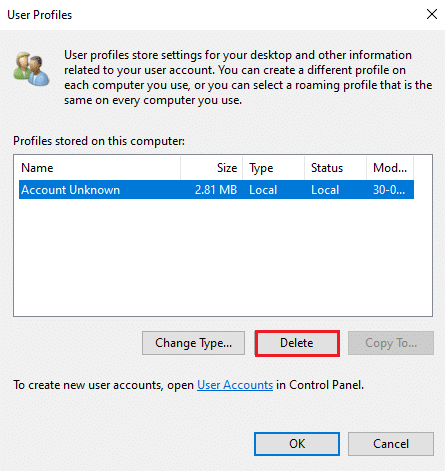
5. 等待配置文件被删除。然后,同时按下 Windows + I 键导航到“设置”。
6. 点击“帐户”,如图所示。
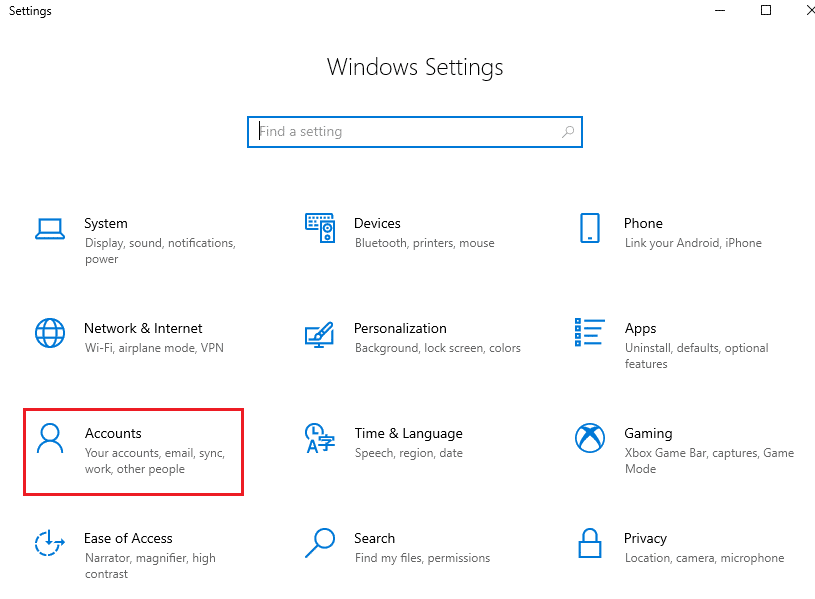
7. 点击“家庭和其他用户”,然后选择“将其他人添加到此电脑”。
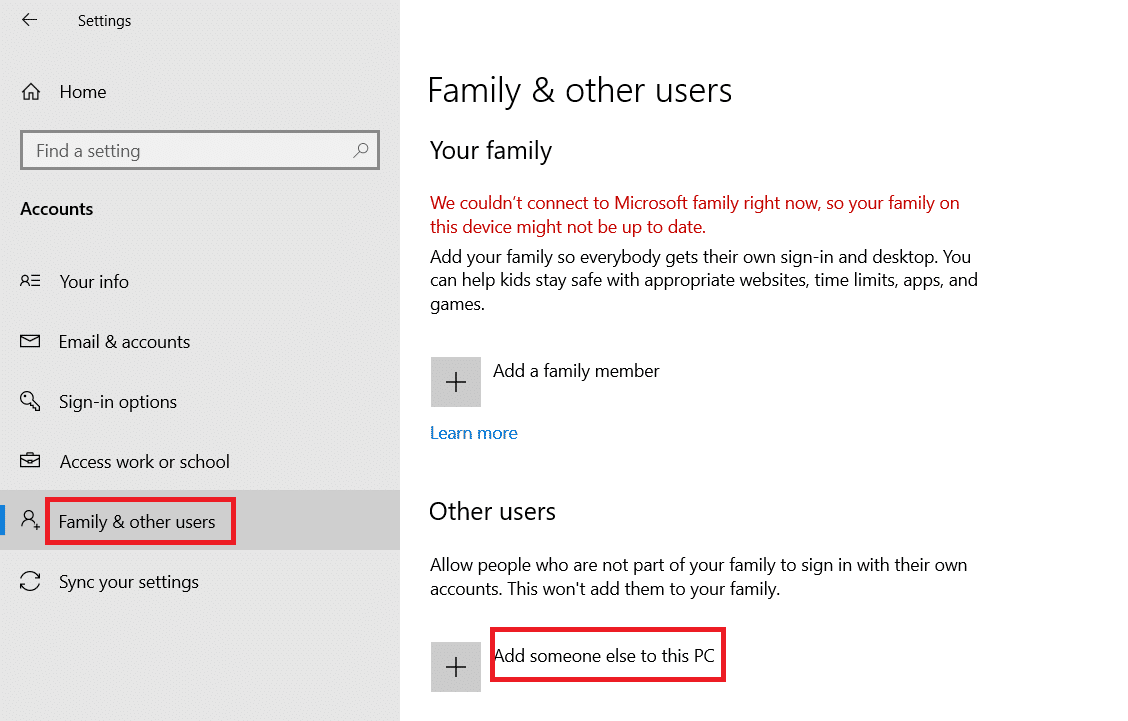
8. 在下一个窗口中,点击“我没有此人的登录信息”。
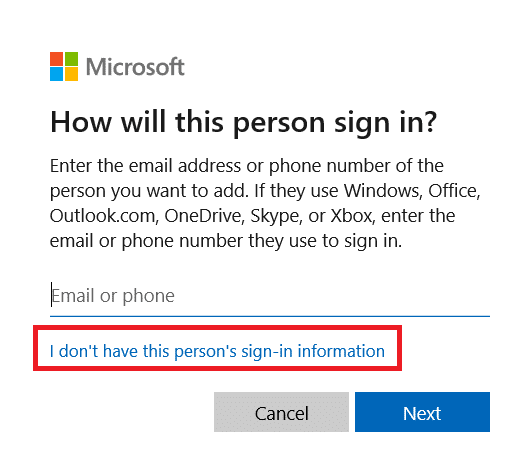
9. 点击“添加没有 Microsoft 帐户的用户”。
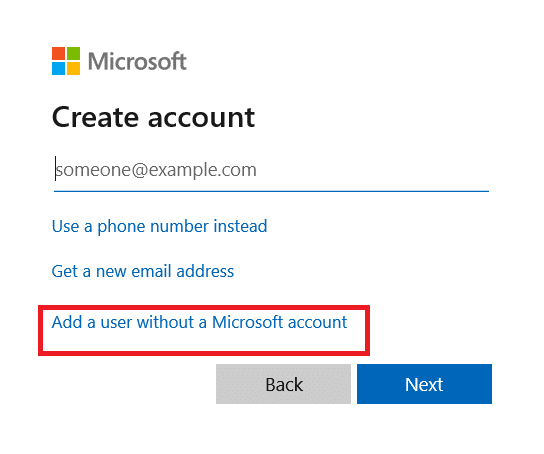
10. 输入用户名和密码,然后点击“下一步”。
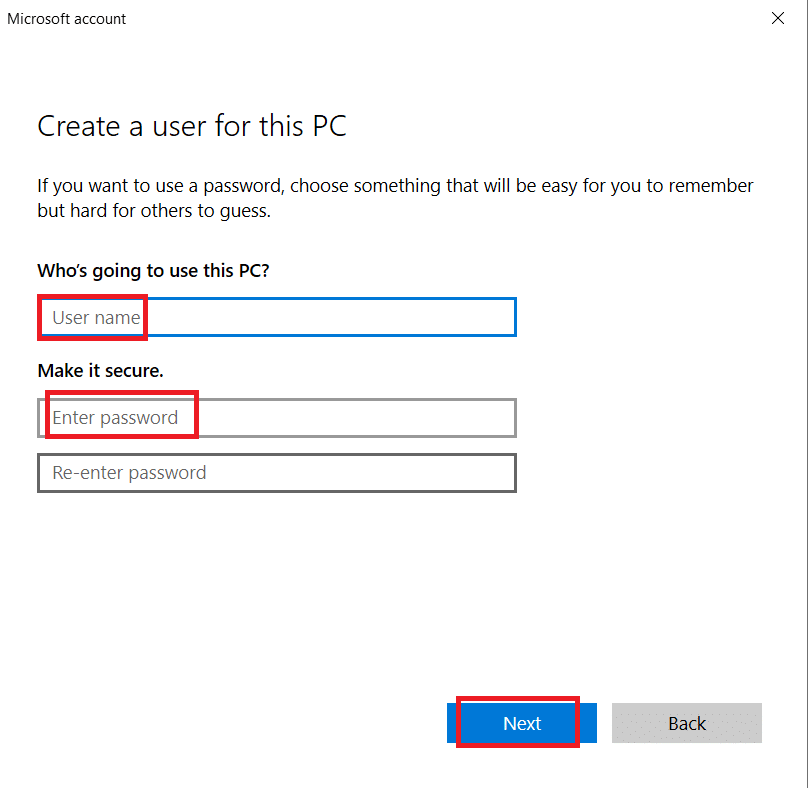
11. 使用新的用户配置文件,检查您的问题是否已解决。
方法 8:运行病毒/恶意软件扫描
当病毒或恶意软件利用系统文件时,Windows Defender 可能无法识别威胁。因此,黑客可能很容易入侵您的系统。 蠕虫、错误、机器人、广告软件等恶意软件也可能导致此问题,因为它们旨在破坏用户系统、窃取私人数据或在用户不知情的情况下监视系统。想知道如何在我的电脑上运行病毒扫描?以下是在 Windows 10 中从您的电脑中删除恶意软件的方法。
方法 9:执行干净启动
正如本方法所述,通过干净启动 Windows 10 系统中的所有基本服务和文件,可以解决任务栏右键点击失效的问题。
注意:请确保您以管理员身份登录以执行 Windows 干净启动。
1. 同时按下 Windows + R 键,启动“运行”对话框。
2. 输入“msconfig”,然后点击“确定”按钮打开“系统配置”窗口。
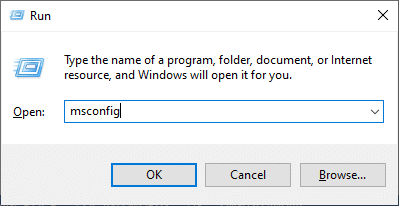
3. 切换到“服务”选项卡。
4. 勾选“隐藏所有 Microsoft 服务”旁边的框,然后点击“全部禁用”按钮,如图中所示。
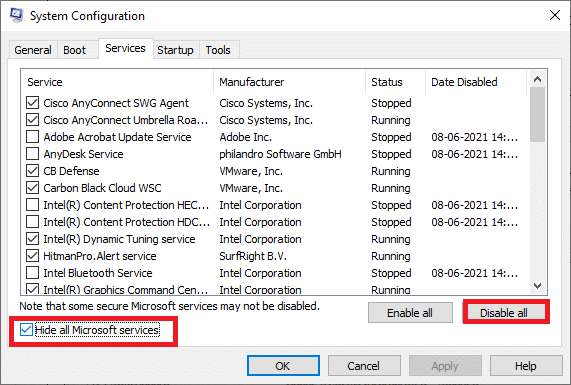
5.切换到“启动”选项卡,然后点击“打开任务管理器”的链接
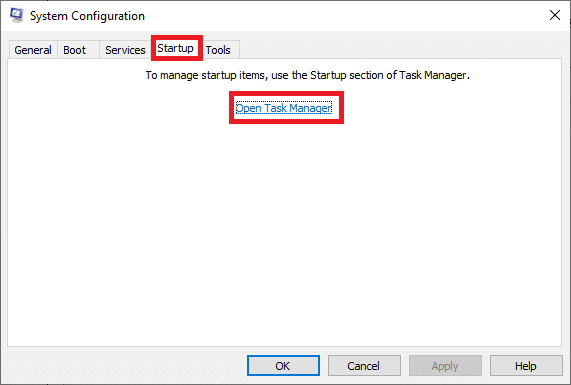
6. 切换到任务管理器中的“启动”选项卡。
7. 选择不需要的启动任务,点击“禁用”
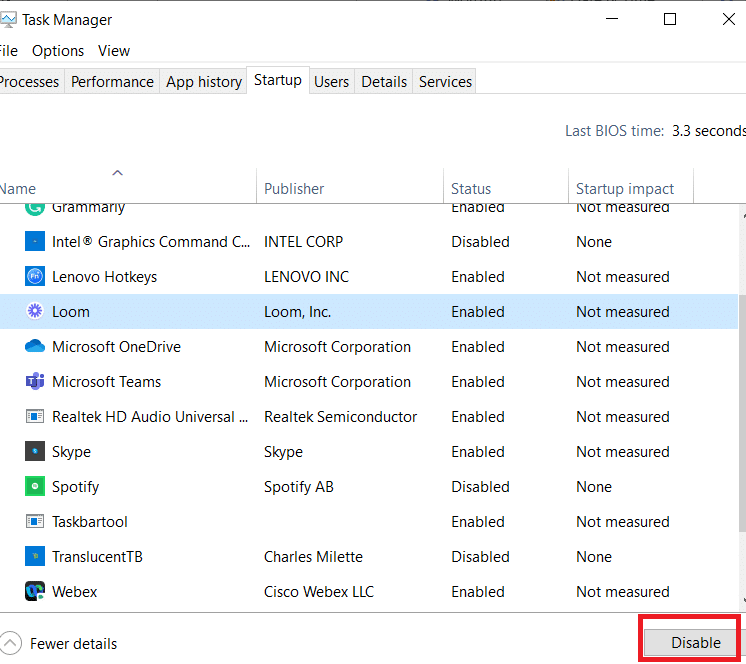
8. 关闭任务管理器和系统配置窗口。
9. 重启您的电脑,检查任务栏右键点击失效的问题是否已修复。
方法 10:将 BIOS 重置为默认值
为了提高系统性能,您的系统的 BIOS 中有一些自定义设置。诸如超频和缓存之类的操作可能会更改默认设置,从而导致上述问题。 然而,解决此问题的最简单方法是将 BIOS 重置为默认值。这是具体操作方法。
1. 重启您的系统,在按下电源按钮的同时按住 F2 键。
注意:用于打开 BIOS 设置的组合键可能因您使用的系统型号而异。建议您确定您的电脑使用的组合键。 在此处阅读在 Windows 10(戴尔/华硕/惠普)中访问 BIOS 的 6 种方法。
2. 导航到“高级 BIOS”部分,然后选择“重置配置数据”。
3. 最后,从右下角选择“保存并退出”选项。
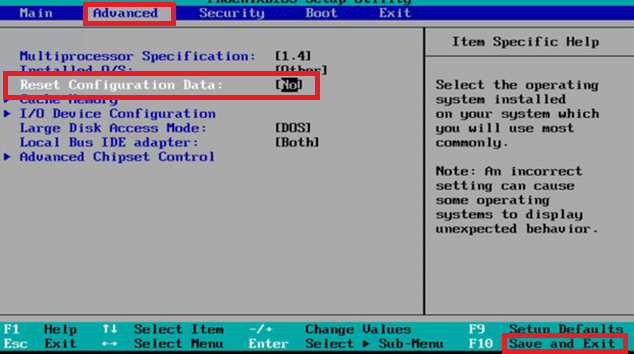
方法 11:执行系统还原
更常见的情况是,您可能会在 Windows 更新后遇到任务栏右键点击失效的问题。 如果您遇到此问题,则可以将系统恢复到之前的版本。
注意:在执行以下步骤之前,请在安全模式下启动您的 Windows 10 电脑。 有时由于系统错误和驱动程序错误,您通常无法运行系统还原。 在这种情况下,在安全模式下启动系统,然后执行系统还原。
1. 通过转到搜索菜单启动命令提示符,然后点击“以管理员身份运行”。
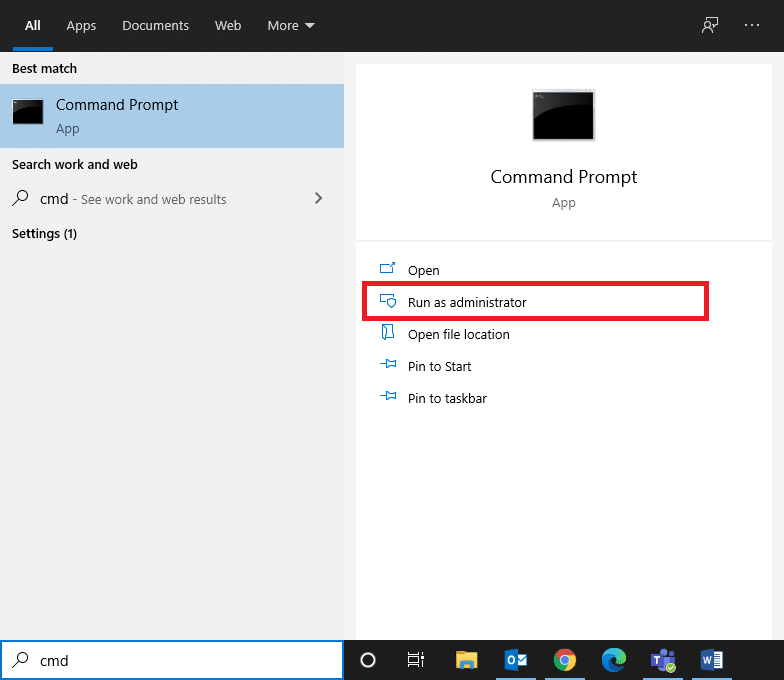
2. 输入 “rstrui.exe” 命令,然后按下 Enter 键。
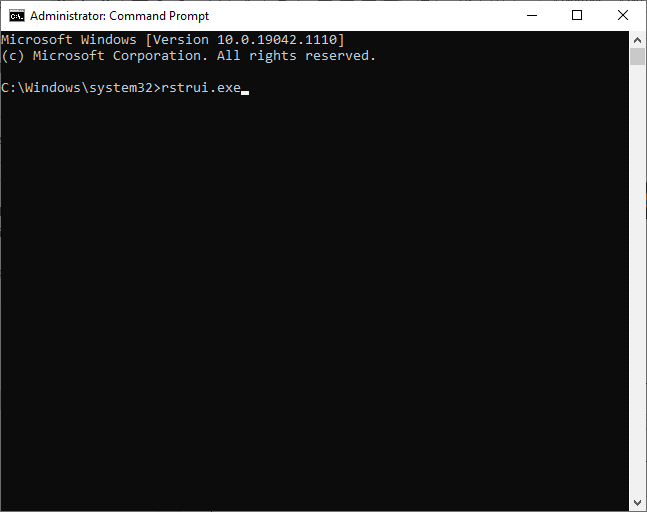
3. 屏幕上将会弹出“系统还原”窗口。选择推荐的还原选项后,点击“下一步”。
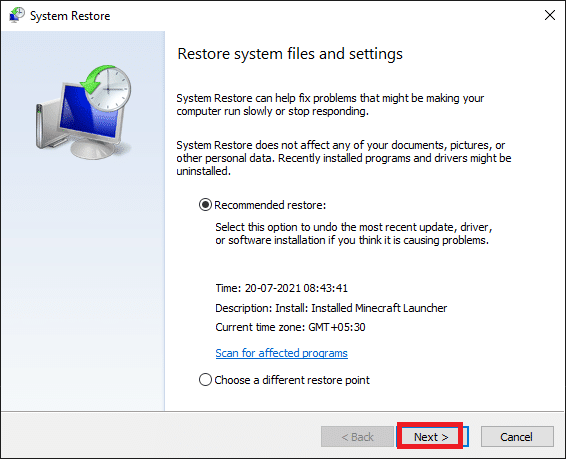
4. 最后,点击“完成”按钮以确认还原点。
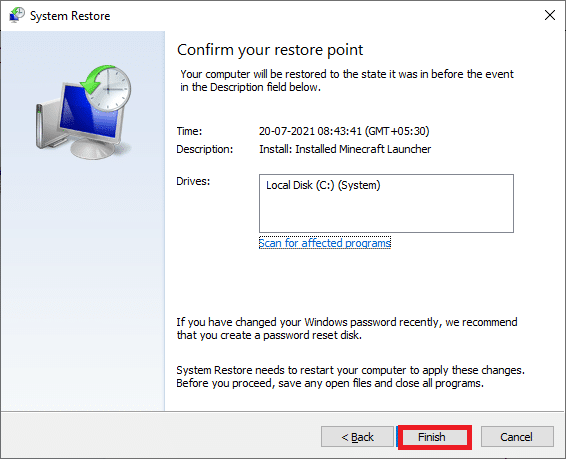
9. 系统将恢复到之前的状态。
方法 12:重置电脑
如果您对新版本的 Windows 更新不满意,并想回滚到之前的版本,请按照以下步骤操作。
1. 同时按下 Windows + I 键打开系统中的“设置”。
2. 选择“更新和安全”。
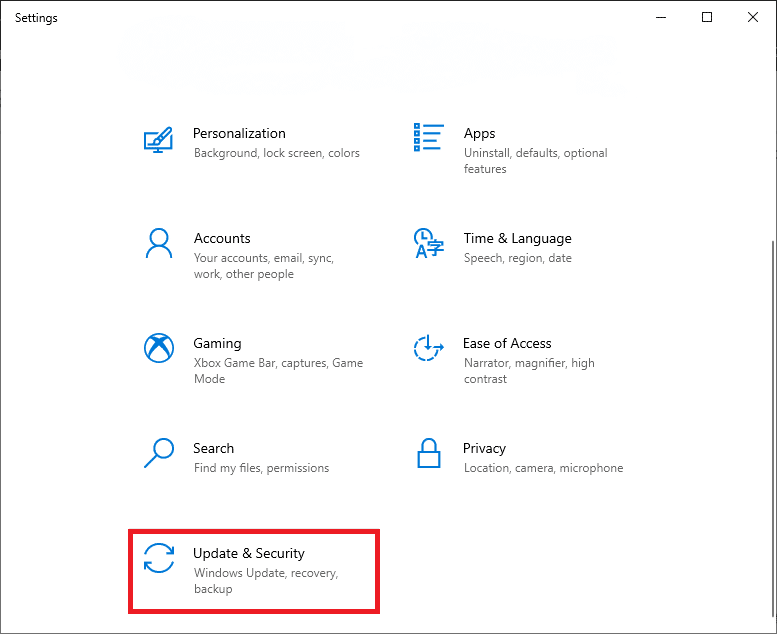
3. 选择“恢复”选项,然后点击“开始”。
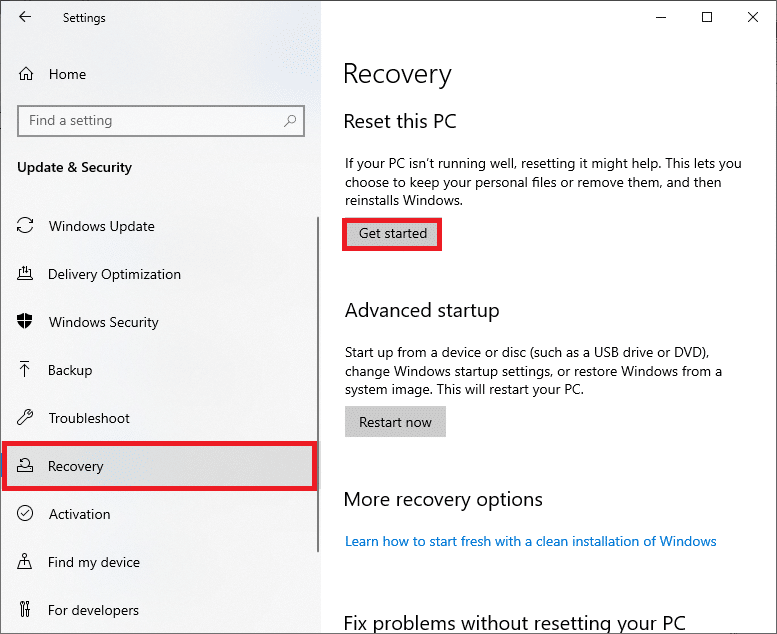
4. 现在,从“重置此电脑”窗口中选择一个选项。
-
“保留我的文件”选项将删除应用程序和设置,但保留您的个人文件。
-
“删除所有内容”选项将删除您的所有个人文件、应用程序和设置。
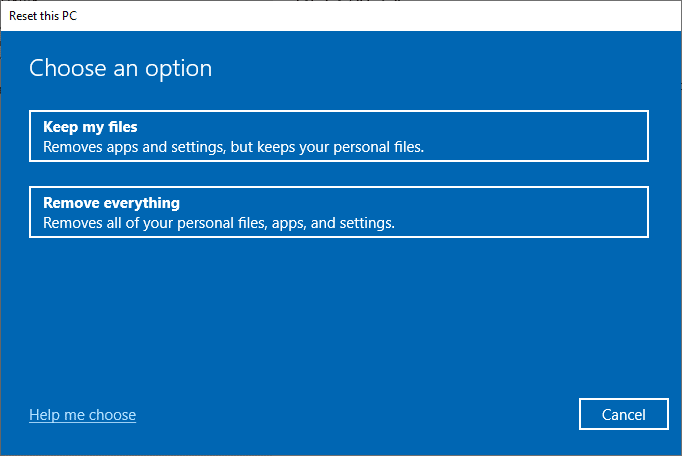
5. 最后,按照屏幕上的说明完成重置过程。
***
我们希望本指南能帮助您修复任务栏右键点击失效的问题。请告知我们哪种方法最适合您。 此外,如果您对本文有任何疑问/建议,请随时在下面的评论区留言。