Windows 11,作为微软最新的操作系统,曾向游戏玩家承诺带来一些令人兴奋的新功能。然而,至今为止,升级到这个新系统似乎还没有特别充分的理由,因为一些问题仍然存在,并且许多承诺的功能尚未实现。即便如此,如果你已经选择了升级,仍然可以通过一些方法来充分利用它。

用户可以通过一些简单的步骤来优化他们的游戏体验,特别是通过改进后的游戏模式。请继续阅读,了解更多详情。
启用游戏模式
过去,游戏模式给人的印象更像是障碍,而不是游戏体验的助推器。它会导致诸如卡顿和输入延迟增加等问题,这些问题会影响从休闲玩家到专业玩家的每一个人。即使是这些小问题,在快节奏的竞争环境中也可能至关重要。
不过,微软已经听取了用户反馈,并对游戏模式进行了调整。如今,我们可以放心地说,它不会再阻碍你享受游戏了。最好在开始游戏前将其开启。
- 在您的电脑上,点击屏幕左下角的Windows“开始”按钮。

- 点击齿轮图标,进入“设置”菜单。

- 在选项中选择“游戏”。
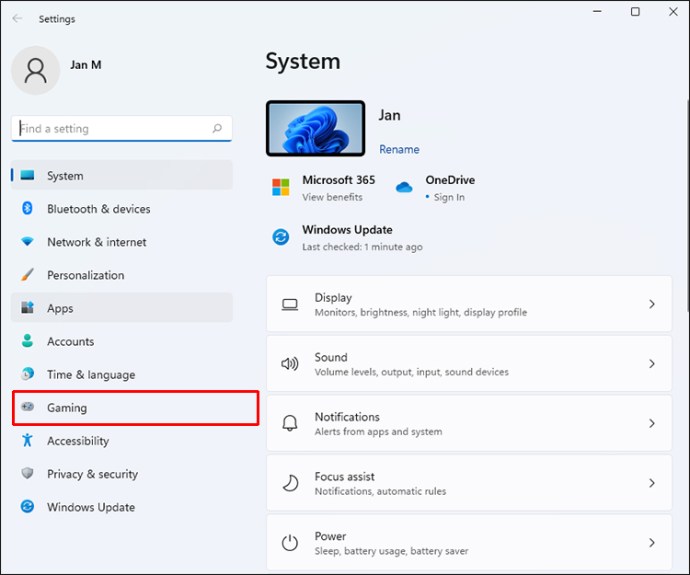
- 进入“游戏模式”。
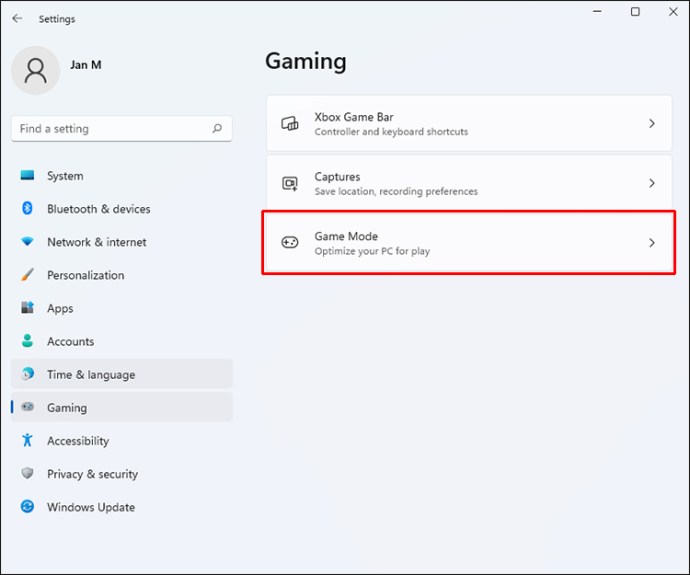
- 开启游戏模式,使开关显示为蓝色。
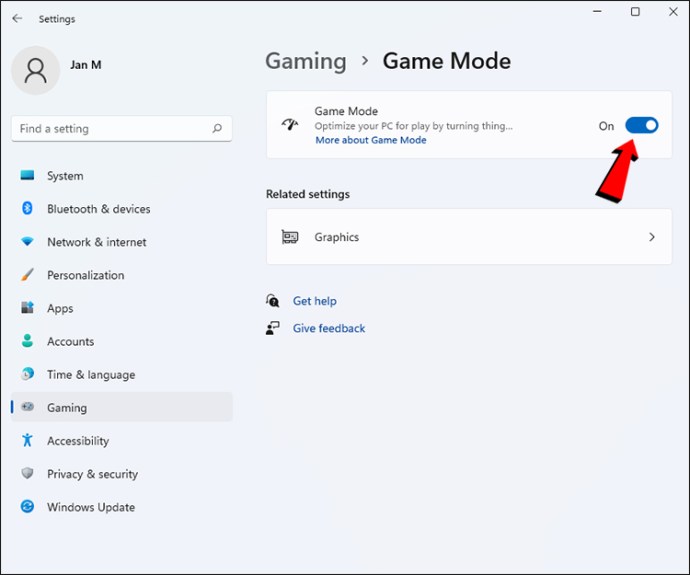
- 现在开始畅玩游戏吧!
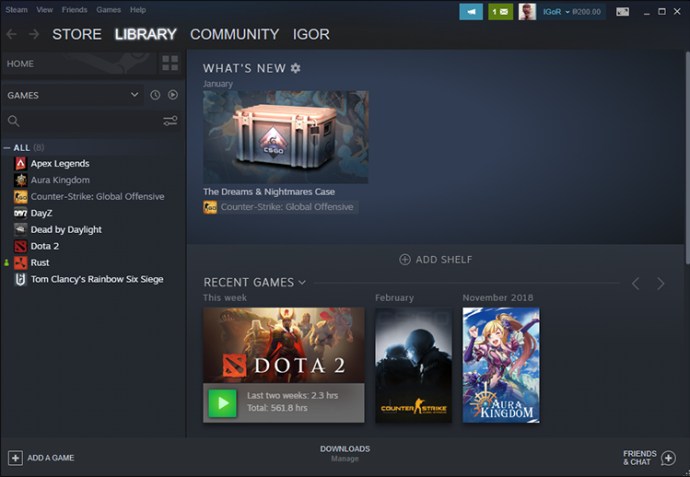
通常,开启游戏模式会带来性能的提升,但效果会因游戏而异,因为每个游戏都有其独特性。您可以进行对比测试,观察是否有明显的改进。
保持 Windows 11 为最新版本
最新版本的操作系统通常会提供更优异的性能,但这并不是全部。较新的版本还会带来最新的安全补丁,这可以帮助保护那些在线游戏和社交的用户。
为了优化您的游戏体验,建议您尽可能频繁地更新 Windows 11 操作系统。
- 打开屏幕左下角的“开始”菜单。

- 点击“设置”。

- 在左侧边栏中,找到“Windows 更新”。
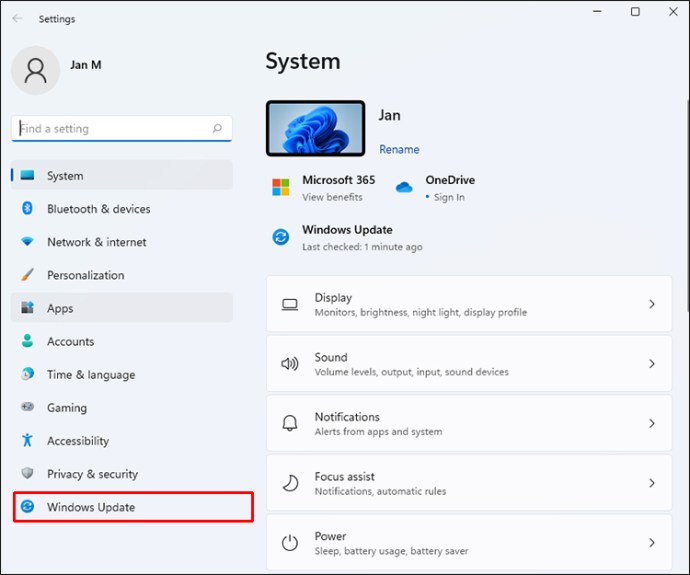
- 在更新部分,选择“检查更新”。
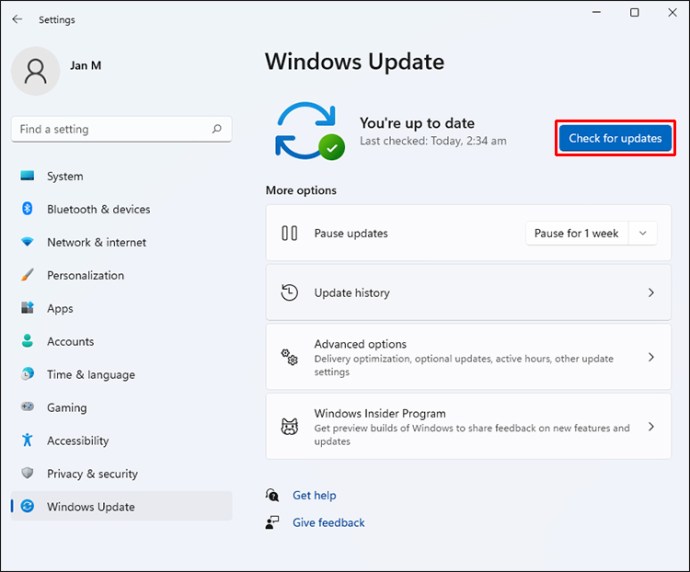
- 如果有新的更新,请允许Windows安装它们。
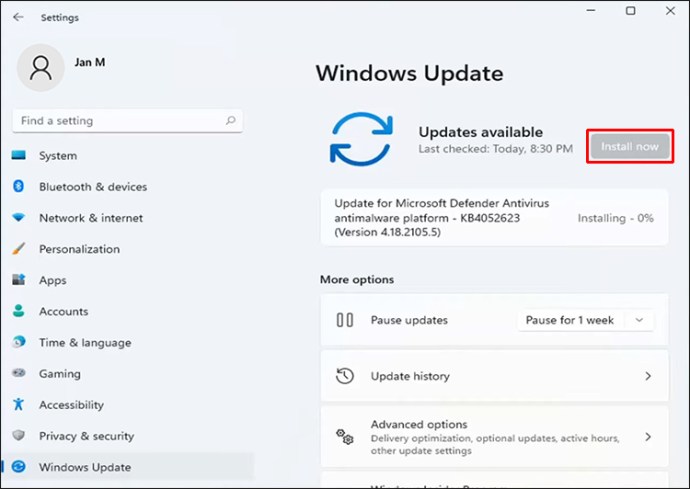
- 重新启动你的电脑。

处理最新 Windows 11 版本的最佳方法是启用自动更新。系统会自动安装它们,你只需重新启动计算机即可使更改生效。
更新你的显卡驱动程序
每台合格的游戏电脑都应该配备一个独立的GPU,它承担着处理游戏任务的主要责任。但是,一些使用集成显卡或APU的笔记本电脑则会从Windows Update接收更新。
无论你的电脑使用AMD还是NVIDIA的GPU,你都需要使用其对应的专用软件进行驱动更新。
以下是如何更新NVIDIA驱动程序的方法:
- 启动 NVIDIA GeForce Experience。
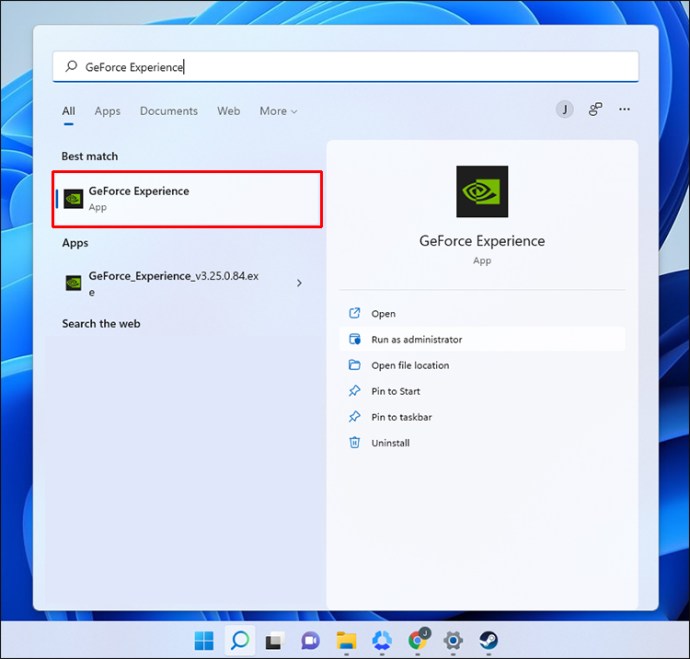
- 点击“检查更新”。
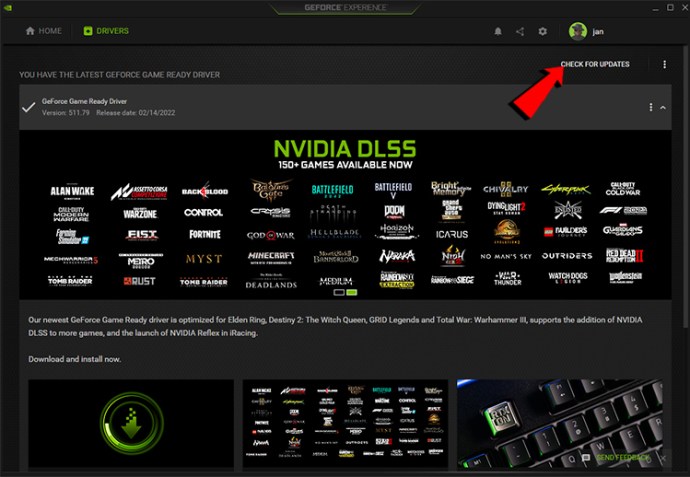
- 下载最新的驱动程序。
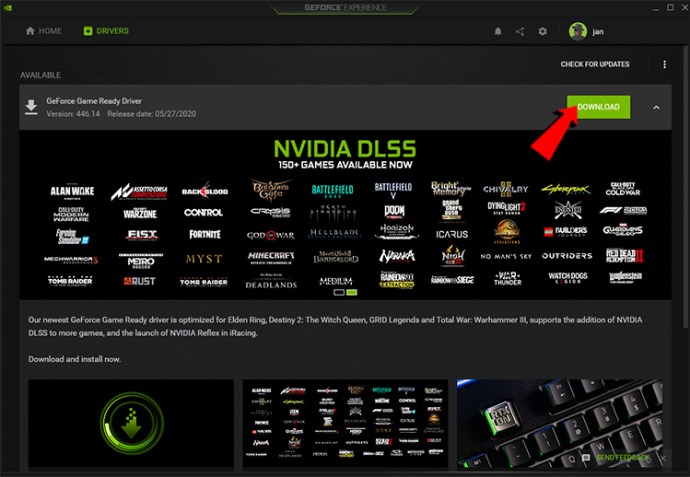
- 安装驱动程序。
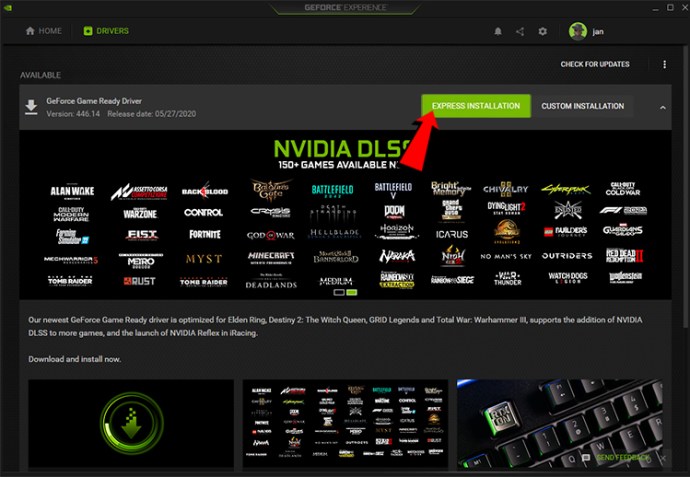
对于AMD的GPU,你需要使用AMD Radeon Software:
- 启动 AMD Radeon Software。
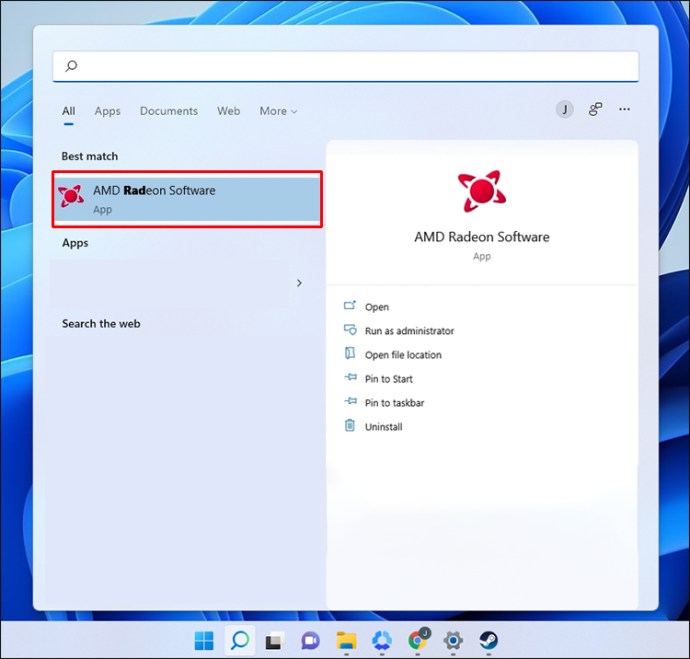
- 选择“检查更新”。
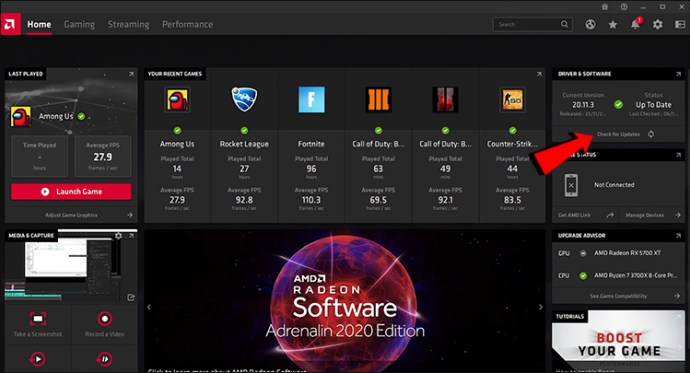
- 转到“驱动程序和软件”。
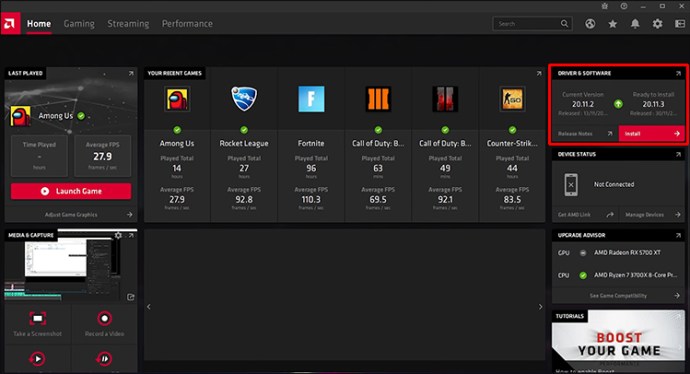
- 下载并安装任何新的更新。
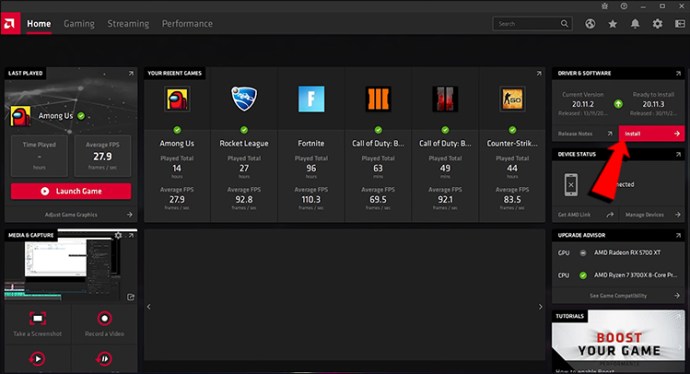
如果你的电脑或笔记本电脑使用的是集成显卡,请按照以下步骤操作:
- 按下Windows键 + R。

- 输入 “devmgmt.msc”,不要添加额外的符号或字母。
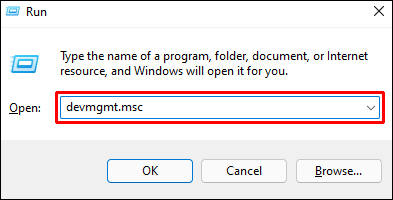
- 点击“确定”打开设备管理器。
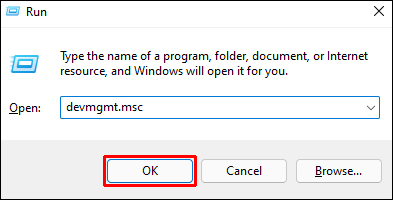
- 向下滚动并找到“显示适配器”。
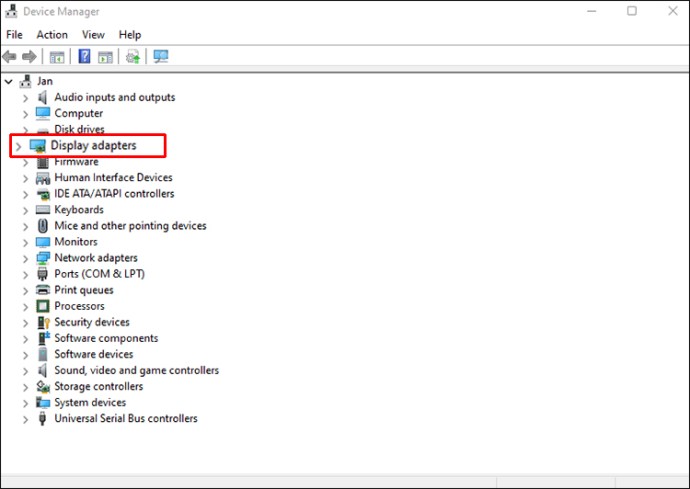
- 展开它,找到集成显卡驱动程序。
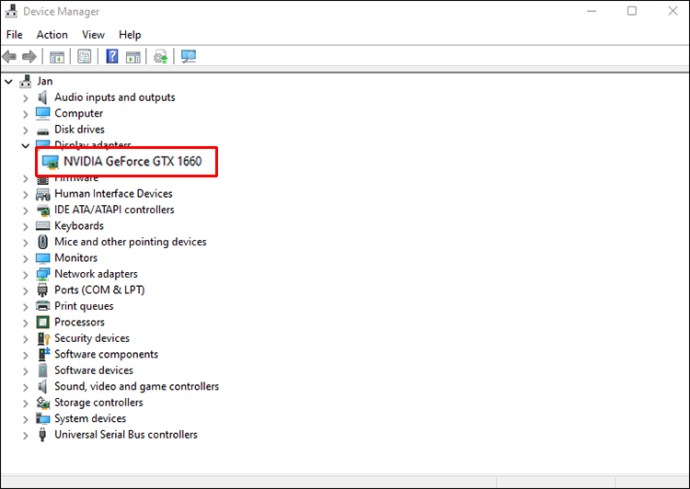
- 右键点击它,选择“更新驱动程序”。
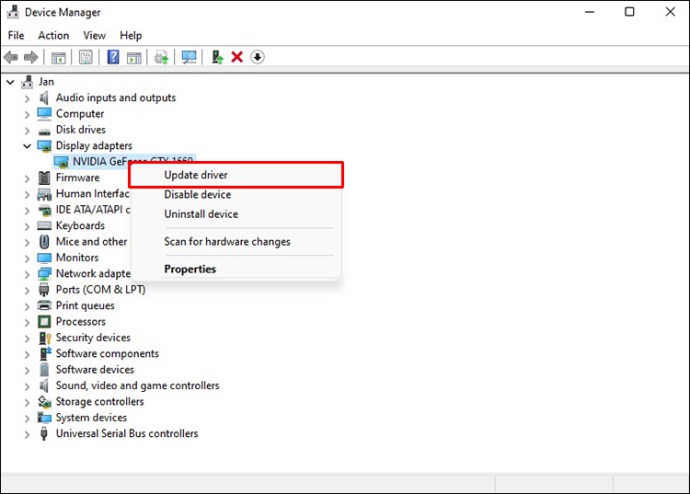
- 点击“自动搜索驱动程序”。
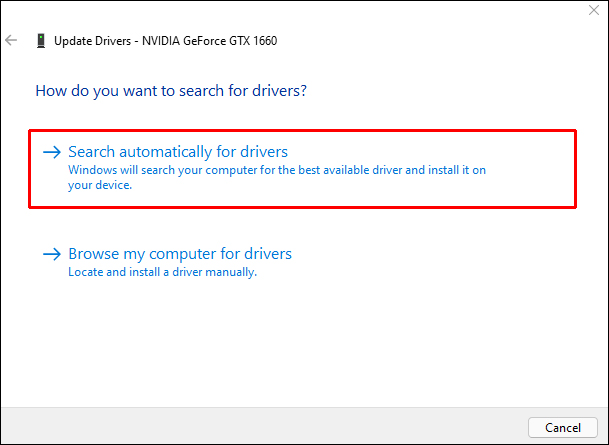
- 安装驱动程序后,重新启动你的电脑。

保持显卡驱动程序为最新是所有游戏电脑的惯例,如果你确保一切都得到更新,Windows 11 将从中受益更多。
启用每应用程序GPU选择设置
这个功能自Windows 10以来就已存在于Windows电脑中,它允许用户手动为任何应用程序分配GPU。通过适当的管理,你可以将性能更强的GPU分配给最苛刻的任务,同时为不太重要的进程提供足够的资源。完成设置后,性能可能会有所提升。
- 打开Windows“开始”菜单。

- 进入“设置”菜单。

- 选择左侧的“系统”。
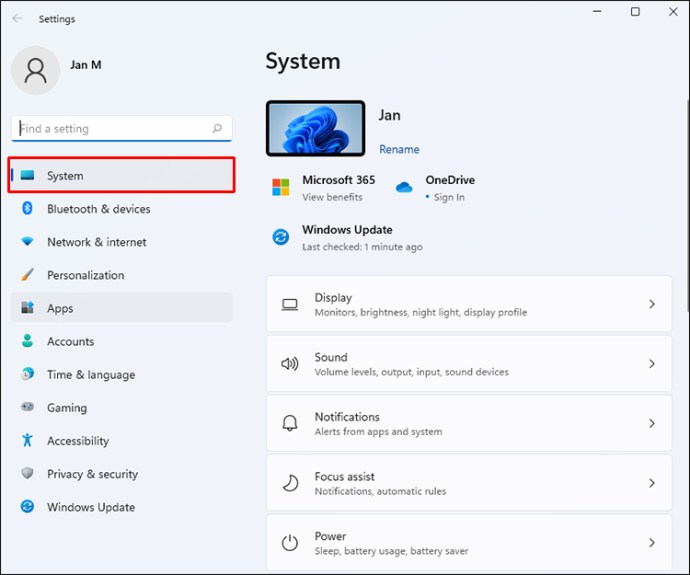
- 在右侧列表中,点击“显示”。
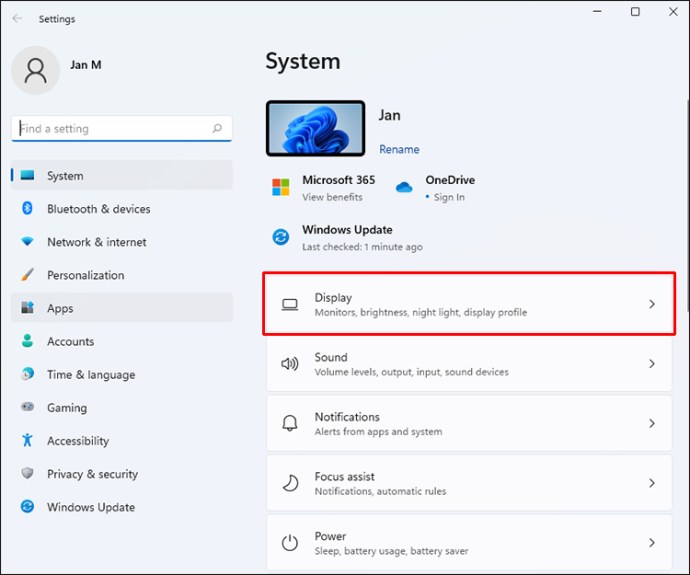
- 找到“图形”。
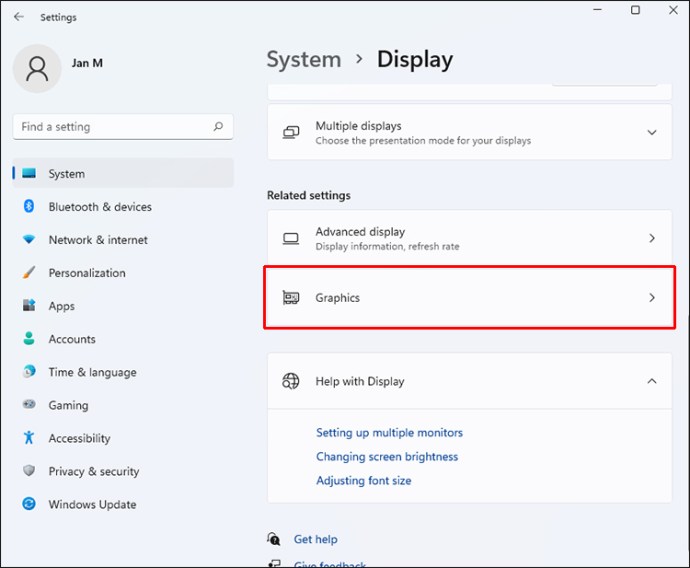
- 找到你想要修改的应用程序,然后点击其名称。
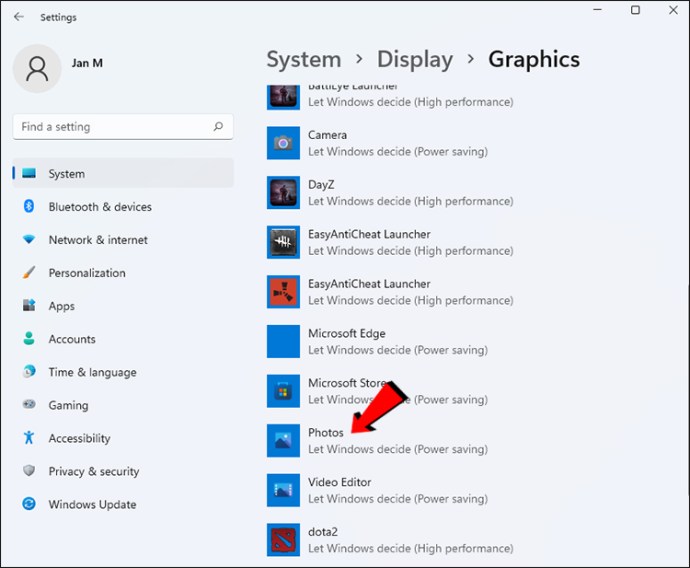
- 选择出现的“选项”按钮。
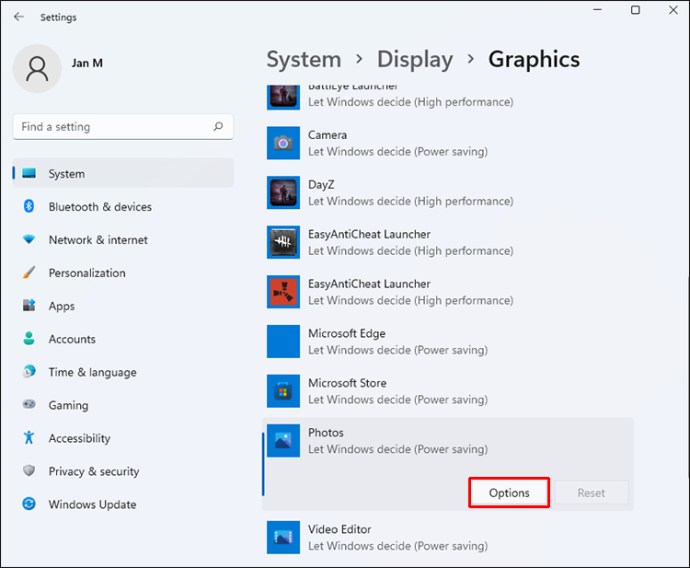
- 选择你希望它使用的GPU。
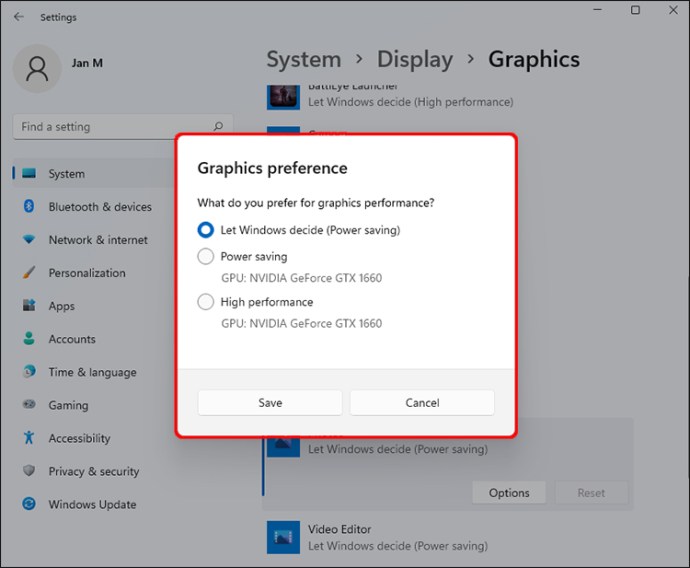
- 对你的任何其他应用程序重复此操作。
这里有三个选择:
- 让Windows决定
- 省电
- 高性能
如果你有多个GPU,省电模式会使用性能较弱的那个。高性能模式将使用你的NVIDIA或AMD独立显卡。为了获得最佳效果,最好让游戏在更优越的选项上运行。
当你执行这些更改时,正在修改设置的应用程序不应处于运行状态。如果它正在运行,请重新启动它以应用更改。
开启高性能模式
省电模式和高性能模式之间的差异是巨大的,后者会以惊人的速度消耗你的电池。如果你在家玩游戏,开启高性能模式始终是最佳选择。它会让Windows 11优先处理游戏进程,并将大部分电力转移到这些任务上。
- 点击你的搜索栏。
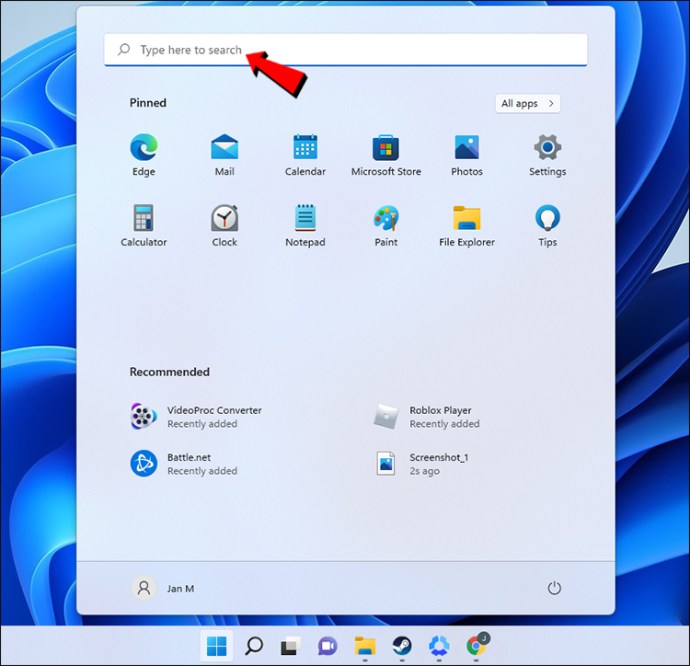
- 输入“电源计划”。
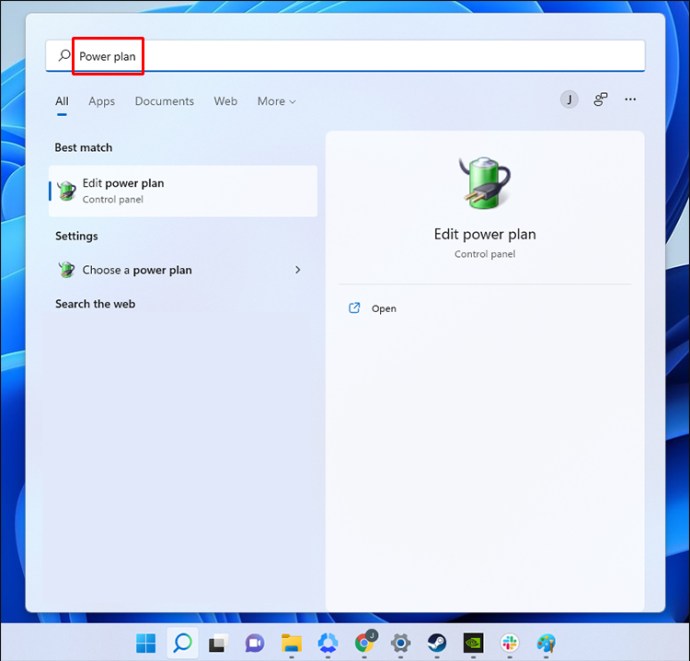
- 点击“编辑电源计划”。
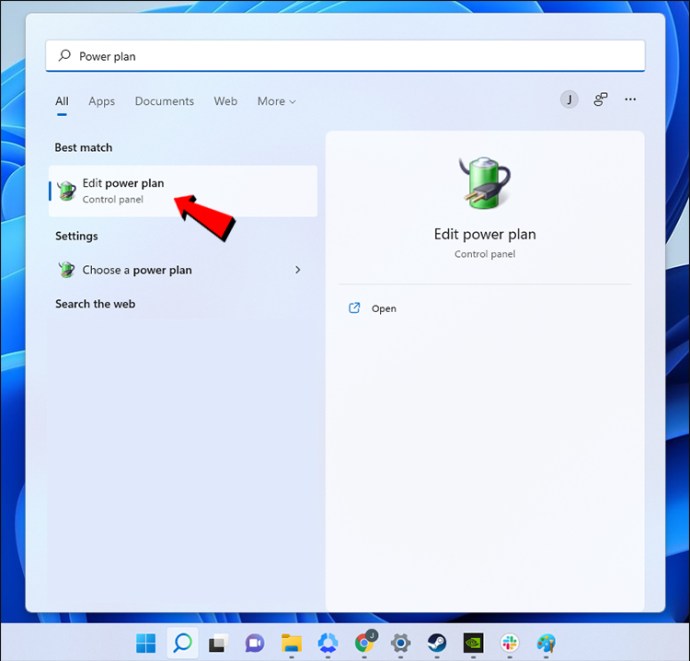
- 窗口打开后,选择“电源选项”。
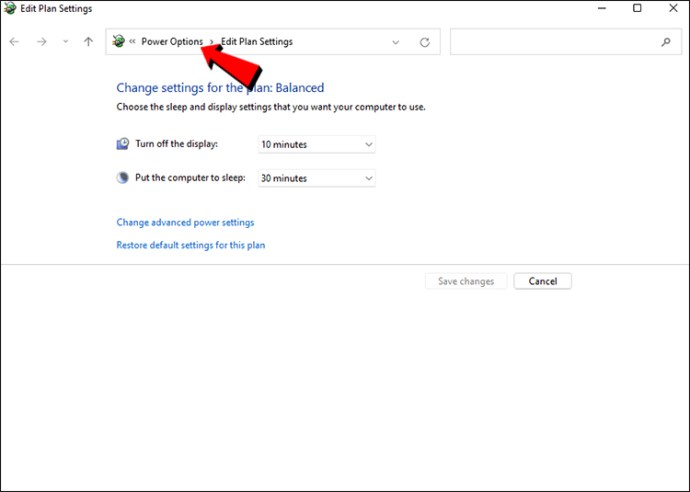
- 如果没有看到高性能选项,则显示其他计划。
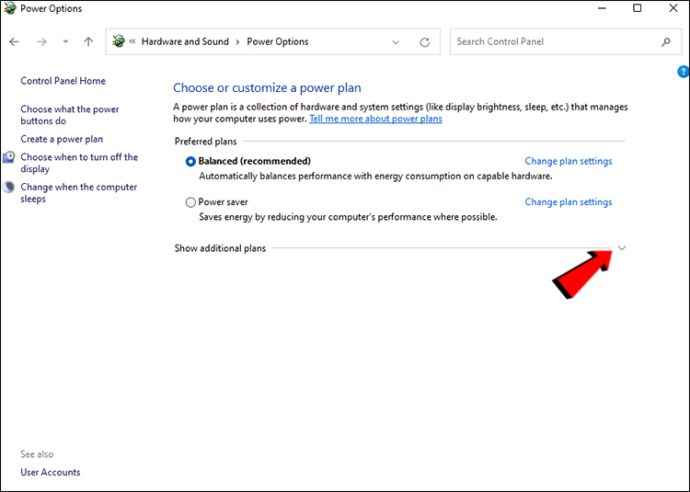
- 从列表中选择“高性能”。
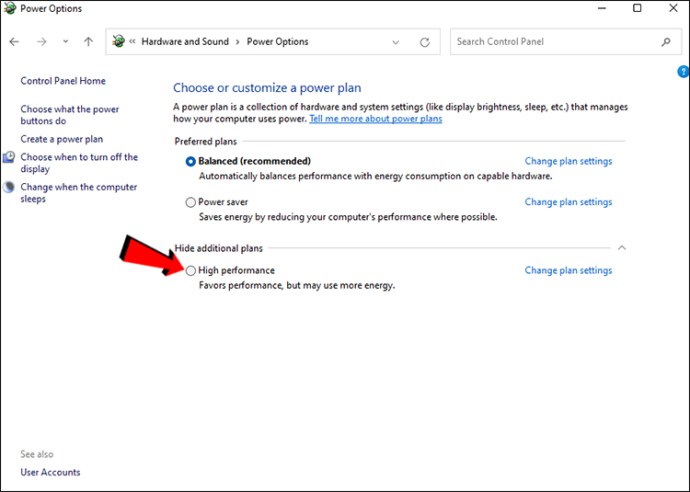
- 从那时起,Windows 11 将竭尽全力提升性能。
此设置主要适用于笔记本电脑,因为台式电脑不需要电池即可运行。
禁用录制发生的事情
Windows 11 搭载了 Xbox Game Bar,它允许用户录制一段时间前发生的游戏片段。由于这个设置可能会降低性能,因此最好禁用它。AMD和NVIDIA GPU的用户都可以使用基于驱动程序的更好的录制选项。
- 转到“开始”菜单。

- 通过点击齿轮图标打开“设置”菜单。

- 选择“游戏”。
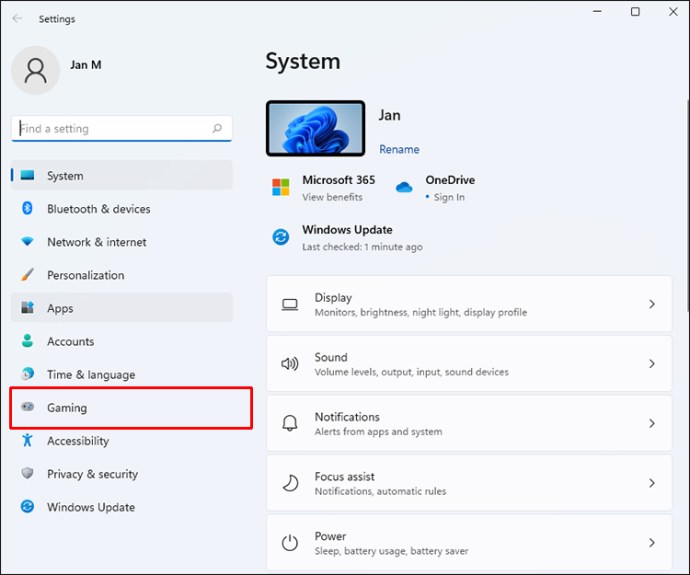
- 点击“捕获”。
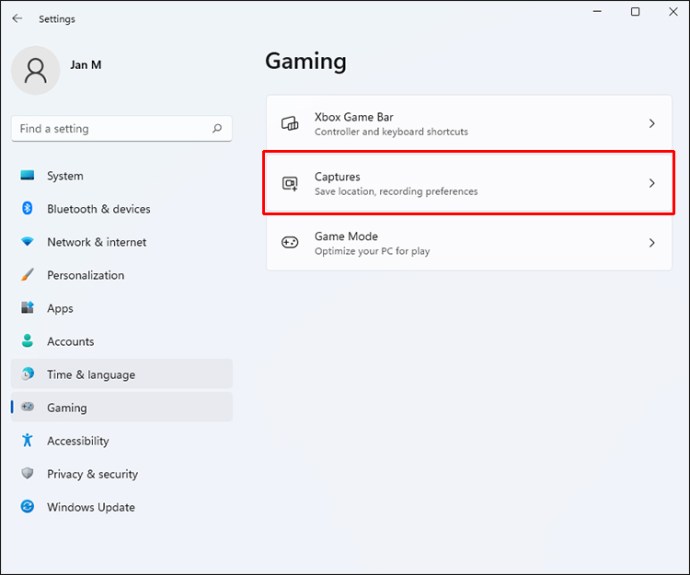
- 关闭“录制发生的事情”。
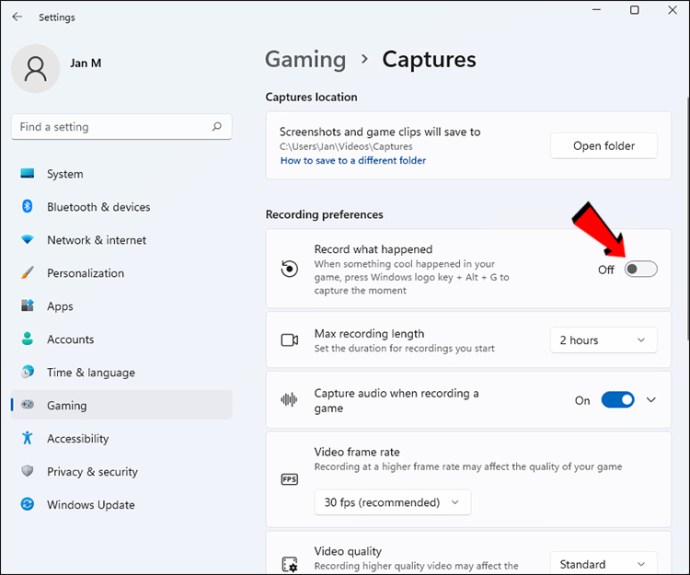
如果你仍然需要此功能,可以考虑降低这些回放保存的帧率和质量。这样,你仍然可以在不影响游戏流畅性的情况下录制游戏片段。但是,最好的方法还是关闭此设置。
在后台运行时,NVIDIA Shadowplay 对电脑硬件的负担要轻得多,许多流媒体使用它来捕获电脑游戏。另一方面,AMD用户可以使用ReLive,这是该公司对Shadowplay的回应。两者还具备即时回放功能,非常适合录制高质量的片段。
禁止在启动时启动应用程序
你可能已经对这个技巧很熟悉了,因为它可以追溯到旧版本的Windows。一次启动太多应用程序可能会减慢电脑速度,因此限制它们始终是明智的。
- 点击左下角的Windows“开始”按钮。

- 选择齿轮图标,转到“设置”菜单。

- 选择“应用程序”。
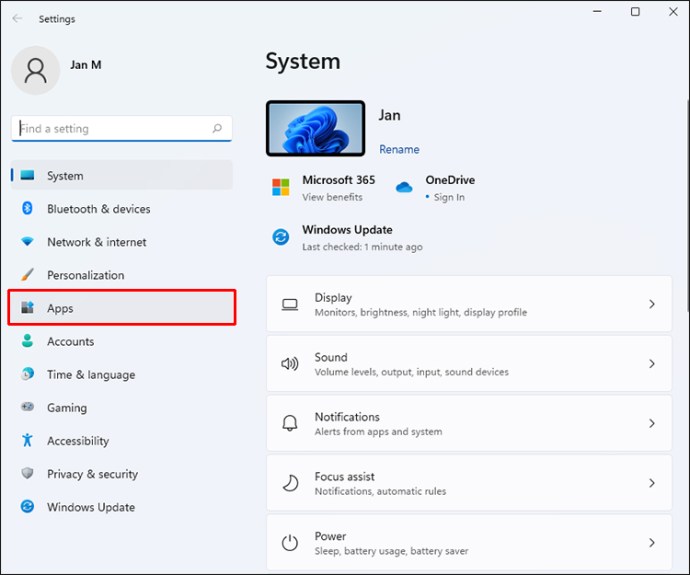
- 转到“启动”。
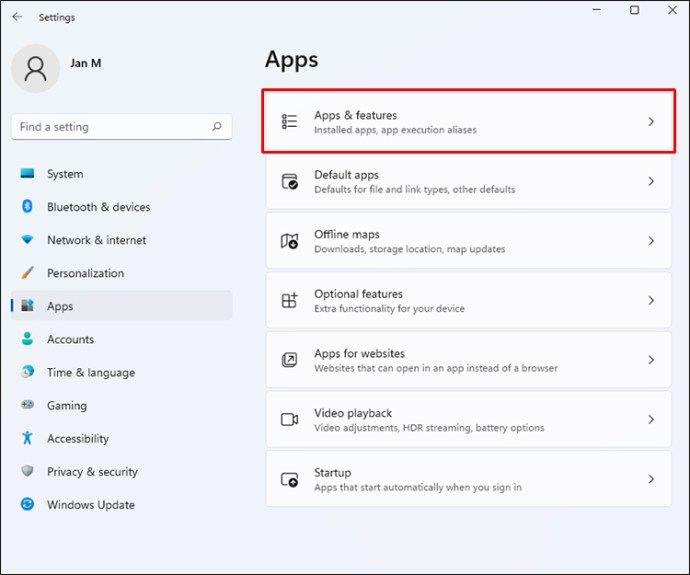
- 从已安装的应用程序列表中,禁用不需要的应用程序。
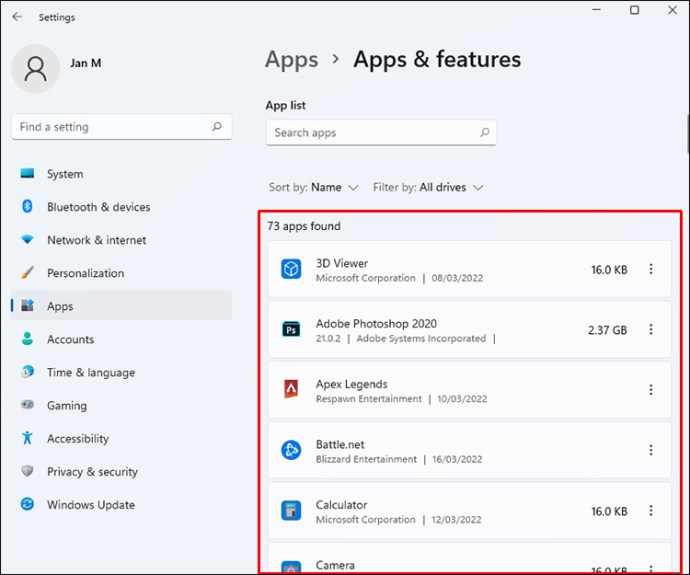
除了提高游戏性能外,你还可以在打开电脑时体验更快的启动时间。当你想要玩游戏时运行太多应用程序会减慢一切,这已经不是什么秘密了。因此,你可以限制游戏时运行的进程。
禁用增强指针精度
如今,许多游戏鼠标都带有驱动程序和软件来提高灵敏度或启用指针加速。Windows 11 也具有内置的鼠标加速功能,但最好禁用它。这样,你可以在不受外界干扰的情况下精确调整鼠标。
- 在Windows搜索栏中搜索“鼠标”。
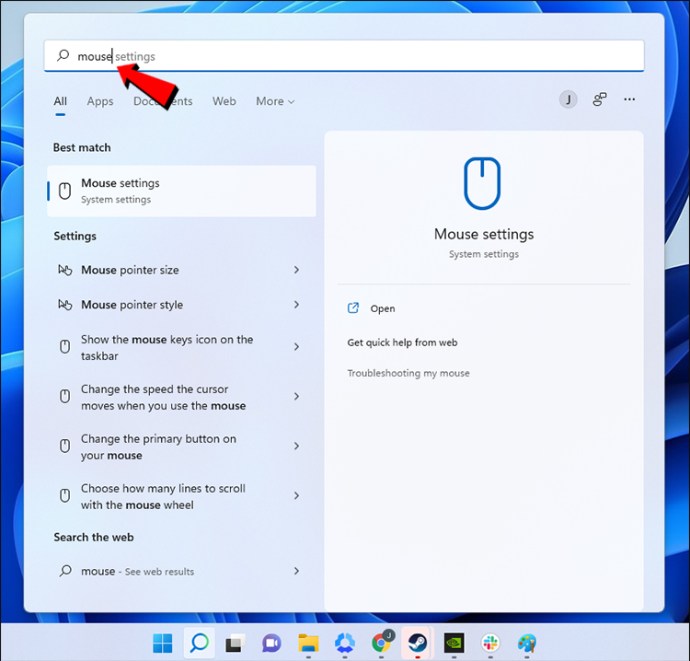
- 转到“鼠标设置”。
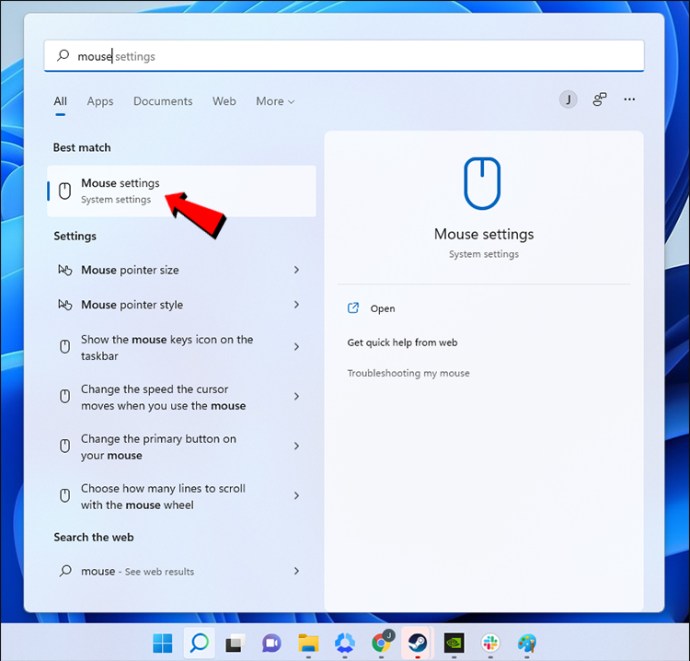
- 点击“其他鼠标设置”。
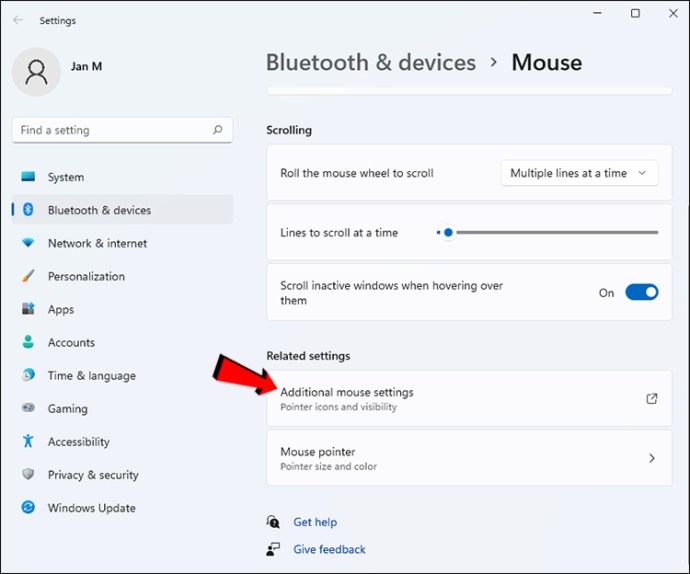
- 移动到“指针选项”。
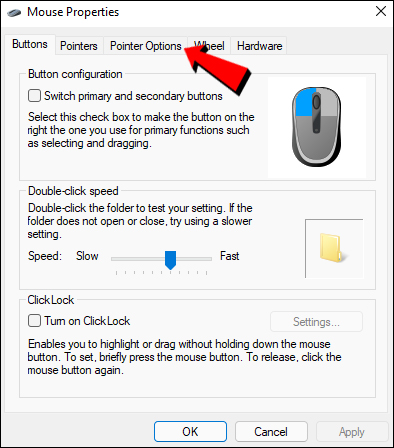
- 在“移动”下,禁用“提高指针精确度”。
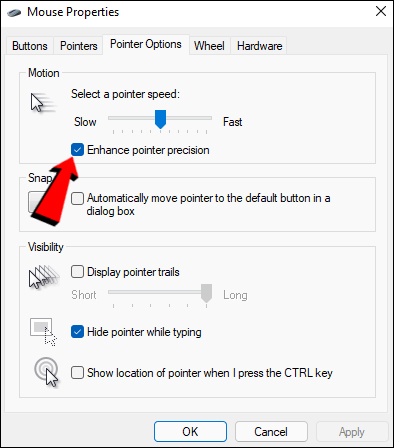
- 应用设置。
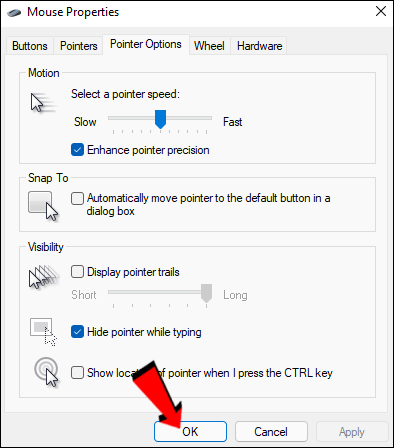
按照这些步骤操作后,你可以配置你的游戏鼠标设置。如果没有你不需要的奇怪加速,一切都应该感觉更好。
更多改进即将到来
目前,暂时迁移到 Windows 11 可能还不是最好的主意,但你仍然可以在操作系统上完美运行图形密集型游戏。调整这些设置后,你的电脑现在能够以更高的设置运行要求更高的游戏。随意尝试,以获得最佳结果。
以上哪些设置对你来说是新的?在阅读我们的文章之前,你是否执行过任何这些操作?在下面的评论区告诉我们吧!