
您听说过Kodi这个软件吗? 如果没有,那您就错过了一款功能强大的应用,它能够让您的数字生活更加轻松便捷。 很多人都觉得整理数字文件很麻烦,尤其是管理媒体应用。 而Kodi可以帮助您解决这个问题,让您能够在一个平台上管理预装和第三方的媒体应用。 Kodi,前身是XBMC,是一个开源且免费的平台,用户可以在这里观看视频、图片、电影、播客以及在线流媒体等等。 总而言之,它是一个全面的数字娱乐中心。 我们为您准备了一份详尽的指南,将指导您如何在Kodi上下载和添加音乐。

如何在Kodi上添加音乐
您是音乐爱好者吗? 如果是,那么Kodi中心绝对是您的理想之选。 您可以在Kodi上添加音乐部分,并尽情享受来自 Kodi的音乐。 您无需担心音乐文件的格式,因为Kodi能够播放各种格式的文件。 此外,您还可以根据自己的喜好和需求自定义音乐部分。
如何确保Kodi的安全
众所周知,Kodi可以处理各种媒体任务。 然而,保持Kodi在线安全至关重要。 近年来,数据隐私和安全问题日益突出。 不过,有一个解决方案可以帮助您保护自己,那就是使用可靠的VPN。 虚拟专用网络(VPN)能够为您的互联网连接创建一个匿名的专属网络。 它会隐藏您的所有在线活动,使您的身份难以追踪。 以下是VPN的一些其他强大功能,可以帮助您更好地保护自己:
- 无论您身在何处,都可以观看任何受区域限制的电影。
- 为您的所有设备提供安全的互联网访问,尤其是在使用公共Wi-Fi时。
- 保护您的IP地址,防止您的设备被追踪。
- 隐藏您的浏览历史记录。
- 充当绕过审查防火墙的替代途径。
上述所有功能都非常实用,可以让您在无需担心隐私问题的情况下安全地访问互联网。 它还可以保护您的Kodi插件。 因此,如果您还没有VPN,强烈建议您安装一个。 以下是如何安装VPN的步骤,这里以IPNVanish VPN为例。
请注意:我们在这里以 IPNVanish VPN 为例说明了步骤。
1. 下载 IPVANISH Windows VPN 应用程序。
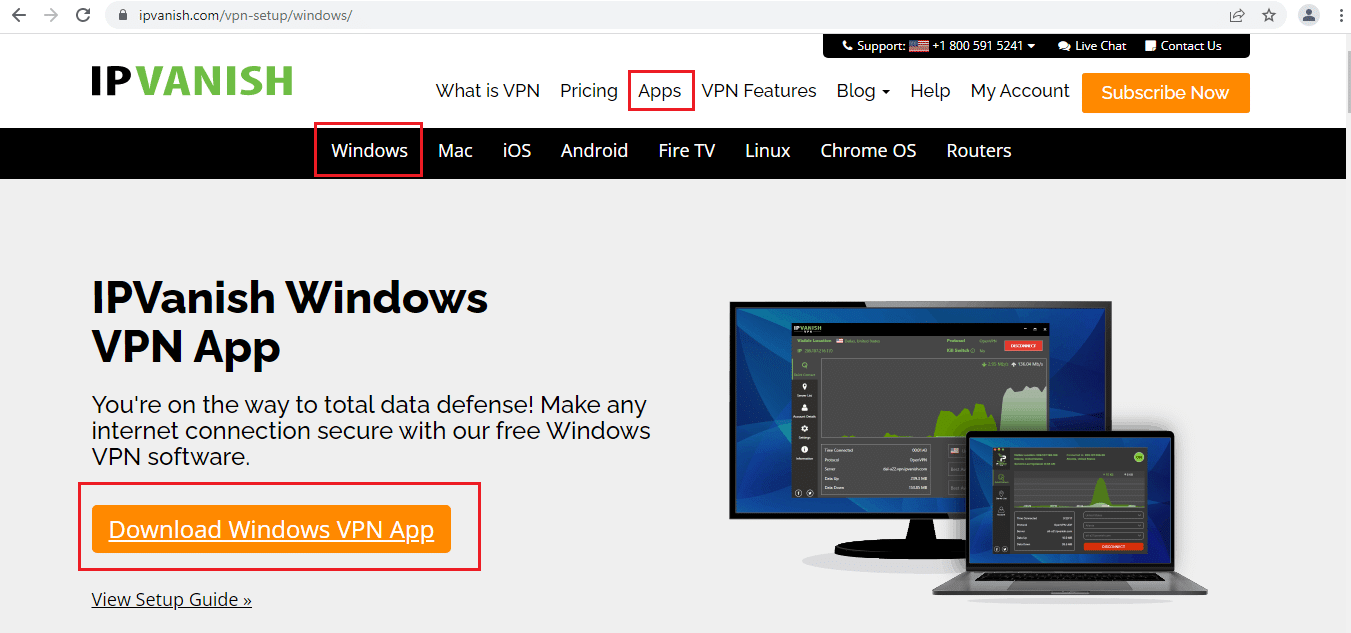
2. 右键单击 ipvanish-setup.exe 并选择打开以运行安装程序。
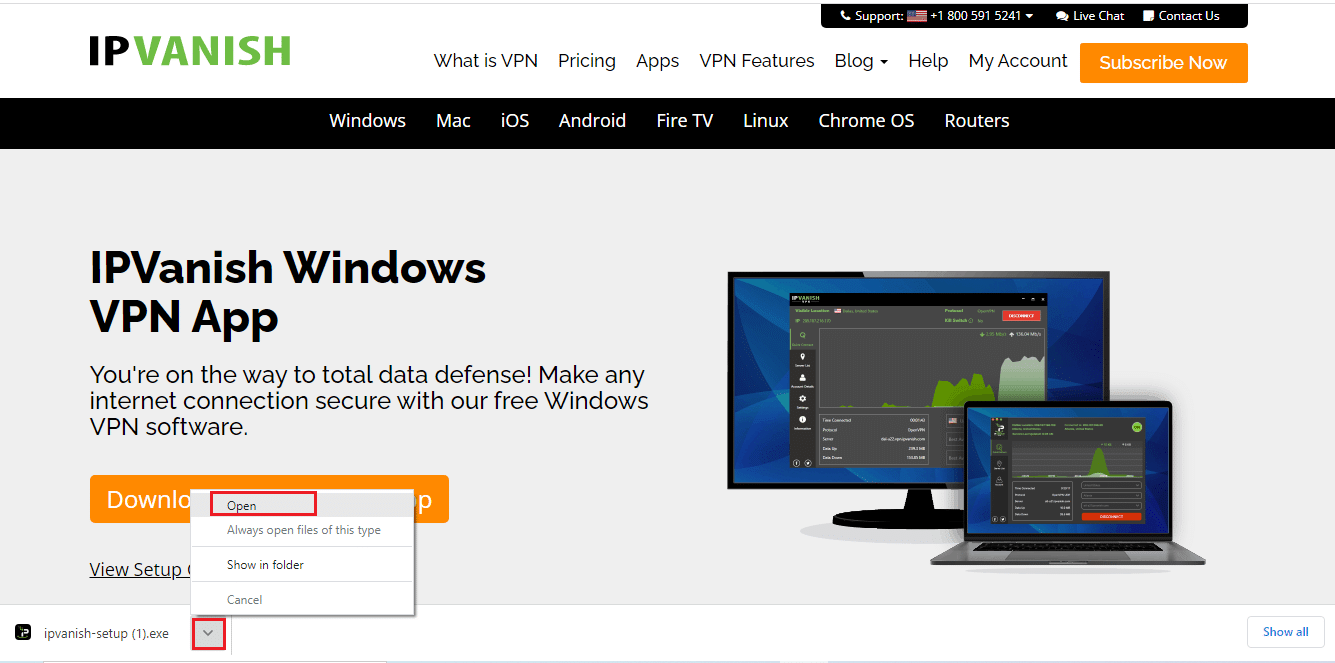
3. 选择安装按钮开始安装过程。
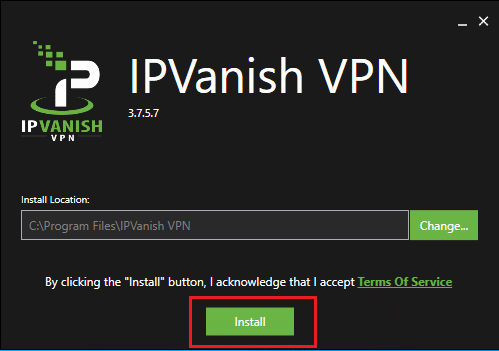
4. 选择运行按钮以启动 IPVanish VPN 应用程序。
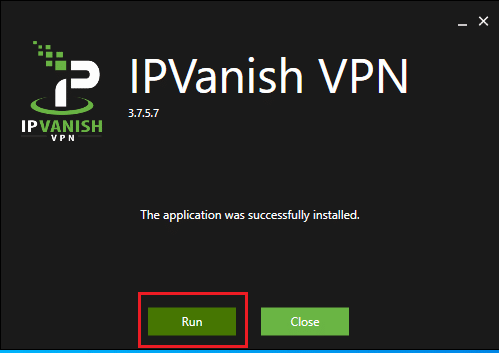
5. 输入您的登录凭据并单击登录按钮。
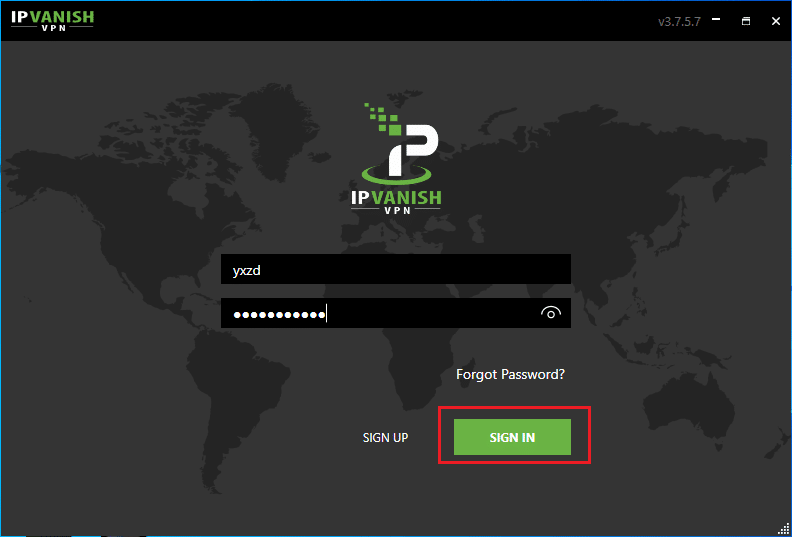
有时,您可能无法在Kodi主菜单上找到音乐选项。 这是因为Kodi是开源的,允许用户自定义所有内容。 您可能会好奇如何操作? 在自定义某些主题时,音乐选项可能会从主菜单中移除。 以下是如何将其重新添加的方法。 请按照以下步骤操作:
第一步:切换到Kodi默认皮肤
Kodi的默认主题是Estuary。 如果您的Kodi应用使用了不同的主题,则添加音乐的方法可能有所不同。 因此,请按照以下步骤将您的Kodi切换到默认皮肤主题。 因为为每个Kodi皮肤都提供说明是不切实际的。
注意:如果您使用的是默认皮肤,则可以跳过此过程。
1. 启动Kodi应用程序并选择设置图标。
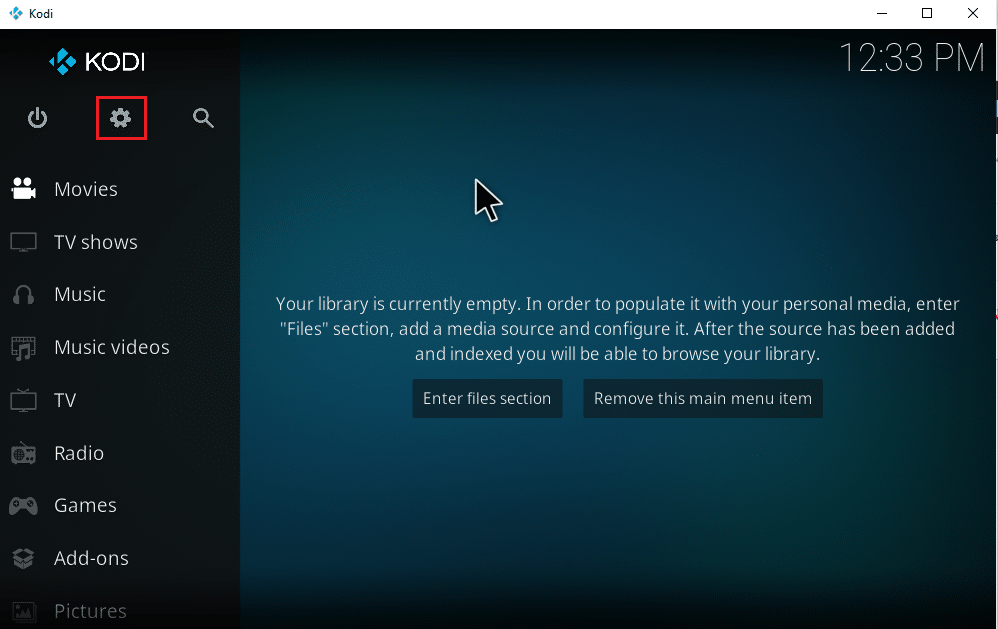
2. 选择接口设置。
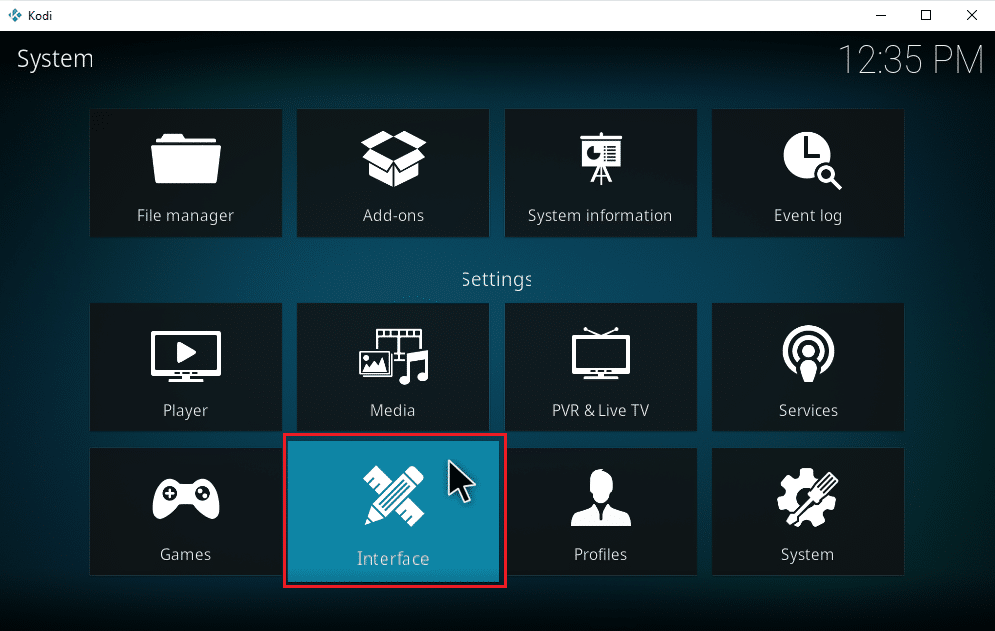
3. 选择皮肤选项卡,然后再次单击皮肤。
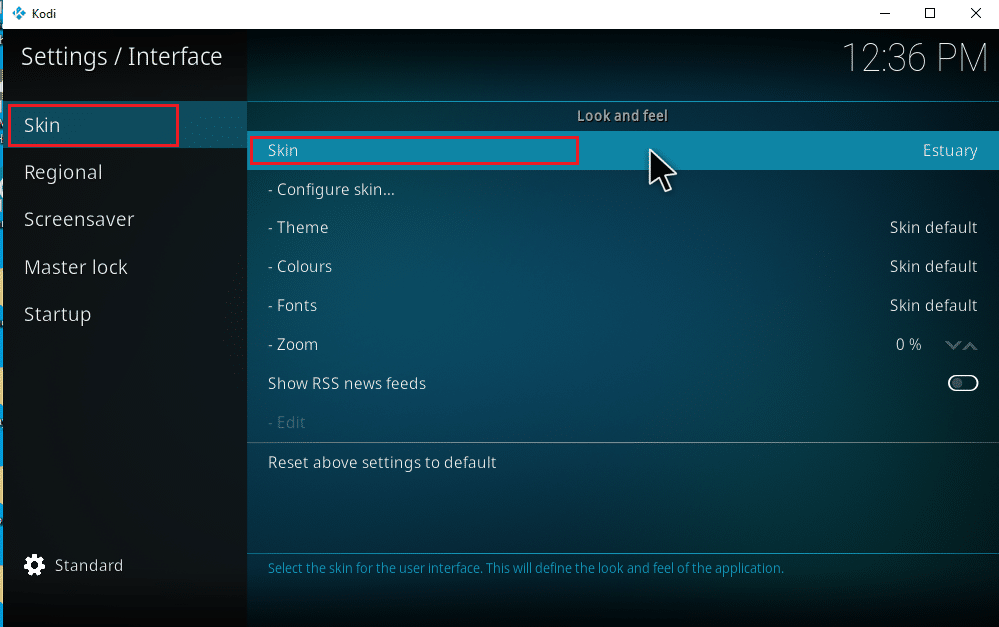
4. 选择默认主题Estuary。
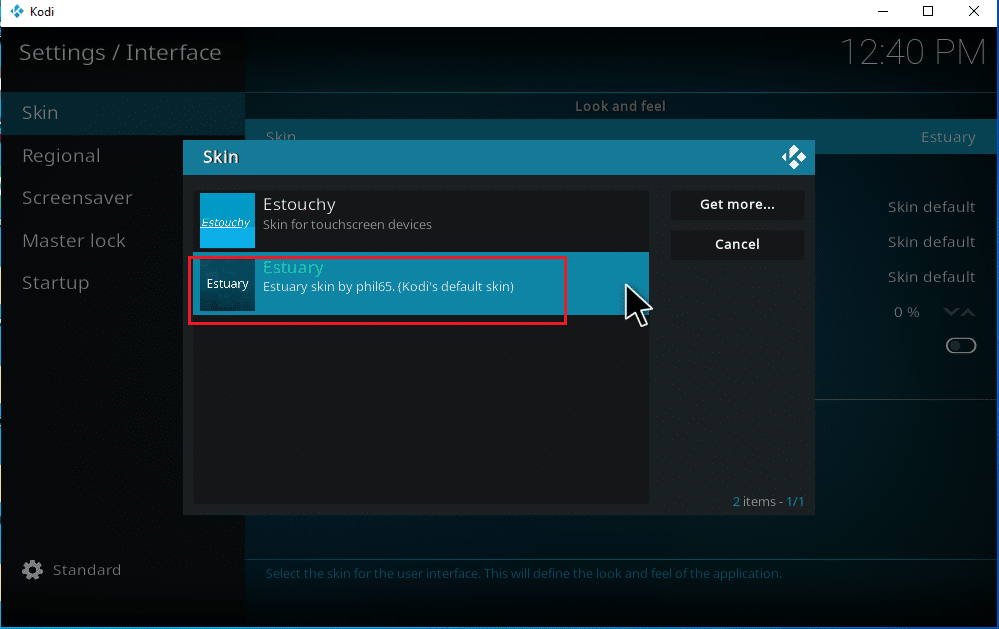
5. 要确认默认皮肤更改,请单击是。
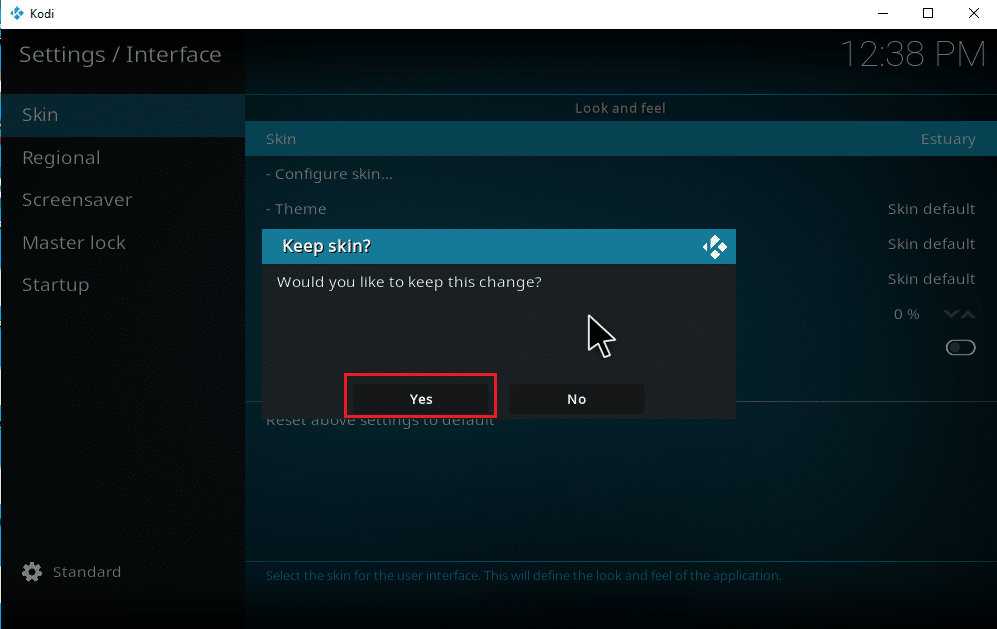
6. 将Kodi的主题设置为默认值后,重新启动应用程序。
即使将Kodi主题更改为默认主题后,某些人可能仍然无法在主菜单页面上找到音乐选项。 您也遇到了这个问题吗? 无需担心。 通过在设置菜单中简单切换选项即可解决此问题。 为此,请按照以下步骤操作:
注意:如果您可以从Kodi的主菜单页面访问音乐选项,请跳过此说明并继续向Kodi添加音乐。
1. 启动Kodi并选择设置图标。
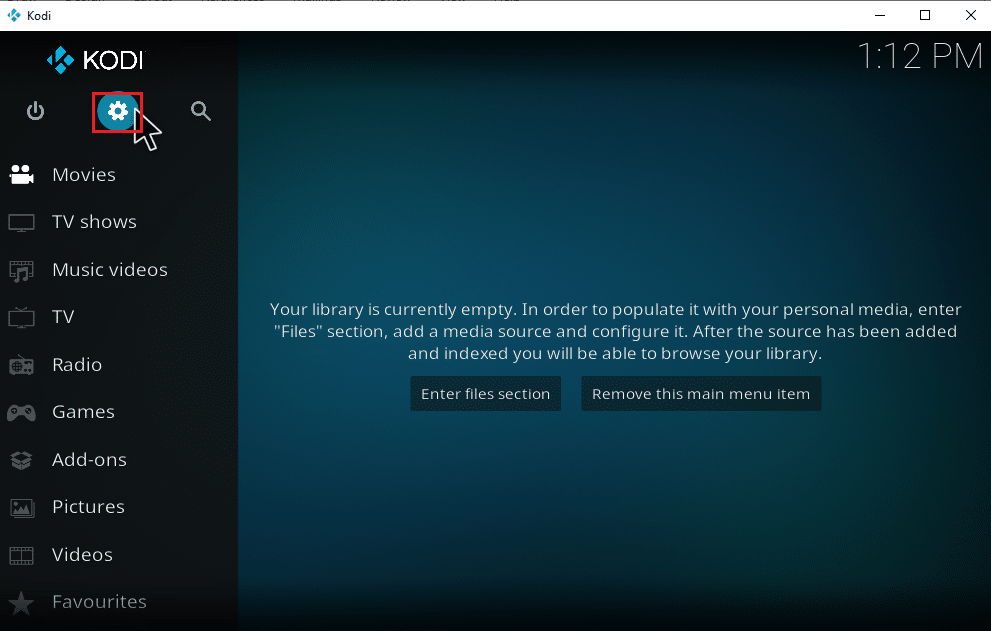
2. 选择接口选项。
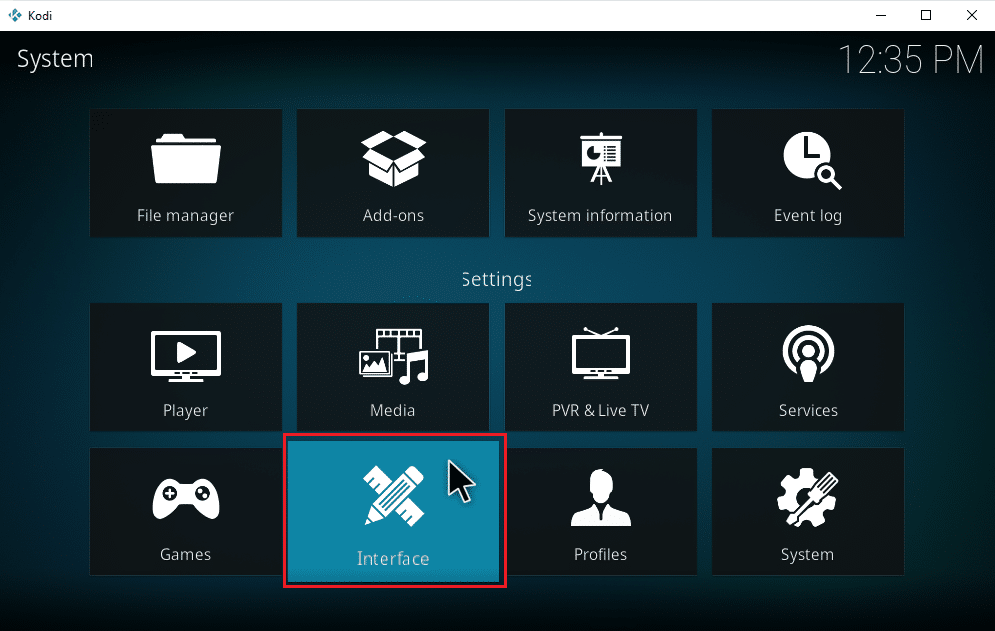
3. 导航到皮肤选项卡并选择配置皮肤选项。
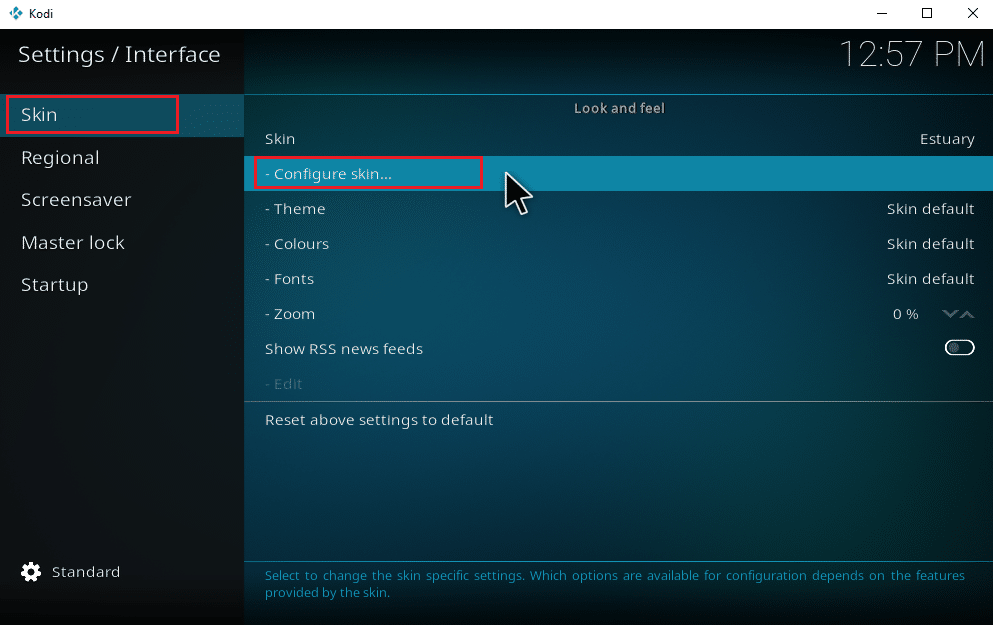
4. 单击主菜单项。 切换音乐选项。
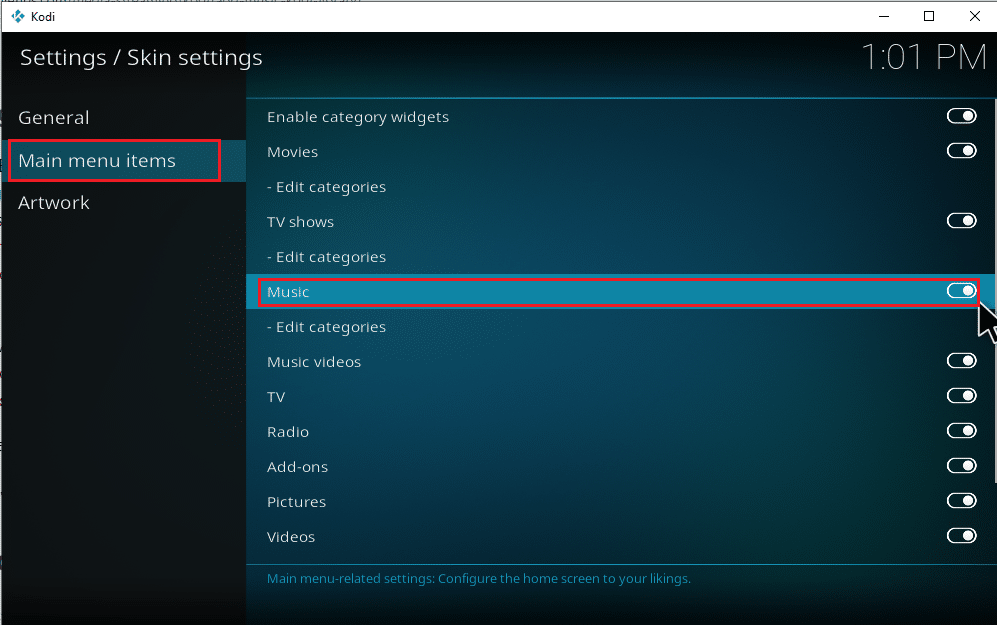
5. 按 Esc 键几次返回主主页。 您会在电影和电视节目下方找到音乐作为第三个选项。
请按照以下步骤开始向Kodi添加音乐,并探索更多相关选项。
第三步:设置音乐
向Kodi添加音乐是一个简单的过程。 如果您之前没有做过,也不用担心。 如果这是您第一次向Kodi添加音乐,请按照以下步骤进行操作。
1. 启动Kodi应用程序并选择音乐类别。
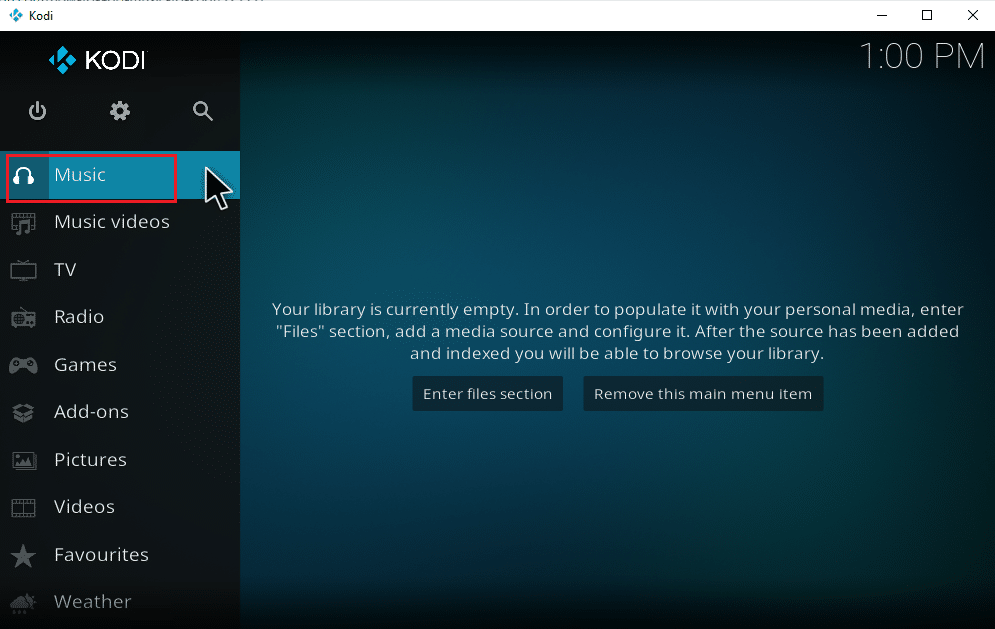
2. 选择文件选项。
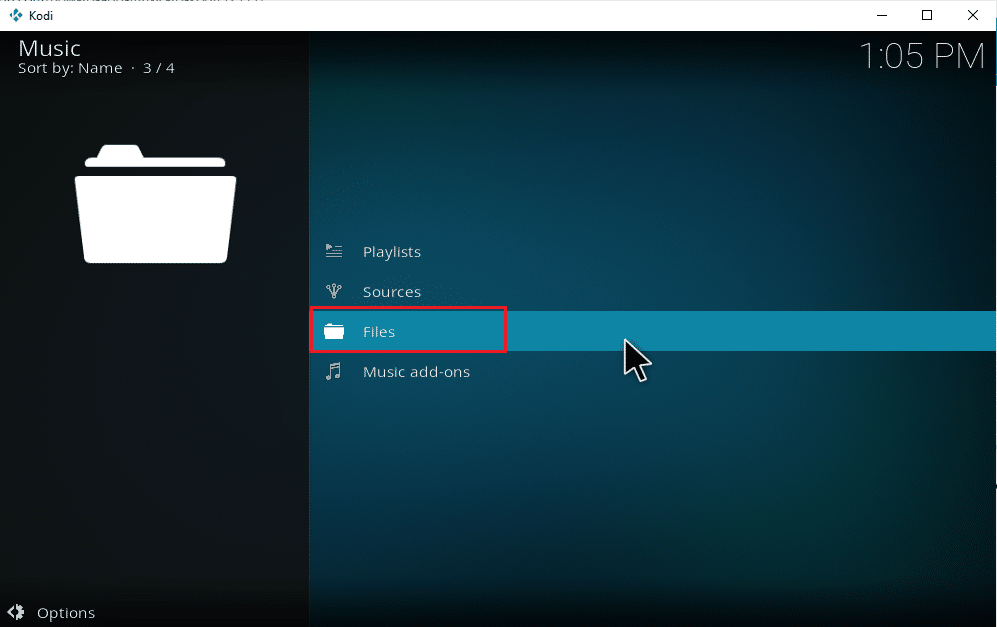
3. 单击添加音乐按钮。
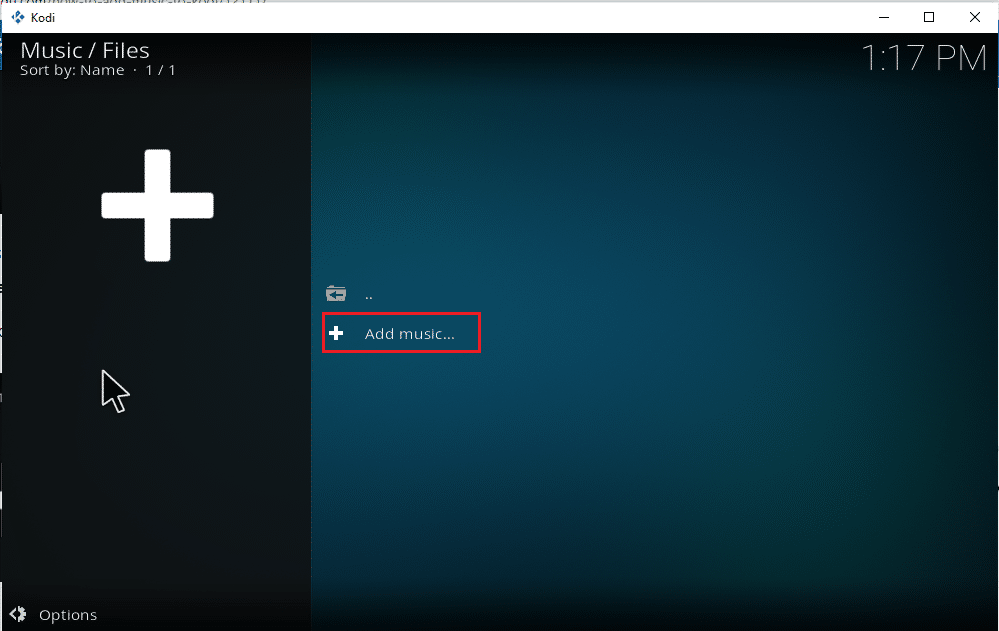
4. 选择浏览选项以查找您电脑上已有的所需音乐文件夹。
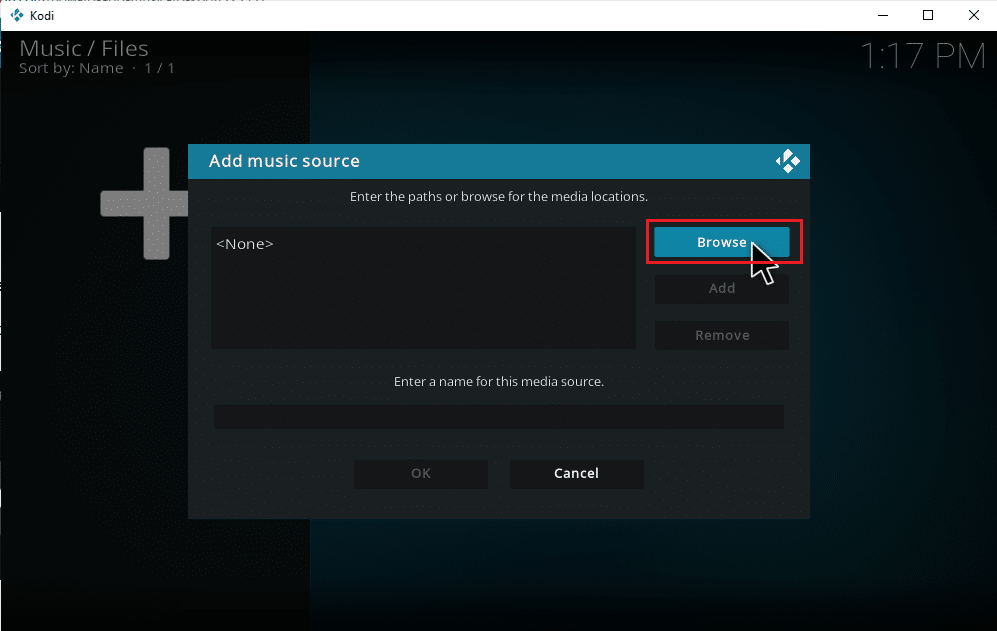
5. 导航到浏览新共享选项卡上的目标文件夹。 这里,选择 E:(新卷)选项作为示例。 因此,选择您的相关位置路径。
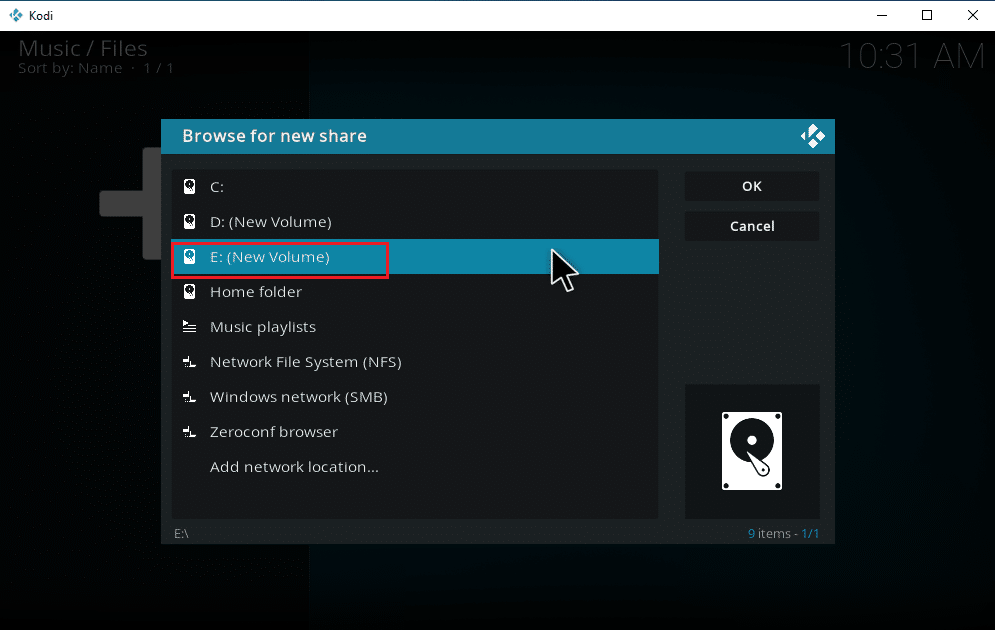
6. 选择您保存音乐的所需文件夹。 此处选择 Songs 文件夹作为示例。
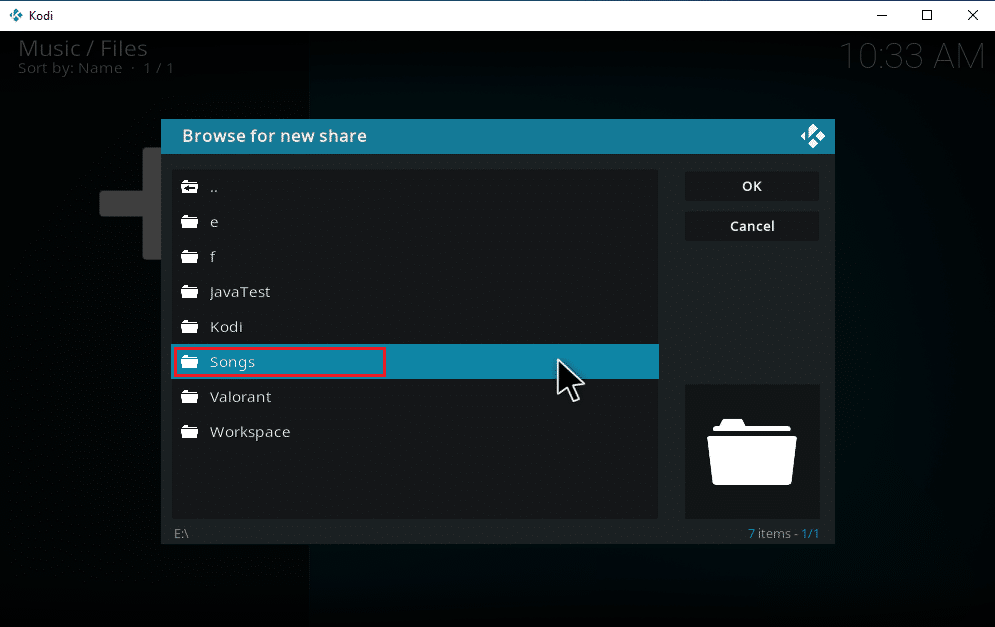
7. 选择路径后,在添加音乐源弹出窗口中单击确定。
注意:如果要更改文件夹的名称,请单击输入此媒体源的名称并重命名。

8. 在添加到库提示中选择是。
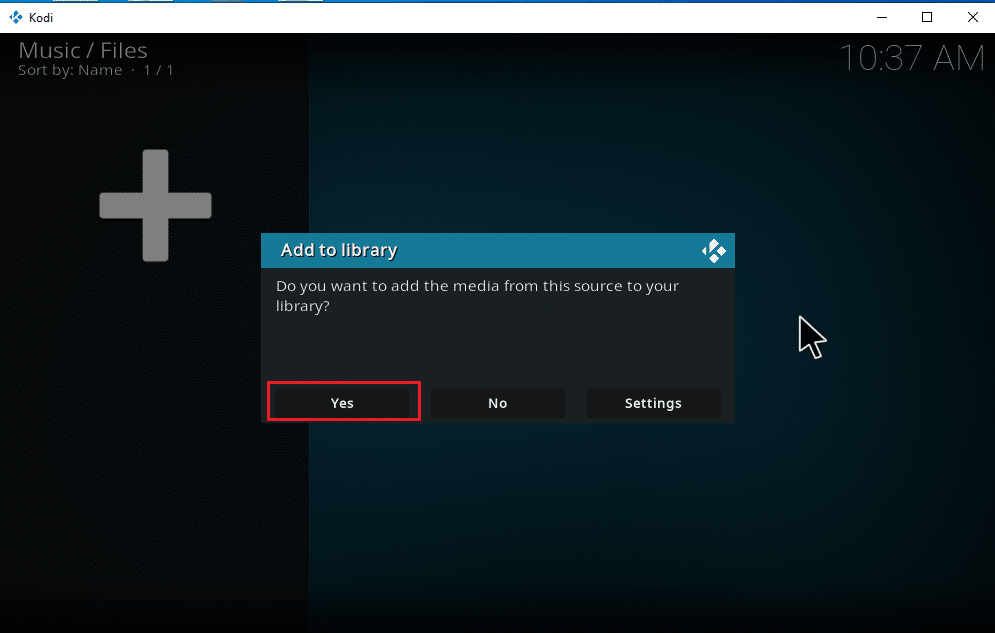
9. 等待一段时间让Kodi完成扫描过程。 然后,返回Kodi主页并选择音乐选项。
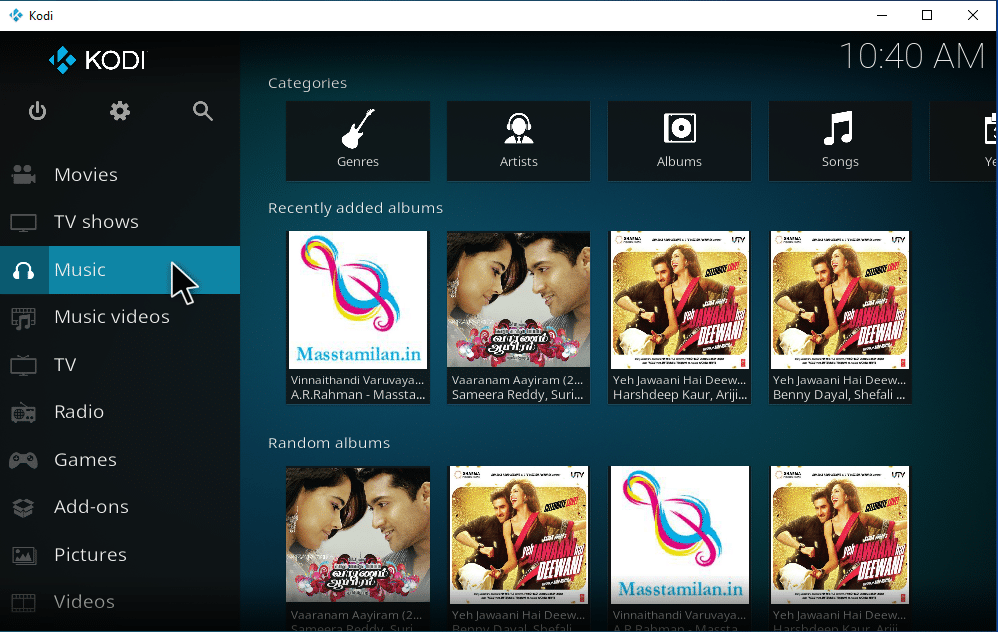
最后,您的歌曲现在首次上传到Kodi。 现在,开始播放歌曲并享受它们。 通过这种方式,您可以在Kodi上下载音乐。
如何向Kodi添加新的音乐源
如果您已经在Kodi中设置了音乐,并且现在想要添加新的音乐源,那么您可以按照以下步骤进行操作。
1. 启动Kodi并点击音乐。 向右滚动并选择“文件”图标。
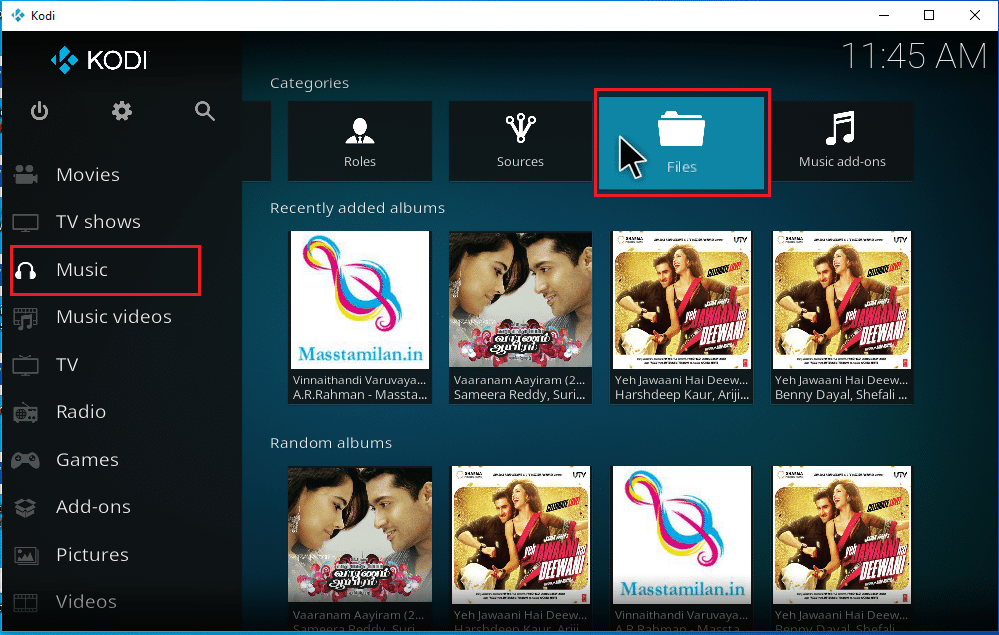
2. 单击添加音乐… 选项。
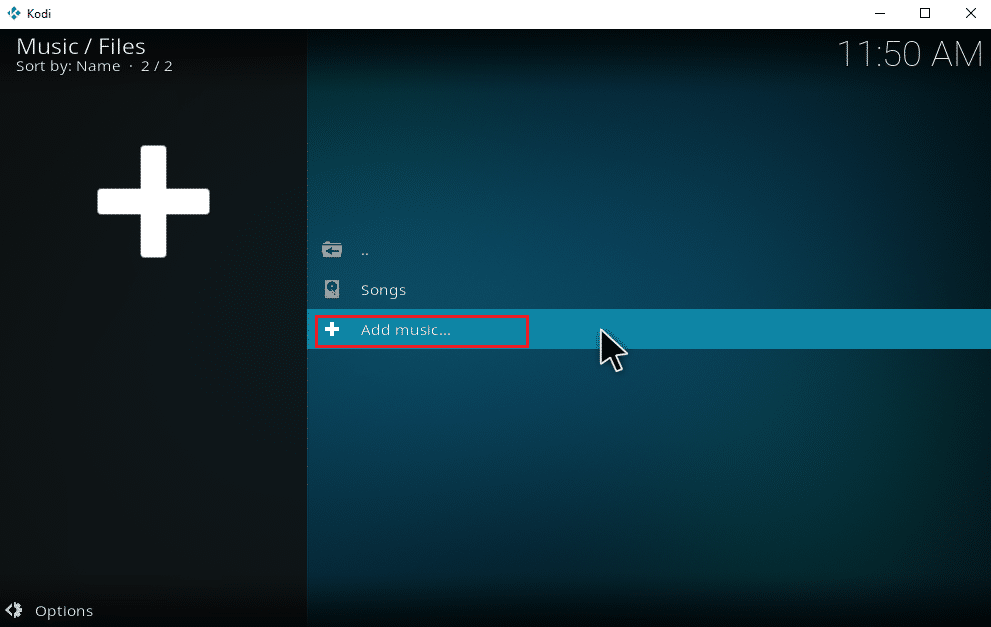
3. 选择浏览按钮。
注意:您也可以在提示中手动输入歌曲文件夹的目录,但建议浏览文件夹路径。
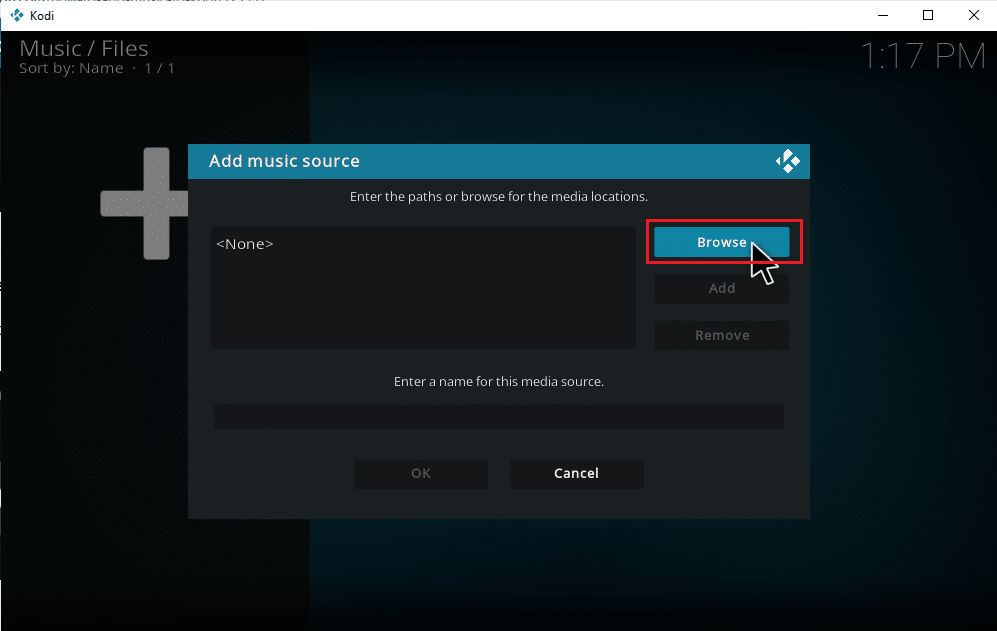
4. 在浏览新共享选项卡上导航到目标文件夹。 这里,选择 E:(新卷)选项作为示例。 因此,选择您的相关位置路径。
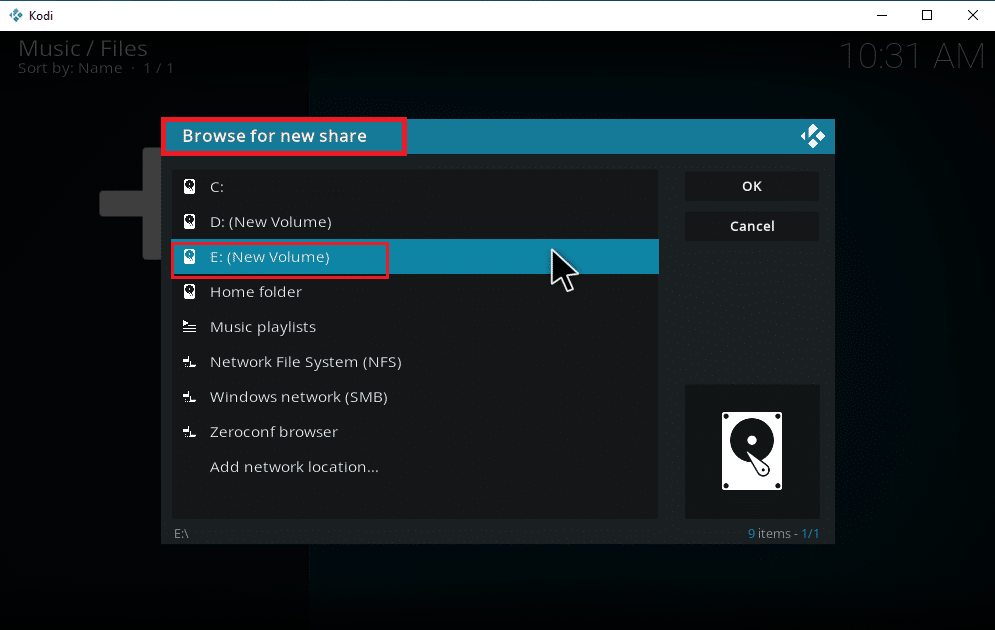
5. 选择您保存音乐的所需文件夹。 这里以Latest_songs 文件夹为例。
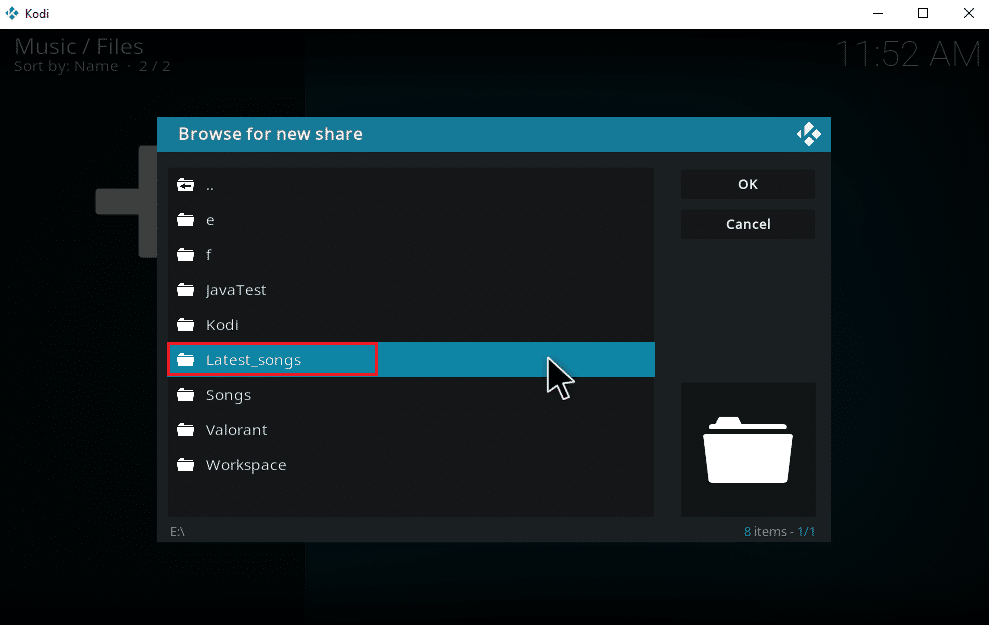
6. 在导航路径上的导入文件上单击确定。
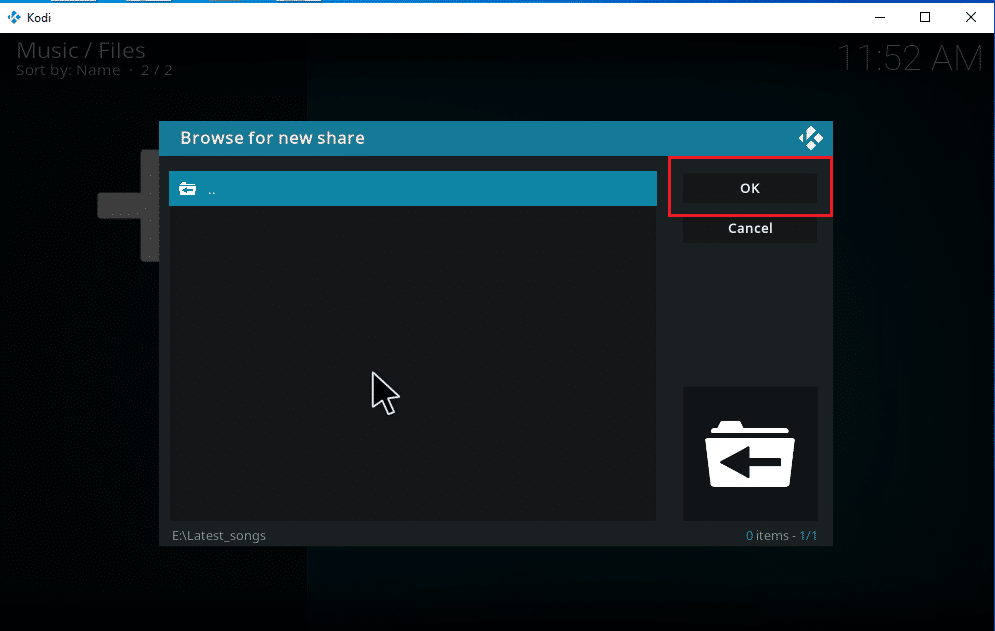
7. 如果需要,在输入此媒体源的名称文本框下重命名所选文件夹,然后单击确定按钮保存更改。
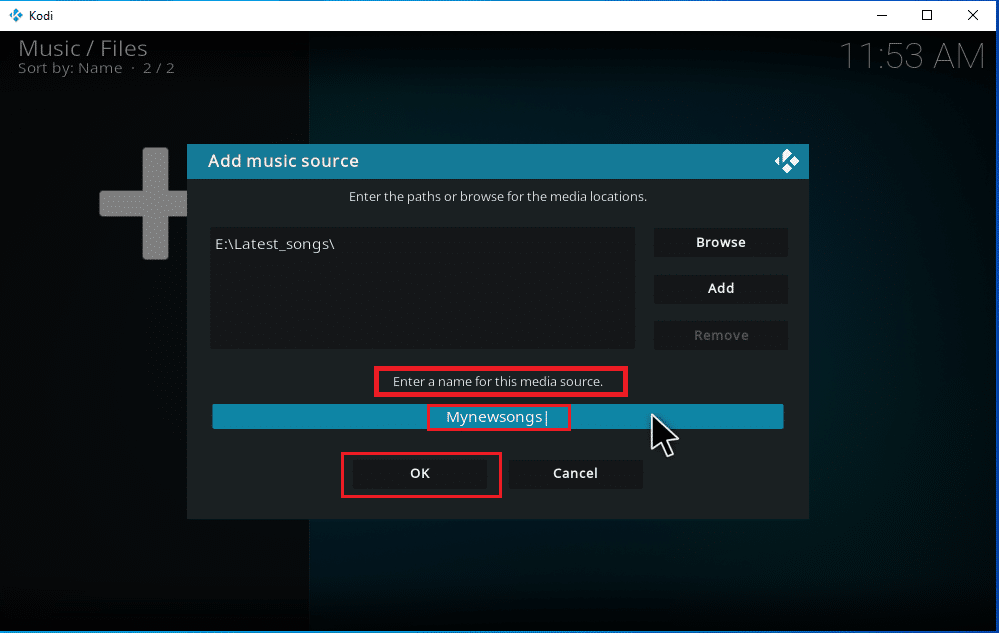
8. 在添加到库窗口中选择是。
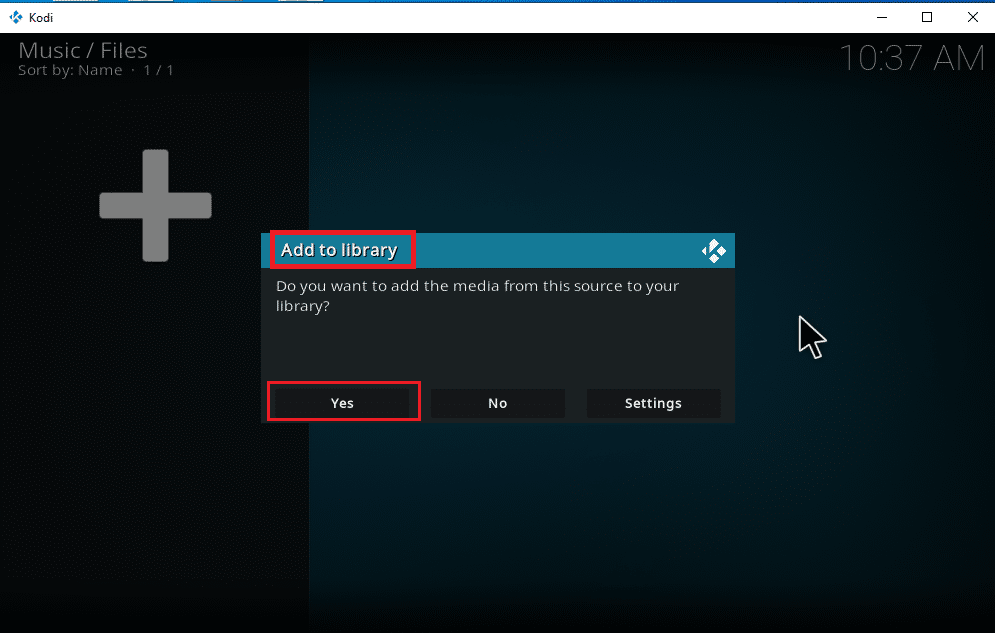
9. 如果您的歌曲收藏量很大,完成扫描也可能需要一段时间。 因此,请耐心等待,直到Kodi扫描完您的新音乐内容。 完成后,返回音乐主菜单,开始欣赏音乐。
一旦您的所有专辑都包含在Kodi中,真正的音乐体验才刚刚开始。 Kodi提供了多种选项和工具来添加、删除、修改和下载歌曲。 Kodi用户经常进行一些非常实用的操作。
如何安装音乐插件
现在大家普遍知道,官方Kodi不提供任何内容。 通过官方Kodi安装插件,您可以充分发掘它的潜力。 您可以自由地从在线流媒体中提取任何媒体源并离线欣赏。 此外,您还可以通过插件在Kodi上下载音乐。 为此,Kodi存储库是您的理想选择。 它们是合法且安全的。 此外,如果发布了新版本,安装到Kodi存储库的插件会自动更新。 这不是很棒吗? 这也是它们如此受欢迎的原因。 请按照以下步骤从Kodi下载音乐。
注意:请务必只安装合法的插件,因为也存在盗版内容的插件。
1. 启动Kodi并选择设置图标,如图所示。
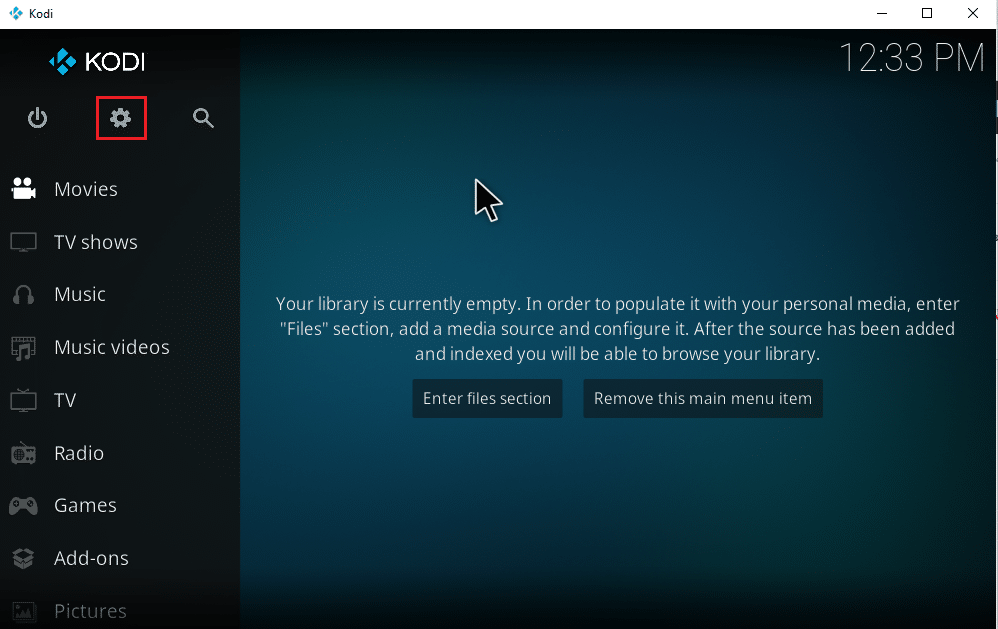
2. 找到系统设置并单击它。
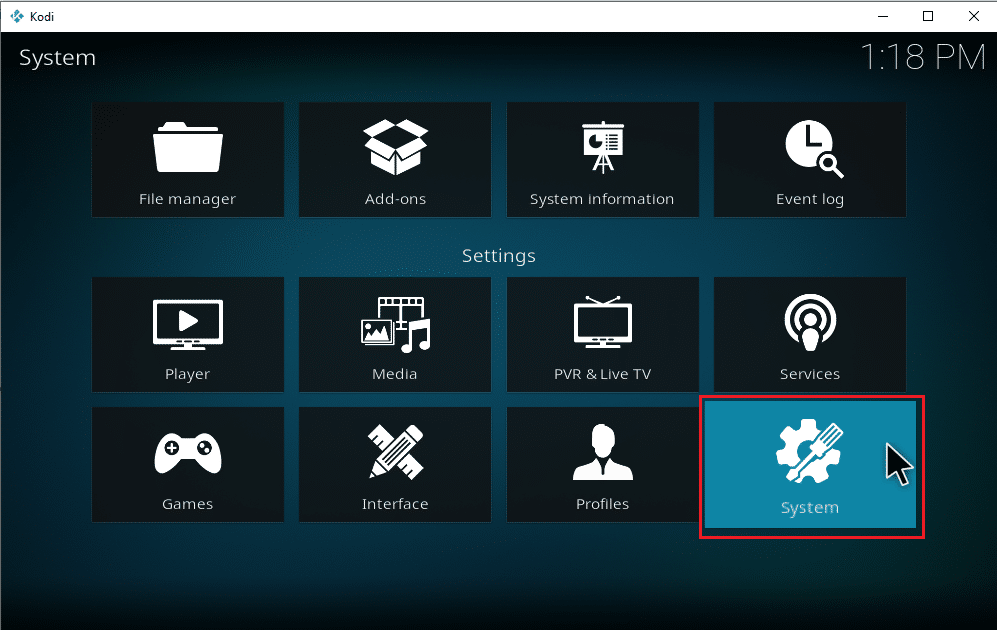
3. 选择加载项选项卡并打开未知来源,以安装第三方音乐加载项。
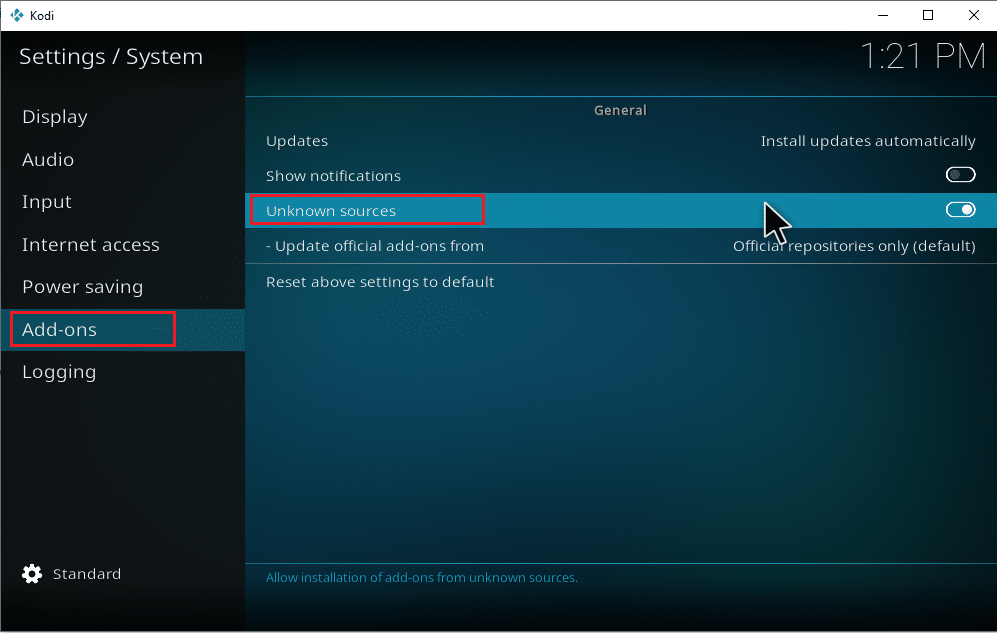
4. 选择是接受如图所示的警告弹出窗口。
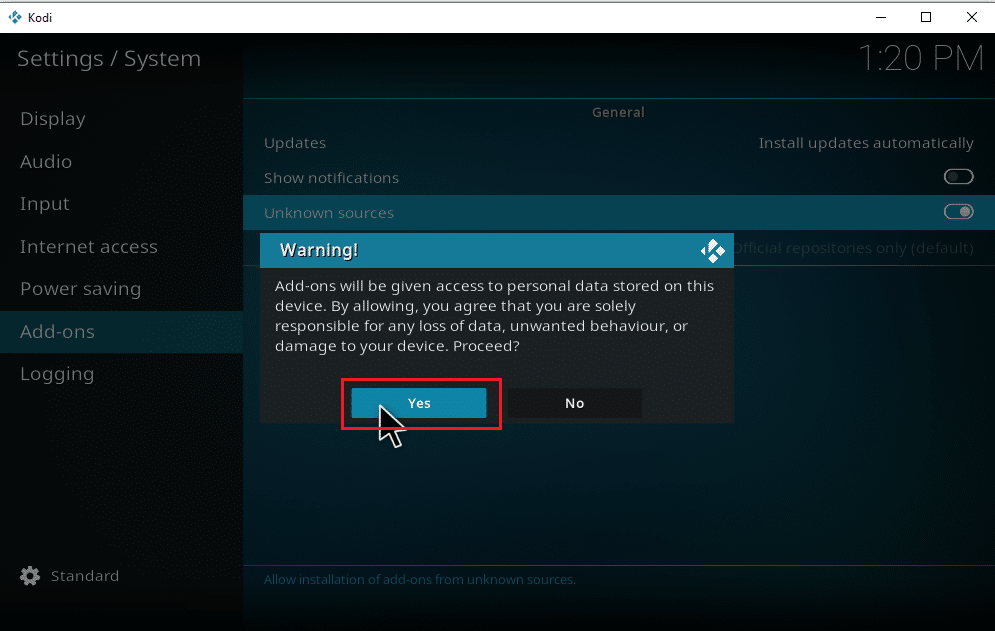
启用未知来源系统设置选项后,您可以轻松地继续安装附加组件并在Kodi上下载音乐。
5. 重新启动Kodi应用程序。 选择设置图标。
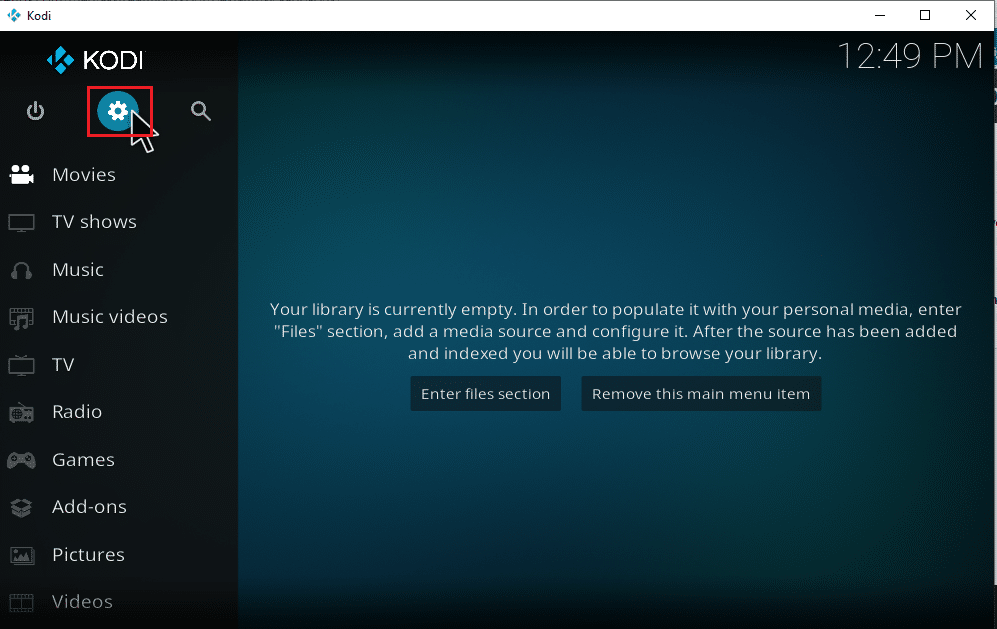
6. 找到并选择文件管理器选项。
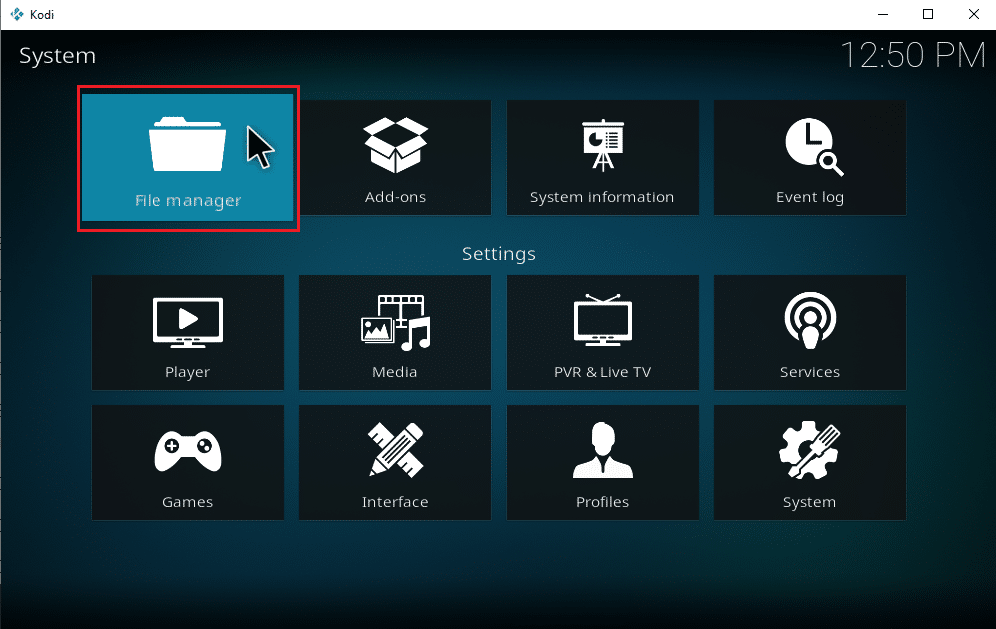
7. 双击添加源文件夹,如左窗格所示。
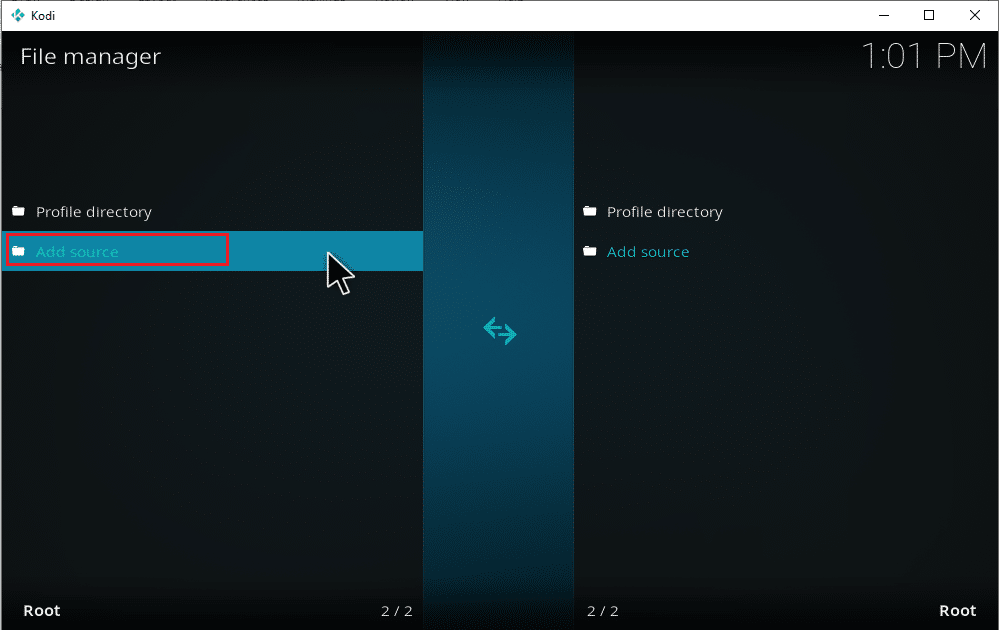
8. 在添加文件源窗口中单击无。
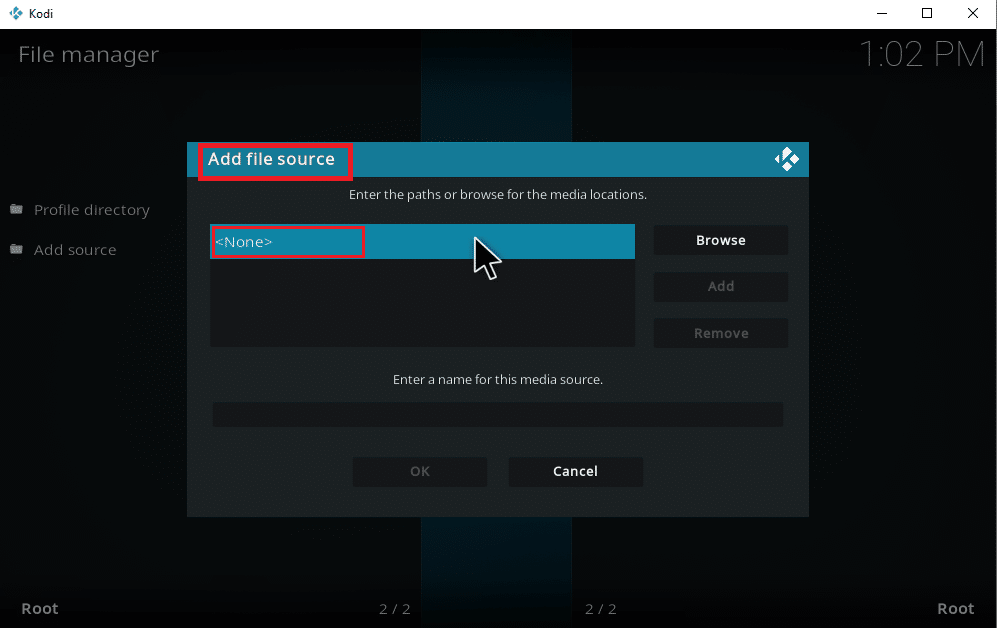
9. 复制并粘贴或键入媒体源URL,然后单击确定。
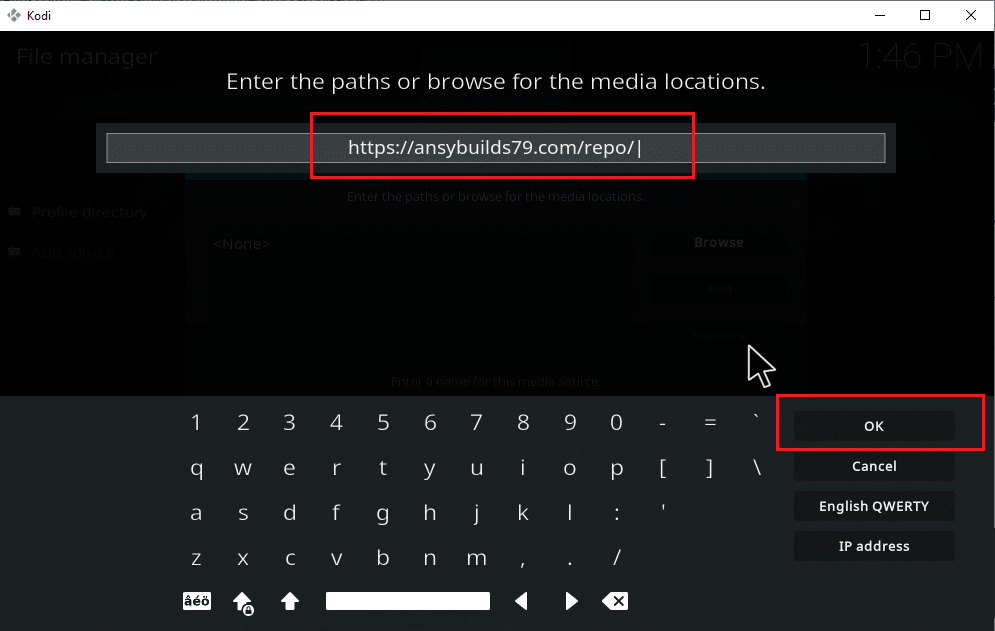
10. 如果需要,重命名添加的媒体源,然后单击确定按钮。
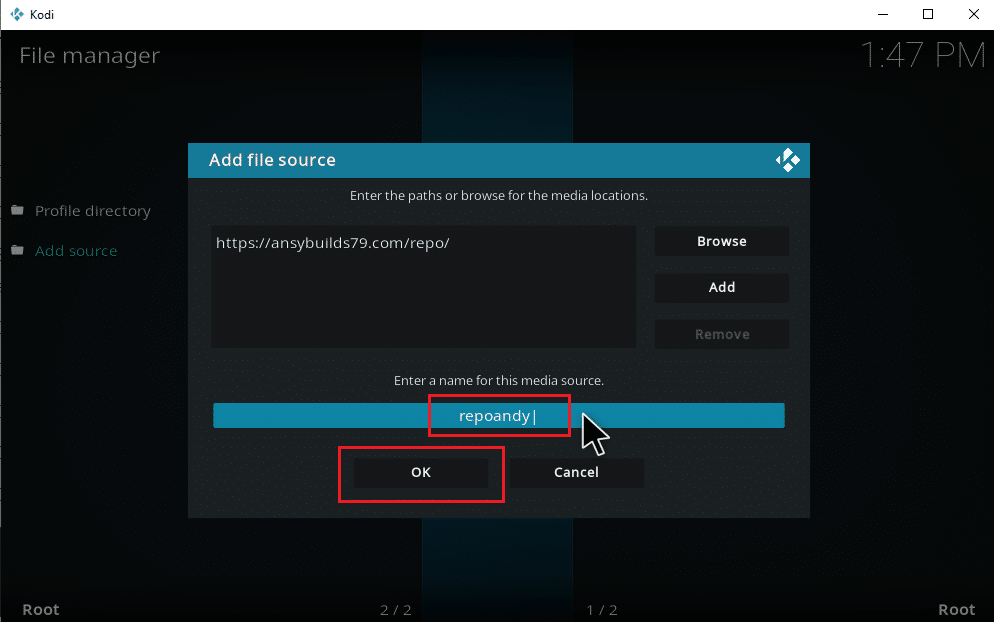
11. 按 Esc 键直到您到达Kodi主菜单。 向下滚动并选择附加组件选项。
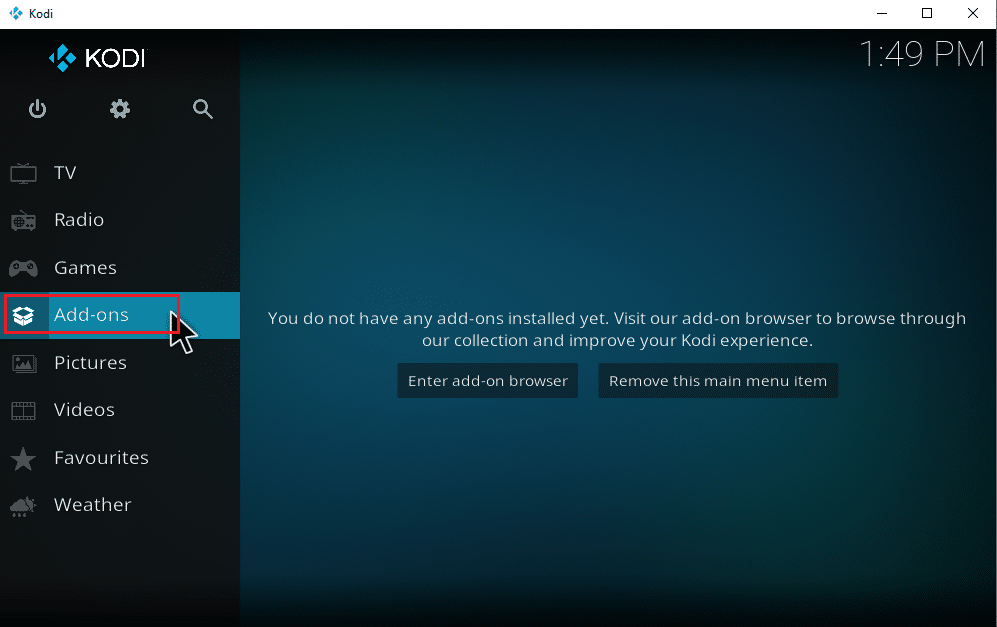
12. 单击打开框图标。
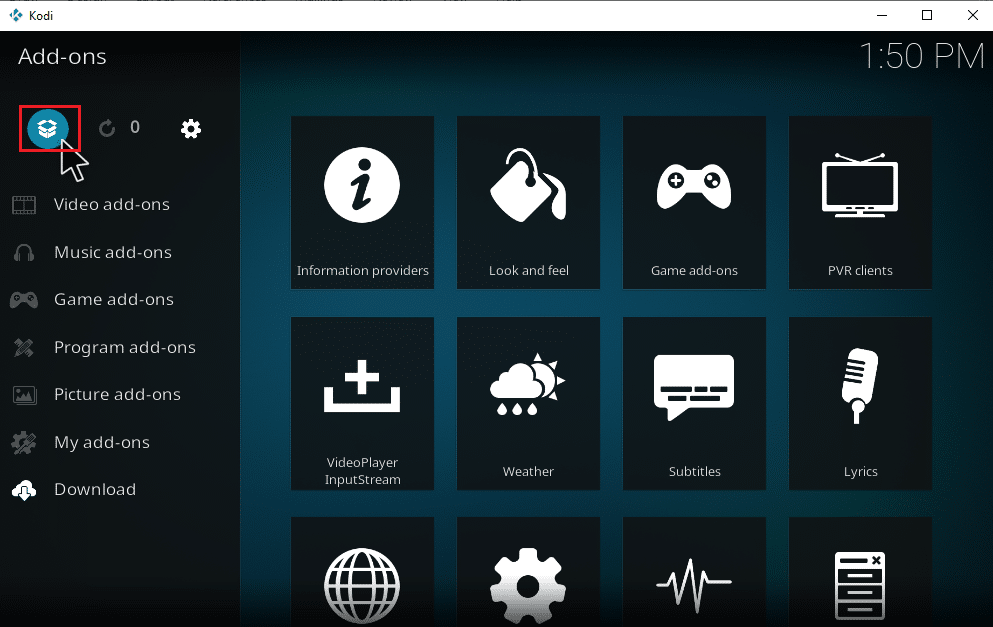
13. 选择从zip文件安装
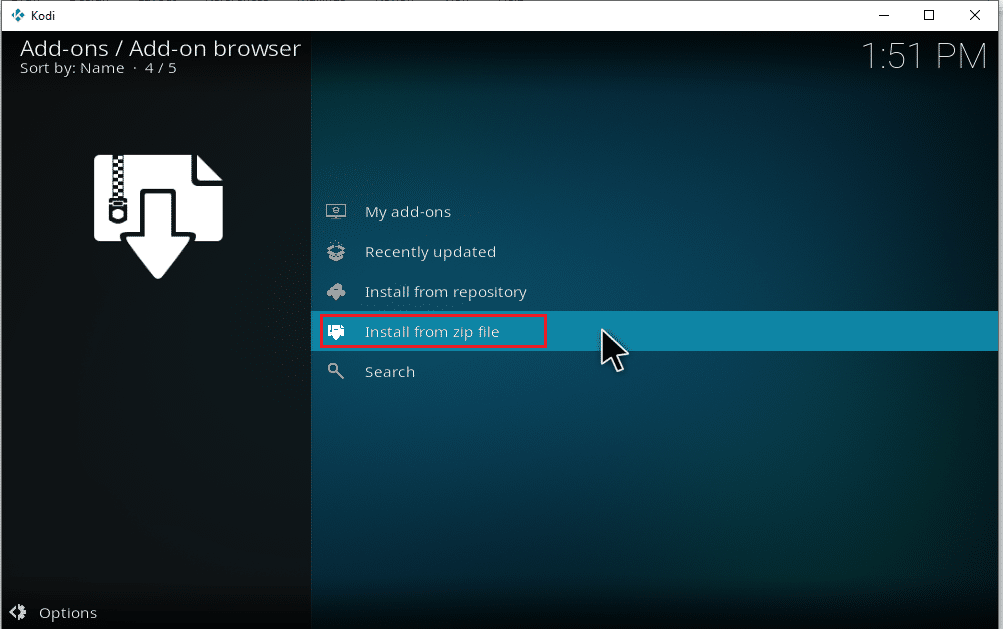
14. 在警告弹出窗口上单击是。
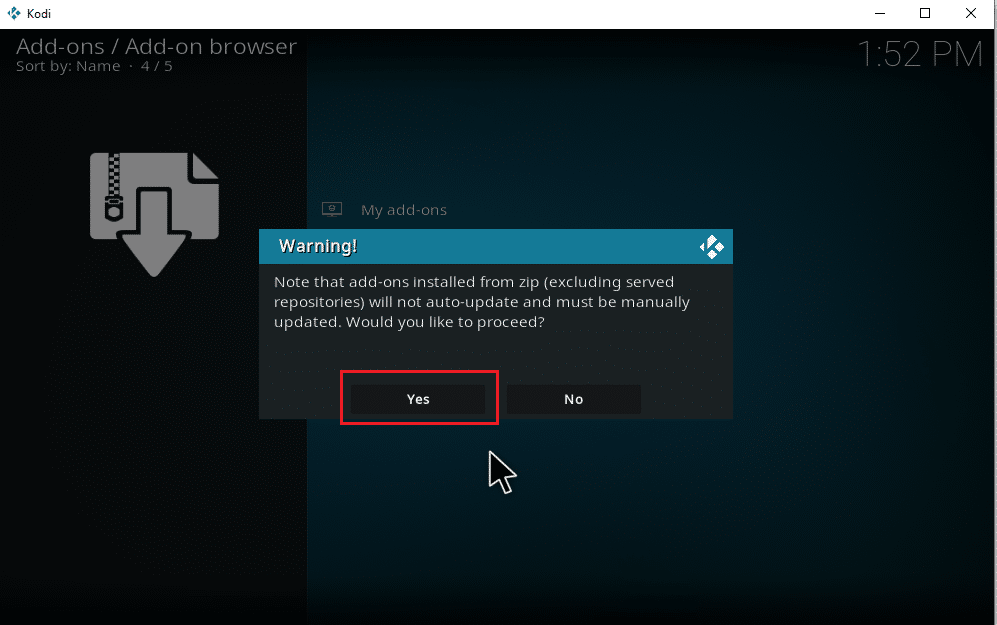
15. 选择您刚刚添加到Kodi的媒体源。 然后,选择文件夹并单击确定,将插件安装到音乐存储库。
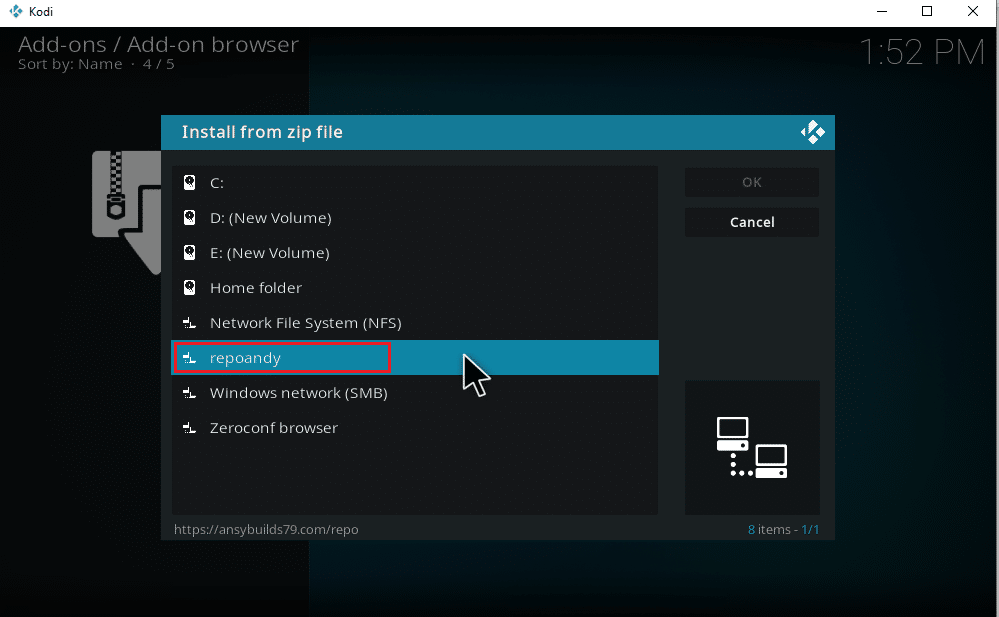
16. 安装插件后会弹出消息,单击从存储库安装。
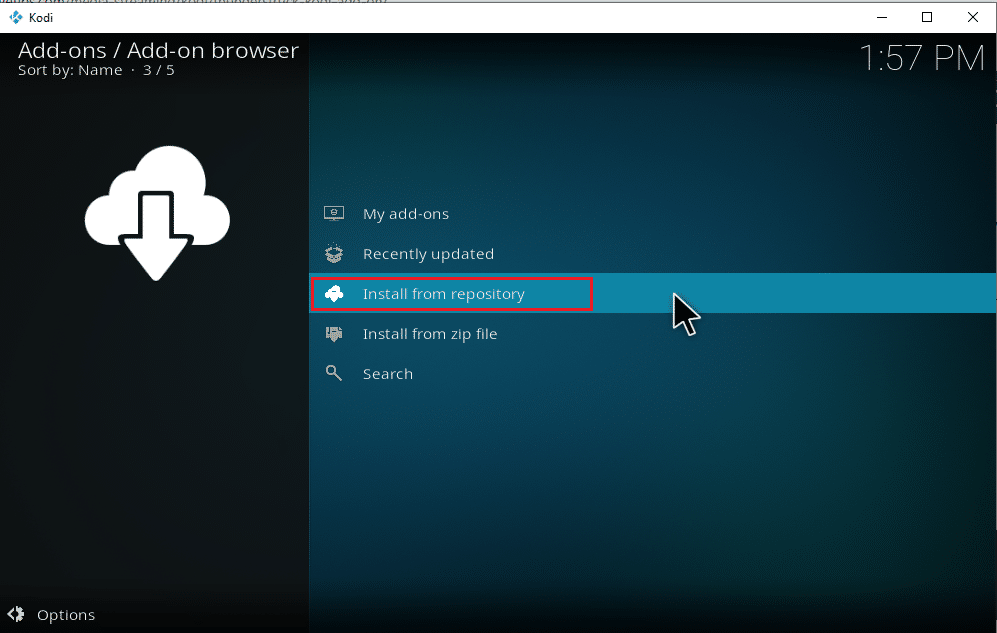
17. 选择音乐插件。
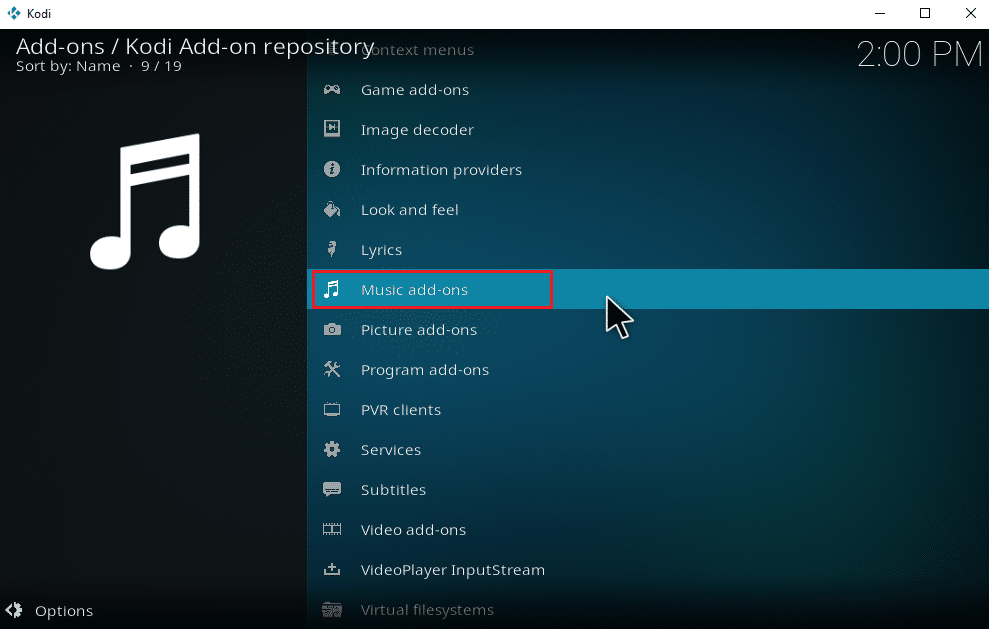
18. 选择所需的音乐插件。
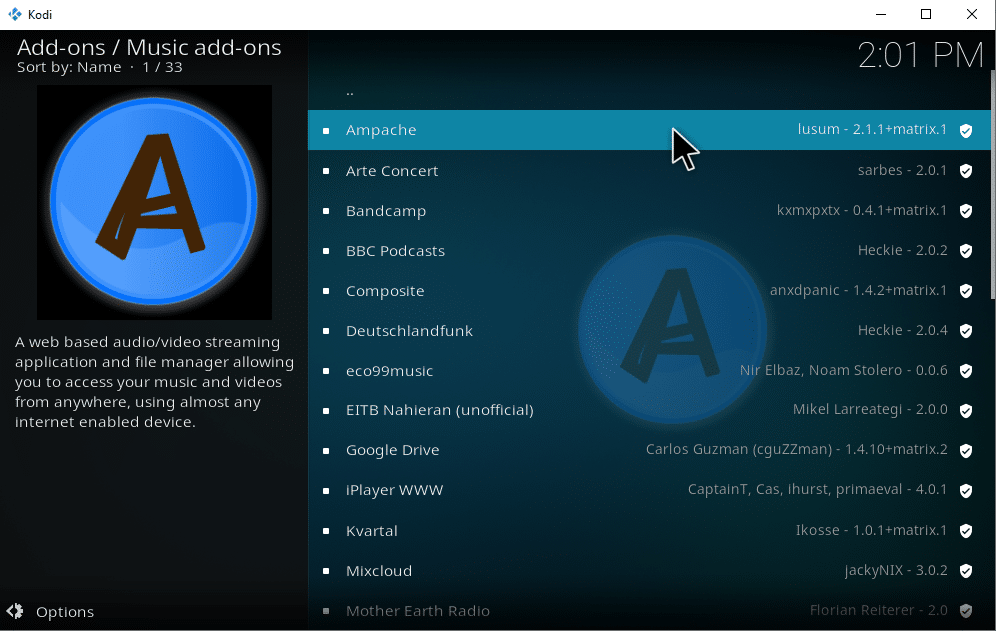
19. 单击安装按钮以安装所需的音乐插件。
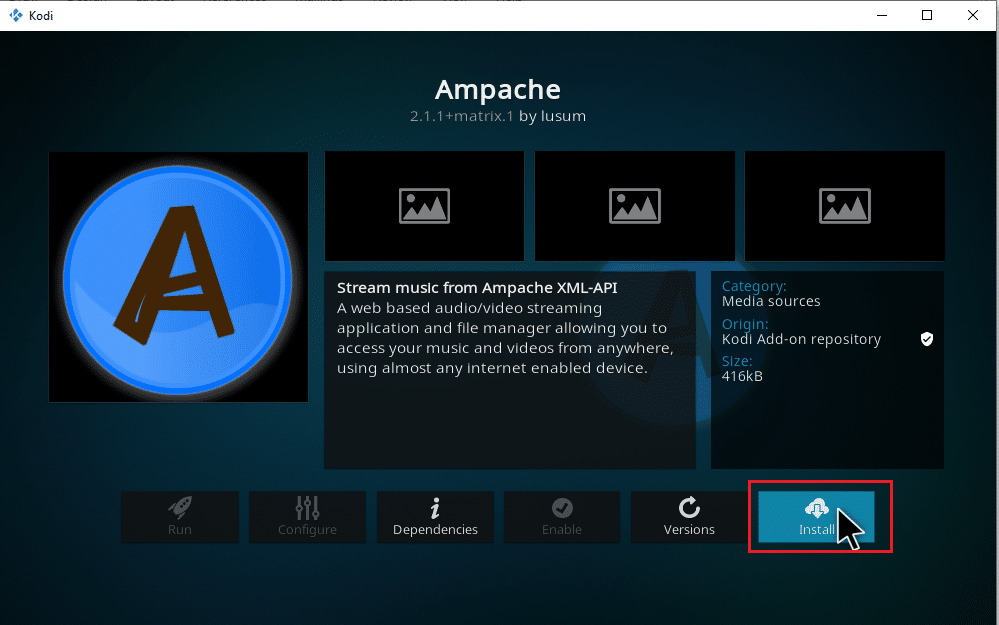
等待安装过程完成。 完成后,您会在右上角看到一个通知弹出窗口,其中包含安装完成的消息。 最后,您已经成功学习了如何从Kodi下载音乐。 您可以通过插件开始聆听音乐。
如何从Kodi中删除音乐源
您可以按照以下步骤从Kodi中删除音乐源。
注意:此过程会完全删除源文件夹中存在的所有歌曲。
1. 启动Kodi并点击音乐。 向右滚动