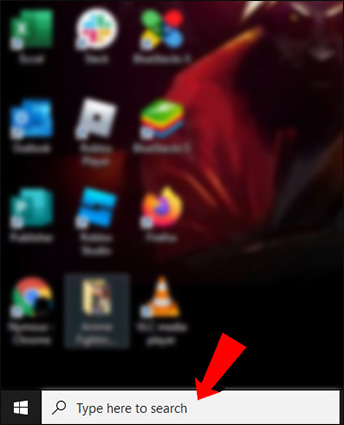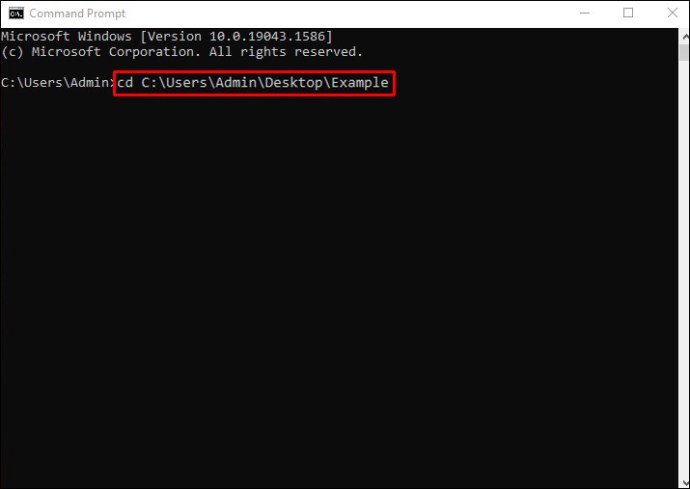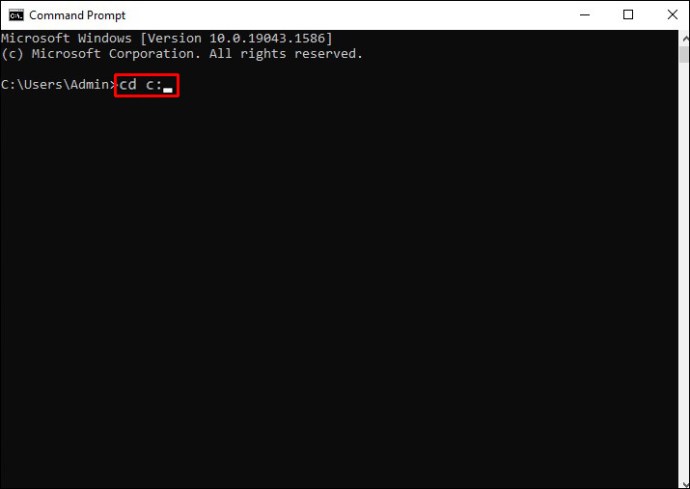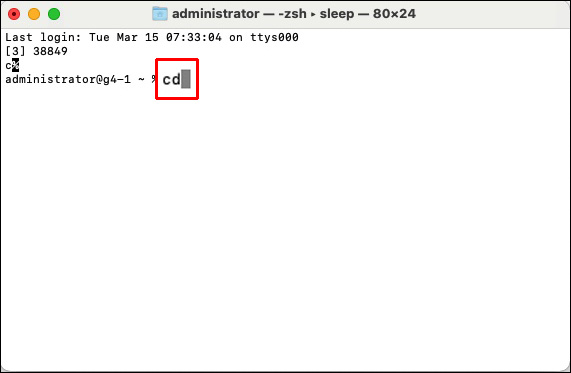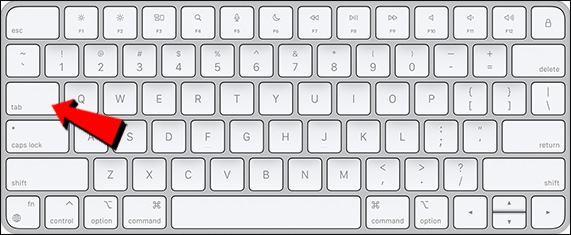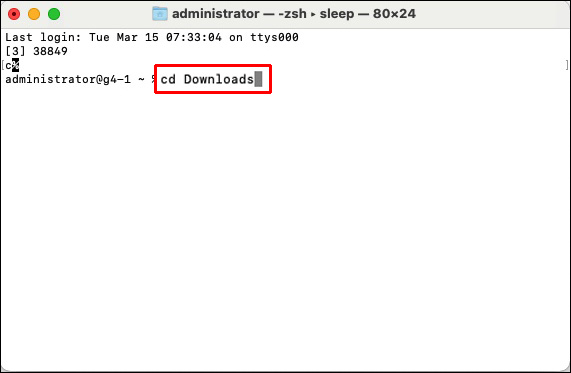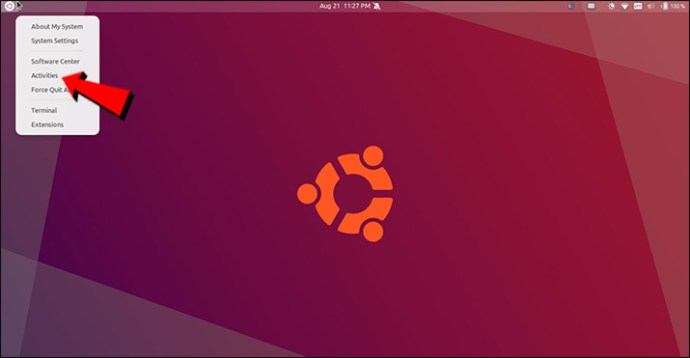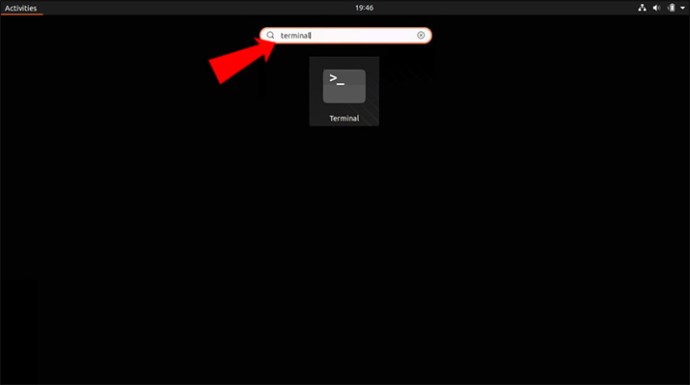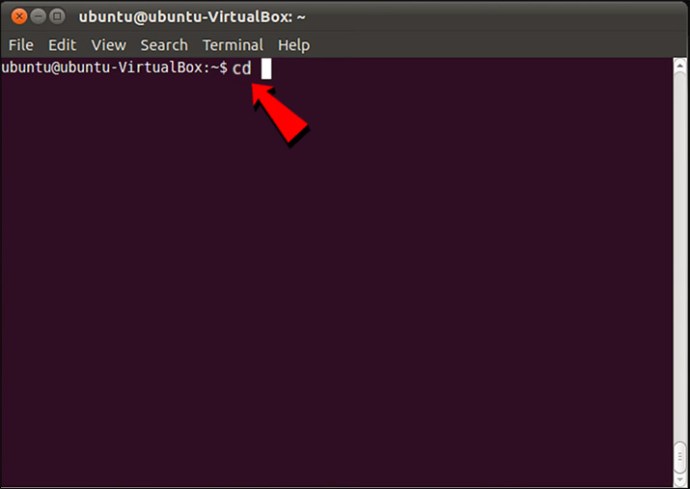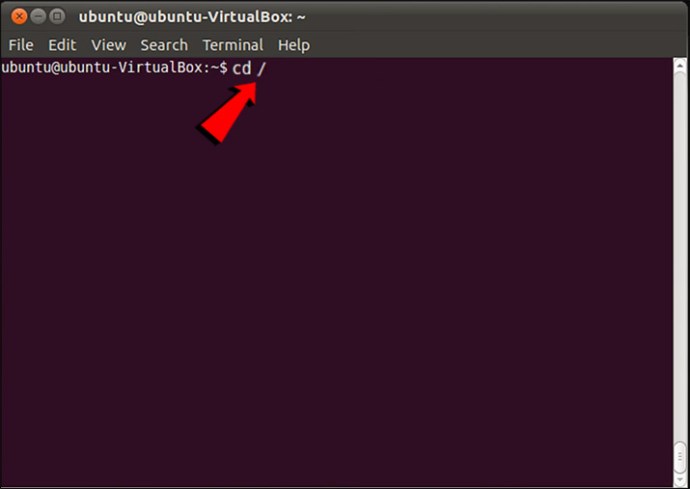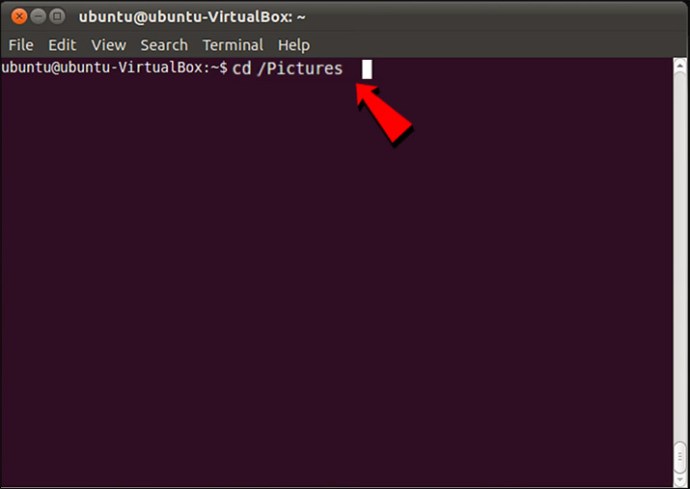掌握CMD:如何在命令提示符中更改目录
在计算机上进行问题排查或执行高级管理操作时,了解如何在CMD(命令提示符)中更改目录是一项非常有用的技能。在CMD中更改目录其实并不复杂,几分钟即可完成。然而,对于那些初次接触CMD的用户来说,这个Windows应用程序可能会显得有些令人困惑。

本文将详细介绍如何在不同操作系统中,例如Windows、Mac和Linux,使用CMD或命令提示符更改目录。此外,我们还会探讨在CMD中无法更改目录的常见原因以及相应的解决方法。
了解CMD:命令提示符的用途
命令提示符(CMD),也被称为命令外壳或Windows命令处理器,是所有基于NT的Windows操作系统都具备的本地应用程序。它充当命令行解释器,允许用户向系统发送各种命令、执行高级管理任务以及解决Windows问题。其核心功能是执行用户输入的指令。
CMD还可以用于自动化任务,实现一次运行多个命令。需要注意的是,并非所有Windows版本都使用相同的命令,因此更改目录的具体命令可能会因操作系统版本而异。另外,除非您以管理员身份运行命令提示符,否则很多命令将无法执行。
对于较新版本的Windows,您可以在“开始”菜单中找到CMD。快捷方式的位置可能会因操作系统版本而有所不同。不过,它的原始位置通常是:“本地磁盘 (C:)Windowssystem32cmd.exe”,在所有Windows版本中都是一致的。
很多Windows用户可能并不知道,命令提示符实际上是该操作系统中最强大的应用程序之一。虽然CMD界面简洁,操作需要一定的计算机语法知识,但一旦掌握其使用方法,通常会发现它并不复杂。启动CMD后,只需输入正确的语法以及可选参数,然后按“Enter”键即可执行命令。
使用 “cd” 命令更改目录
在CMD中更改目录,您需要使用”cd”命令,它代表”change directory”(更改目录)。这个命令在所有版本的Windows中都通用。“cd”命令不仅可以用于切换目录,还可以显示当前驱动器号和所在文件夹。简而言之,该命令可以帮助您在不同的目录(文件夹)之间跳转。
为了让您更直观地理解其工作原理,我们将演示一种称为拖放的方法。首先,请确保您要更改的文件夹在附近。按照以下步骤,即可轻松掌握如何在CMD中更改目录:
|
步骤 1: 前往任务栏最左侧的搜索栏。
|
|
步骤 2: 在搜索栏中键入 “CMD” 或 “命令提示符”。
|
|
步骤 3: 在命令提示符窗口中,输入 “cd”。
|
|
步骤 4: 按键盘上的 “空格” 键。
|
|
步骤 5: 将桌面上的目标文件夹拖放到命令提示符窗口中。
|
|
步骤 6: 按 “Enter” 键。
|
以上就是使用拖放方法在CMD中更改目录的全部步骤。如果要清除刚输入的命令,只需输入 “cls” 并按 “Enter” 键,即可恢复初始状态。
“cd” 命令实际上是 “chdir” 命令的缩写,两者都用于在CMD中更改驱动器或目录。”Chdir” 同样代表 “change directory”(更改目录)。
将CMD目录切换到C盘
您也可以使用拖放的方式将CMD目录更改为C盘。以下是具体步骤:
|
步骤 1: 启动命令提示符。在搜索栏中输入 “CMD” 即可找到。
|
|
步骤 2: 输入 “cd” 或 “chdir”。
|
|
步骤 3: 按 “空格” 键。
|
|
步骤 4: 在 CMD 中的 “cd” 后键入 “C:”。
|
|
步骤 5: 按 “Enter” 键。
|
您将被立即切换到本地磁盘 (C:) 驱动器。此命令可以帮助您彻底更改整个目录。如果您已经在C盘,则无需执行此命令。CMD的另一个优点是不区分大小写字母,因此即使您不小心输入 “c:” 并按 “Enter”,它仍然会将您切换到该驱动器。
在Mac上使用终端更改目录
在Mac设备上,命令提示符应用程序通常可以在“应用程序”屏幕中找到。需要注意的是,在Mac上,命令提示符应用程序被称为“终端”,它是命令行的默认入口。虽然终端窗口在Mac上的外观略有不同,但更改目录的命令是相同的。
正如前面提到的,终端应用程序位于 “Applications” 或 “Utilities” 文件夹中。您也可以使用“Finder”打开它。以下是在Mac上更改CMD目录的具体操作:
|
步骤 1: 在终端中输入 “cd”。
|
|
步骤 2: 按 “空格” 或 “Tab” 键。
|
|
步骤 3: 输入您要更改的目录(或文件夹)的名称。例如: “cd 下载”。
|
这就是您需要在Mac上完成的所有操作。如果您想回到该文件夹,请在 “cd” 后输入 “~”。如果您只是在 “cd” 后按 “Return” 键,它只会带您回到主文件夹。
在Linux中使用终端更改目录
与Windows和Mac设备上的命令提示符类似,您需要在Linux中使用 “cd” 命令来更改目录。以下是在Linux上的具体步骤:
|
步骤 1: 前往屏幕左上角的 “活动”。
|
|
步骤 2: 搜索 “CMD”、”终端”、”命令” 甚至 “shell”。 注意:某些 Linux 操作系统版本允许您使用 “Ctrl + Alt + T” 快捷方式打开 CMD。
|
|
步骤 3: 在命令行中输入 “cd”。
|
|
步骤 4: 输入 “空格” 键。
|
|
步骤 5: 在空格后输入 “/”。
|
|
步骤 6: 输入要更改的目录的名称。
|
|
步骤 7: 按键盘上的 “Enter” 键。
|
与Windows和Mac不同,Linux CMD区分大小写字母,因此在键入时请务必小心。
CMD无法更改目录的常见原因
如果您尝试在命令提示符中更改目录,但操作无效,可能有多种原因。最常见的原因之一是您没有输入正确的语法。因此,您首先应该检查CMD目录无效是否由于语法错误。更重要的是,请确保“cd”和目录之间有一个空格。
请记住,您需要成为Windows帐户的管理员才能使用此功能。如果您不是管理员,或您没有管理权限,您将无法使用此命令行解释器执行很多操作。
此外,请检查您要使用的目录是否当前存在于您的设备上。如果该目录被删除或最初就不存在,命令提示符将无法执行操作。最后,请确保您指的是正确的硬盘驱动器。如果您的计算机上有多个硬盘驱动器,命令提示符可能会混淆。
熟练运用CMD
对于初次使用的用户来说,命令提示符应用程序可能会有些令人困惑。但是,一旦您掌握了它的使用方法,就可以利用它来提高工作效率。要在CMD中更改目录,只需键入“cd”,然后输入要更改的目录名称即可轻松完成。
您是否曾经尝试过在CMD中更改目录?您是否在命令行中执行过其他任务?欢迎在下面的评论区分享您的经验!