Windows快捷方式就像秘密通道,能以出乎意料的方式达成你的目标。例如,当鼠标操作繁琐时,你是否曾希望只用键盘就能让电脑进入睡眠模式?或许你发现这是一种比完全关机更有效的方法。本文将探讨如何利用快捷方式使你的电脑进入睡眠状态,一起探索实现这一目标的不同途径。
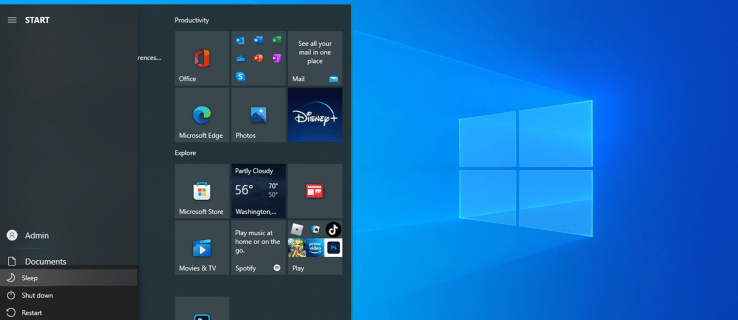
高级用户菜单的快捷方式
使Windows进入睡眠模式最可靠的快捷方式是一组无需额外设置即可工作的按键组合。虽然它不完全算是键盘快捷键,但它提供了一种快速关闭部分Windows功能的方法。下面是如何使用高级用户菜单快捷方式的步骤:
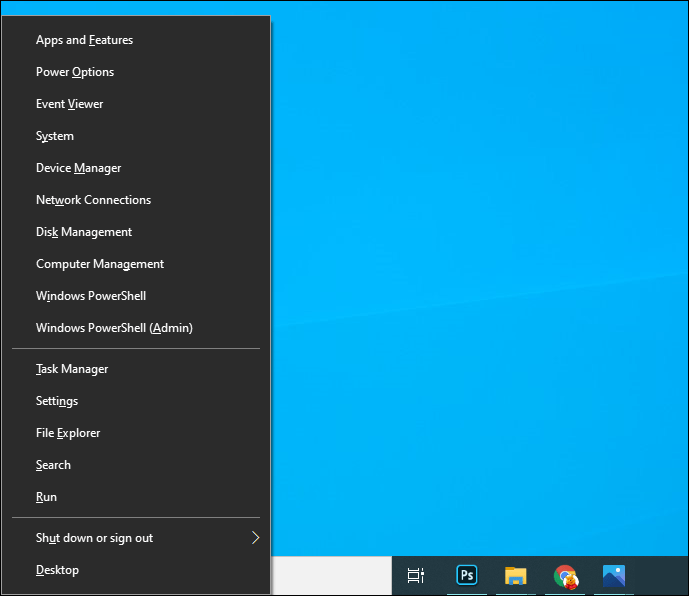
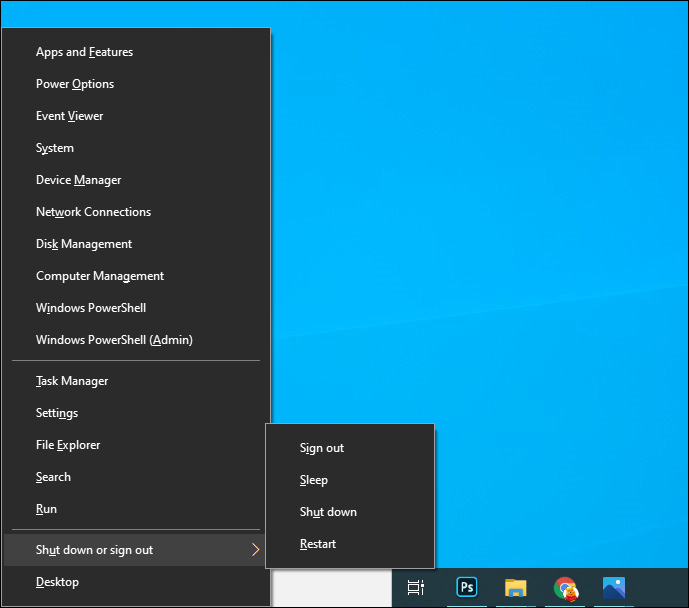
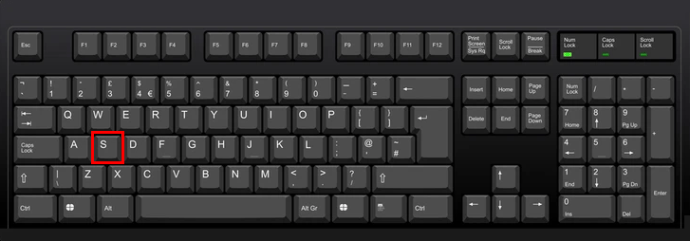
这个快捷方式还可以执行其他电源操作,这些操作可能对你同样重要。例如,再次按下“U”键会完全关闭电脑,而点击“H”则会让电脑进入休眠状态。“R”键会重启电脑,而“I”则允许你注销当前设备。
利用Alt + F4进入睡眠模式
当你在电脑上打开一个窗口时,按下 Alt + F4 键与点击窗口右上角的“X”关闭按钮功能相同,都是关闭窗口。但是,当电脑桌面没有任何窗口打开时,按下 Alt + F4 将会使电脑进入睡眠状态。
在使用 Alt + F4 快捷键之前,最好确保没有打开的窗口或应用程序。你可以先按下 Win + T 键,这会将光标定位到任务栏中的第一个项目。从这里你可以判断是否有任何文件或文档需要先关闭,然后再让Windows进入睡眠模式。
现在,按下 Alt + F4,会打开 Windows 的关机对话框。你会在下拉菜单中看到“睡眠”或“关机”的选项。确认你的选择后,点击“确定”按钮。
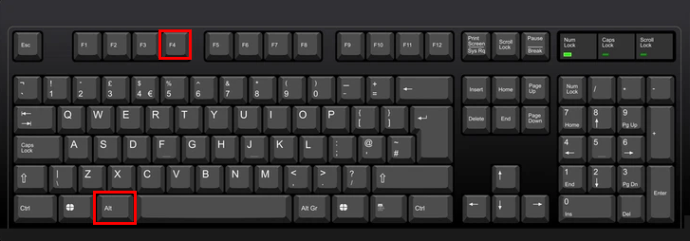
将电源按钮设置为睡眠模式快捷键
通常情况下,按下电源按钮会关闭电脑。如果你不常用此功能,你可以重新设置电源按钮的功能,使其改为让电脑进入睡眠模式。操作步骤如下:
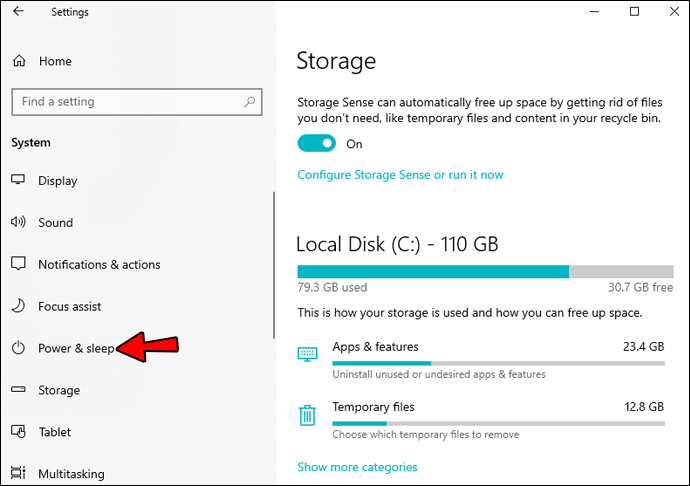
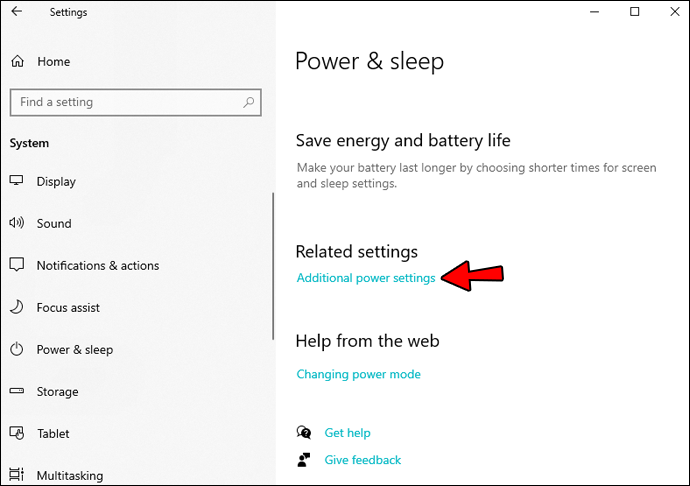
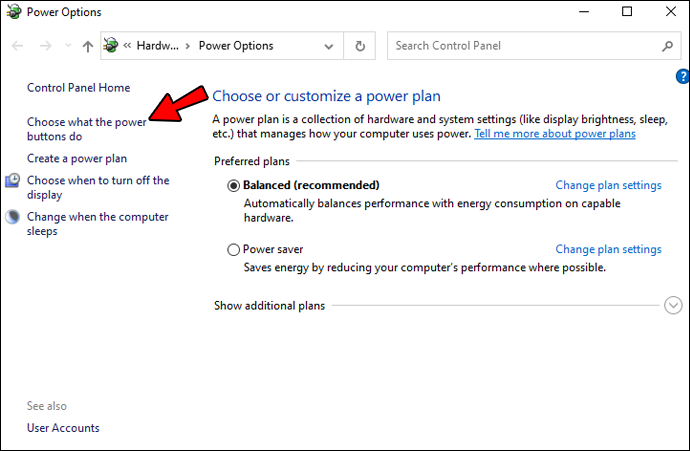
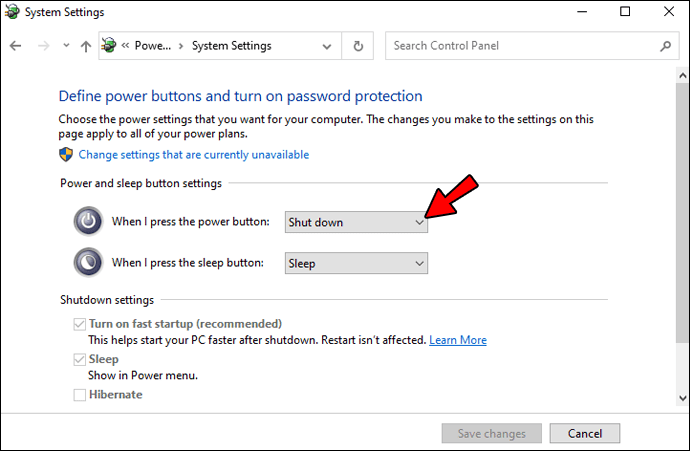
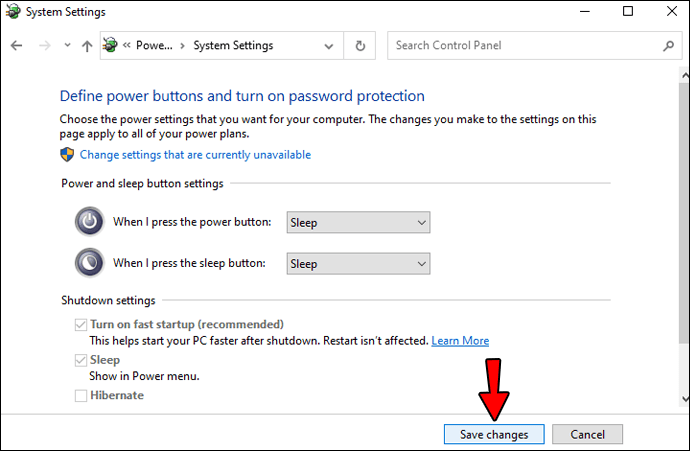
现在,当你按下电源按钮时,电脑将会进入睡眠状态。
键盘上的睡眠键
部分笔记本电脑和台式电脑配备有专门的睡眠键。按下此键,电脑会立即进入睡眠状态,而无需创建任何额外的快捷方式。睡眠键通常会印有“Zz”或新月形的图标。
常见问题解答
为什么我的电脑无法进入睡眠状态?
如果你的电脑无法进入睡眠模式,请检查可能阻止其进入睡眠状态的设置。这包括可能影响电脑运行的硬件和软件更新。如果安装了需要重启电脑的更新,设备可能无法进入睡眠模式。
一键进入睡眠模式
虽然我们主要使用鼠标在电脑上执行各种任务,但是当光标移动出现问题时,键盘快捷键就显得非常方便。这些睡眠模式快捷方式可以使 Windows 进入睡眠状态,而无需通过菜单。快捷键也可能更为高效,因为通常点击几个按键比定位和点击菜单要更快。本指南提供了关于使用组合键激活睡眠模式的详细说明。掌握了这些方法,你便多了一项可以用来管理电脑的实用工具。
你是否使用快捷方式让Windows进入睡眠模式?你常用哪些快捷键?请在下面的评论中分享你的经验。