電腦的主要功能之一是作為連接網路的入口。不論是桌上型電腦還是行動裝置,都需透過網路才能存取全球資訊網。因此,電腦必須連接到網際網路。值得慶幸的是,Windows 11 能夠輕鬆將各種設備連接到無線網路。

若您對使用電腦連上Wi-Fi感興趣,本指南將引導您了解幾種不同的連線方式。
如何在 Windows 11 中透過工作列連接 Wi-Fi
當您想快速存取電腦上的功能時,工作列是個便利的工具。它具有管理電腦功能的快捷方式。例如,您可以使用工作列在 Windows 11 中啟用 Wi-Fi。
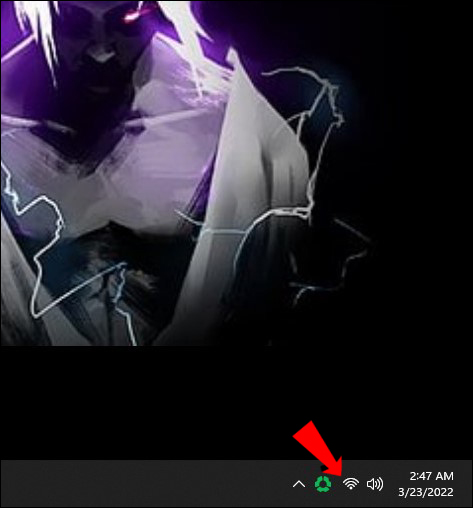
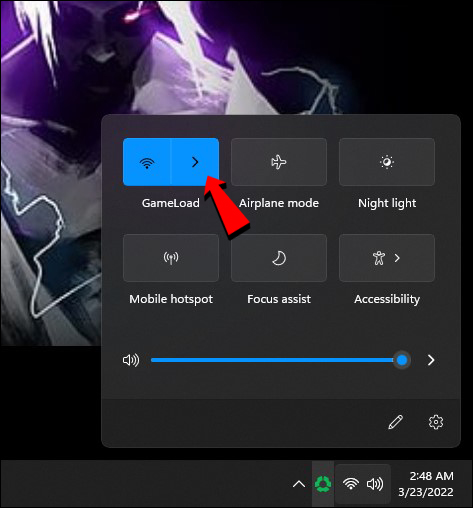
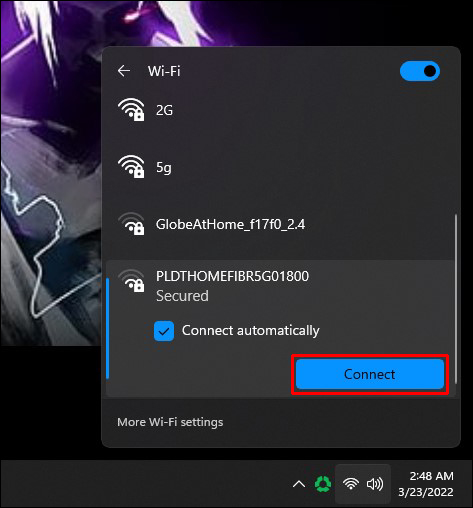
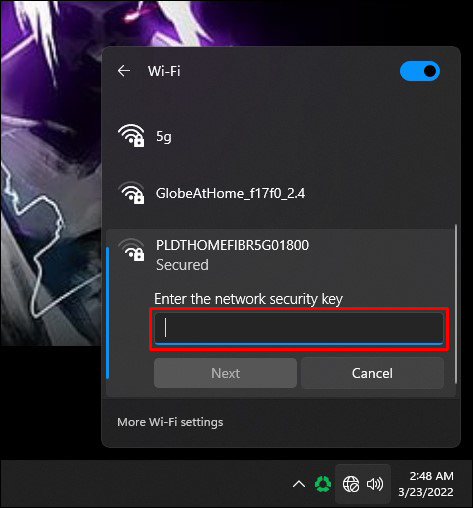
您的裝置現在將連上網路。
如何在 Windows 11 中使用設定連接 Wi-Fi
您可以使用 Windows 11 上的「設定」連接到無線網路。這個過程非常簡單:
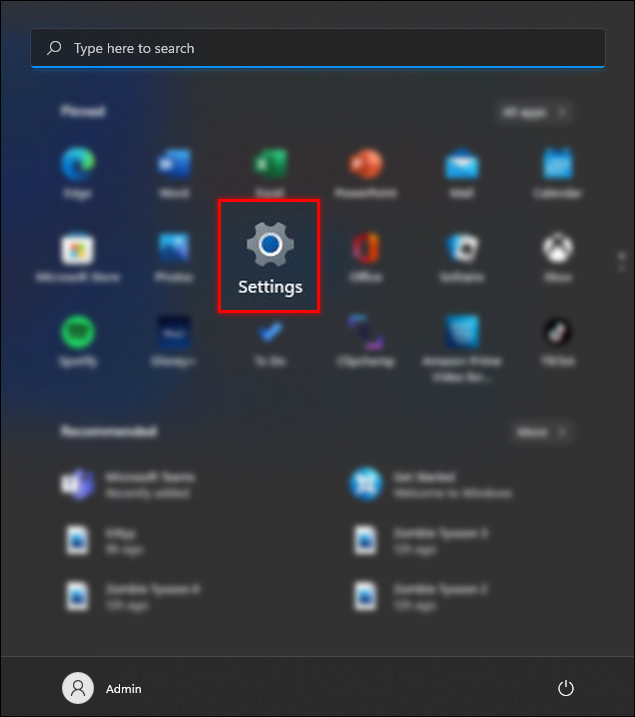
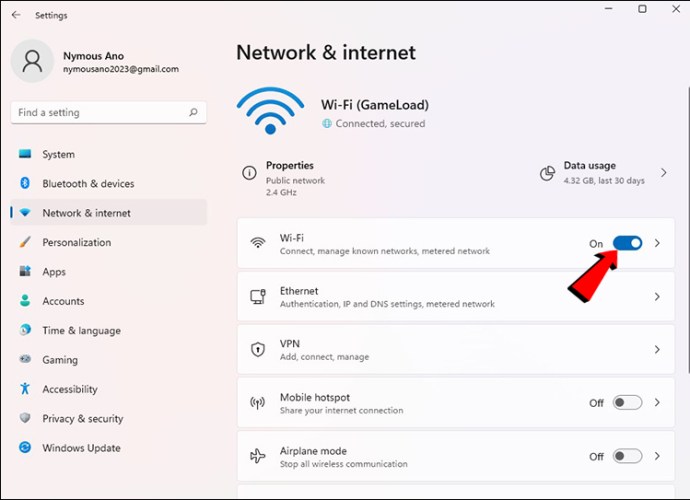
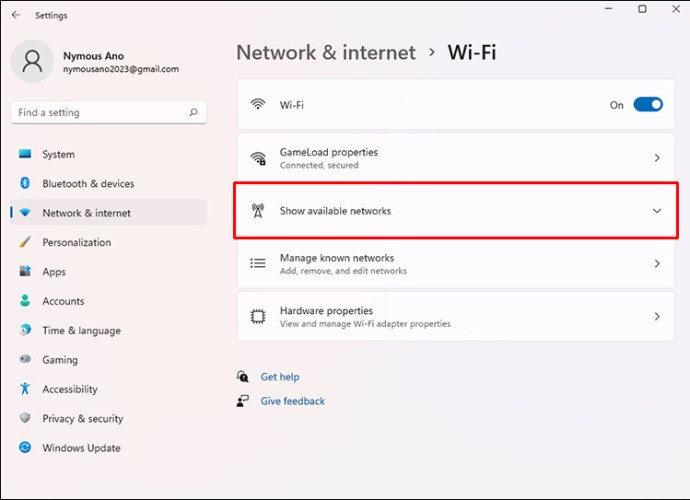
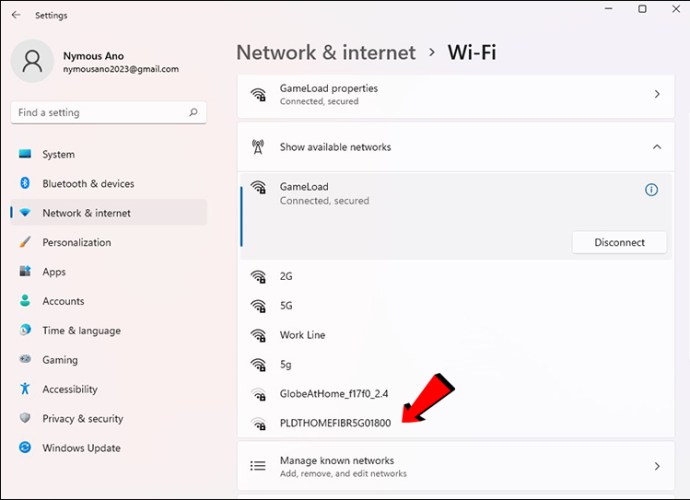
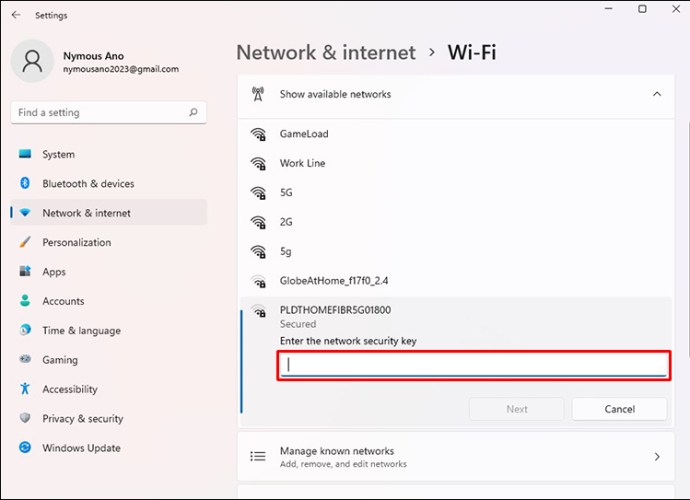
您的 Windows 11 裝置現在已連上無線網路。
如何在 Windows 11 中使用控制台連接 Wi-Fi
在 Windows 11 的較早版本中,控制台中的許多功能已移至「設定」。但是,您仍然可以透過控制台連接到 Wi-Fi。以下說明如何操作:
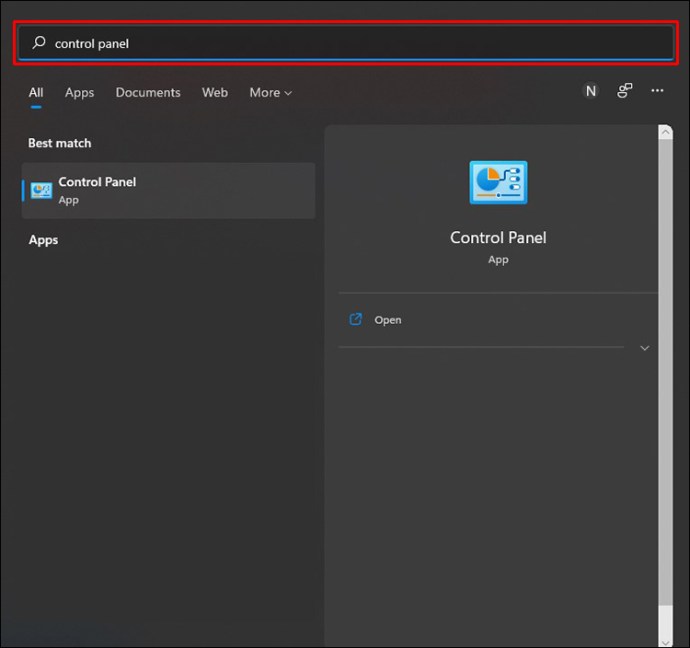
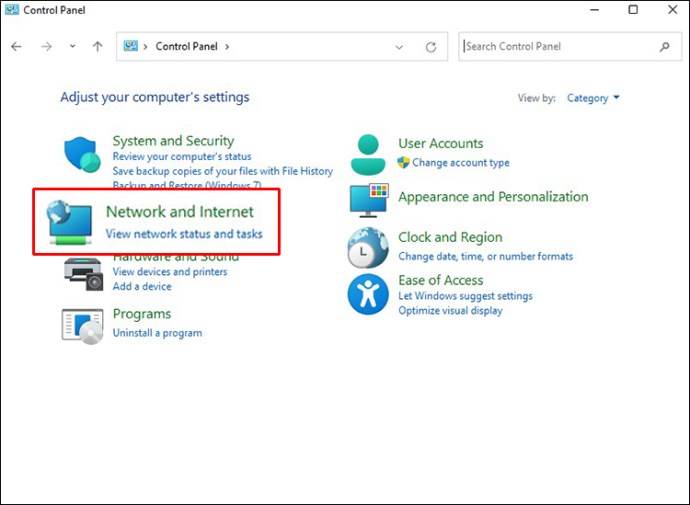
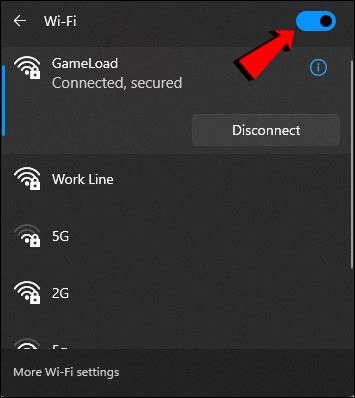
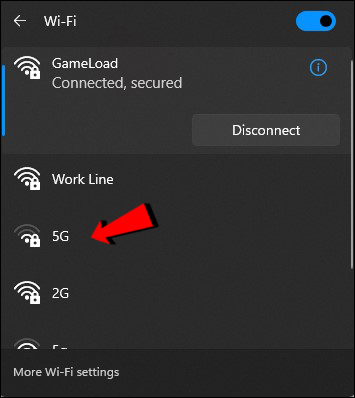
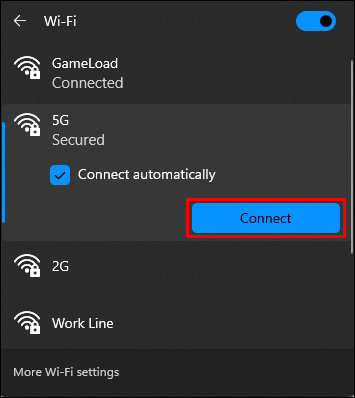
您現在可以透過電腦存取網際網路。
如何在 Windows 11 中使用命令提示字元連接 Wi-Fi
可以使用命令提示字元將您的電腦連接到無線網路。在連上網際網路時,這可能不是一個受歡迎的選擇。但是,如果您喜歡冒險,請按照以下步驟操作:
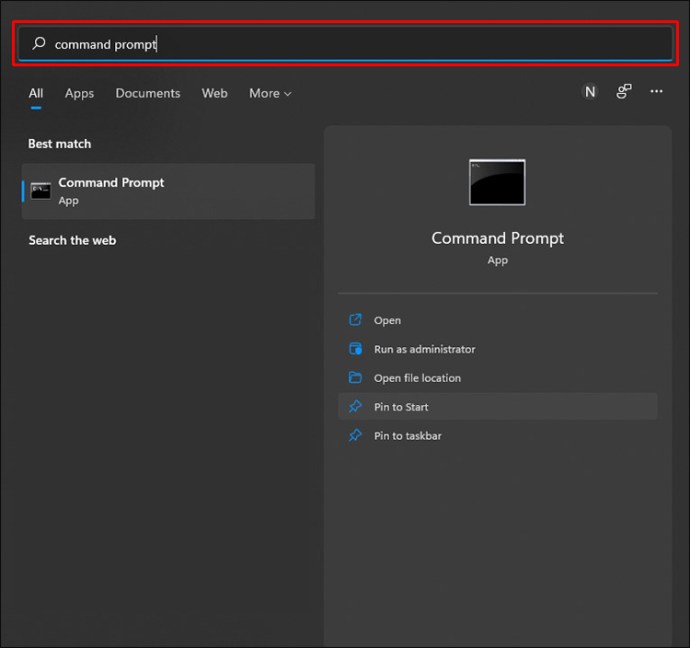
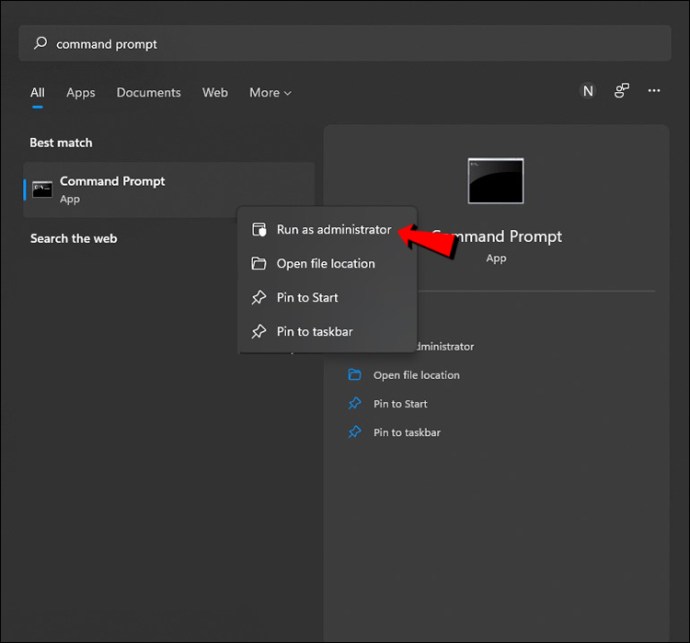
netsh wlan 顯示設定檔
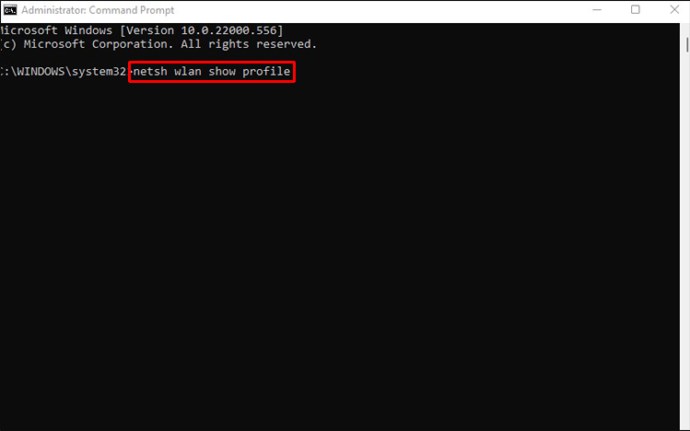
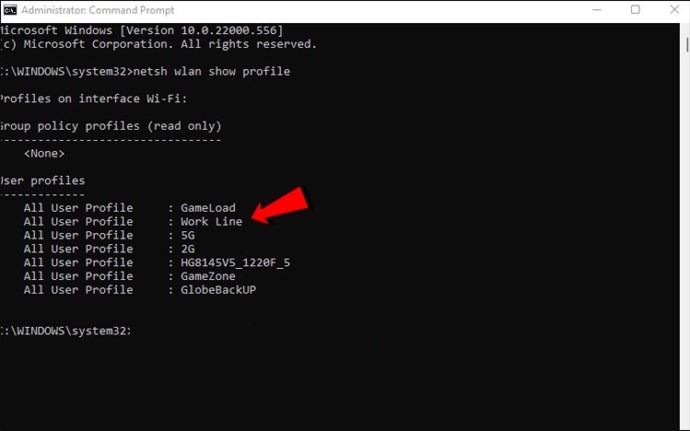
netsh wlan connect ssid=YOUR-WIFI-SSID name=PROFILE-NAME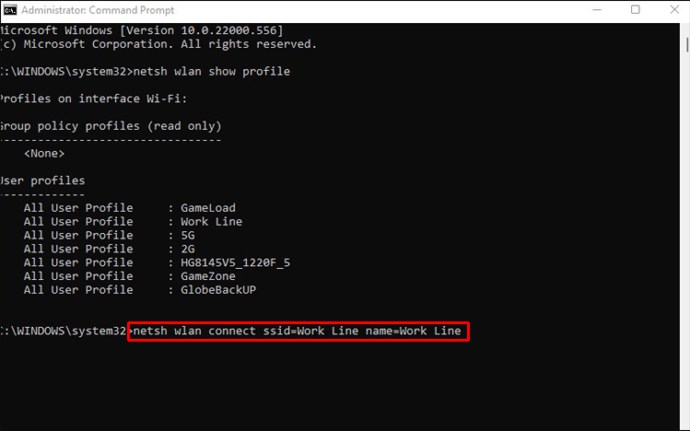
(SSID 名稱是您的網路名稱,後面跟著您的設定檔名稱)
電腦現在已連上 Wi-Fi。
連線起來
無線連接是電腦的重要組成部分。如果無法連接到網際網路,您將無法以最佳方式使用您的裝置。本指南重點介紹了四種可協助您在 Windows 11 中連接到 Wi-Fi 的方法。如果您遇到任何問題,還有一個疑難排解部分可幫助您解決可能出現的問題。
您是否已在 Windows 11 中連接到 Wi-Fi?歡迎在下方的評論區告訴我們您使用了哪種方法。