提升 Windows 11 运行速度的实用技巧
尽管 Windows 11 相较之前的微软操作系统在速度上有所提升,但这并不意味着您的电脑始终能以理想的速度运行。 在日常使用中,没有什么比在反应迟钝的设备上工作更令人沮丧的了。
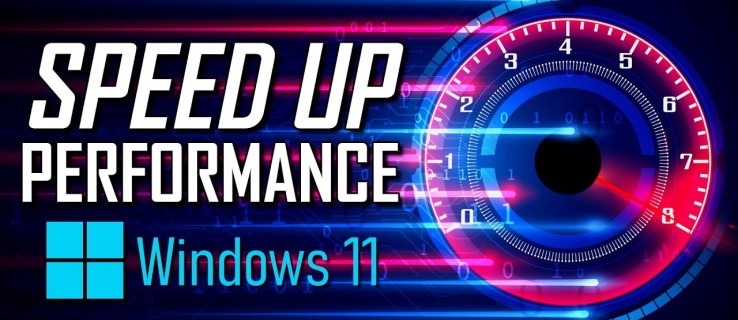
幸运的是,有一些技巧和方法可以帮助您加速 Windows 11 的运行。 如果您的电脑开始挑战您的耐心,不妨尝试以下建议。
调整电源设置
很多人使用的电源选项可能会在一定程度上限制电脑的性能。通过调整这些设置来降低系统功耗,可以有效地解决速度问题。 将电源计划调整为更注重性能的模式,往往能够显著提升电脑速度。
操作步骤如下:
- 打开控制面板,选择“系统和安全”。
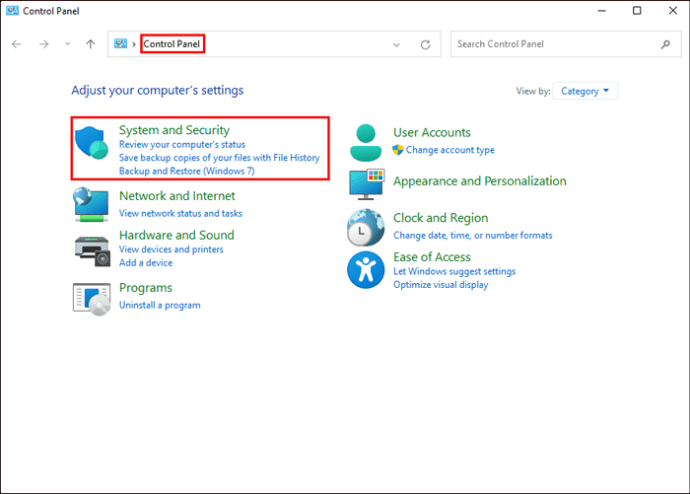
- 点击“电源选项”,然后点击显示的下拉箭头。
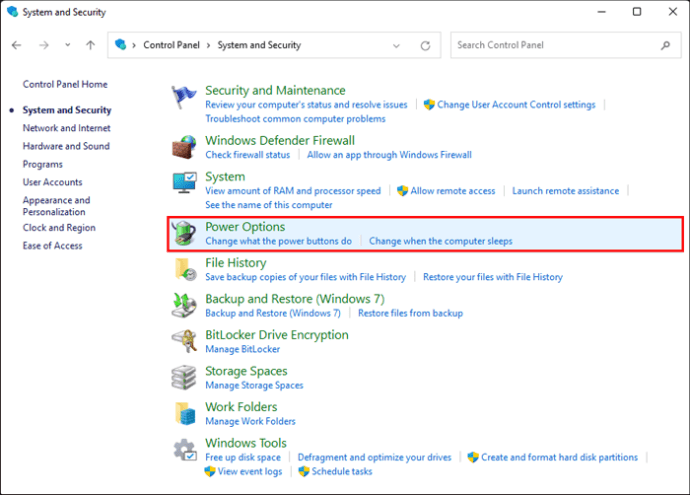
- 点击“显示其他计划”,选择“高性能”模式。
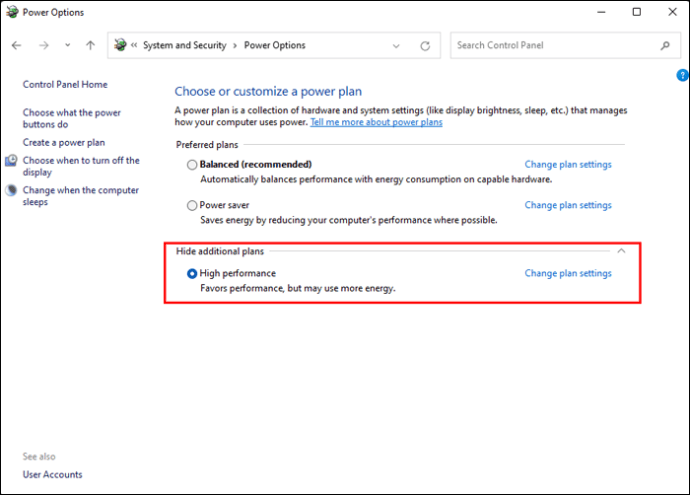
禁用启动时自动运行的程序
提升 Windows 11 性能的有效方法之一是移除预装的启动程序。 这些程序在开机时自动运行,会占用系统资源,从而降低电脑速度。 您应该找到那些不常用的程序,并将其从电脑中卸载。
以下是具体操作步骤:
- 同时按下 Ctrl + Shift + Esc 键,打开任务管理器。
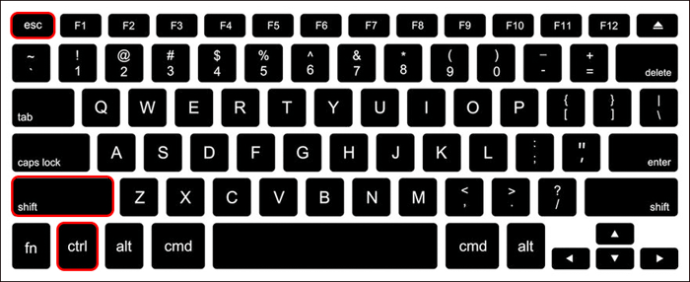
- 在打开的窗口中,点击“启动”选项卡。
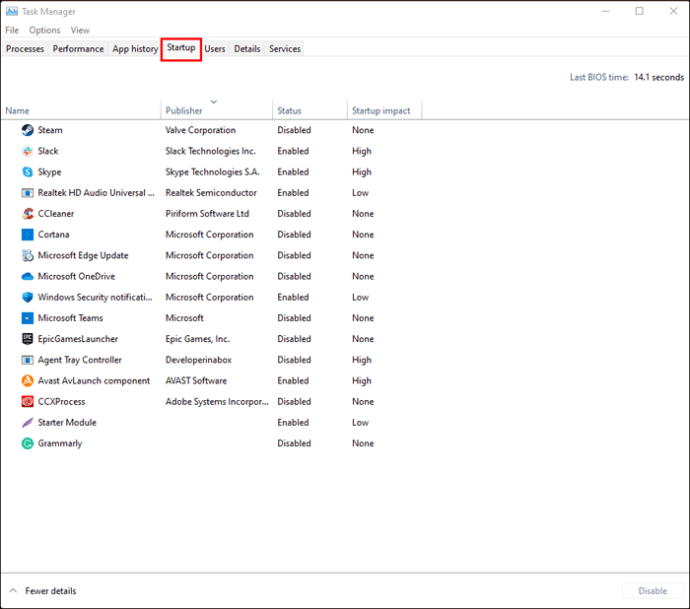
- 在程序列表中,找到您想要禁用的程序,然后右键单击它。
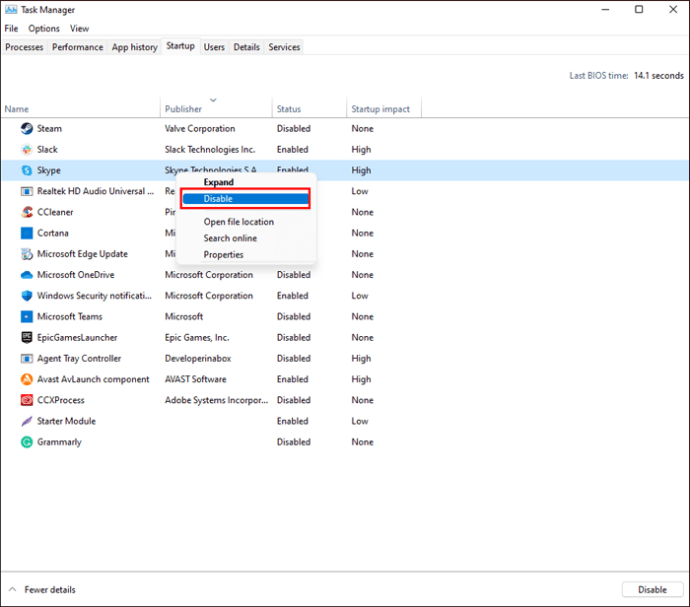
- 点击“禁用”按钮。
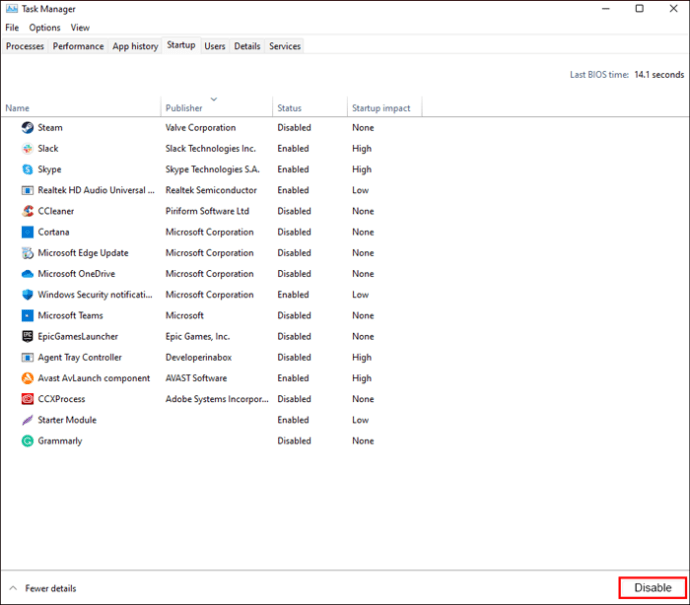
这样,这些程序在您启动电脑时就不会再自动运行了。
关闭 Windows 提示和技巧
Windows 11 用户经常会收到关于如何充分利用系统的建议。 这些提示虽然有助于改进系统,但也可能会影响设备的运行速度。 关闭这些提示和技巧,有助于提升电脑的运行速度。
- 在“开始”菜单中,点击“设置”。
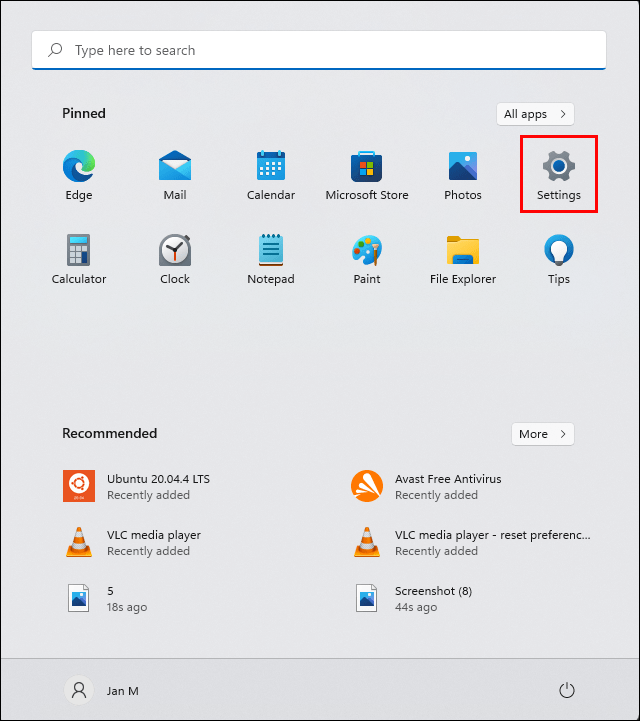
- 导航到“系统”,然后点击“通知和操作”。
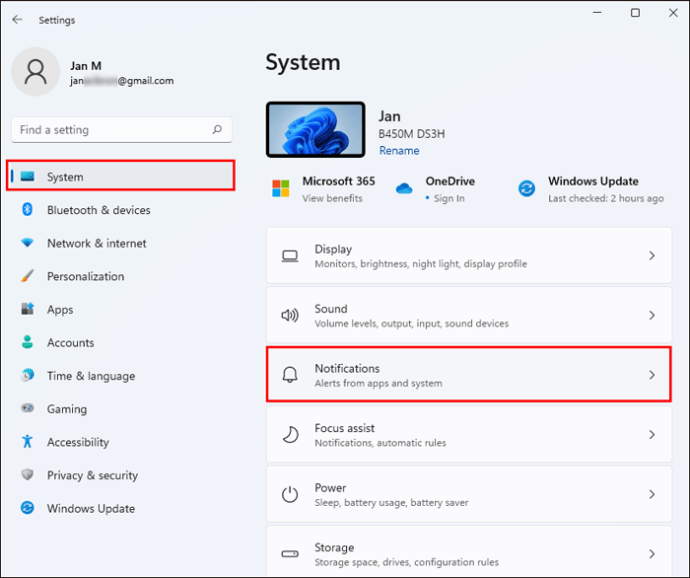
- 找到“在使用 Windows 时获取提示、技巧和建议”,将其滑块切换到关闭位置。
停止 OneDrive 同步
OneDrive 是微软提供的一项云存储服务,在大多数 Windows 电脑上都有安装。 它可以确保您系统中的文件始终保持最新并同步。 同时,它也是一种不错的备份工具,以防硬件损坏。 但是,OneDrive 在后台不断同步,可能会降低设备速度。
要避免这种情况,请执行以下步骤:
- 找到 OneDrive 图标,右键单击它。
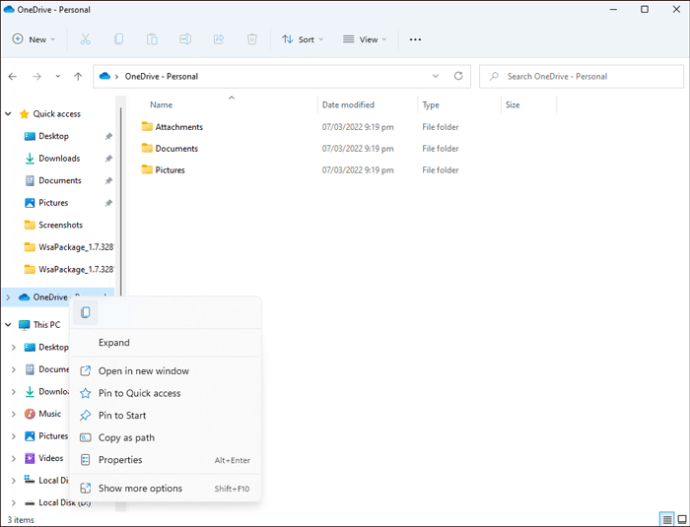
- 在弹出的菜单中,点击“取消链接系统”。
请注意,停止 OneDrive 同步意味着您的文件将不再自动保存到云存储中。
关闭搜索索引
Windows 11 的一项便捷功能是其索引功能。它可以帮助您快速查找文件。但是,这项功能也会在一定程度上影响电脑的运行速度。 请按照以下步骤关闭索引:
- 在“开始”菜单的搜索框中输入“services.msc”。
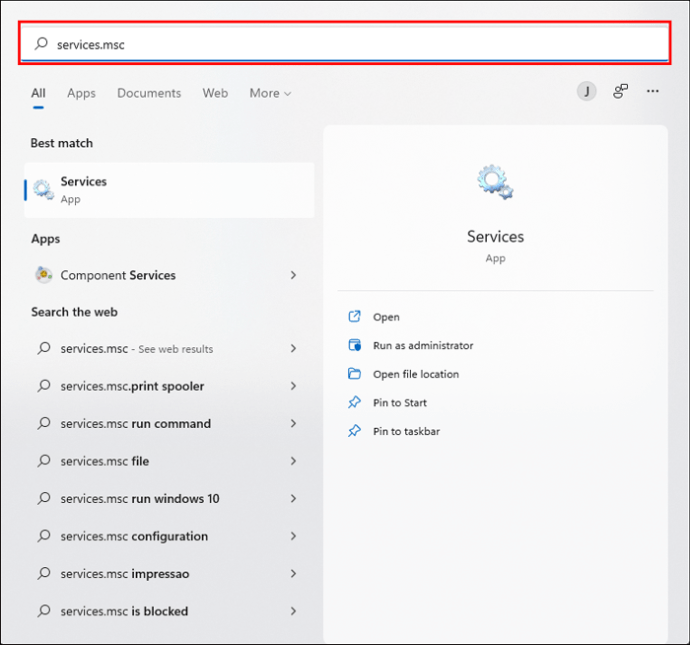
- 找到并双击服务应用程序中的“Windows Search”或“索引服务”图标。(图标看起来像一个打开的网页,带有指向左侧的箭头。)
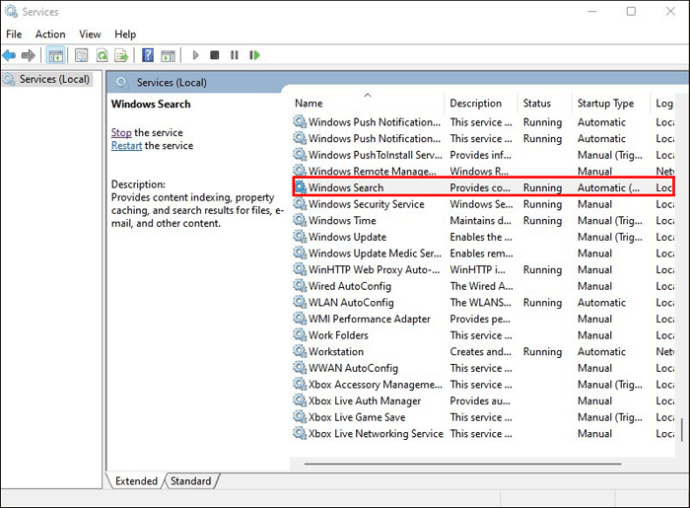
- 点击“停止”按钮。
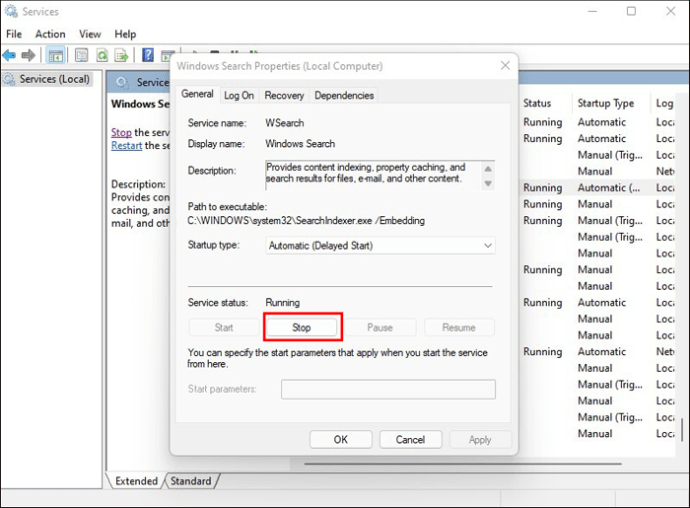
您需要重启设备以使更改生效。
运行磁盘清理
硬盘上的杂乱文件可能会影响 Windows 11 的性能。 解决此问题的最简单方法之一是删除不需要的文件。 可以通过运行系统自带的清理程序来实现。
- 打开“设置”,点击“系统”,然后点击“存储”。
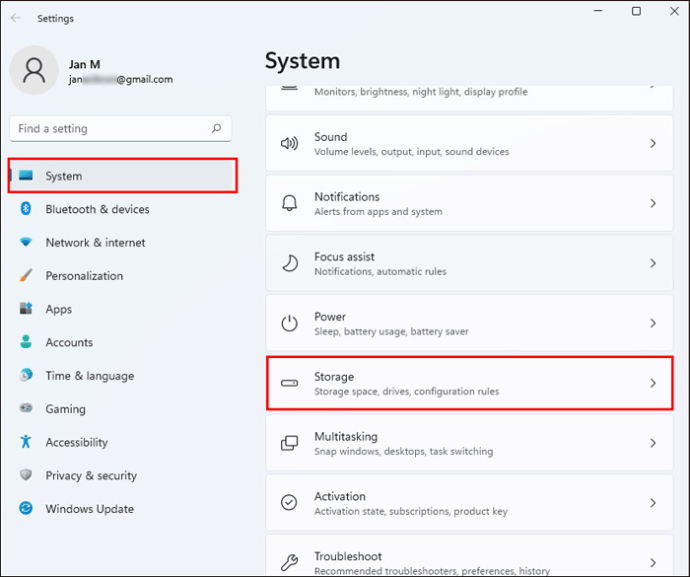
- 滚动到“存储感知”,将其开关切换到“开”的位置。
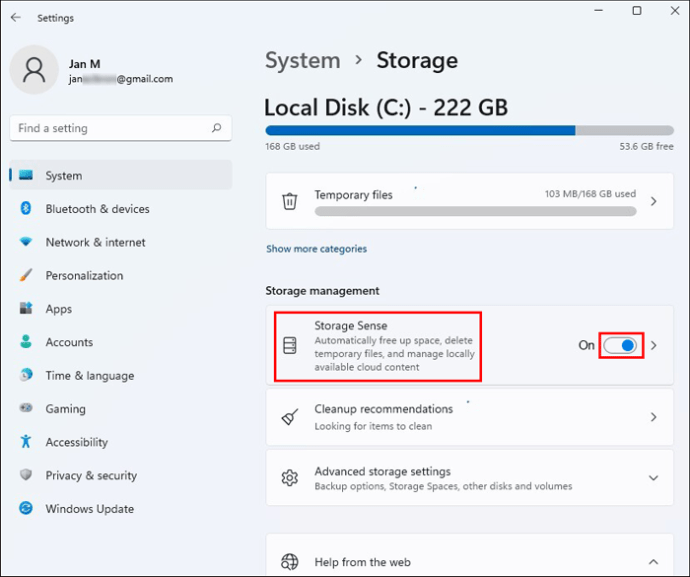
超过一个月未使用的文件以及回收站中的文件将自动被删除。
Windows 还允许您自定义如何释放计算机空间。 您可以选择是否希望每天、每周或每月进行清理,从而避免手动删除不需要的文件。 要进行此选择,请滚动到“存储感知”下方的“更改如何释放空间”部分。
删除旧版本的 Windows 也将释放设备上的空间,有助于加快系统速度。 您只需点击存储界面底部标有“删除以前的 Windows 版本”的选项即可。
清理注册表
注册表是电脑系统中的一个重要组件,用于跟踪系统的所有活动,并存储所有重要文件和位置信息。
定期清理注册表至关重要,因为它可能包含您电脑中已删除程序的设置。 这些程序可能已经被卸载,但它们的设置仍然存储在您的设备上。 清理注册表最简单的方法是使用专业的注册表清理工具。 但是,在操作之前,请务必备份您可能仍在使用的所有文件和设置。
要备份注册表,请在搜索框中输入“Regedit.ext”,然后按“Enter”键。这将打开注册表编辑器。 右键单击您想要保存的文件夹,然后点击“导出”。
备份数据后,您可以下载并安装注册表清理器,例如 Restoro PC 修复工具。 按照程序中的说明清理注册表。 清理完成后,您的计算机运行效率应该会更高。
禁用特殊效果
加快 Windows 11 运行速度的另一个方法是禁用或部分禁用系统中自带的各种特殊效果。 这些效果虽然可以提供更愉悦的用户体验,但也会影响电脑的整体性能。
以下是如何在 Windows 11 中禁用特殊效果:
- 在搜索框中输入“sysdm.cpl”,然后按“Enter”键。
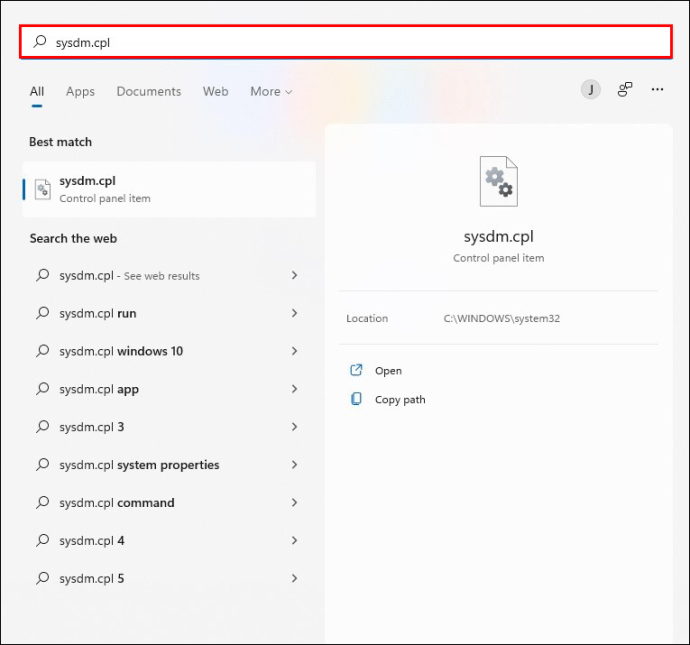
- 在打开的“系统属性”窗口中,点击“高级”。
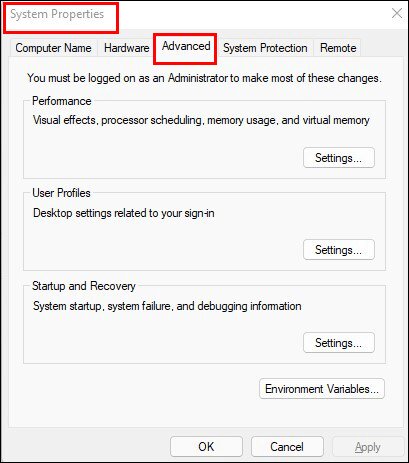
- 找到“性能”部分,点击“设置”。
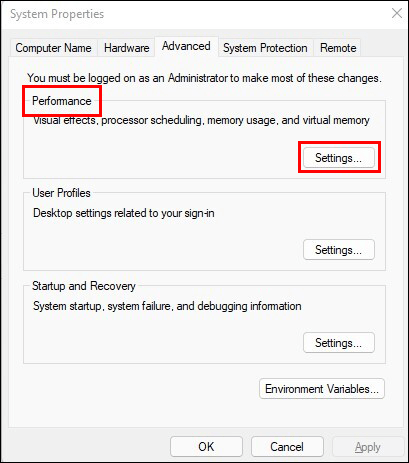
- 选择“调整为最佳性能”,然后点击“确定”。
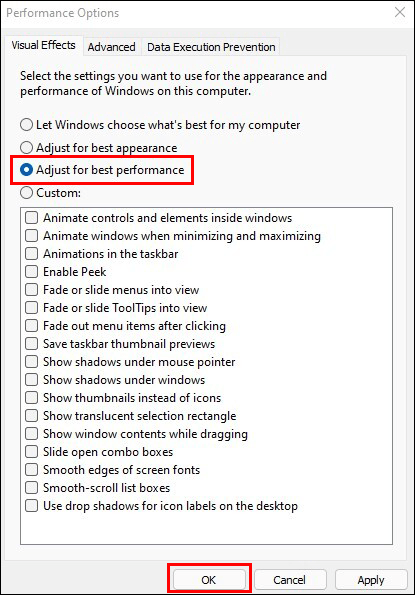
Windows 将自动禁用可能会降低电脑速度的特殊效果。
使用性能监视器
性能监视器工具可以帮助您监控和改善 Windows 11 电脑的性能。 它将为您提供有关影响系统的各种问题的详细信息。
要访问报告,请在搜索框中输入“Perfmon /report”,然后按“Enter”键。 查找带有警告图标的问题,并按照性能监视器给出的提示来纠正问题。
总结
您的 Windows 11 电脑运行不佳的原因可能有很多。 了解一些简单有效的修复方法,可以帮助您摆脱这些问题,提高电脑的整体性能。 通过一些调整,您就可以再次流畅地使用电脑,而不会产生想要将其扔出窗外的冲动。
您是否成功加速了您的 Windows 11 电脑?您使用了哪些方法? 请在下面的评论区告诉我们!