您是否在尝试加入 Zoom 会议时遇到错误提示?是否在 Zoom 上看到 “无效会议 ID” 的错误消息? 本文将详细介绍如何解决 Zoom 上出现的 “无效会议 ID” 错误。 请继续阅读,了解如何排除此故障。
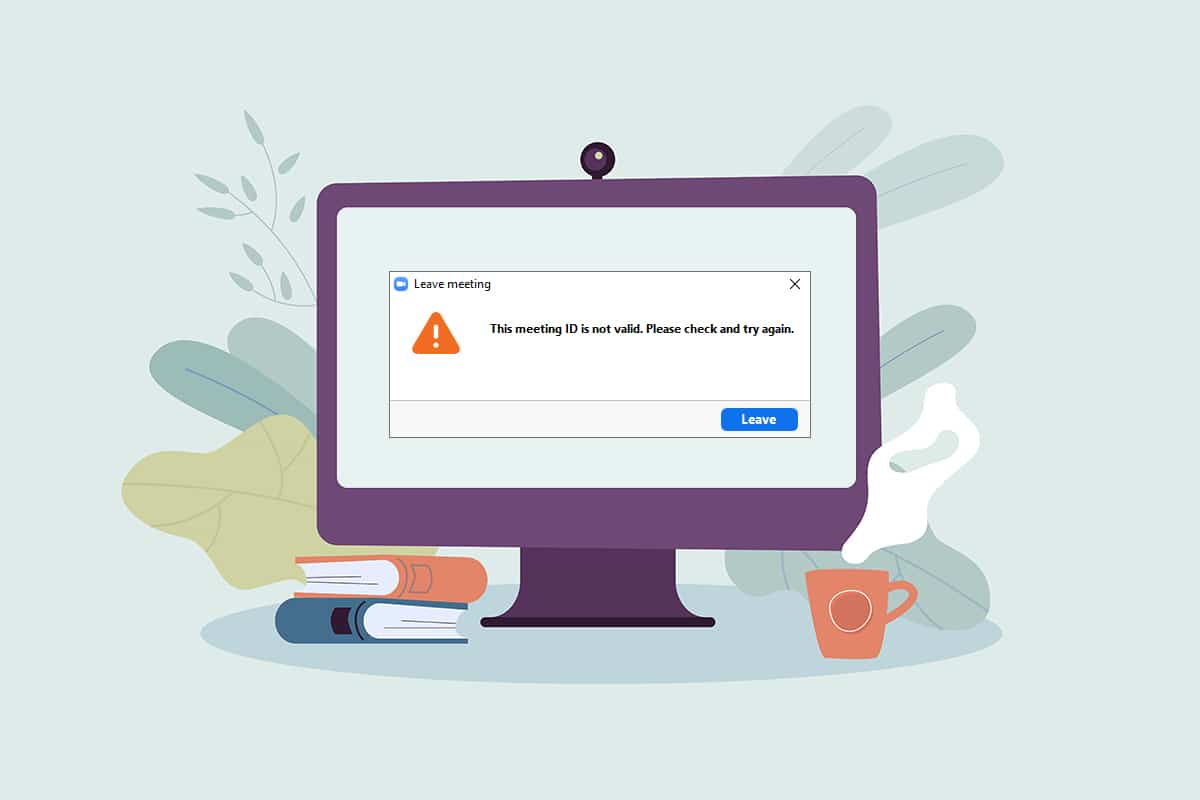
解决 Windows 10 中 Zoom 无效会议 ID 错误的方法
以下列出了一些可能导致 “无效会议 ID” 错误的原因:
-
会议 ID 输入错误:您在输入框中输入的会议 ID 可能不准确。 可能是输入了错误的字符、数字,或者输入了其他 Zoom 会议的 ID。
-
主持人已结束会议:如果会议主持人已经结束了您尝试加入的会议,您将无法连接,并会收到错误消息。
-
在多个设备上登录账户:如果您在多个设备上同时登录了同一个 Zoom 账户,可能会导致会议连接失败,从而出现错误提示。
-
网络连接不稳定:不稳定的网络连接也可能导致错误。 您需要一个稳定且速度快的网络才能成功加入 Zoom 会议。 您可以参考相关指南来修复电脑上无网络连接的问题。
-
Zoom 应用程序出现临时故障:长时间使用 Zoom 应用程序可能会导致其卡顿,进而影响会议连接。
-
VPN/代理干扰:VPN 或代理服务器可能会干扰 Zoom 应用程序的连接,导致您无法加入会议。
-
Google Chrome 版本过旧:如果您的 Google Chrome 浏览器版本过旧,可能会影响您在 Zoom 网络会议上的体验。
请注意:本文所描述的解决方法主要针对 Windows 10 操作系统,在其他操作系统上可能有所不同。
基础故障排除步骤
在尝试更高级的解决方案之前,请先尝试以下这些基本故障排除步骤,看看是否可以解决 Zoom 上的 “无效会议 ID” 错误。
- 仔细检查您在输入框中输入的会议 ID 是否准确无误。确保字母和数字都正确。 建议从邀请中复制会议 ID 并粘贴到输入框,以避免输入错误。
- 联系会议主持人,确认会议是否已经结束或正在进行中。
- 请主持人提供准确的会议 ID,或要求其重新发送会议邀请。尝试使用新邀请中的会议 ID 加入 Zoom 会议。
- 一个 Zoom 会议最多可以容纳包括主持人在内的 100 名参与者。请检查加入的参与者人数是否在限制之内。联系主持人进行确认。
- 有时,其他参与者或主持人可能会意外地将您移除出会议,如果您尝试立即重新加入,可能会收到 “无效会议 ID” 的错误提示。如果是这种情况,请稍后再次尝试加入会议。
-
使用任务管理器关闭所有后台应用程序,特别是那些正在使用麦克风和摄像头的应用程序。
- 为避免 “无效会议 ID” 错误,需要稳定的高速网络连接。建议检查 Wi-Fi 连接,并确保电脑连接到良好的 Wi-Fi 网络。
- 如果 Zoom 应用程序卡顿导致会议 ID 错误,简单的重启应用程序通常可以解决问题。
- 如果重启 Zoom 客户端没有帮助,请尝试重启您的电脑。
方法一:以管理员身份运行 Zoom
如果在使用 Zoom 应用程序时频繁遇到会议 ID 错误,请尝试以管理员身份运行该应用程序。 请按照以下步骤操作。
1. 按下 Windows 键 + D 键,返回桌面。
2. 右键单击桌面上的 Zoom 应用程序图标,然后在列表中选择“以管理员身份运行”。

方法二:在兼容模式下运行 Zoom 应用程序
如果问题是由于 Windows 系统与 Zoom 应用程序不兼容导致的,您可以在兼容模式下运行该应用程序。 但请注意,此方法可能无法保证 Zoom 通话的质量。 请按照以下步骤操作,解决 Zoom “无效会议 ID” 错误。
1. 右键单击桌面文件夹中的 Zoom 应用程序图标,然后在下拉菜单中选择“属性”。

2. 在弹出的窗口中,点击“兼容性”选项卡。

3. 勾选“以兼容模式运行这个程序”选项。

4. 点击“应用”,然后点击“确定”以保存更改。

方法三:更新 Zoom 应用程序
如果您的电脑上安装的 Zoom 应用程序版本过旧,您需要将其更新。按照以下步骤更新 Zoom 应用程序:
1. 按下 Windows 键,输入 “Zoom”,然后点击“打开”。

2. 点击应用程序主页右上角的头像。

3. 在弹出的菜单中选择“检查更新”。

4A. 如果应用程序已是最新版本,您将收到 “您是最新版本” 的提示。

4B. 如果有可用更新,程序将自动下载并更新。 点击“立即更新”。
方法四:移除 Zoom 应用程序的背景
如果您的 Zoom 应用程序中使用了过多的滤镜和背景效果,这可能会占用大量的网络资源。您可以尝试移除这些效果,切换到默认视图,以确保网络连接仅用于会议,而不是用于背景效果。
1. 按照上述步骤启动 Zoom 应用程序。
2. 点击应用程序主页右上角的“设置”按钮。

3. 在左侧导航栏中选择 “背景和滤镜” 选项卡。

4. 在“虚拟背景”部分选择“无”。

方法五:在会议中关闭视频
如果您在加入 Zoom 会议时遇到 “会议 ID 错误”,您可以尝试关闭摄像头并加入会议。按照以下步骤关闭 Zoom 应用中的视频:
1. 按照上述步骤,打开电脑上的 Zoom 应用程序。
2. 点击应用程序窗口右上角的“设置”按钮。

3. 在左侧导航栏中选择“视频”选项卡。

4. 找到“加入会议时关闭我的视频”选项,并勾选旁边的复选框。
注意:此方法允许您在没有实时视频的情况下加入会议,这有助于消除干扰,避免因错误而重复输入会议 ID。

方法六:在 Zoom 应用中切换到纵向视图
如果 Zoom 会议在应用程序横向视图下不稳定,并反复提示您输入会议 ID,您可以尝试切换到纵向视图。
1. 按照上述步骤启动 Zoom 客户端。
2. 点击应用程序主页右上角的头像。

3. 在弹出的菜单中选择“切换到纵向视图”。

4. 现在,您将在纵向视图中看到 Zoom 应用程序。 尝试在此视图中加入会议。
方法七:退出所有设备,仅登录一台设备
如果您在多个设备或系统上登录了 Zoom 账户,您可能会无法参加 Zoom 会议,并收到错误消息。在这种情况下,您需要退出所有设备,并在您正在使用的设备上重新登录。
1. 使用 Google Chrome 浏览器访问 Zoom 官方网站,并登录您的账户。

2. 在您的账户主页上,选择“个人资料”选项卡。

3. 向下滚动到页面底部,然后单击“从所有设备注销我”。

4. 在电脑上的 Zoom 应用程序上登录您的账户,然后尝试使用会议 ID 连接到 Zoom 会议。
方法八:清除 Zoom 应用的缓存
您可以按照以下步骤清除 Zoom 应用程序的缓存文件。 这有助于您更轻松地加入 Zoom 会议,并提高电脑上应用程序的运行速度。
1. 按照上述步骤在您的电脑上启动 Zoom 应用程序。
2. 点击右上角的头像。

3. 选择“设置”。

4. 在左侧导航栏中,选择“Zoom Apps”选项卡。

5. 点击“设置 Zoom Apps 本地应用程序数据和 Cookie”旁边的“清除”按钮。

6. 在弹出的确认窗口中点击“清除”按钮,清除应用程序的缓存文件。

方法九:禁用代理和 VPN (如果适用)
您可能正在使用 VPN 来保护您的网络隐私。 然而,VPN 有时会与某些应用程序的功能产生冲突,您可能需要将其关闭。 请参考相关指南了解如何在 Windows 10 上禁用 VPN 和代理。如果问题解决,您可以在稍后重新启用 VPN。
方法十:重新安装 Zoom 应用程序
如果上述方法都不能解决问题,您可以尝试卸载 Zoom 应用程序,然后从官方网站重新安装。
1. 按下 Windows 键,输入 “控制面板”,然后点击“打开”。

2. 将“查看方式”设置为“大图标”,然后选择“程序和功能”。

3. 在列表中找到“Zoom”,然后选择“卸载”。

4. 在弹出的提示窗口中,确认卸载。卸载完成后,请重启您的电脑。
5. 从 Zoom 官方网站 下载最新版本的 Zoom 应用程序。

6. 运行 ZoomInstaller 文件。

7. 按照屏幕上的说明完成安装。
***
通过本文,您学习了如何解决 Zoom “无效会议 ID” 错误。 如果您下次在尝试加入 Zoom 会议时遇到此错误,请参考本文。 尝试运用文中所述的方法来修复 “无效会议 ID” 错误。 欢迎在评论区分享您的宝贵建议或疑问。 也请告诉我们您接下来希望学习的内容。