近年来,电子游戏的体积日益增大,它们占用了您存储设备的大量空间。因此,Steam 决定为其用户提供将选定的游戏移动到不同磁盘驱动器的功能。 这样,您就可以避免重新下载庞大的数据,而只需将游戏文件转移到新的位置。 然而,许多游戏玩家可能对此功能不太熟悉。 因此,我们编写了这份简单指南,向您展示如何将您的 Steam 游戏转移到其他驱动器。
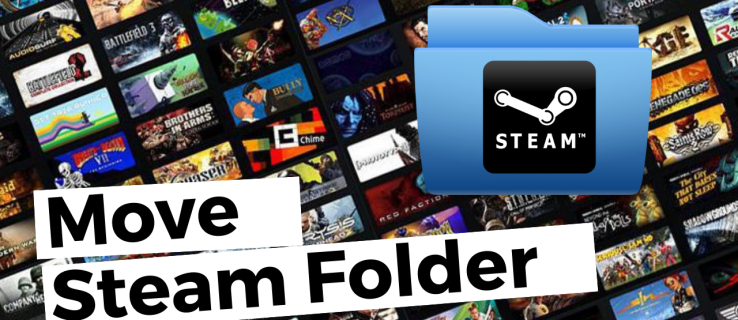
Steam 允许用户设置多个库文件夹,因此您可以在下载游戏后决定将它们安装在何处。此外,该公司现在还允许用户在下载完成后移动这些游戏。 直到最近,这个过程还非常复杂,但现在情况已经截然不同了。
如何使用 Steam 将游戏转移到另一驱动器或分区
将 Steam 游戏移动到另一个内部或外部驱动器是一个相对简单的过程,但转移游戏文件所需的时间取决于驱动器的速度以及游戏本身的大小。 这个过程会在您所选择的分区或存储设备中创建一个新的文件夹。
请注意:当在多台计算机上使用外部驱动器时,每个设备上的操作系统应该保持一致,因为每个操作系统都有不同的 Steam 编码、插件和数据用于运行。 如果您将驱动器插入 Ubuntu 系统,它会覆盖 Windows 文件以便在 Linux 中运行。 反之亦然。
以下是如何将 Steam 游戏移动到另一个驱动器的方法:



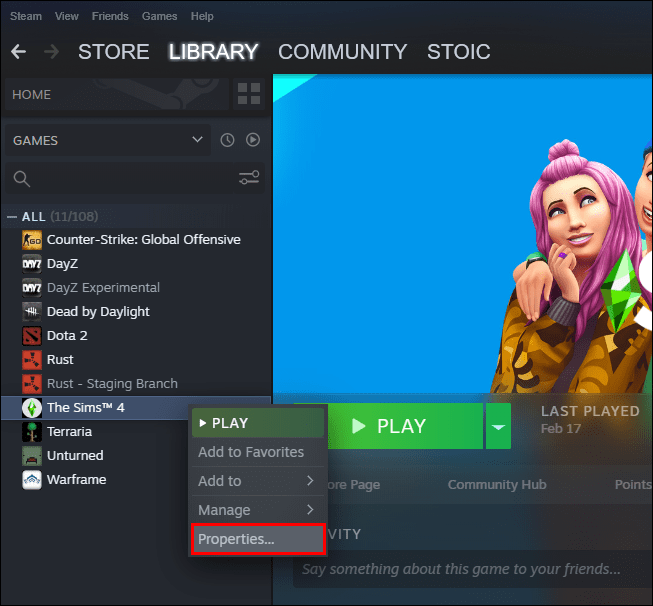
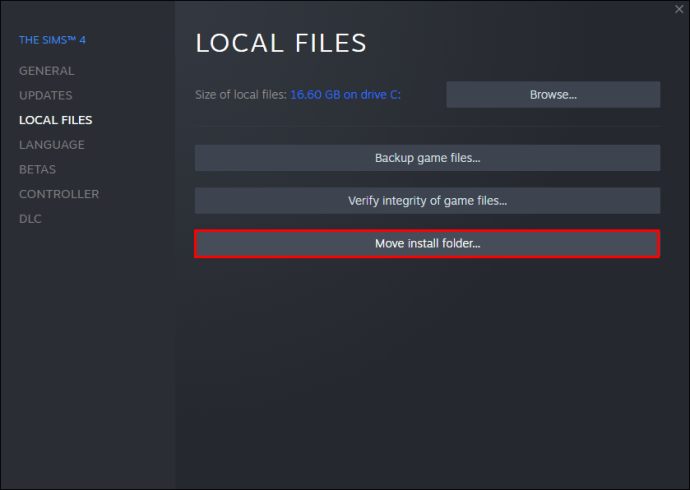
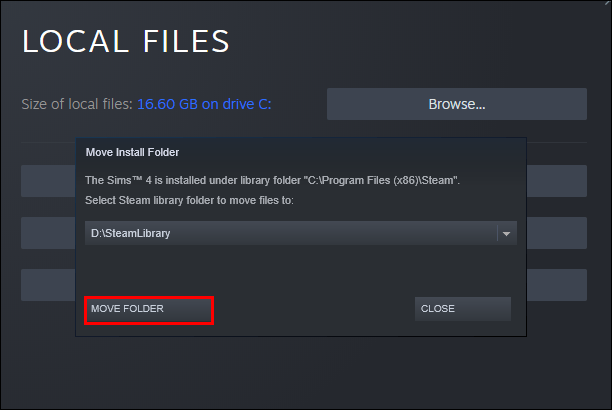
如何一次将多个 Steam 游戏移动到另一个驱动器
如果您想一次移动所有 Steam 游戏,或批量将其中一部分转移到其他驱动器,请使用以下步骤:



如何使用 Windows 文件资源管理器移动所有 Steam 游戏
- 如果 Steam 应用程序正在运行,请将其关闭。 关闭窗口不会退出 Steam,所以请点击 “Steam -> 退出”,从顶部导航菜单。
- 通过检查 Windows 系统托盘确认应用程序已完全关闭。
- 使用文件资源管理器前往 Steam 的文件夹。
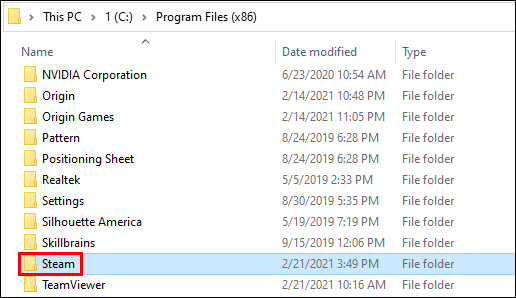
- 找到 Steam 的游戏安装文件夹,也就是 “Steam -> steamapps”。
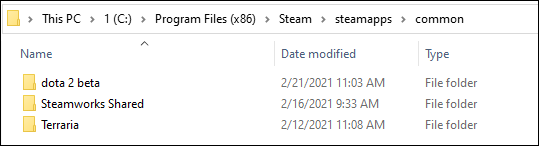
- 复制 “steamapps” 文件夹,并将其粘贴到新的驱动器中。 您可以将其粘贴到您想要的任何文件夹中。
- 启动 Steam 并点击 “Steam -> 设置”。
- 选择 “下载”,然后选择 “STEAM 库文件夹”。
- 点击其他已列出驱动器旁边的顶部 “⊕” 图标。
- 点击 “下拉列表” 并选择 “让我选择其他位置” 以指定您的新驱动器和文件夹。
- 现在,点击 “添加” 以打开经典的 Steam 库位置选择窗口。
- 选择所需的驱动器和文件夹 (steamapps),然后点击 “选择”。
- 该文件夹现在将出现在 Steam 的库文件夹列表中,请关闭该窗口。
- 前往 “库” 并验证游戏是否出现在新位置。
如何更改您的 Steam 库位置
您还可以更改 Steam 库的位置:
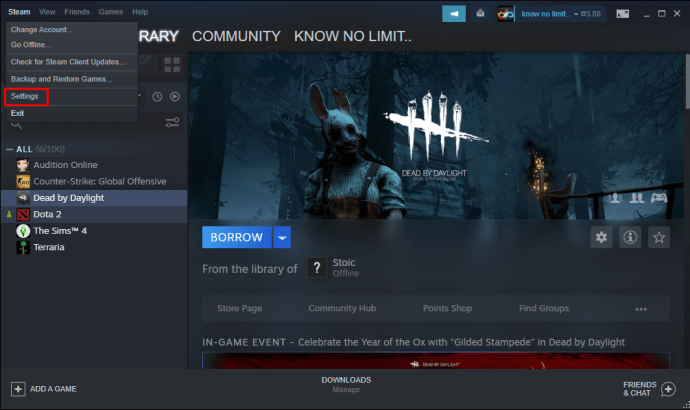
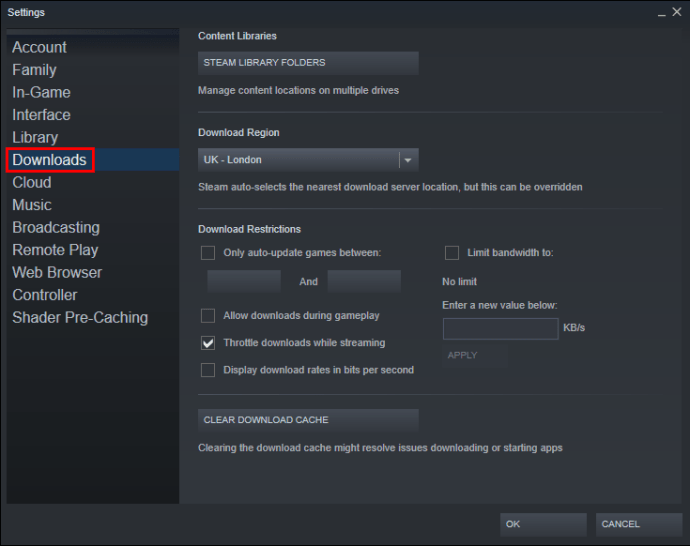
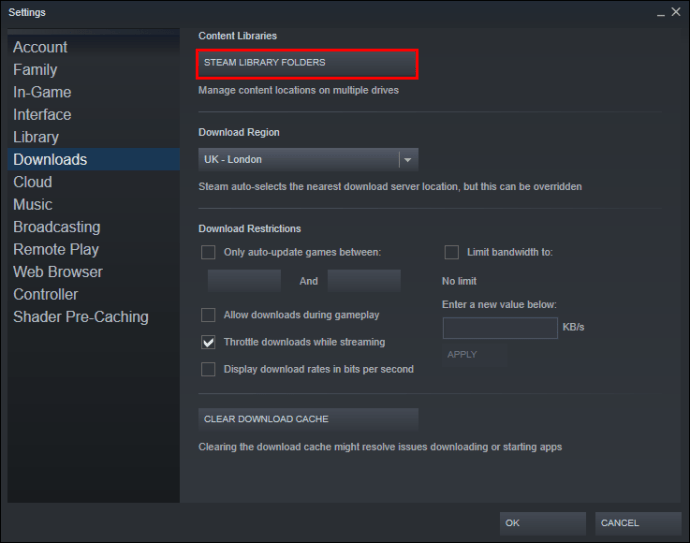
其他常见问题
如果仍有疑问,请查看下面的常见问题解答部分。
为什么要将 Steam 游戏移到另一个驱动器?
通常,用户出于两个原因,决定将他们的 Steam 游戏移动到不同的驱动器。 第一个原因是安装了 Steam 游戏的驱动器没有更多可用空间。
默认情况下,您的 Steam 游戏将安装在 C 盘,但是您的程序和游戏很容易占用该盘的所有空间。 随着时间的推移,您的分区栏会变成红色,或者驱动器会完全填满。 为了避免这种情况,Steam 用户选择将他们的 Steam 游戏移动到具有更多可用空间的分区。
另一个原因是游戏玩家希望将他们的游戏转移到固态驱动器 (SSD) 以缩短加载时间。 这是因为 SSD 的传输速度比硬盘驱动器 (HDD) 快得多。 因此,移动到 SSD 的游戏加载速度会更快。
如何移动我现有的 Steam 安装?
以下是将现有的 Steam 安装移动到不同硬盘驱动器的方法:
- 退出您的 Steam 帐户并关闭应用程序。
- 前往包含您的 Steam 安装的文件夹。 它应该在 C 盘的程序文件中。
- 删除该位置的所有文件夹和文件,但保留 Steam.exe 文件和 SteamApps Userdata 文件夹。
- 剪切 Steam 文件夹并将其粘贴到其他位置。 例如,您可以将其放置在 D 盘上的某个位置。 当您下载将来的游戏时,它们将被保存到您新选择的文件夹中。
- 打开 Steam,输入您的登录信息,并等待程序完成更新。 之后,您需要验证文件的完整性。
- 为此,请重新启动您的电脑,并打开 Steam。
- 选择 “管理”,然后选择 “属性”。
- 点击 “本地文件”,然后点击 “验证游戏文件的完整性…”。
您如何从 Steam 中移动保存的文件?
如果您要将游戏移动到其他位置,那么最好同时转移保存的文件。
- 通过右键单击 Steam 库中的游戏名称,找到游戏的文件夹。
- 选择 “属性” 并点击 “本地文件”。
- 单击 “浏览本地文件” 以访问游戏文件的所在位置。 打开它。
- 复制存储文件夹内的文件,并将它们粘贴到不同驱动器上的某个位置。
- 删除您先前存储文件夹中的内容。
- 从新驱动器启动游戏,保存的文件应该会加载您当前的游戏进度。
如何将我的整个 Steam 文件夹移动到另一个驱动器?
移动整个 Steam 文件夹的方法与移动 Steam 安装的方法类似:
- 注销您的帐户并退出应用程序。
- 浏览程序文件中 Steam 当前的安装文件夹。
- 删除除 Userdata 和 SteamApps 文件夹以及 Steam.exe 文件之外的所有文件和文件夹。
- 剪切 Steam 的文件夹并将其粘贴到新位置。
- 打开客户端并登录您的帐户。 等待更新完成并验证文件的完整性。
提升您的游戏体验
通过一些快速而简单的步骤,您可以将 Steam 游戏转移到不同的驱动器。 大多数操作都可以简化为创建一个额外的库并将您的游戏移动到新的位置。 因此,无论您是需要释放一些空间,还是想在更快的设置下运行您的游戏,现在您都知道如何做到这两点了。
您是否尝试过将 Steam 游戏移动到其他驱动器? 在此过程中是否有任何困难? 请在下面的评论部分告诉我们。