当今,简约至上的桌面配置越来越受欢迎,其中无线配件是关键。蓝牙鼠标和键盘等设备因其易于设置和长续航而备受青睐。然而,传统有线鼠标在响应速度和稳定性方面仍具有优势。在Windows 10系统中,蓝牙鼠标的延迟问题可能会令人恼火。本文旨在提供一份详尽的指南,帮助您解决Windows 10蓝牙鼠标延迟的问题,特别是针对罗技无线鼠标在Windows 10系统中的延迟。

解决Windows 10蓝牙鼠标延迟的方案
以下是一些可能导致无线鼠标延迟的常见原因:
- 鼠标与电脑的距离超出有效范围
- 电池电量不足
- 使用的USB端口不兼容
- 驱动程序损坏或过时
在了解了导致Windows 10蓝牙鼠标延迟的原因后,让我们一起探索解决此问题的方法。我们将从一些硬件检查开始。
方案一:更换电池
当蓝牙鼠标(或任何蓝牙设备)出现异常时,首先应该检查的是电池状态和剩余电量。
- 如果无法直接查看剩余电量,请尝试更换一组新的电池,看看问题是否依旧存在。
- 当电池电量过低时,蓝牙设备的性能可能会受到影响,导致延迟。因此,更换一组新电池往往可以解决问题。
提醒:为了延长电池的使用寿命,在不使用鼠标时,请将其取出。
方案二:尝试高速USB端口
现在大多数电脑都有多个不同类型的USB端口。您可以根据我们的指南找到当前连接蓝牙接收器的USB端口,然后将其更换为速度更快的端口。
- USB 3.1端口速度快于USB 3.0端口,而USB 3.0端口又快于USB 2.0端口。
- 如果接收器已连接至3.1端口,请尝试连接到USB-C或Thunderbolt 3端口,检查是否能解决Windows 10蓝牙鼠标的延迟问题。
方案三:调整DPI设置
如果您的蓝牙鼠标支持可变DPI设置,请确保DPI值设置正确。DPI(每英寸点数)是衡量鼠标灵敏度的指标。较高的DPI值会使鼠标更加灵敏,而较低的DPI值可能使鼠标指针移动缓慢,从而产生延迟感。您可以按照以下步骤更改DPI设置:
1. 同时按下Windows键 + I键,打开“设置”。
2. 点击“设备”。
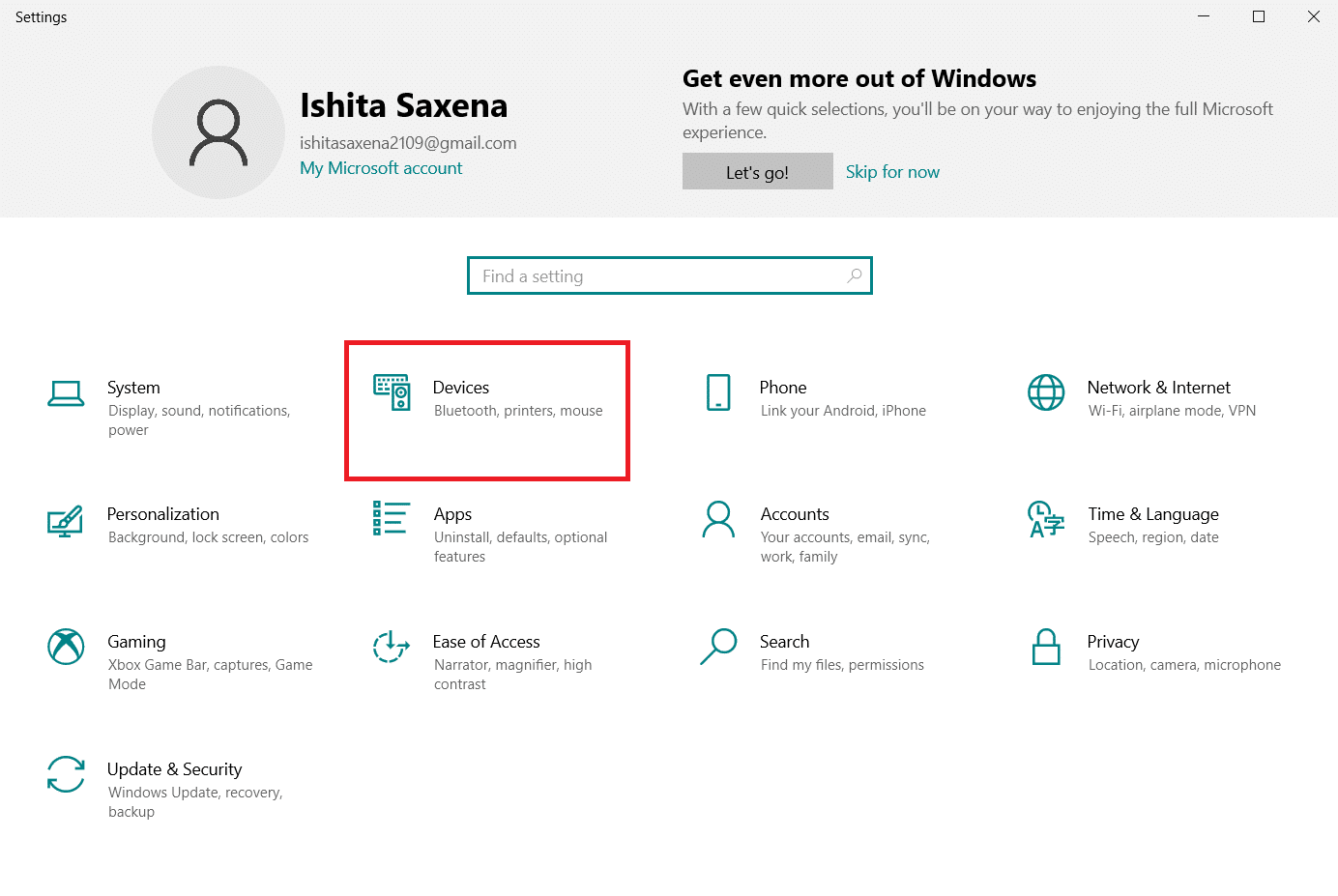
3. 在左侧导航栏中点击“鼠标”,然后点击“其他鼠标选项”。
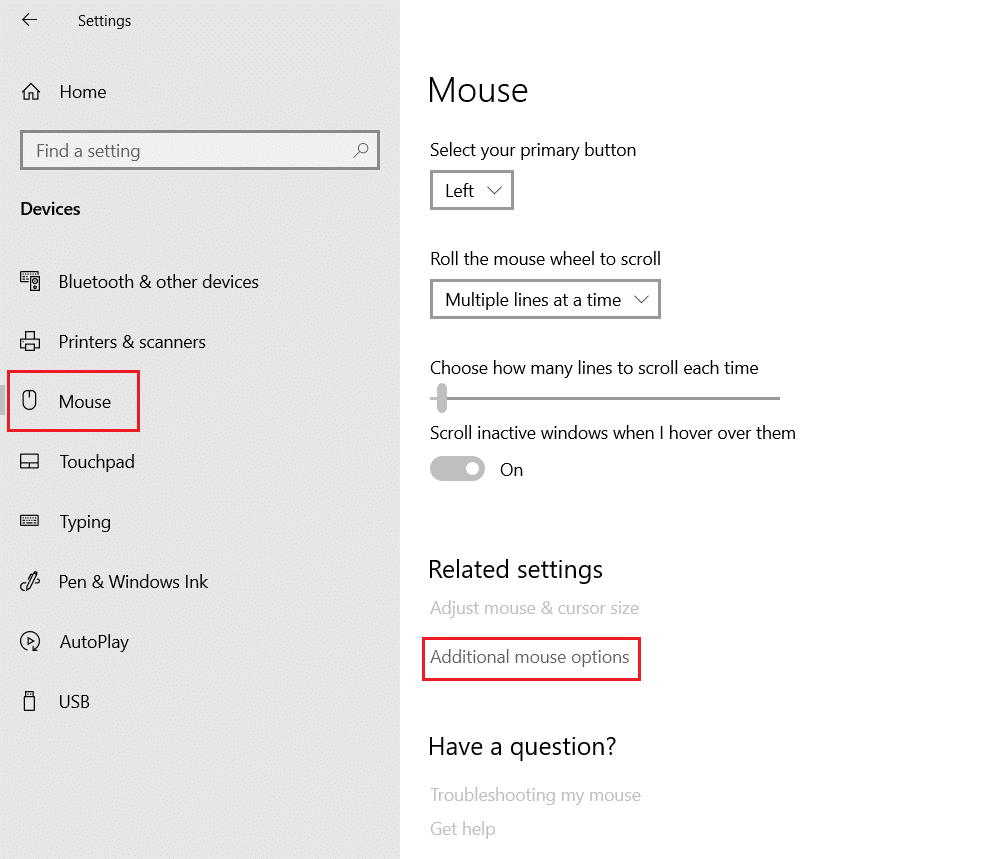
4. 在“鼠标属性”窗口中,切换到“指针选项”选项卡。
5. 在“移动”下,将滑块向右移动至“快”,以增加鼠标的DPI。

6. 点击“应用”和“确定”保存更改。
通常,无线鼠标上会有一个DPI按钮,用于调节鼠标灵敏度。部分鼠标还配备了专门的应用程序。请找到您鼠标的DPI调整方式,并尝试更改DPI值。
方案四:关闭指针阴影
许多用户反映,关闭指针阴影功能有助于消除鼠标延迟。启用此功能后,鼠标指针下方会出现一个淡淡的阴影,有助于在浅色背景下更容易定位指针。您可以按照以下步骤禁用它。
1. 按照方案三中的步骤,进入“设置”>“设备”>“鼠标”>“其他鼠标选项”。
2. 在“鼠标属性”窗口中,切换到“指针”选项卡。
3. 取消勾选“启用指针阴影”的复选框,然后点击“应用”。

4. 然后,转到“指针选项”选项卡,取消勾选“显示指针轨迹”的复选框。

5. 点击“应用”>“确定”保存更改。
注意:如果问题仍然存在,请尝试禁用“滚动非活动窗口”功能,具体操作是:按照上述步骤进入鼠标设置,然后关闭“当鼠标悬停在它们上方时,滚动非活动窗口”的开关。

方案五:更新设备驱动程序
在排除了硬件和连接问题后,如果鼠标延迟问题仍然存在,可能是软件方面的问题。虽然Windows 10会自动更新设备驱动程序,但兼容性问题仍可能出现。损坏的鼠标驱动程序可能会导致Windows 10蓝牙鼠标延迟。您可以尝试更新鼠标驱动程序来解决此问题,具体步骤如下:
1. 按下Windows键,输入“设备管理器”,然后点击打开。

2. 双击“鼠标和其他指针设备”标签将其展开。
3. 右键点击您的蓝牙鼠标,然后选择“属性”。

4. 切换到“驱动程序”选项卡,然后点击“更新驱动程序”。

5. 在弹出的窗口中,选择“自动搜索驱动程序”。Windows将自动搜索并安装任何更新的驱动程序文件。

注意:您也可以从制造商网站下载最新的驱动程序文件,然后通过选择“浏览我的电脑以查找驱动程序”并打开它们来手动安装。
如果问题依然存在,请尝试完全卸载鼠标驱动程序。要卸载,请如上述第3步所示,右键点击您的蓝牙鼠标,然后选择“卸载设备”。

确认操作后,重启电脑。Windows将自动安装所需的鼠标驱动程序。
方案六:关闭USB省电功能
有时,Windows可能会在USB端口不使用时禁用它们以节省电量。如果您的鼠标在一段时间内处于闲置状态,Windows可能会禁用其接收器所连接的端口。虽然轻轻移动鼠标即可重新激活端口,但在此期间,您可能会遇到延迟。请按照以下步骤防止Windows禁用USB端口:
1. 按照方案五中的步骤1到3。
2. 切换到“电源管理”选项卡,取消勾选“允许计算机关闭此设备以节约电源”的复选框。

3. 点击“确定”。
方案七:禁用Wi-Fi蓝牙协同
Wi-Fi蓝牙协同功能旨在防止Wi-Fi适配器和蓝牙适配器的传输相互干扰。但有时它可能会干扰来自两个适配器的传输,并可能导致Windows 10蓝牙鼠标延迟。您可以按照以下步骤禁用此功能:
1. 在Windows搜索栏中输入“控制面板”,然后点击打开。

2. 点击“网络和共享中心”。如果找不到,请点击“查看方式”>“大图标”。

3. 点击您的Wi-Fi连接,以打开Wi-Fi状态窗口。

4. 在“活动”部分下,点击“属性”按钮。

5. 在“网络”下点击“配置…”

6. 转到下一个窗口中的“高级”选项卡,然后选择“蓝牙协同”。
7. 通过打开“值”的下拉列表选择“禁用”。

8. 点击“确定”保存更改。
方案八:重新安装音频驱动程序
有时,设备驱动程序之间可能会相互干扰,导致诸如Windows 10蓝牙鼠标延迟等问题。诸如Realtek HD、Realtek AC97和NVIDIA HD之类的驱动程序可能会干扰蓝牙驱动程序的功能。卸载这些音频驱动程序可能会解决问题,您可以按照以下步骤操作:
1. 从Windows搜索栏中打开“设备管理器”。
2. 双击“声音、视频和游戏控制器”选项将其展开。

3. 右键点击“Realtek High Definition Audio”或“NVIDIA High Definition Audio”,具体取决于您使用的音频驱动程序。选择“卸载设备”。

4. 在弹出的窗口中,选中“删除此设备的驱动程序软件”的复选框,然后点击“卸载”按钮进行确认。

5. 卸载驱动程序后,重启电脑。
6. 从官方网站下载您的音频驱动程序。

如果尝试了以上所有方法,但仍然遇到延迟,那么您的蓝牙鼠标可能已经损坏,需要更换。为了帮助您选择新鼠标,这里列出了印度市场上10款价格低于500卢比的最佳鼠标。
***
我们希望本指南能对您有所帮助,并帮助您解决了Windows 10蓝牙鼠标延迟和罗技无线鼠标延迟的问题。请告诉我们哪种方法对您最有效。如果您有任何疑问或建议,请随时在评论区留言。