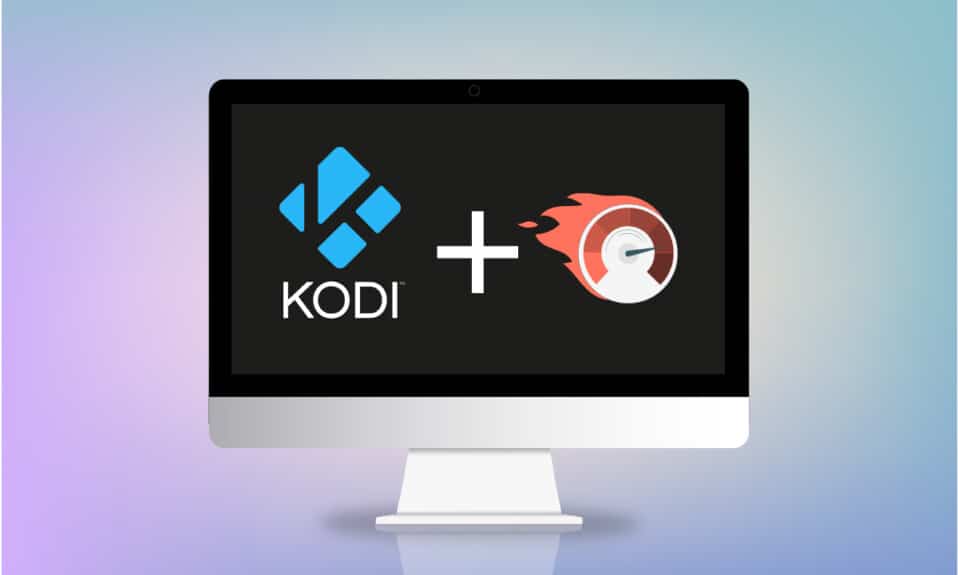
在使用Kodi应用程序时,是否遇到加载缓慢或者影片在播放过程中卡顿的问题?本文将深入探讨如何优化Kodi,从而提升其运行速度。 如果您正为Kodi速度慢而烦恼,那么这篇文章将为您提供解决方案。请继续阅读。
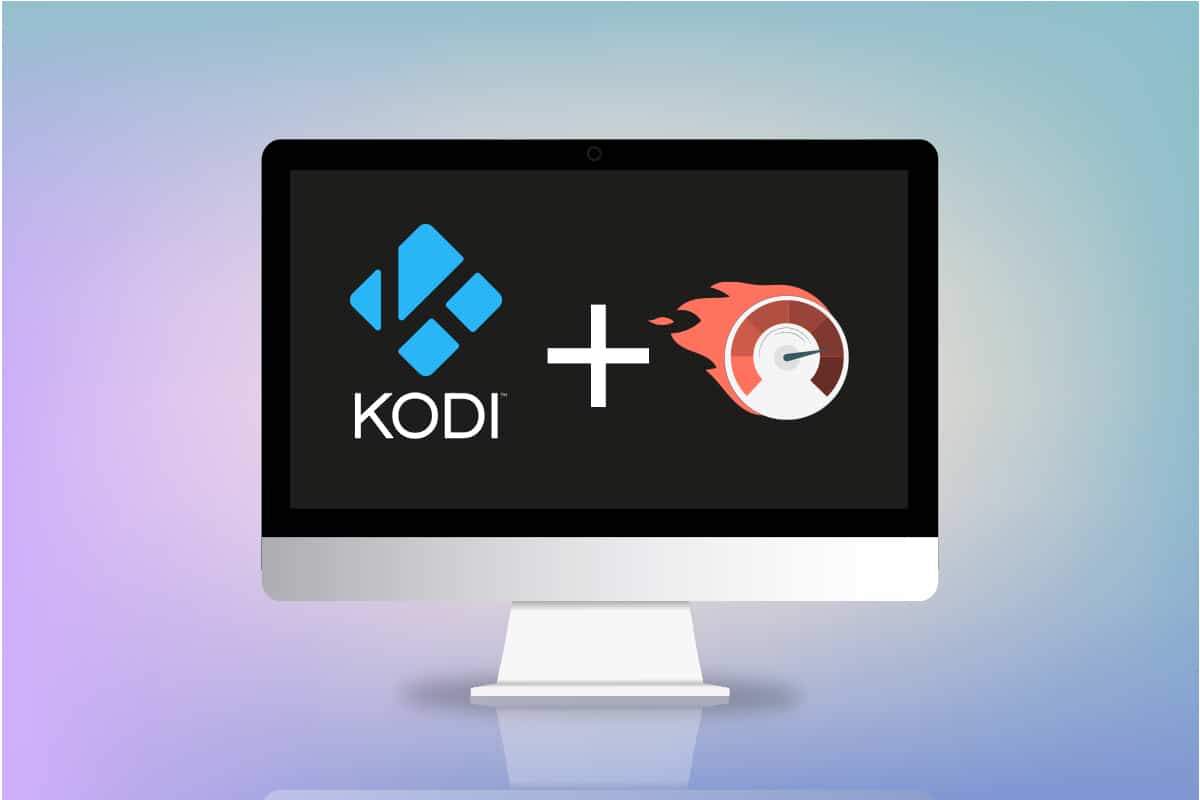
在Windows 10中提升Kodi速度的方法
Kodi播放过程中出现缓冲,可能源于以下几个常见因素:
- 网络连接不稳定;
- 网络服务提供商(ISP)的限速;
- 服务器出现故障;
- 缓存设置不当;
- 流媒体源带宽有限;
- 流媒体源服务器负载过高。
接下来,我们将详细介绍如何通过一系列方法来加速Kodi,以解决这些问题。
基础故障排除技巧
为了提升PC上Kodi应用程序的运行速度,建议您首先尝试一些基本的故障排除措施。 通常,一些简单的操作即可有效地解决问题,优化Kodi应用程序的性能。
-
重启Kodi应用程序:这是最简单有效的解决方法之一。 如果Kodi应用程序长时间无响应,尝试关闭并重新启动它。
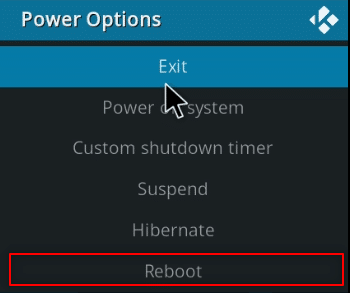
-
重启电脑:如果问题并非Kodi应用程序本身,而是您的电脑,重启电脑往往可以解决多种故障。 通过开始菜单中的电源按钮选择重启即可。
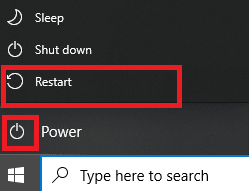
-
检查网络连接:Kodi应用程序需要稳定的高速网络连接。请确保您的网络连接正常,并尽量避免其他设备同时使用网络,以免影响Kodi的运行。
-
更新Windows系统:过时的Windows系统可能无法完美支持Kodi等应用程序,尝试更新系统或许能解决问题。
-
安装VPN服务:使用VPN服务连接Kodi,有助于解决大部分由网络引起的问题。
-
关闭后台应用程序:在后台运行的应用程序也可能导致缓冲问题。使用任务管理器关闭所有不必要的后台应用程序。
方法 1:更新 Kodi
保持Kodi为最新版本也是优化其性能的有效方式。 请按照以下步骤进行操作。
1. 按下Windows键,输入Kodi,然后点击打开。

2. 在主界面,点击“附加组件”。

3. 点击顶部的打开箱子图标。

4. 将光标移动至屏幕左侧,此时会出现一个菜单。
5. 点击“检查更新”选项。

方法 2:调整Kodi附加组件
如果Kodi的运行问题源于附加组件,您可以尝试对其进行调整。 以下是一些优化Kodi的方法:
-
尝试其他插件:切换到另一个插件,并尝试在该插件上播放内容。
-
避免使用第三方插件:尽量避免安装来自第三方网站的插件,优先选择内置插件。
-
卸载不需要的插件:卸载不常用的插件可以减少缓冲问题。 步骤如下:
1. 打开Kodi应用程序。
2. 在左侧面板点击“附加组件”。

3. 点击“我的附加组件”。

4. 点击“全部”。

5. 向下滚动,右键点击您要卸载的插件。
6. 选择“信息”。

7. 点击屏幕底部的“卸载”按钮。

方法 3:将Kodi重置为默认设置
重置Kodi设置或许能帮助解决缓冲问题。 您可以按照以下步骤将Kodi恢复到初始状态:
1. 如前所述,打开Kodi应用程序。
2. 点击设置图标。

3. 在设置页面,选择“界面”选项。

4. 点击屏幕左下角的齿轮图标,直到变为“专家设置”。

5. 在左侧面板选择“皮肤”。

6. 点击右侧面板的“将上述设置重置为默认值”,将Kodi恢复到初始状态。

方法 4:修改Kodi皮肤设置
为了避免性能问题,您可以将Kodi的皮肤切换为更简洁的样式。 默认皮肤是Estuary。 您可以选择Caz Lite Build等轻量级皮肤。 通过使用无动画和背景的皮肤,可以显著提高应用程序速度。 您可以按照以下步骤进行操作:
1. 如前所述,启动Kodi应用程序。
2. 点击设置图标。

3. 在设置页面,选择“界面”选项。

4. 在右侧面板,选择“配置皮肤…”设置。

5. 关闭“切换设置”、“使用幻灯片动画”、“在顶部栏显示天气信息”和“显示媒体标志”等功能。

6. 导航至“艺术品”选项卡。

7. 关闭“将媒体同人图显示为背景”选项。

方法 5:修改视频设置
通过调整视频设置,您可以在较低图像质量下播放视频,并禁用硬件加速。 这有助于优化Kodi的运行。步骤如下:
1. 如前所述,打开Kodi应用程序。
2. 点击设置图标。

3. 从显示的菜单中,选择“播放器”选项。

4. 点击页面左下角的设置图标,直到变为“专家设置”。

5. 在右侧面板,向下滚动找到“处理”部分。

6. 关闭“允许硬件加速 – DXVA2”设置。
注意:硬件加速允许将处理任务从CPU转移到GPU。 禁用此设置可能有助于提高Kodi的稳定性。

7. 点击“启用HQ缩放器以进行缩放”旁边的向下箭头,降低缩放比例。
注意:默认情况下,缩放比例设置为20%。 降低此比例有助于避免高品质的流媒体,从而提高Kodi的流畅性。

方法 6:删除损坏的数据库文件
有时,损坏的数据库文件与插件不兼容也可能导致缓冲问题。 要解决此问题,您需要从Kodi中删除数据库文件。 删除数据库文件不会影响功能,因为文件会在应用程序重新启动后自动重建。 请按照以下步骤加速Kodi:
1. 在您的设备上启动Kodi应用程序。
2. 点击顶部的设置图标。

3. 点击“文件管理器”。

4. 双击“配置文件目录”。

5. 双击“数据库”。

6. 找到插件数据库文件“Addons33.db”。
注意:文件名可能有所不同。 一般格式为“Addonsxx.db”,其中“xx”是数字。

7. 右键点击插件数据库文件,选择“删除”。

8. 点击“是”确认删除。

9. 同样,删除“Textures13.db”文件。
10. 重启Kodi应用程序。
方法 7:手动输入代码
如果您尝试了上述方法仍未能解决Kodi的运行问题,可以尝试手动输入代码,使用xml文件来配置Kodi。 以下是具体步骤:
1. 启动Kodi应用程序。
2. 点击设置图标。

3. 在显示的菜单中,选择“系统信息”选项。

4. 记录下系统内存使用率和系统CPU使用率。
注意:如果系统资源占用过高,您可以继续下面的操作。

5. 在开始菜单旁的搜索栏输入“记事本”,点击打开。

6. 在文本文档中输入以下代码:
<advancedsettings> <network> <buffermode> 1 </buffermode> <readbufferfactor> 1.5 </readbufferfactor> <cachemembuffersize> 104857600 </cachemembuffersize> </network> </advancedsettings>

7. 将记事本文件另存为“advancedsettings.xml”,保存到桌面文件夹。
注意:选择桌面文件夹仅为方便说明。

8. 同时按下Windows键和R键,打开“运行”对话框。
9. 输入“%appdata%kodiuserdata”,点击“确定”。

10. 将“advancedsettings.xml”文件复制到打开的文件夹中。

11. 退出Kodi应用程序并重新启动,使更改生效。
方法 8:更新显卡驱动程序
过时的显卡驱动程序也可能导致Kodi的缓冲问题。 您可以参考相关的指南来更新Windows 10中的显卡驱动程序。
方法 9:重新安装Kodi应用程序
如果所有方法都无效,重新安装Kodi是最后的手段。 过时的Kodi版本也可能导致性能问题。 请按照以下步骤进行操作:
1. 同时按下Windows键和I键,打开“设置”。
2. 点击“应用”选项。

3. 向下滚动,找到并点击“Kodi”应用程序。
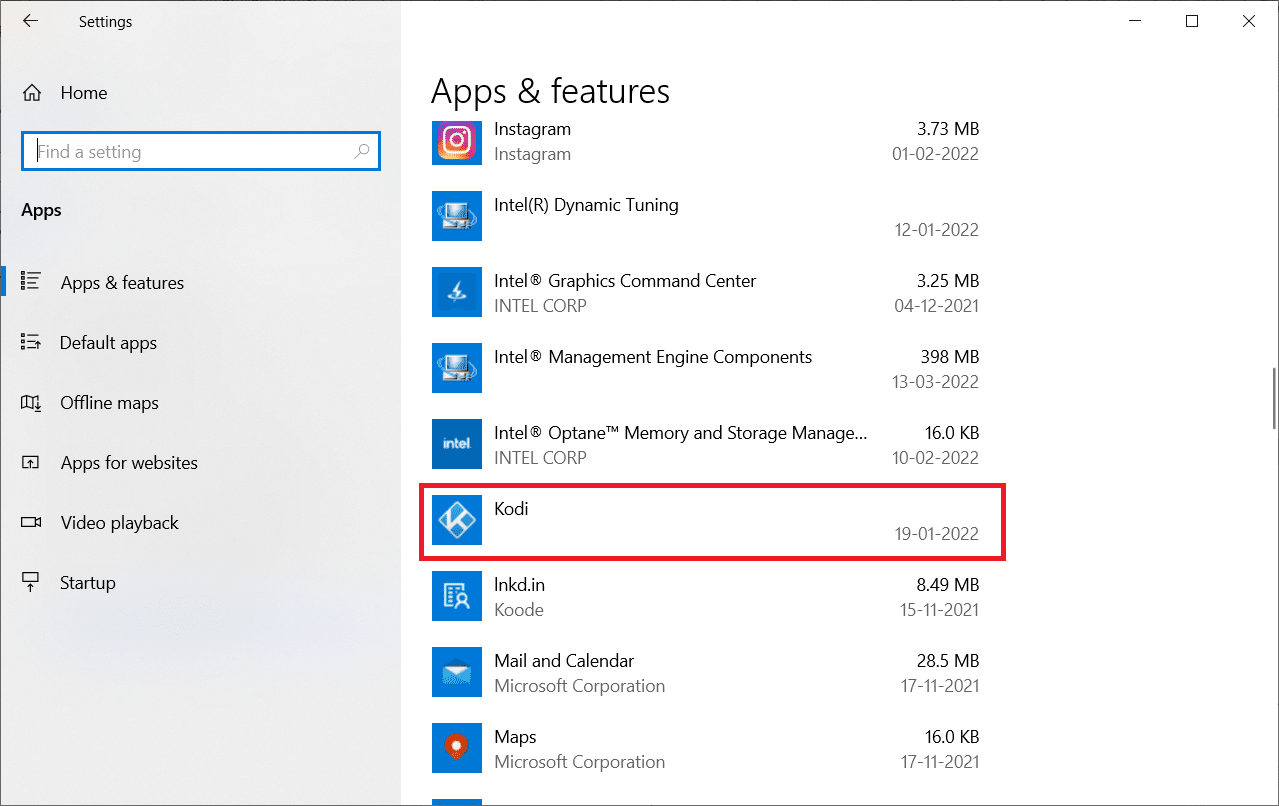
4. 点击“卸载”选项。
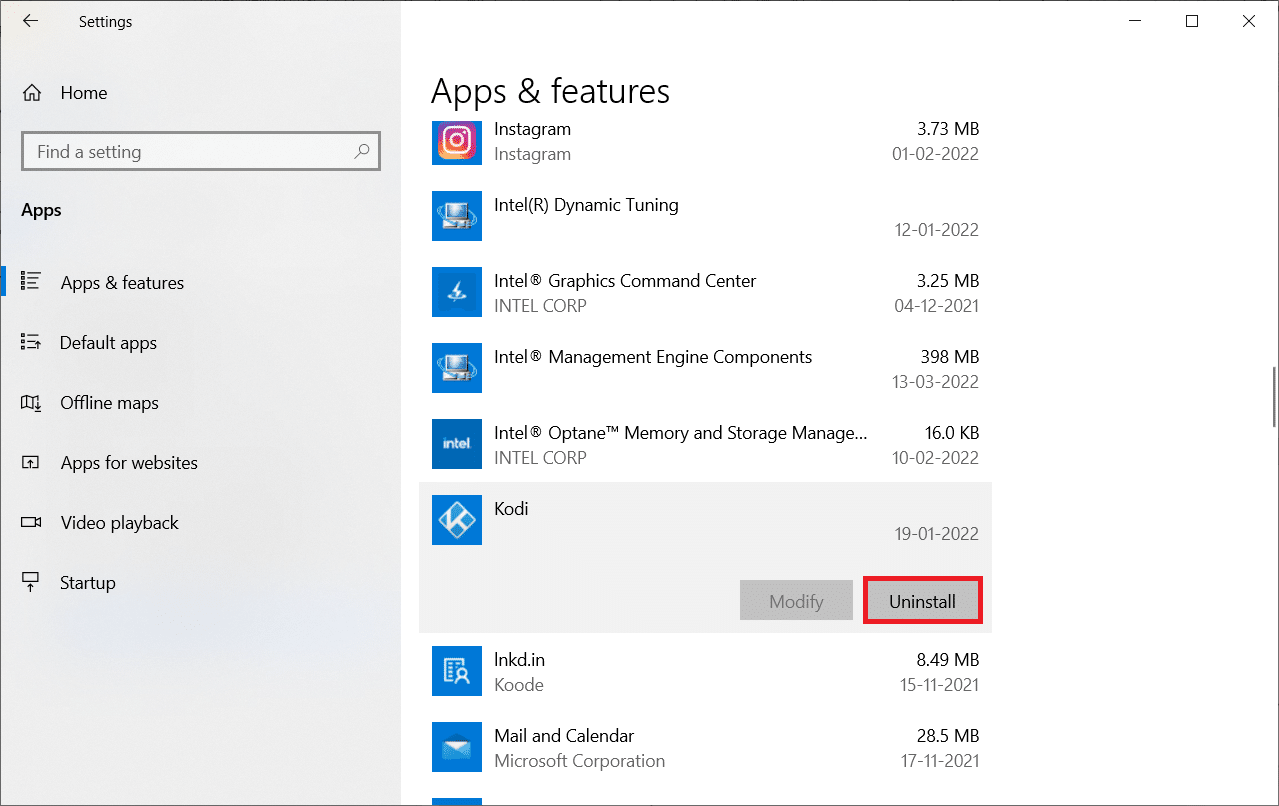
5. 在弹出的窗口中,点击“卸载”。
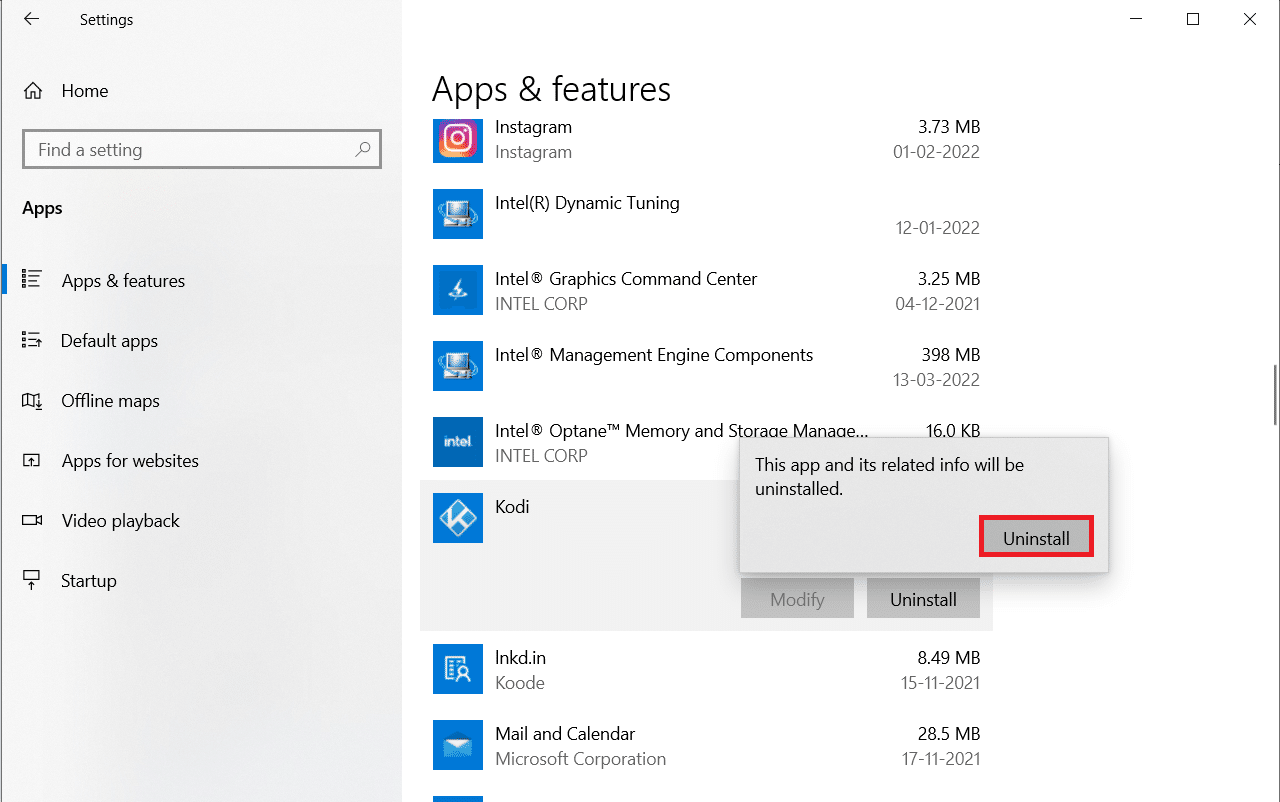
6. 在提示窗口中,点击“是”。
7. 在Kodi卸载窗口中,点击“下一步”。
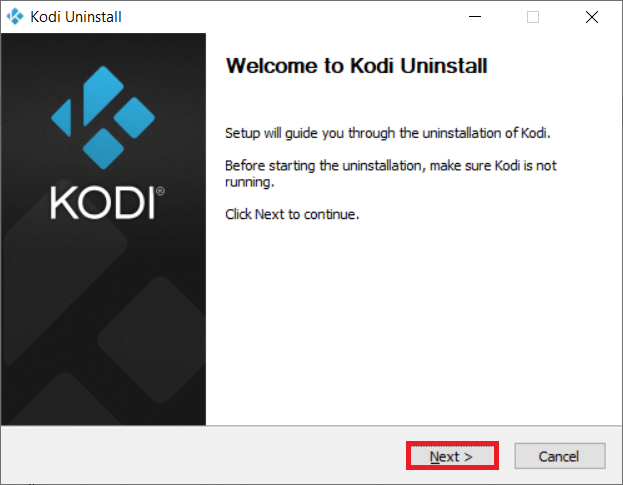
8. 再次,在接下来的卸载窗口中,点击“下一步”。
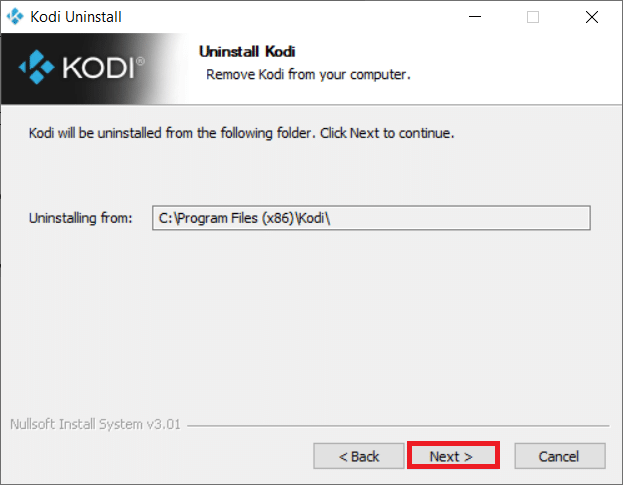
9. 点击“卸载”选项,确认卸载过程。
<img decoding=”async” class=”alignnone wp-image-90253″ width=”600″ height=”467″ src=”https://wilku.top/wp-content/uploads/2022/0