Windows 电脑在睡眠模式下频繁被唤醒可能会让人感到困扰,并引发一些问题。造成这种现象的原因之一是 MoUSO 核心工作进程。这个程序负责协调 Windows 更新操作,它通常在后台运行,不会干扰正常使用。然而,有时在睡眠模式下,它会在未经允许的情况下唤醒系统。本文将提供一个详细的指南,帮助你解决 Windows 10 中的 MoUsoCoreWorker.exe 进程问题。
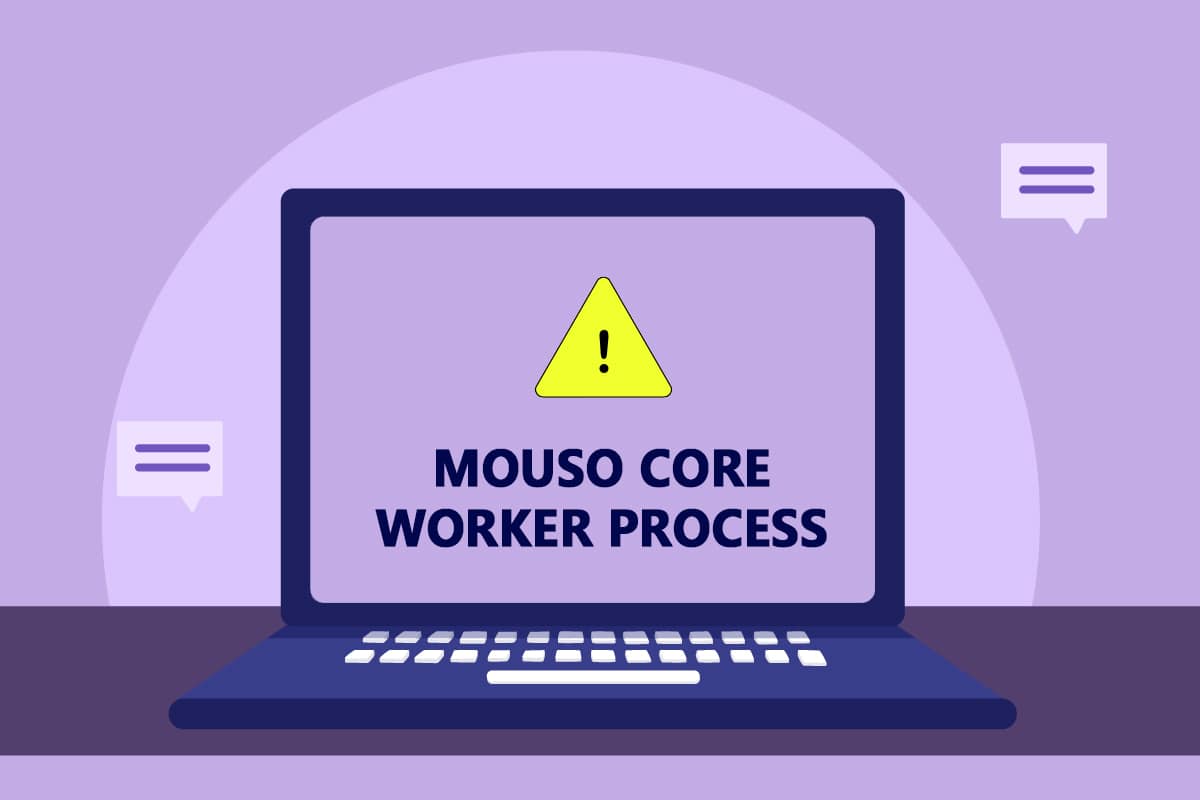
解决 Windows 10 中 MoUSO 核心工作进程问题的方法
以下是一些可能导致 MoUSO 核心工作进程唤醒电脑的原因:
- 系统版本过旧
- 电源设置不当
- 第三方应用程序的干扰
- 系统协调服务问题
在了解了 MoUsoCoreWorker.exe 总是唤醒电脑的原因后,让我们深入探讨解决此问题的具体方法。
方法一:卸载 GoodSync
某些第三方同步应用程序可能会导致电脑保持活跃状态,从而使 MoUSO 核心工作进程持续运行,并引发此问题。 GoodSync 应用程序就是其中一个可能导致此类问题的程序。你可以通过以下步骤禁用或卸载这类程序来解决问题。
1. 同时按下 Windows 键 + I 键打开设置。
2. 在设置窗口中,选择“应用”选项。

3. 在左侧窗格中选择“应用和功能”。之后,在右侧窗格中向下滚动,找到并选择 GoodSync 应用程序,然后点击“卸载”按钮。

4. 在确认提示中,点击“卸载”。

5. 在 GoodSync 卸载窗口中,再次点击“卸载”。
注意:如果需要备份个人数据,可以勾选“删除个人数据(作业、凭据、日志)”的选项。

6. 在 GoodSync Runner 弹出窗口中点击“是”。

7. 卸载完成后,重启电脑。
方法二:禁用唤醒定时器
唤醒定时器用于在特定时间自动唤醒电脑以完成预定任务。 有时,这些定时器可能会在电脑处于睡眠模式时干扰系统,从而引发 MoUsoCoreWorker.exe 进程错误。请按照以下步骤禁用它们。
1. 按 Windows 键,输入“控制面板”,然后点击打开。

2. 选择“硬件和声音”选项。

3. 在“硬件和声音”页面上,选择“电源选项”。

4. 点击“更改计划设置”,如图所示。

5. 点击“更改高级电源设置”。“电源选项”窗口将打开。
注意:你也可以通过在“运行”对话框中输入 `control.exe powercfg.cpl,,3` 命令,直接从桌面打开“电源选项”。

6. 找到“睡眠”并点击“+”图标展开。你将看到“允许唤醒定时器”选项。

7. 再次点击“+”图标展开“允许唤醒定时器”,选择“禁用”电池和插入电源。

8. 点击“应用”和“确定”以保存更改。

9. 之后,重启电脑。
检查此 MoUsoCoreWorker.exe 进程错误是否已解决。
方法三:停止更新协调器服务
UsoSVC 或更新协调器服务负责组织 Windows 发布的更新,并执行下载、验证和安装更新等任务。它可能会触发 MoUSO 核心工作进程,并成为问题的原因之一。要解决此问题,你可以按照以下步骤禁用 UsoSVC。
注意:每次更新电脑时,都需要重新启用更新协调器服务。
1. 按 Windows 键,输入“服务”,然后点击“以管理员身份运行”。

2. 找到并右键点击“更新协调器服务”,选择“属性”。

3. 在“常规”选项卡中,将启动类型更改为“禁用”。

4. 点击“应用”和“确定”以确认更改。
方法四:禁用任务计划程序
任务计划程序允许你在特定时间安排和执行任务,无需手动干预。有时,计划中的自动化任务可能会从睡眠中唤醒电脑,从而引发 MoUsoCoreWorker.exe 进程问题。按照以下说明关闭任务计划程序。
1. 同时按下 Windows 键 + R 键打开“运行”对话框。

2. 在“运行”对话框中,输入 `taskschd.msc`,然后按 Enter 键启动“任务计划程序”。

3. 在“任务计划程序”窗口中,导航到左侧窗格的“任务计划程序库”>“Microsoft”>“Windows”>“UpdateOrchestrator”文件夹。

4. 在“UpdateOrchestrator”文件夹中,找到并右键点击“计划扫描”任务,然后选择“禁用”。

5. 退出“任务计划程序”并重启电脑。
方法五:更新 Windows
过时的 Windows 系统可能存在兼容性问题。 Microsoft 团队会发布更新来修复错误并添加其他有用的功能。更新 Windows 可能有助于解决此 MoUsoCoreWorker.exe 进程问题。按照以下步骤进行操作。
1. 同时按下 Windows 键 + I 键启动“设置”。
2. 点击“更新和安全”选项。

3. 在“Windows 更新”选项卡中,点击“检查更新”按钮。

4A. 如果有新更新可用,点击“立即安装”并按照说明进行更新。

4B. 否则,如果 Windows 是最新的,将显示“你是最新的”消息。

方法六:使用注册表编辑器
注册表编辑器是一个存储 Windows 所有配置、值和设置的数据库。我们可以使用它来创建 NoAutoRebootWithLoggedOnUsers DWORD,以阻止电脑自动重启,从而可能修复此 MoUsoCoreWorker.exe 进程错误。请按照以下步骤操作。
注意:修改注册表编辑器可能会导致问题。在按照此方法之前,请务必创建注册表备份,如下所示。
1. 同时按下 Windows 键 + R 键打开“运行”对话框。

2. 输入 `regedit` 并点击“确定”启动注册表编辑器。

3. 点击“文件”,然后选择“导出… ”选项。这将打开“导出注册表文件”窗口。

4. 给备份文件命名,然后点击“保存”。这将创建一个注册表备份,如果出现问题,你可以将其导入。

5. 创建备份后,在注册表编辑器中,导航到以下路径:
HKEY_LOCAL_MACHINESOFTWAREPoliciesMicrosoftWindowsWindowsUpdateAU

6. 在右侧窗格中,找到并双击 NoAutoRebootWithLoggedOnUsers 键。
7. 在弹出窗口中,将“数值数据”设置为 1,然后点击“确定”保存更改。

8. 退出注册表编辑器并重启电脑。
方法七:重启 Windows 更新服务
如果你的电脑无法进入睡眠状态,可能是因为 Windows 更新服务因各种错误而无法正常工作。要解决此问题,请按照以下步骤重启 Windows 更新服务。
1. 按 Windows 键,输入“服务”,然后点击“以管理员身份运行”以启动服务窗口。

2. 找到并右键点击“Windows 更新”服务,然后选择“停止”。

3. 之后,最小化服务窗口。
4. 同时按下 Ctrl + Shift + Esc 键 打开任务管理器。
5. 点击“更多详细信息”。

6. 找到并右键点击 MoUSO 核心工作进程,然后选择“结束任务”。

7. 关闭任务管理器并最大化服务窗口。
8. 右键点击“Windows 更新”并选择“启动”。

重启 Windows 更新服务后,检查此 MoUsoCoreWorker.exe 进程错误是否已解决。
方法八:更改 Windows 更新服务启动模式
如果 Windows 更新服务的启动类型设置为手动,有时可能会在其进程中冻结,这可能会触发电脑从睡眠模式唤醒。你可以通过将其启动类型更改为“自动”来解决此问题,并按照以下步骤操作。
1. 按照方法七的步骤 1 打开“服务”。
2. 找到并右键点击“Windows 更新”服务,然后选择“属性”以打开属性窗口。

3. 在“常规”选项卡中,从下拉列表中将“启动类型”更改为“自动”。

4. 点击“应用”和“确定”以保存更改。
5. 在“服务”窗口中,再次右键点击“Windows 更新”服务,然后选择“重新启动”。

6. 在 Windows 更新重新启动后,关闭服务窗口。
注意:如果错误仍然存在,请尝试停止自动更新,看看是否有效。
方法九:运行 Windows 更新疑难解答和电源疑难解答
故障排除程序可以检测并解决程序中存在的问题。 由于 MoUSO 核心工作进程与 Windows 更新相关,因此运行 Windows 更新疑难解答可以帮助解决此错误。你可以按照我们的 Windows 更新疑难解答指南进行操作。
方法十:运行电源疑难解答
如果在运行 Windows 更新疑难解答后问题仍然存在,请尝试运行电源疑难解答,看看是否可以解决问题。按照以下步骤操作:
1. 同时按下 Windows 键 + I 键打开设置。
2. 在设置页面上选择“更新和安全”。

3. 点击左侧窗格中的“疑难解答”菜单。
4. 然后,在“查找并修复其他问题”部分下,选择“电源”选项,然后点击“运行疑难解答”按钮。

5. 等待故障排除过程完成,然后重启电脑。
方法十一:恢复默认电源设置
如果电源设置配置错误,可能会影响电脑上睡眠模式的功能。尝试将电源设置更改为默认设置,看看是否可以解决此 MoUsoCoreWorker.exe 进程问题。为此,请按照以下步骤操作。
1. 按 Windows 键,输入“命令提示符”,然后选择“以管理员身份运行”以启动命令提示符。

2. 在命令提示符中,输入以下命令,然后按 Enter 键执行。 执行命令后,电源设置将恢复为默认设置。
powercfg -restoredefaultschemes

3. 退出命令提示符并重启电脑。
方法十二:否决 MoUSO 核心工作进程请求
解决此问题的另一种方法是修改电源设置以否决 MoUSO 核心工作进程请求。为此,请仔细按照以下说明操作。
1. 按照方法十一的步骤 1,以管理员身份打开命令提示符。
2. 输入以下命令以否决 MoUSO Core Worker Process 请求,然后按 Enter 键。
powercfg /requestsoverride process MoUsoCoreWorker.exe execution

3. 执行上一条命令后,输入以下命令验证否决过程,然后按 Enter 键。
powercfg /requestsoverride
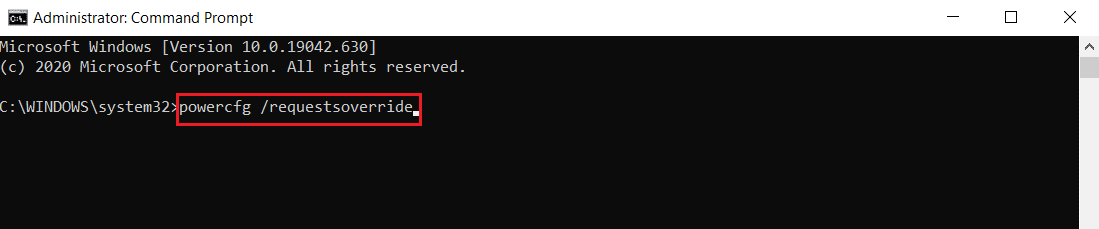
注意:如果你想停止否决 MoUSO Core Worker Process 请求,只需在命令提示符中执行此命令。
powercfg /requests override process MoUsoCoreWorker.exe
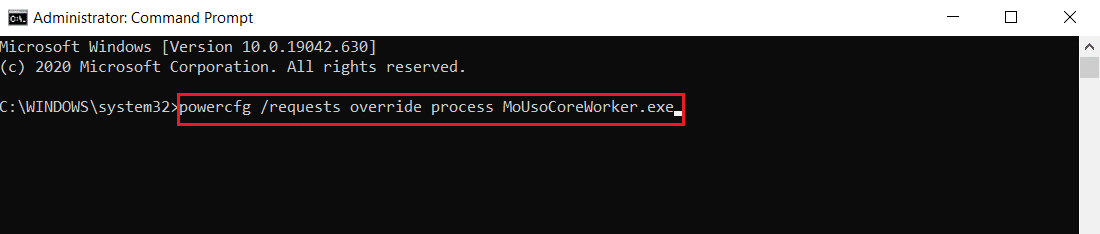
方法十三:禁用有问题的硬件组件
如果无法关闭某些硬件组件,MoUSO Core Worker Process 可能会保持活动