Windows 檔案總管是 Windows 作業系統中一個至關重要的應用程式。它負責整理所有檔案和資料夾,方便使用者輕鬆存取。為了提升效率,檔案總管在 Windows 10 中預設開啟至快速存取頁面。這個頁面並非特定的位置,而是動態顯示使用者最近開啟或修改過的檔案。然而,有時在 Windows 10 檔案總管中使用快速存取時,可能會出現「正在處理中」的訊息。這可能會造成困擾,因為它會阻礙您存取檔案,甚至可能導致檔案總管暫時凍結。如果您也遇到這個問題,那麼您來對地方了。本文將提供完善的指南,協助您解決 Windows 10 檔案總管緩慢運作和「正在處理中」沒有回應的問題。
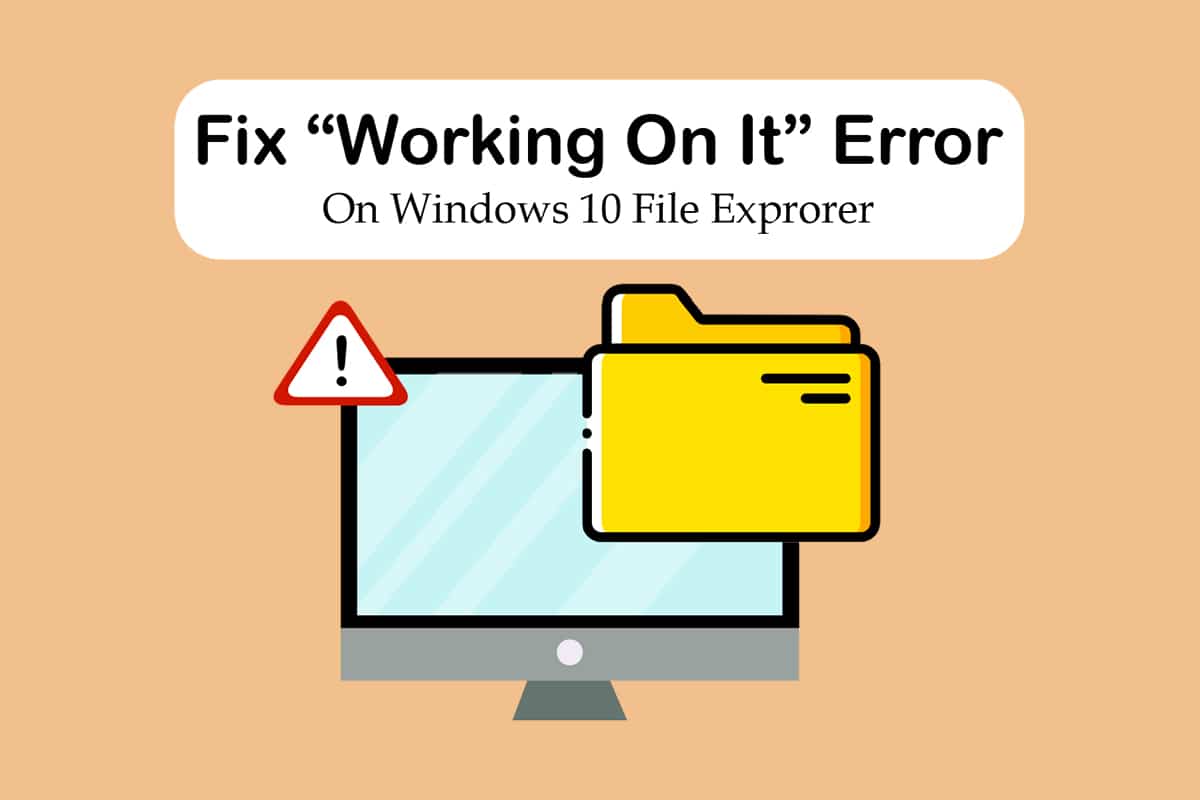
如何解決 Windows 10 檔案總管「正在處理中」錯誤
檔案總管通常運作穩定,很少出現問題,因此要找出「正在處理中」錯誤的根本原因可能有些困難。以下是一些可能的原因:
-
快速存取問題:隨著使用者不斷開啟新的檔案和資料夾,快速存取頁面會持續更新其內容。這可能導致檔案總管速度變慢,並顯示「正在處理中」的訊息。
-
快取檔案:損壞的快取檔案可能會導致此錯誤。
-
故障:檔案總管中的一些小故障或技術問題也可能導致此問題。
在了解導致 Windows 10 檔案總管「正在處理中」錯誤的原因之後,讓我們看看一些可以解決此問題的方法。我們會從一些基本的疑難排解方法開始,然後再深入探討更複雜的方法。
方法 1:基本疑難排解步驟
建議您先從這些基本的疑難排解方法開始。通常,它們就能解決問題,修復 Windows 10 檔案總管沒有回應的問題。
1. 重新啟動電腦:Windows 電腦中的許多小錯誤只需重新啟動即可解決。它可以修復故障和錯誤,並刷新電腦。您可以參考我們關於如何重新啟動 Windows 電腦的指南,並檢查是否可以解決問題。
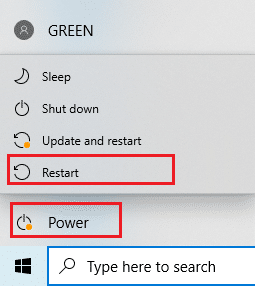
2. 檢查 Windows 更新:使用過舊的 Windows 版本可能會導致許多系統問題和錯誤。您可以按照我們的指南下載並安裝最新的 Windows 10 更新,將系統更新到最新版本。檢查這是否修復了 Windows 10 檔案總管正在處理的問題。

方法二:變更檔案總管預設頁面
如前所述,檔案總管預設在快速存取頁面開啟,這可能會導致 Windows 10 檔案總管反應時間變慢。將檔案總管的預設啟動頁面更改為「本機」或許可以解決這個問題。您可以按照以下步驟進行操作:
1. 同時按下 Windows + E 鍵開啟檔案總管。
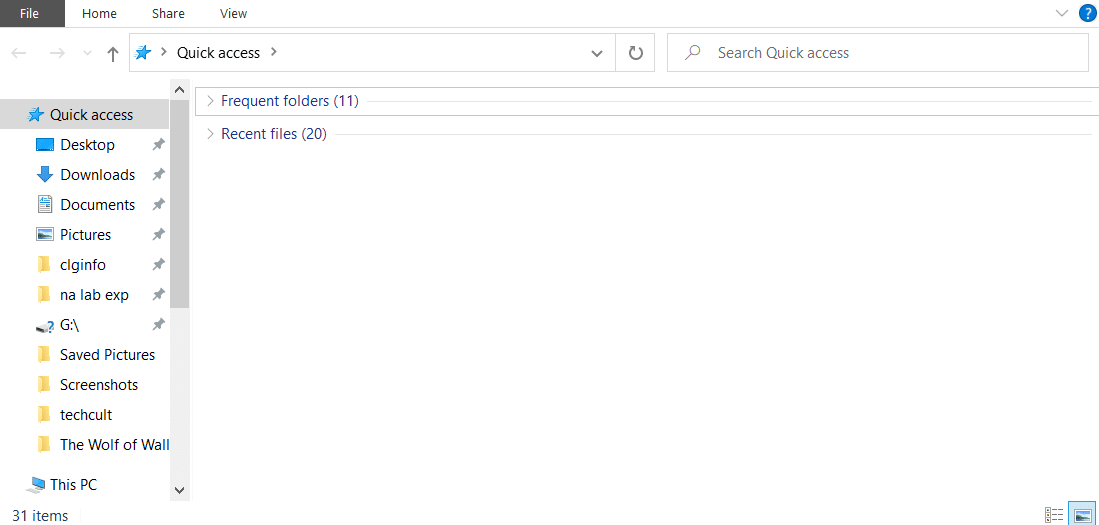
2. 按一下左上角的「檢視」選項,切換到「檢視」索引標籤。
3. 在「檢視」索引標籤中,按一下「選項」,如圖所示。這會開啟「資料夾選項」視窗。
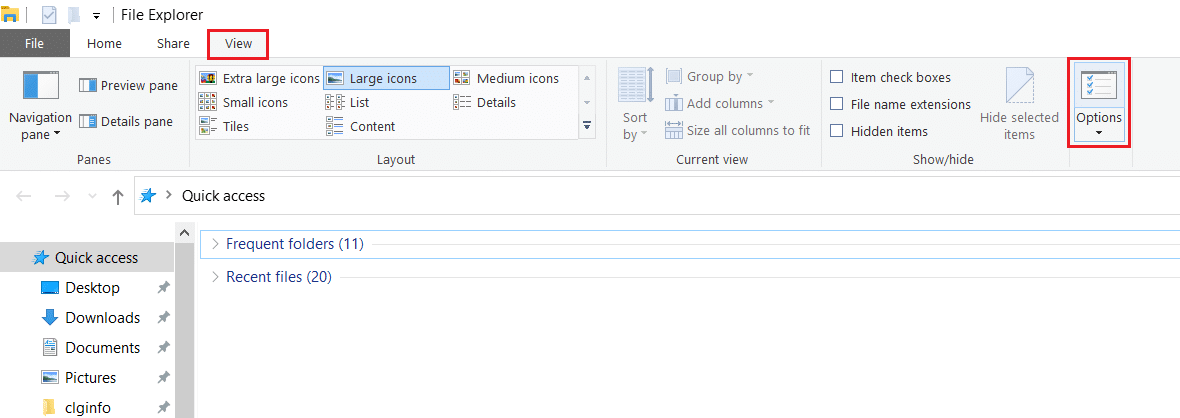
4. 按一下「開啟檔案總管至」旁的下拉式選單,然後選擇「本機」。
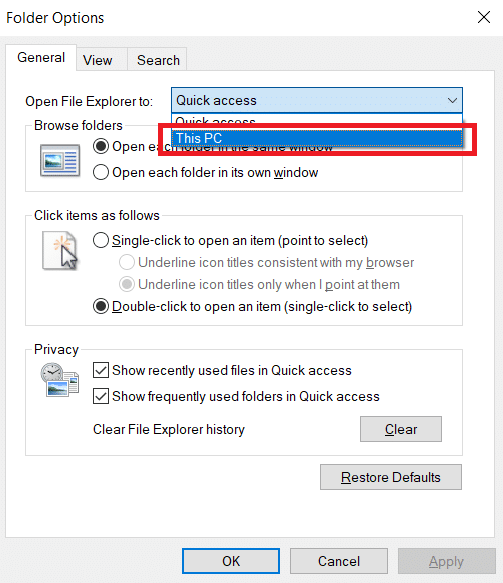
5. 按一下「套用」和「確定」以儲存變更。
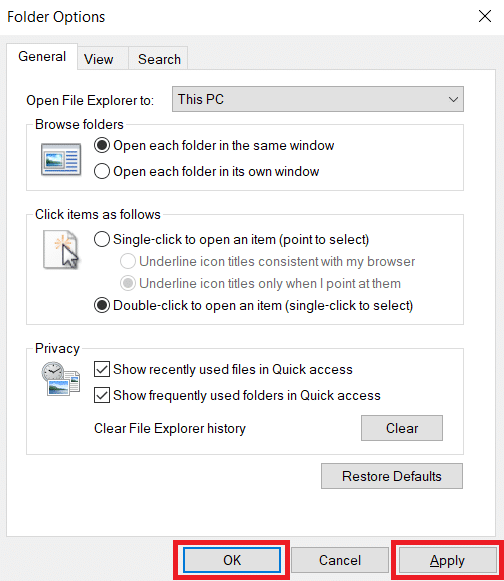
6. 關閉檔案總管。
現在,當您再次開啟檔案總管時,將會顯示「本機」頁面,而不是快速存取。
注意:如果您仍然遇到問題,請回到「資料夾選項」,然後按一下「隱私權」部分中「清除檔案總管歷程記錄」旁的「清除」按鈕。之後按一下「套用」>「確定」。這會從快速存取頁面中移除所有最近的活動並重新開始,這或許可以解決問題。
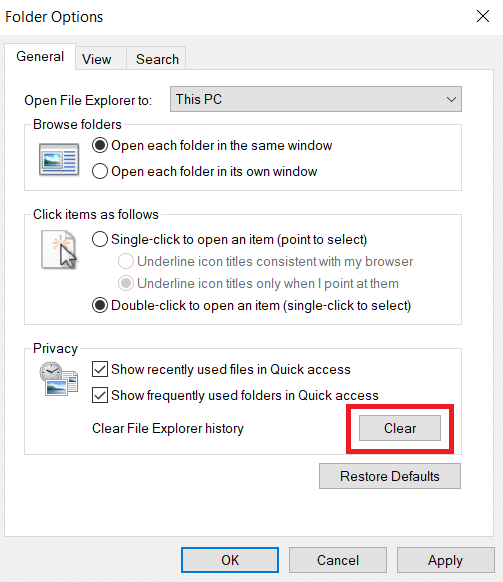
方法 3:清除檔案總管快取
快取和其他暫存檔案可能會損壞並導致程式故障。檔案總管的損壞快取檔案可能會導致 Windows 10 檔案總管出現「正在處理中」的問題。您可以透過清除檔案總管的快取來解決此問題。為此,請按照以下步驟操作:
1. 同時按下 Windows + R 鍵開啟「執行」對話方塊。
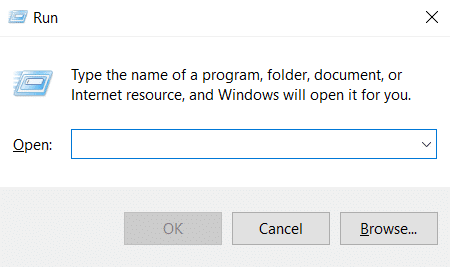
2. 輸入 %AppData% 並按一下「確定」開啟 Roaming 資料夾。
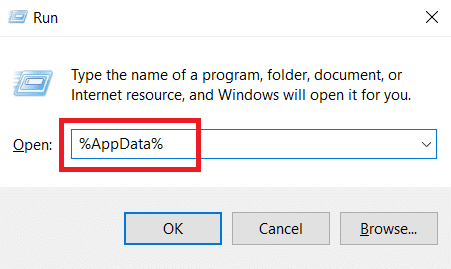
3. 在 Roaming 資料夾中,前往此路徑。
C:UsersACERAppDataRoamingMicrosoftWindowsRecent
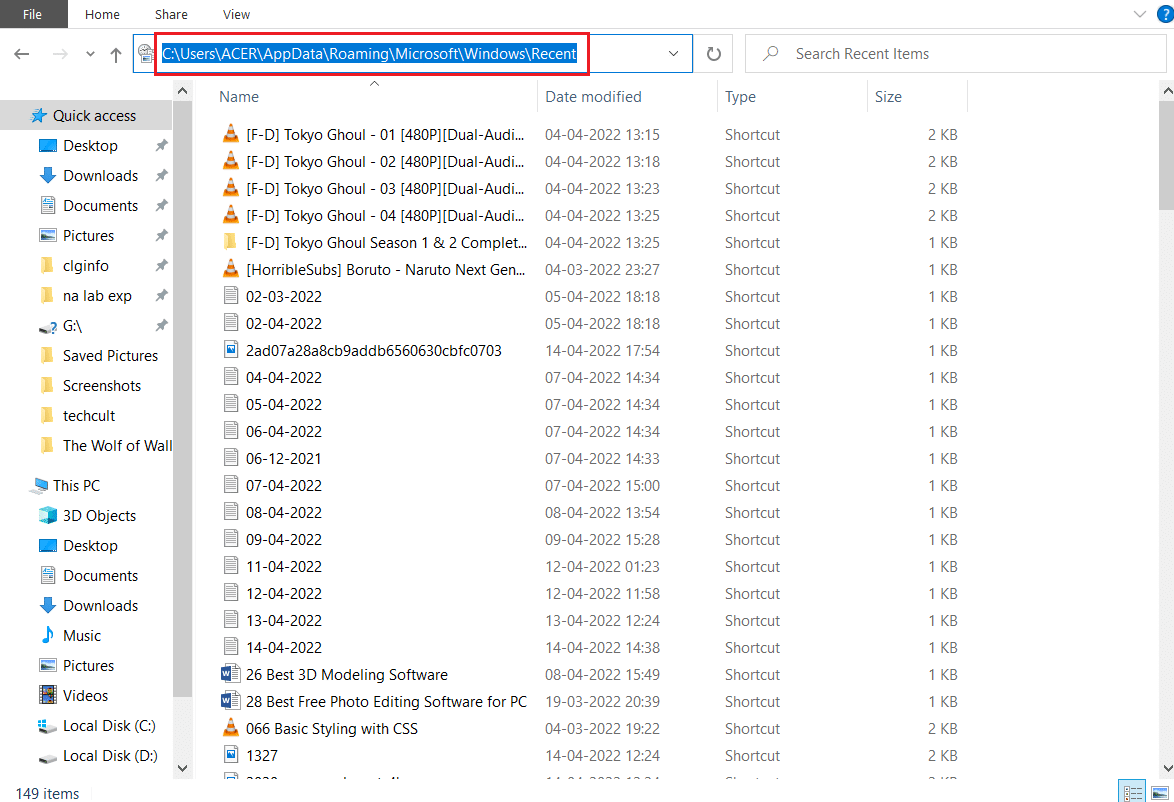
4. 同時按下 Ctrl + A 鍵選取「最近的項目」資料夾中的所有檔案。
5. 選取所有檔案後,在任何檔案上按一下滑鼠右鍵,然後選擇「刪除」以刪除所有檔案。
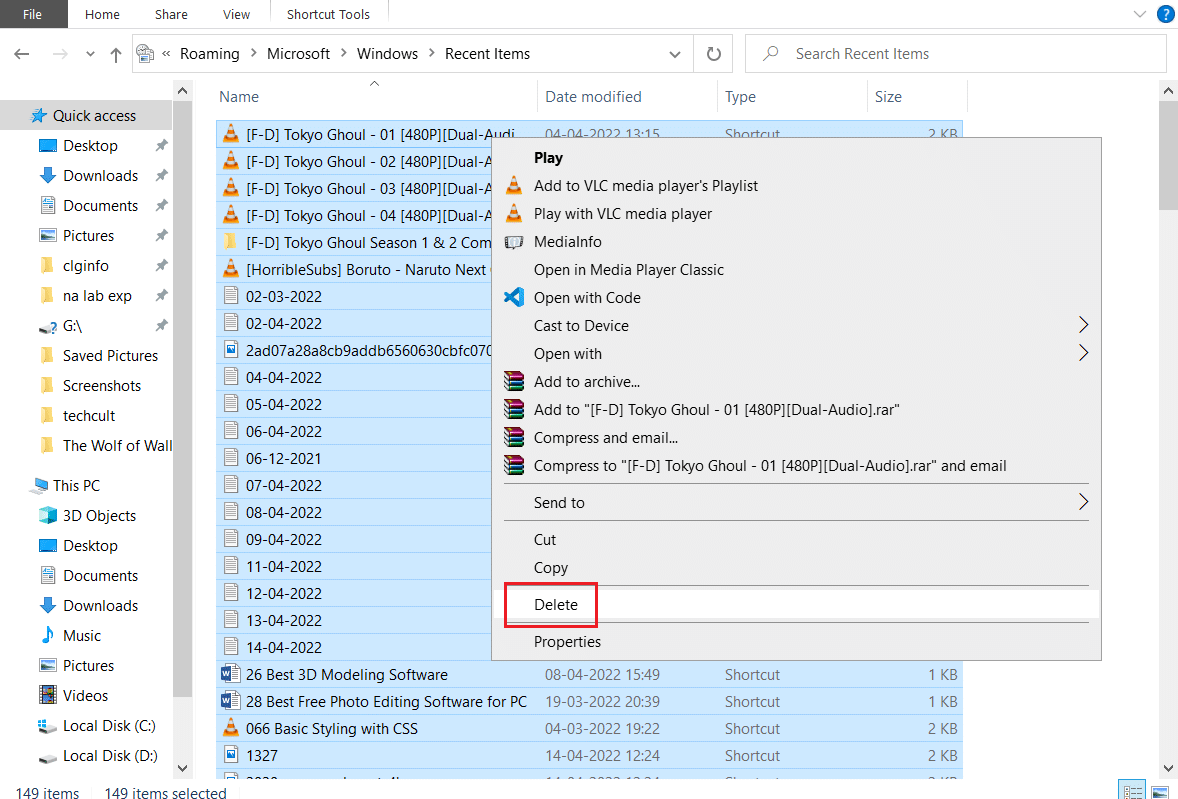
這會清除檔案總管的所有快取檔案。檢查 Windows 10 檔案總管「正在處理中」的問題是否已解決。
方法四:最佳化資料夾
有些使用者回報說,他們可以透過最佳化顯示「正在處理中」錯誤的資料夾來解決此問題,將其用於「一般項目」。它會顯示所有檔案,不使用任何特定類型的檢視選項,最適合包含各種檔案類型的資料夾。它可以更快地載入資料夾的內容,從而解決問題。以下是如何操作的方法:
1. 在出現檔案總管處理錯誤的資料夾上按一下滑鼠右鍵,然後選擇「內容」。這會開啟「內容」視窗。
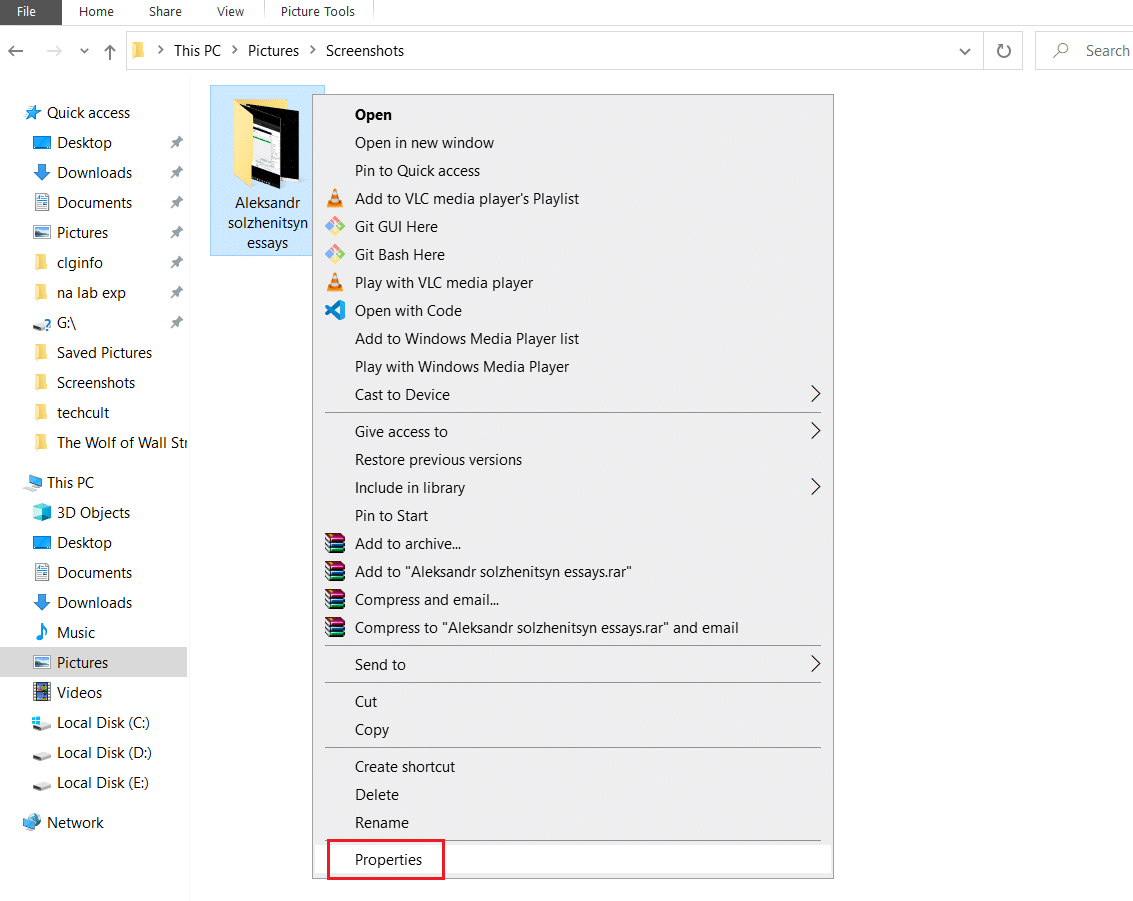
2. 切換到「自訂」索引標籤,然後按一下「最佳化此資料夾」下方的下拉式選單,接著選擇「一般項目」。
注意:如果您希望將此最佳化套用到有問題資料夾內的其他資料夾,您可以選取標記為「將此範本套用至所有子資料夾」的方塊。
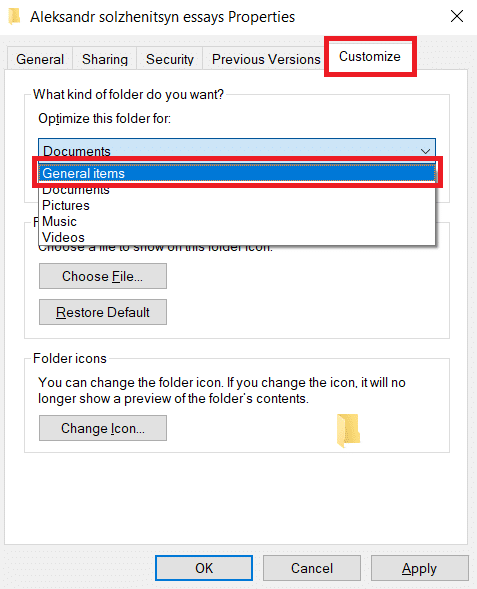
3. 按一下「套用」和「確定」以儲存變更。
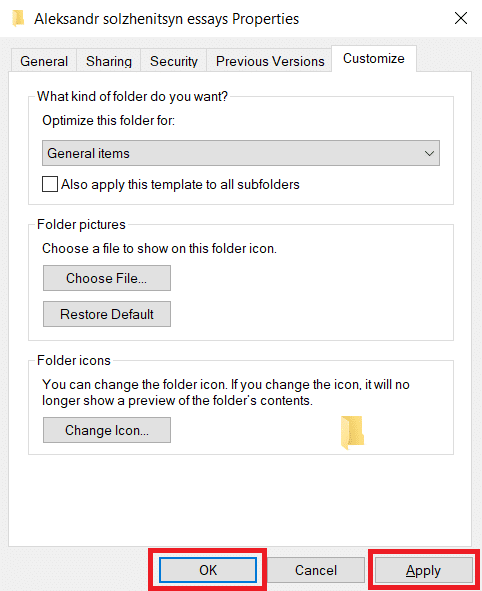
檢查 Windows 10 檔案總管速度緩慢的問題是否已解決。
注意:如果此方法無效,請嘗試前往「工作管理員」,並使用「結束工作」選項關閉所有連線到 OneDrive 的程序。您可以閱讀我們的文章,了解如何在工作管理員中結束工作。
方法 5:重設搜尋索引
Windows 會將我們所有的搜尋儲存在索引中,以便提供快速有效的搜尋結果。有時載入此索引可能會使檔案總管速度變慢,並導致本文討論的錯誤。您可以重設此索引並移除所有先前的搜尋,以便更快載入。這或許可以解決問題。請按照以下步驟執行相同操作:
2. 按下 Windows 鍵,輸入「索引選項」,然後按一下「開啟」。
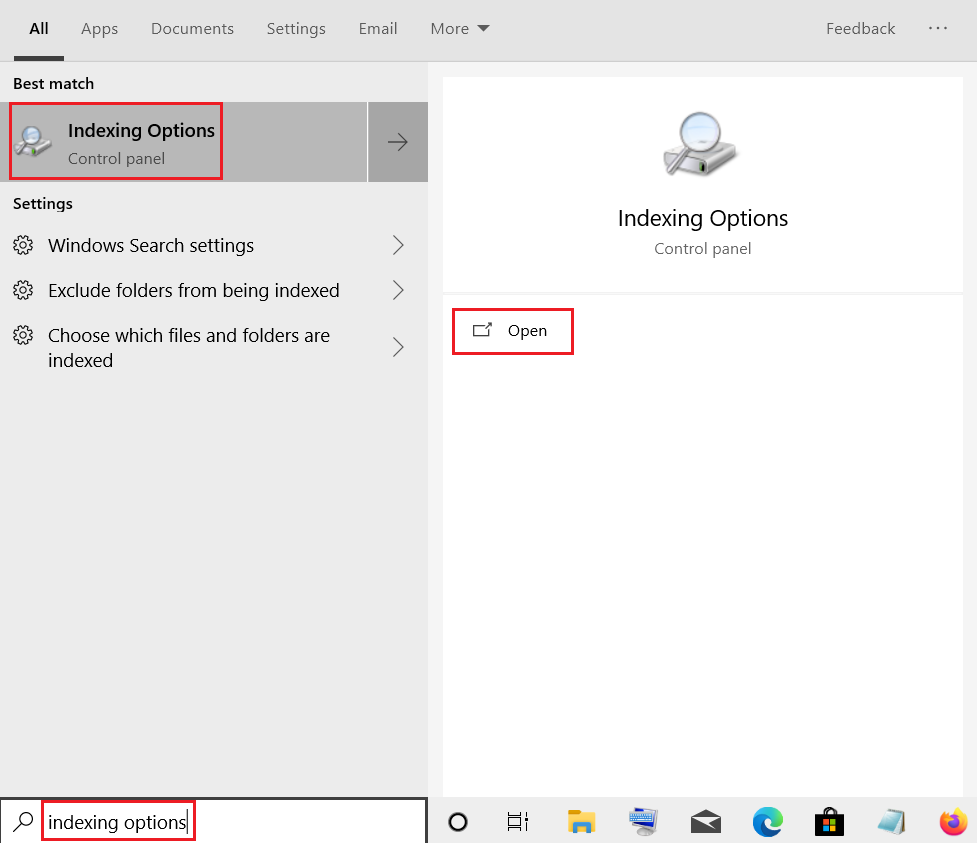
3. 按一下「進階」按鈕。確認任何出現的提示。這會開啟「進階選項」視窗。
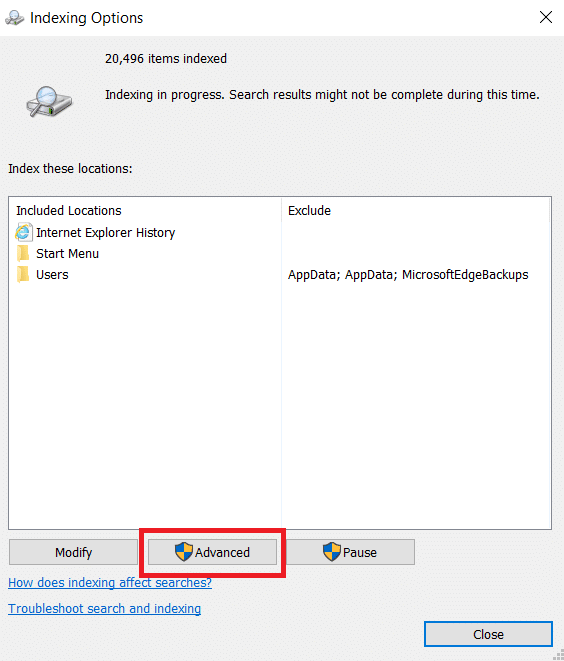
4. 按一下「疑難排解」部分中「刪除並重建索引」旁的「重建」按鈕。
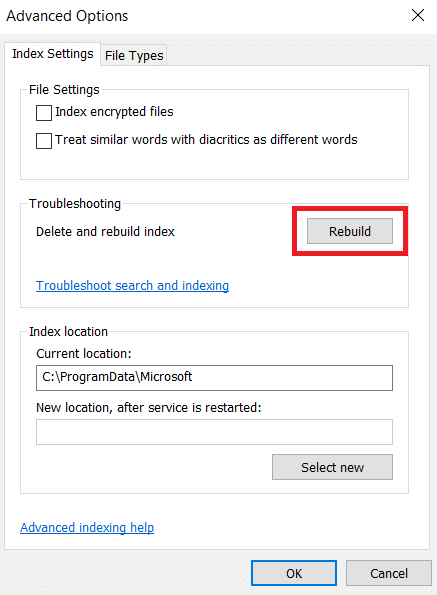
5. 在確認提示中按一下「確定」,然後等待重建程序完成。
方法 6:執行系統還原
系統還原選項會將您的電腦還原到之前的版本,讓檔案總管在您遇到問題之前於該特定版本中運作。這或許可以解決問題,您可以按照我們關於在 Windows 10 上使用系統還原的指南來完成。這最終應該可以解決 Windows 10 檔案總管「正在處理中」的錯誤。
注意:只有在其他方法對您不起作用時才使用此方法。
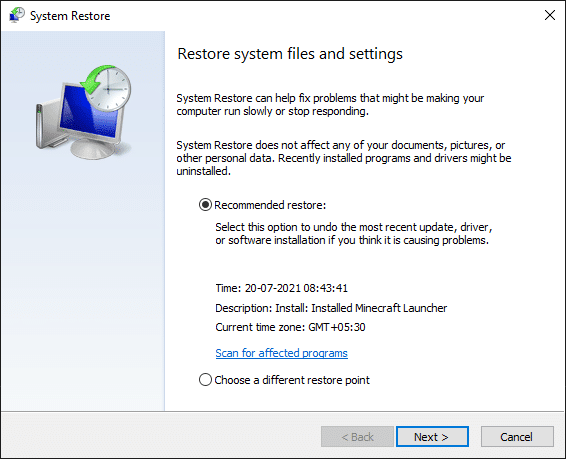
***
我們希望本指南對您有所幫助,並且您能夠修復 Windows 10 檔案總管「正在處理中」的錯誤。請告訴我們哪種方法最適合您。如果您有任何問題或建議,歡迎隨時在評論區留言。