將圖片裁剪成各種形狀,不僅充滿樂趣,而且效果炫酷。 操作起來也一點都不難。 你可以將圖片裁剪成各種不同的形狀,例如正方形、圓形或三角形。 最具挑戰的部分或許是如何挑選要處理的圖片。

另外,你還需要決定使用哪種程式或工具。有些人可能習慣在Word中裁剪圖片,有些人偏好使用PowerPoint,而有些人可能無法使用Microsoft Office。
如果你屬於最後一類,不用擔心,我們也準備了一些任何人都能使用的線上工具。
使用TinyWow裁剪圖片
將圖片裁剪成不同形狀可能具有挑戰性,但這是一項非常實用的技能。 大多數人不知道如何將圖片裁剪成最常見的形狀之一:正方形! 初看之下,這個任務似乎讓人感到沮喪又耗時,但TinyWow讓你只需點擊幾下,就能輕鬆完成照片裁剪! 以下是一個簡單的教學:
- 開啟你慣用的瀏覽器,搜尋TinyWow.com
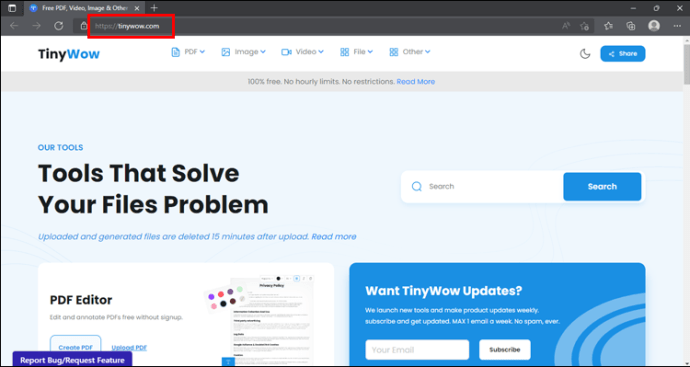
- 將滑鼠游標停留在「圖片」上,然後選擇「操作」,接著點擊「製作圓形圖片」。
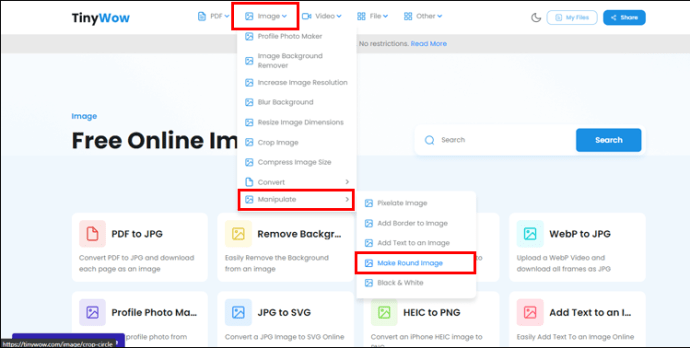
- 進入後,你會看到「從電腦或移動裝置上傳檔案」和「從電腦拖曳檔案」的選項。
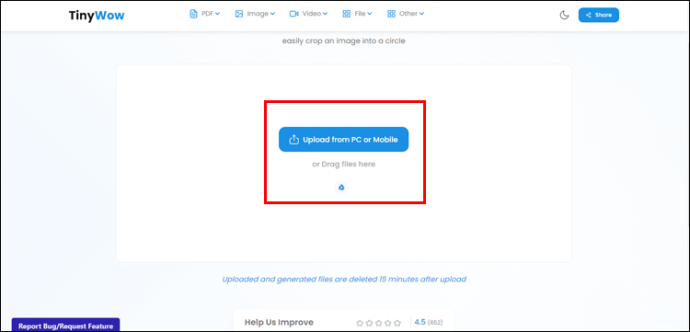
- 當你完成上傳後,就會看到你的圖片。
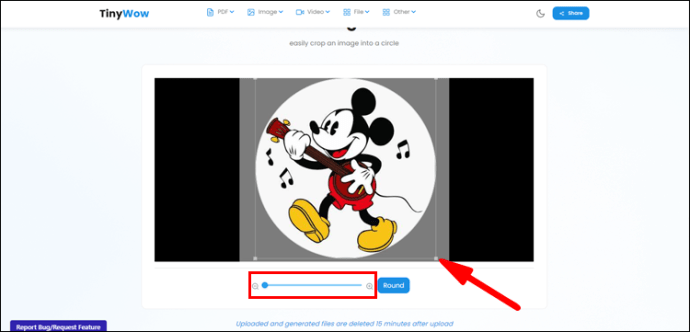
- 如果想將圖片裁剪成圓形,請點擊「圓形」。
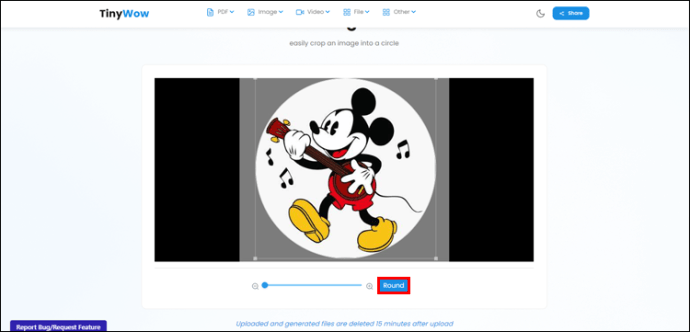
- 最後,現在可以「下載」你裁剪完成的圖片。
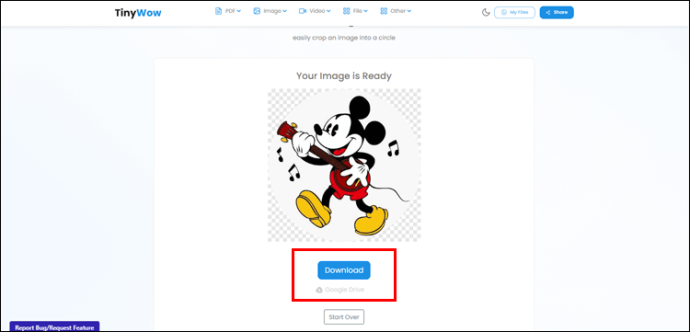
在Office 2010及更新版本中裁剪圖片
在Office中裁剪圖片非常簡單,可以使用的程式是Word和PowerPoint。 以下步驟適用於Office 2010及更新版本:
- 開啟Office文件(例如Word檔案,但你也可以使用Excel或PowerPoint)。
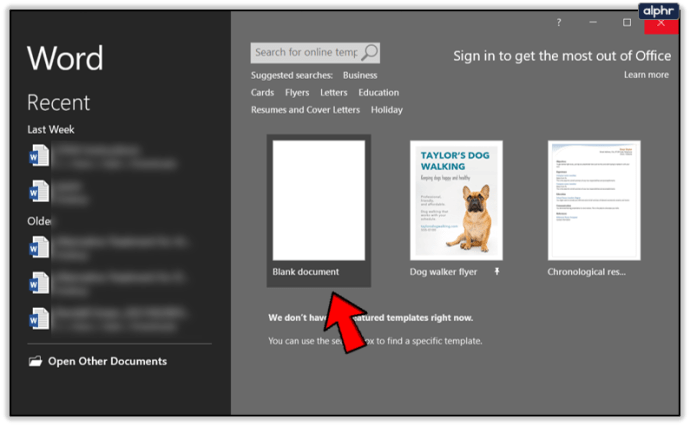
- 接著,點擊「插入」。
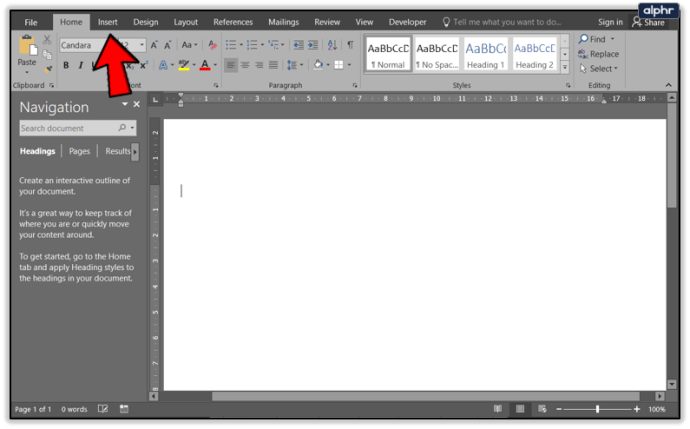
- 然後,選擇「圖片」,從選項中選擇加入你想裁剪的圖片。
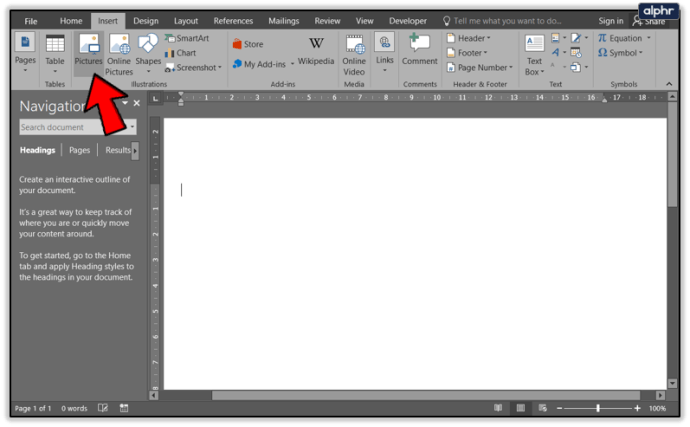
- 當圖片加入到文件中後,點擊它。
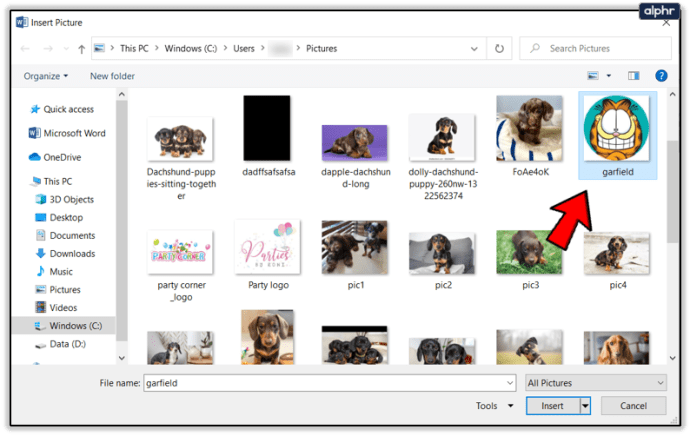
- 現在,點擊位於螢幕右上角的「裁剪」。
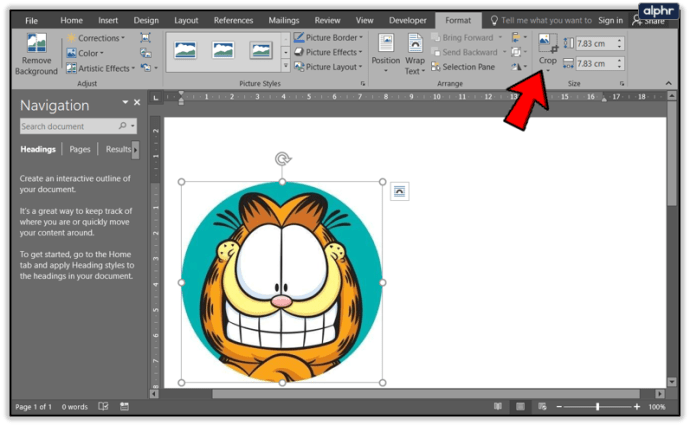
- 接著,點擊或滑鼠游標停留在「裁剪為形狀」(正方形、圓形、三角形等),然後選擇你想要的形狀。
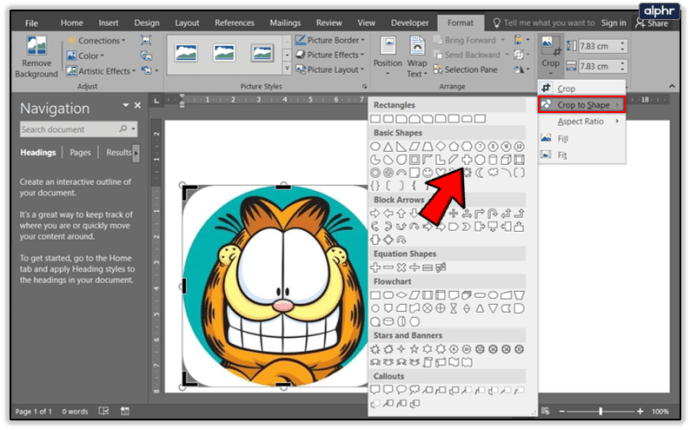
- 形狀會立即應用。
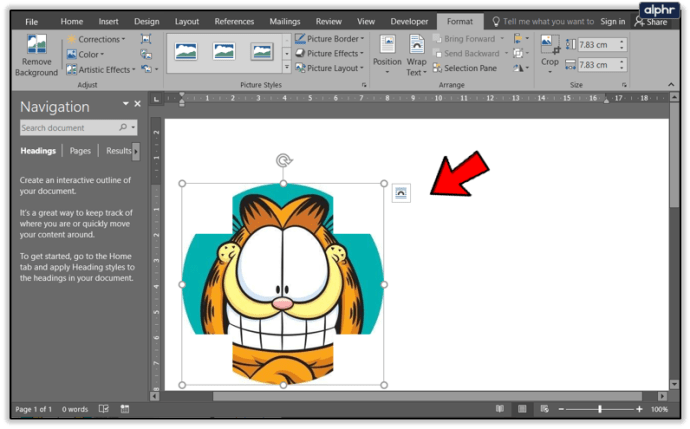
如果你對形狀感到滿意,但對最終結果不滿意,你可以通過其他方式裁剪圖片,例如:
- 裁剪單邊 – 要做到這一點,只需在側邊的裁剪手柄上向內拖曳。
- 要同時裁剪相鄰的兩邊,你需要從角落的裁剪手柄上向內拖曳。
- 如果你想要同時裁剪兩條平行的邊,你需要按住鍵盤上的Ctrl鍵,並在側邊裁剪手柄上向內拖曳。
- 最後,如果按住Ctrl鍵並向內拖曳任何一個角落的裁剪手柄,則可以同時裁剪所有邊。
要確認所有這些變更,請再次點擊「裁剪」。
線上裁剪工具
如果沒有Office,不用擔心,這裡有一些很棒的免費線上工具,可以用來編輯和裁剪圖片。
LunaPic
LunaPic是一個功能相當強大的圖片編輯器,你可以用它來進行基本的裁剪。 你甚至可以在想裁剪的圖片上繪圖。 你可以將圖片裁剪成正方形或圓形,也有魔術棒和自由形式選項。
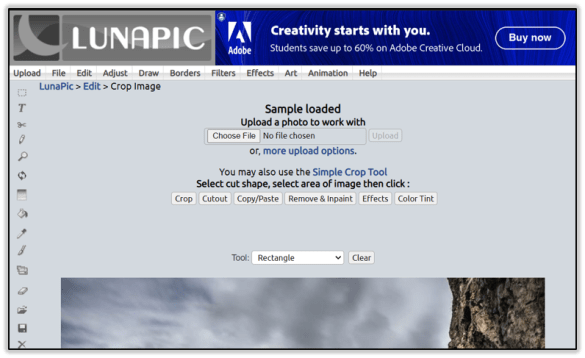
例如,選擇圓形工具。 然後,在圖片上繪圖,以你喜歡的方式裁剪圖片。 完成後,點擊「裁剪」以確認變更。 圖片將被裁剪,並且具有透明背景。
點擊這個連結前往並使用LunaPic。
IMGONLINE
IMGONLINE是另一個很棒的裁剪工具,你可以免費使用。 它提供了多種形狀選擇。 一些複雜的形狀更有趣,如動物、心形、箭頭等等。
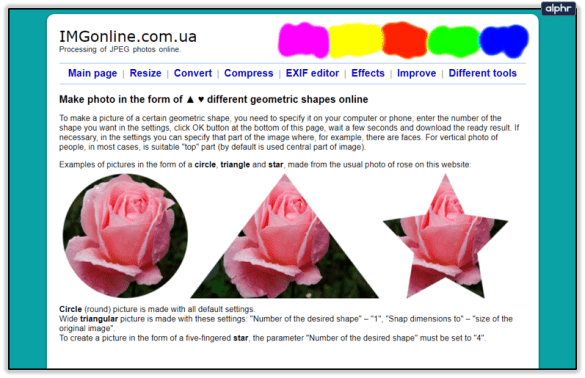
請按照以下步驟使用這個網站:
- 點擊「選擇檔案」以加入你的圖片。
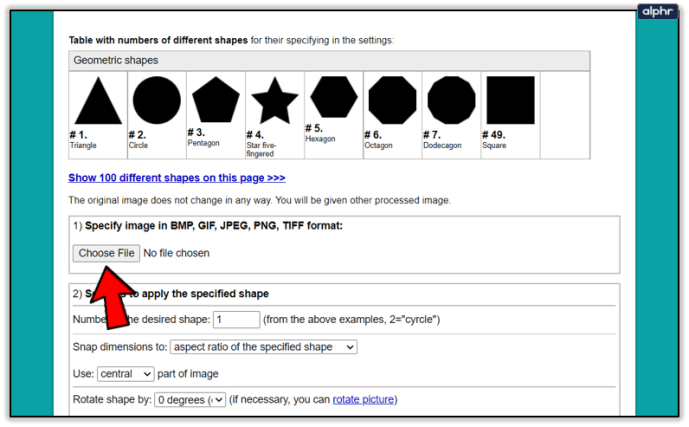
- 然後你需要選擇形狀,例如「形狀四」是五角星形。 在第二步中還有許多其他自訂選項。 根據自己的喜好應用它們。
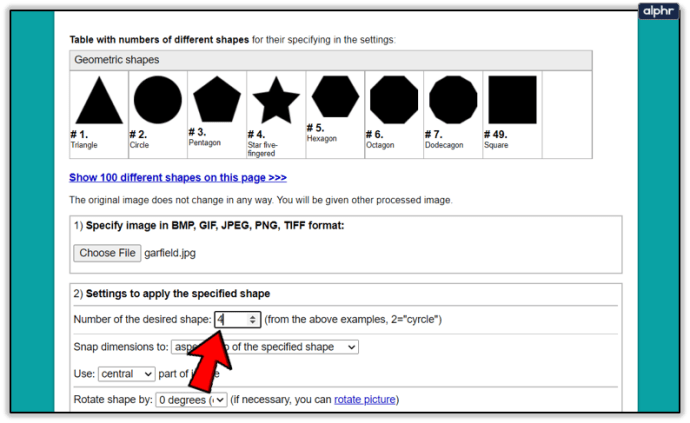
- 最後,選擇你想儲存的圖片格式。
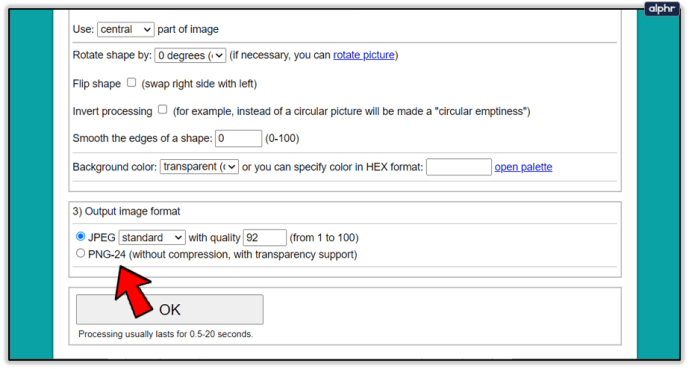
- 點擊「確定」確認,圖片將會在稍後處理。
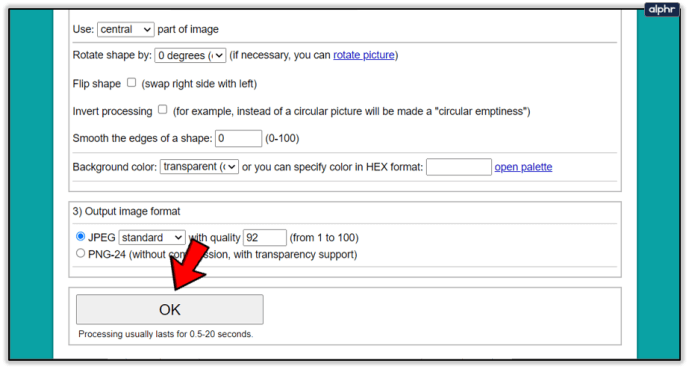
- 然後,你可以將其開啟或下載到你的電腦上。
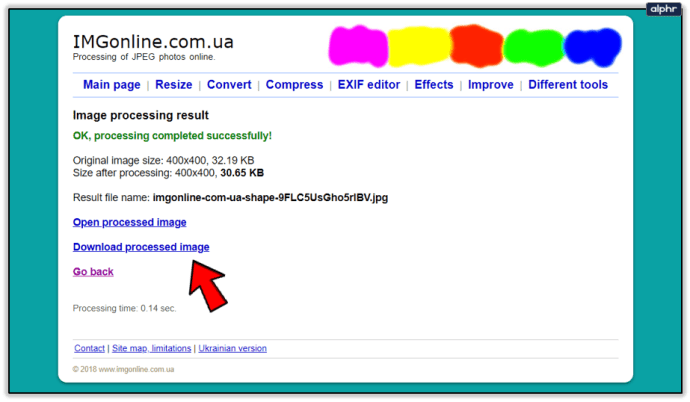
一旦熟悉了它的使用方法,這個工具會變得非常有趣且容易使用。 它可能是我個人最喜歡的一款。 我使用這個工具將加菲貓的圖片編輯成星形,結果如下:
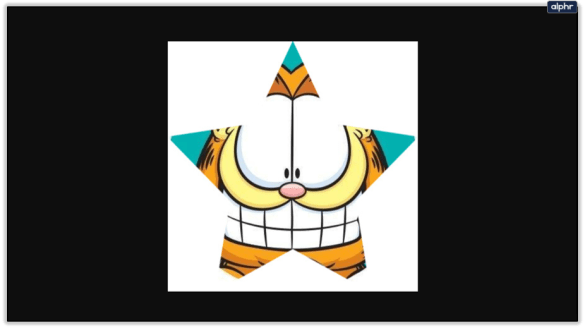
你的想像力是唯一的限制
現在你了解如何在Office中以及使用線上工具將圖片裁剪成各種形狀。 希望本指南有趣且易於理解。 祝你在嘗試這些裁剪選項時玩得開心。
祝你順利,並隨時將你的想法添加到下面的評論區。