解决《绝地求生》(PUBG) 无法启动的问题
《绝地求生》(PUBG) 自 2017 年推出以来,一直是增长最快的游戏之一,尤其是在 2022 年。目前,它已在全球超过 62 亿台设备上安装。你可以在 Windows 操作系统、安卓/iOS 设备、Xbox One 和 PlayStation 4 等平台上畅玩这款游戏。 然而,一些玩家可能会遇到 PUBG 无法运行的问题,这给玩家带来了挫败感。 需要注意的是,由于其成瘾性和可能带来的负面影响,该游戏在某些国家/地区是被禁止的。 因此,当你下次遇到 PUBG 无法启动的问题时,请先确认你所在地区是否允许该游戏。 如果你所在地区的其他玩家可以正常游戏,而你却不行,那么本指南将为你提供极大的帮助。 请继续阅读,了解如何解决 PUBG 在 Steam 上无法启动的问题。
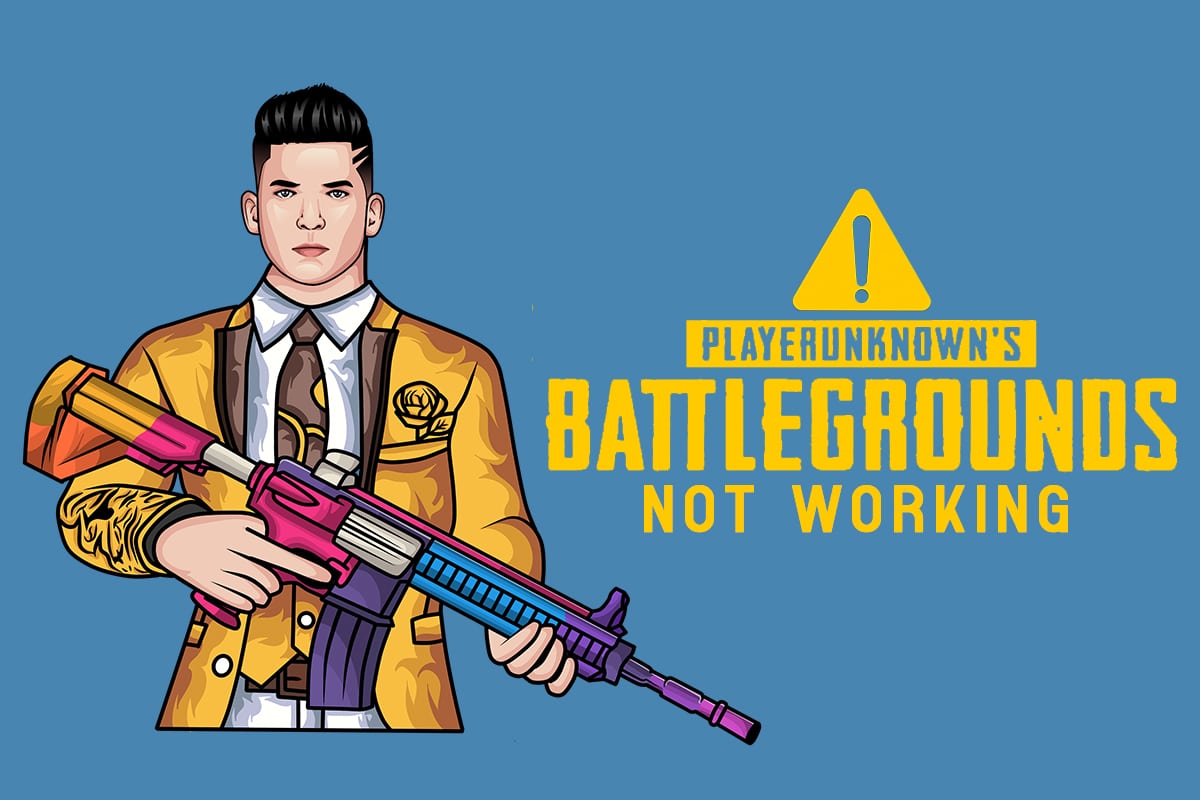
解决 Windows 10 系统下 PUBG 无法运行的方法
通过分析多个在线技术平台上的报告,我们整理了一份可能导致 PUBG 无法启动的原因列表。 请仔细查看这些原因,以便你可以采取合适的故障排除方法,有效解决 PUBG 在 Steam 上无法启动的问题。
- 电脑缺少关键的游戏文件。
- Content > Paks 文件夹中的重要文件损坏或丢失。
- 游戏本身存在错误。
- 电脑没有安装所有版本的 VC Redist C++ 包。
- 电脑不满足最低游戏配置要求。
- 电脑的显示分辨率设置存在问题。
- PUBG 服务器出现故障或正在维护。
- 电脑的网络连接存在本地问题。
最低系统要求
请检查你的电脑是否满足运行 PUBG PC 版的最低要求:
- 64 位操作系统和处理器。
- 8 GB 内存。
- NVIDIA GeForce GTX 960 2GB 或 AMD Radeon R7 370 2GB 显卡。
- 宽带网络连接。
- DirectX 版本 11。
- 至少 50 GB 的可用硬盘空间。
在接下来的内容中,我们将提供一系列方法,帮助你解决 PUBG 无法正常工作的问题。 请按照这些方法的顺序操作,以获得最佳效果。
方法 1:基本故障排除步骤
首先,请检查你的电脑是否连接到稳定的互联网。 如果没有网络连接,你将无法体验在线游戏。
- 如有必要,请重启或重置你的路由器。
- 更新路由器的固件。
- 尝试使用以太网电缆连接,并检查网络是否正常。
- 连接到手机热点并检查哪个网络可以正常运行 PUBG。
- 避免超频你的电脑硬件。
方法 2:更改显示分辨率
如果遇到 PUBG 无法正常运行的问题,请按照以下步骤调整显示分辨率设置:
1. 同时按下 Windows + D 键,返回桌面。
2. 在桌面空白处右键单击,然后选择“个性化”选项。

3. 在左侧导航栏中,点击“显示”,然后在右侧找到“显示分辨率”,选择一个较低的屏幕分辨率,如图所示。

方法 3:以管理员身份运行 PUBG
为了避免任何冲突,请按照以下步骤以管理员身份运行 PUBG:
1. 右键单击桌面上的 PUBG 快捷方式,或者导航到游戏安装目录并右键单击该可执行文件。
2. 选择“属性”选项。
3. 切换到“兼容性”选项卡,并勾选“以管理员身份运行此程序”复选框。
注意:这里我们以 Steam 属性为例。

4. 最后,点击“应用”>“确定”以保存更改。
此外,你还可以参考我们关于在 Windows 10 中禁用启动程序的指南,禁用电脑上的启动程序。

方法 4:验证文件的完整性(仅限 Steam)
如果缺少某些游戏文件,可能导致 PUBG 在 Steam 上无法启动。要解决此问题,请按照以下步骤验证游戏文件的完整性:
1. 启动 Steam 并切换到“库”菜单。

2. 选择“主页”,然后右键单击 PUBG 游戏。

3. 选择“属性”选项。

4. 点击左侧的“本地文件”,然后选择“验证游戏文件的完整性…”,如图所示。

5. 等待该过程完成,并检查问题是否得到解决。
方法 5:删除配置文件
存储在 Paks 文件夹中的配置文件可能会导致 PUBG 无法启动的问题。 要解决 PUBG 在 Steam 上无法启动的问题,请按照以下步骤删除文件夹内容:
1. 同时按下 Windows + E 键打开文件资源管理器,并导航到游戏安装目录。
2. 打开 “Tslgame” 文件夹,然后打开 “Content” 文件夹。

3. 打开 “Paks” 文件夹,删除其中所有文件,除了那些不以 “Pakchunk” 开头的文件。

4. 如果你使用的是 Steam,请重复方法 4 以检查是否解决了问题。
方法 6:运行 SFC 和 DISM 扫描
如果你的 Windows 10 电脑中有任何系统文件丢失或损坏,可能会导致 PUBG 无法启动。你可以使用系统自带的实用程序来修复这些损坏的文件,即系统文件检查器 (SFC) 和部署映像服务和管理工具 (DISM)。 请参考我们关于如何在 Windows 10 上修复系统文件的指南,并按照说明进行操作,修复所有损坏的文件。

方法 7:暂时禁用杀毒软件
如果在更新游戏后发现 PUBG 无法正常工作,问题可能出在你的杀毒软件上。首先,请检查你的杀毒软件是否阻止了游戏。 按照我们关于如何在 Windows 10 上临时禁用杀毒软件的指南,暂时禁用你的杀毒软件。

禁用杀毒软件后,检查是否可以访问 PUBG。
方法 8:禁用 Windows Defender 防火墙(不推荐)
除了杀毒软件外,Windows Defender 防火墙也可能阻止你访问游戏。尝试按照我们关于如何在 Windows 10 上禁用防火墙的指南操作,禁用 Windows Defender 防火墙。

注意:在禁用 Windows Defender 防火墙并启动 PUBG 后,请务必在游戏结束后重新启用防火墙,以确保电脑安全。
方法 9:更新 PUBG PC 游戏
无论你使用哪种方式运行游戏,请确保你使用的是 PUBG 的最新版本。你可以通过 Steam 或直接从游戏应用程序更新游戏,以解决任何冲突问题。以下是一些更新 PUBG 并修复 PUBG 在 Steam 上无法启动的说明:
1. 打开 Steam 并切换到“库”。

2. 点击“主页”并找到你的游戏。

3. 右键单击 PUBG 游戏,然后选择“属性…”选项,如图所示。

4. 切换到“更新”选项卡,并检查是否有任何更新待处理。 如果是,请按照屏幕上的说明更新游戏,并检查问题是否得到解决。
方法 10:更新 GPU 驱动程序
图形驱动程序负责处理游戏中复杂的图形和视频。如果在 PUBG 游戏中遇到任何启动冲突,请确保你使用的是最新版本的设备驱动程序。许多用户反馈,更新驱动程序可以修复 PUBG 无法正常工作的问题。请参考我们的指南,学习如何在 Windows 10 中更新图形驱动程序。

方法 11:重新安装 GPU 驱动程序
如果在更新 GPU 驱动程序后仍然遇到 PUBG 无法启动的问题,请重新安装设备驱动程序,以解决任何不兼容的问题。 你可以通过多种方式在电脑上重新安装驱动程序。 按照我们的指南,学习如何在 Windows 10 上卸载和重新安装驱动程序,轻松重新安装图形驱动程序。

重新安装 GPU 驱动程序后,检查是否解决了 PUBG 无法在 Steam 上启动的问题。
方法 12:更新 Windows
始终确保你使用的是最新版本的 Windows 操作系统,以解决任何 PUBG 启动问题。这些更新将修复性能问题,并解决你电脑中的所有错误。按照我们关于如何下载和安装 Windows 10 最新更新的指南来更新 Windows 操作系统。

更新操作系统后,检查 PUBG 无法启动的问题是否得到解决。
方法 13:更改 DNS 地址
域名系统 (DNS) 负责建立正确的互联网连接。你的互联网服务提供商提供的 DNS 地址可能与你的网速和带宽不兼容。因此,在这种情况下,建议你按照我们关于如何在 Windows 10 中更改 DNS 设置的指南更改电脑上的 DNS 地址。建议你切换到 OpenDNS 或 Google DNS。

方法 14:更改 PUBG 的亲和力
CPU 内核负责处理电脑中的缓存和内存。 如果你无法正常启动 PUBG,可能说明 CPU 内核的整体性能被完全占用。 在这种情况下,请按照以下说明更改游戏的亲和力。
1. 同时按下 Ctrl + Shift + Esc 键打开任务管理器。
2. 切换到“详细信息”选项卡,并监控应用程序的使用情况。

3. 启动 Steam 客户端,然后单击“库”选项卡下,与 PUBG 游戏对应的“开始”按钮。
4.切换到任务管理器窗口,右键单击 “TslGame.exe”,然后选择 “设置亲和性” 选项,如图所示。

5. 取消选中所有处理器复选框,然后仅选中“CPU 0”复选框,如图所示。 然后,单击“确定”。
注意:请确保在游戏开始前完成此过程。

6.现在,检查是否仍然存在 PUBG 无法正常工作的问题。
7. 如果游戏顺利启动,请重复步骤 4 和 5,但在步骤 5 中,再次选中所有处理器框。

但是,如果你仍然遇到同样的问题,请尝试下一个方法。
方法 15:安装 VC Redist C++
你的电脑必须安装所有版本的 Visual C++ Redistributable 文件,才能运行所有游戏。以下是在你的电脑上安装基本 VC Redist C++ 文件的一些说明:
1. 下载适用于 64 位或 32 位操作系统的 Visual Studio 2017。

2. 从官方网站下载 Visual Studio 2015。
3. 在你的电脑上导航到“我的下载”,然后双击运行安装文件。
安装这些软件包后,检查你是否再次遇到 PUBG 无法在 Steam 上启动的问题。
方法 16:重新安装 PUBG
如果上述方法都无法帮助你,那么你可能需要重新安装游戏,以修复一些损坏的重要配置文件。以下是在 Steam 上重新安装 PUBG 的一些说明:
注意:这里以 ROGUE COMPANY 为例,请按照 PUBG 游戏的步骤进行操作。
1. 导航到 Steam 客户端并切换到 “库” 选项卡。
2. 右键单击 PUBG,然后选择“管理”选项,接着选择“卸载”。

3. 在确认提示中,再次单击“卸载”。

4. 重新启动你的电脑并重复步骤 1。
5. 现在,右键单击 PUBG,然后单击“安装”。

6. 最后,按照屏幕上的说明,在你的电脑上安装游戏。

重新安装游戏后,应该不会再遇到任何问题。
方法 17:执行系统还原
如果重新安装游戏仍然没有帮助,请尝试将电脑恢复到之前运行良好的状态。 你可以使用系统还原功能来执行此操作。系统还原会将电脑恢复到正常运行的版本,而不会出现任何错误。 按照我们关于如何在 Windows 10 上使用系统还原的指南进行操作。

恢复你的 Windows 10 电脑后,检查是否可以正常运行 PUBG 游戏。
方法 18:寻求 PUBG 支持
最后,如果以上方法都无法解决问题,寻求专业帮助将是一个更好的选择。
1. 导航到官方 PUBG 支持页面。

2. 向下滚动屏幕,然后单击“提交工单”按钮,如图所示。

3. 从下拉列表中选择你的 PUBG 平台。

4. 填写所有必要的详细信息以及你的问题,然后单击“提交”按钮。 等待专业团队为你提供解决方案。

***
我们希望本指南对你有所帮助,并能解决你在 Windows 10 上运行 PUBG 时遇到的问题。请告诉我们哪种方法对你最有效。 如果你有任何疑问或建议,请随时在下面的评论区与我们联系。