修改 Windows 11 中的默认下载位置
在 Windows 操作系统中,所有从互联网下载的文件通常会被归类并统一存储在“下载”文件夹中。 对于经常从网络下载内容的用户来说,这个“下载”文件夹一定不会陌生。 虽然多数用户习惯于使用系统默认的下载路径,但 Windows 也提供了更改此默认设置的选项。 本文将详细阐述在 Windows 11 中如何自定义默认下载文件夹的位置。
Windows 11 的默认下载文件夹位于何处?
一般来说,当你从互联网下载文件时,Windows 会自动将它们保存到“下载”文件夹。 默认情况下,你可以在以下路径中找到所有下载的文件:
C:Users<用户名>Downloads
若你希望变更 Windows 11 中的默认下载文件夹,请参考以下步骤进行操作:
自定义 Windows 11 的下载位置
1. 首先,使用快捷键 Win + E 打开文件资源管理器。接着,在快速访问面板中,找到并右键点击“下载”文件夹,然后选择“属性”。
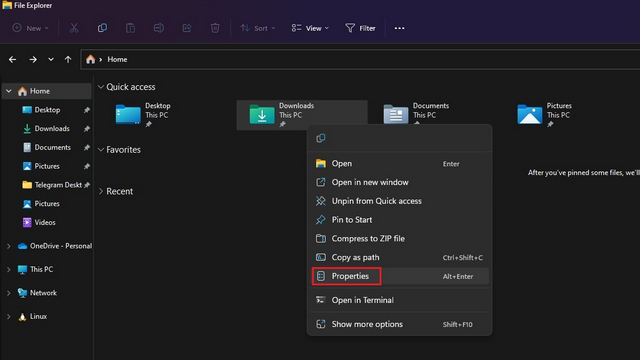
2. 在打开的属性窗口中,切换到“位置”标签页,然后点击“移动”按钮。这将允许你选择一个新的路径来保存新下载的所有文件。
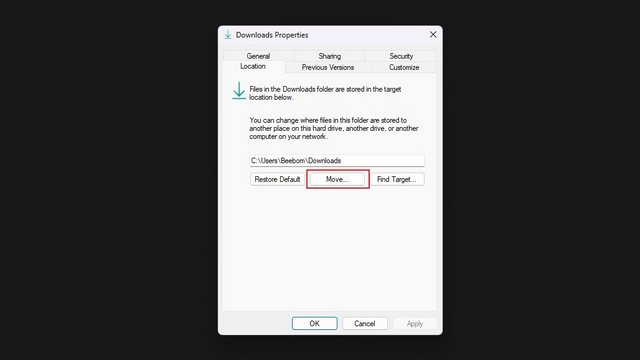
3. 在文件选择界面中,导航到你想要设置为新下载文件夹的目录,然后点击“选择文件夹”。
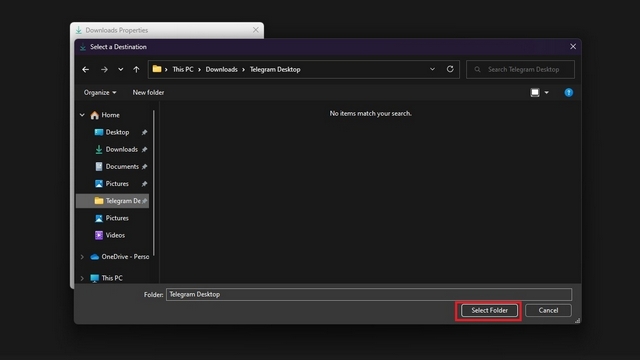
4. 接下来,点击“应用”按钮以确认更改。从此刻起,所有新下载的文件都将保存到你刚选择的新文件夹中。
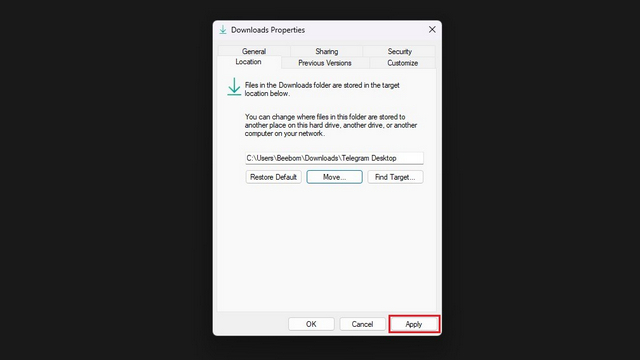
5. Windows 系统现在会询问你是否要将原“下载”文件夹中的所有文件移动到新的下载文件夹。 如果你希望将所有下载内容集中管理,可以选择“是”。 你也可以选择跳过这一步,并在新文件夹中开始新的下载。
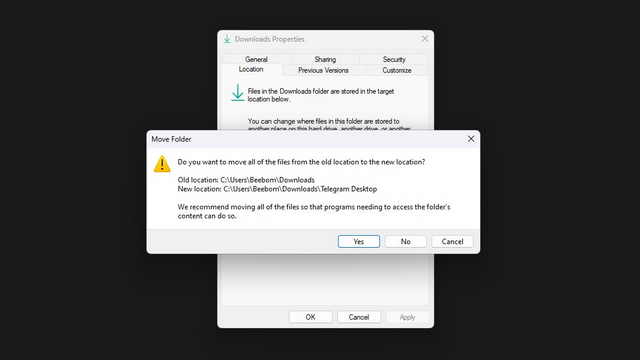
6. 如果你想恢复到之前的默认下载位置,只需点击“还原默认”按钮。这将恢复 “<用户名>下载” 作为 Windows 11 的默认下载位置。
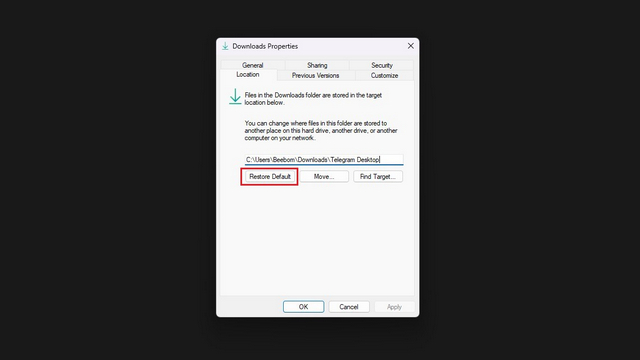
更改 Microsoft Store 应用的下载位置
除了常规文件下载,你还可以更改通过 Microsoft Store 下载的应用程序的安装位置。 具体步骤如下:
1. 打开“设置”应用,点击“系统”,然后在左侧菜单中选择“存储”,即可查看与存储相关的设置。
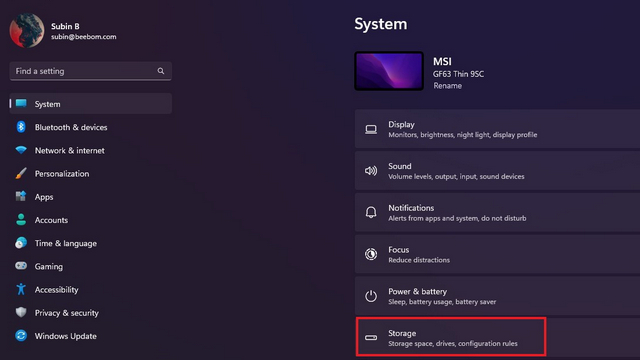
2. 在“存储管理”部分下,展开“高级存储设置”,然后点击“保存新内容的位置”。
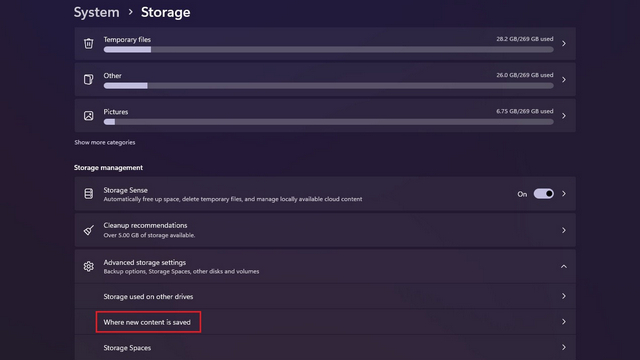
3. 你会看到一个标题为 “新应用将保存到” 的部分。点击该标题下方的下拉菜单,即可选择用于存储新应用的位置。
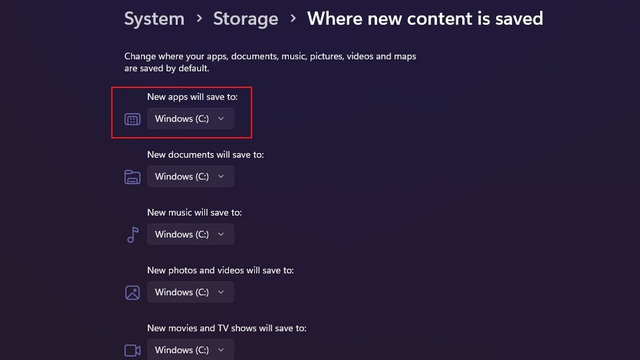
4. 现在,你可以选择电脑上的其他驱动器来保存从 Microsoft Store 下载的应用程序。
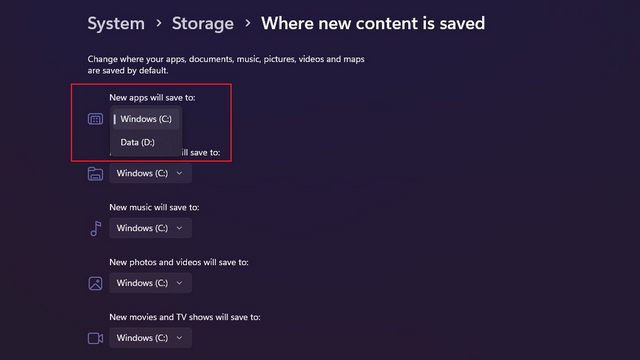
在 Windows 11 中选择下载文件夹
以上便是在 Windows 11 中选择下载文件夹的相关步骤。 你也可以更改 Windows 11 中屏幕截图的保存位置。 此外,如果想要了解更多 Windows 11 的新功能,欢迎查看我们即将推出的 Windows 11 功能列表。