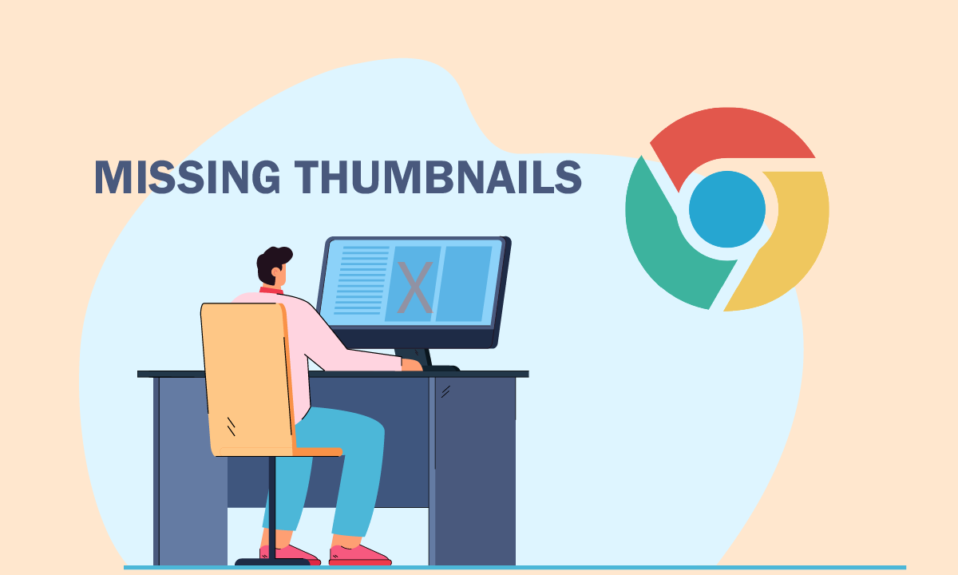
当您在谷歌浏览器中开启新的标签页时,通常会显示您最常访问网站的缩略图。这个功能十分便捷,下次您打开新标签页时,只需点击这些缩略图便可直接访问您喜爱的网站。如果您启用了相关设置,这些缩略图也会在您重启浏览器后出现。然而,最近的Chrome更新后,许多用户反映他们的“常用网站”缩略图消失了。如果您也正为此困扰,本文将为您提供详尽的解决方案。
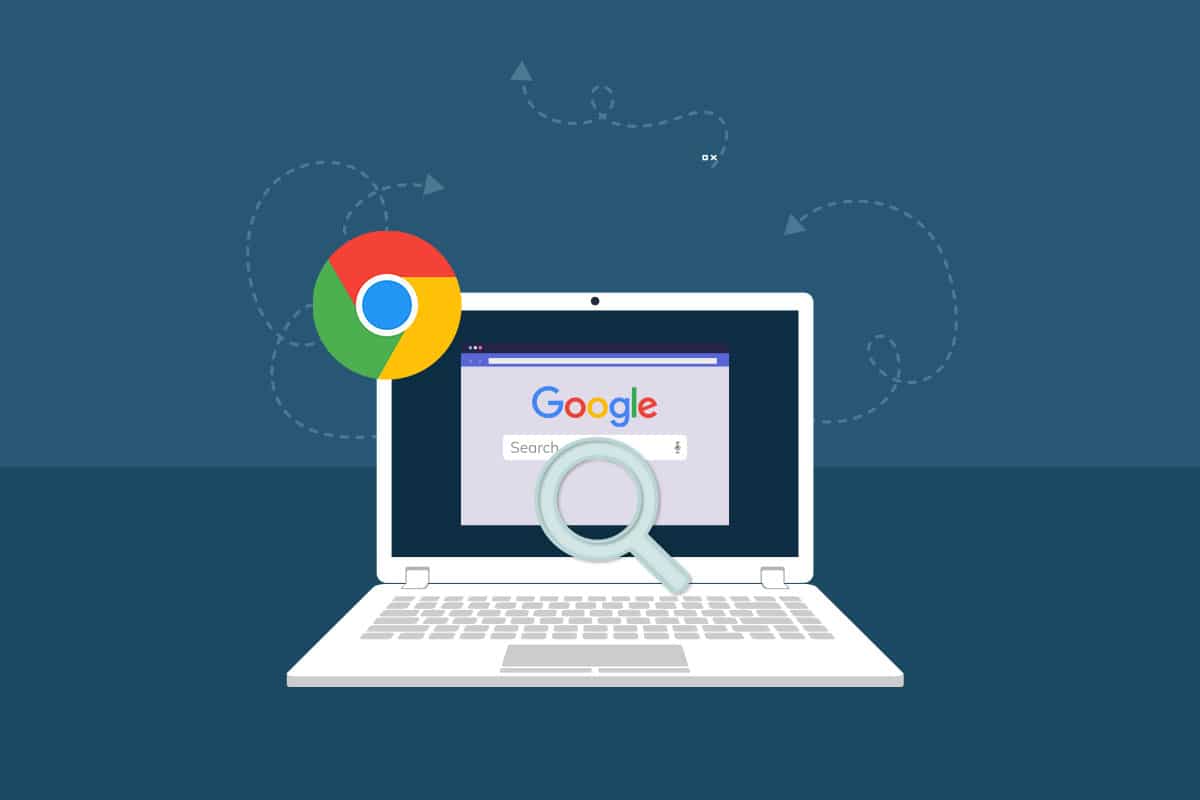
解决Windows 10上谷歌浏览器“常用网站”消失的问题
本节将深入探讨导致Chrome缩略图不显示的多种原因。我们将逐一分析这些原因,帮助您了解如何轻松地解决问题。
- 当前谷歌浏览器版本可能存在程序错误。
- 搜索引擎与缩略图显示之间可能存在冲突。
- 某些后台进程可能会干扰浏览器的正常运行。
- 硬件加速和第三方扩展程序之间可能存在冲突。
- 浏览器缓存和cookie可能存在冲突。
- 您的电脑上可能存在不兼容的程序。
- 杀毒软件和防火墙可能会阻止浏览器的部分功能。
- 浏览器设置可能配置错误。
在接下来的内容中,我们整理了一系列方法,这些方法可以帮助您修复谷歌浏览器新标签页缩略图消失的问题。请按照提供的顺序操作,以获得最佳效果。
方法一:重新加载网页
最简单的解决Chrome“常用网站”消失问题的方法是重新加载出现问题的网页。
1. 按下Windows键,输入“chrome”并点击打开。

2. 点击高亮显示的重新加载按钮,或者同时按下Ctrl + R键刷新网页。

3. 刷新后,检查您是否可以访问网络内容。
此外,您还可以尝试以下步骤使用隐私浏览模式:
1. 启动谷歌浏览器并打开新的标签页。
2. 点击右上角的三点图标。
3. 在弹出的菜单中,选择“新建隐身窗口”,或者直接按下键盘上的 Ctrl + Shift + N 快捷键。
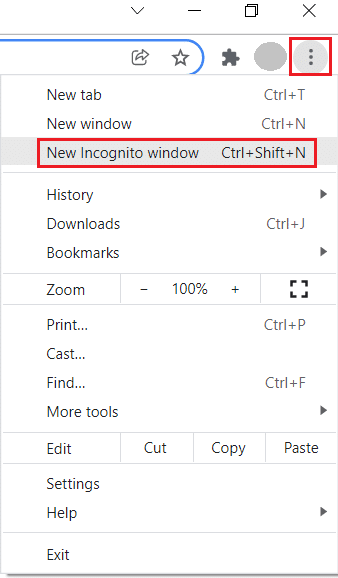
现在,请检查问题是否仍然存在。
方法二:重启电脑和路由器
为了解决电脑中可能存在的临时问题和网络连接问题,您可以尝试分别重启电脑和路由器。
1. 同时按下 Windows + D 键,回到桌面。
2. 同时按下 Alt + F4 键,弹出“关闭 Windows”窗口。
3. 在下拉菜单中选择“重新启动”选项,然后按Enter键。
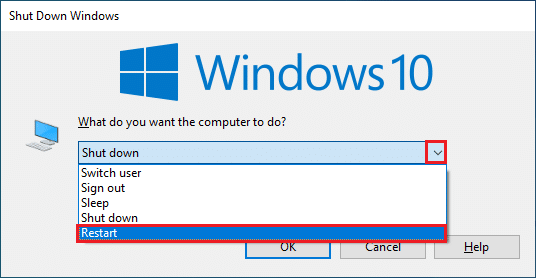
如果重启电脑没有解决Chrome“常用网站”消失的问题,请尝试重启路由器。这将重新建立客户端和服务器之间的网络连接。请参照您的路由器或调制解调器的指南进行重启。路由器重启后,检查缩略图不显示的问题是否得到解决。

方法三:关闭后台任务
一些用户反馈,通过关闭电脑上运行的所有后台任务可以解决Chrome“常用网站”消失的问题。要执行此操作,请参照您的操作系统指南了解如何在Windows 10中结束任务。
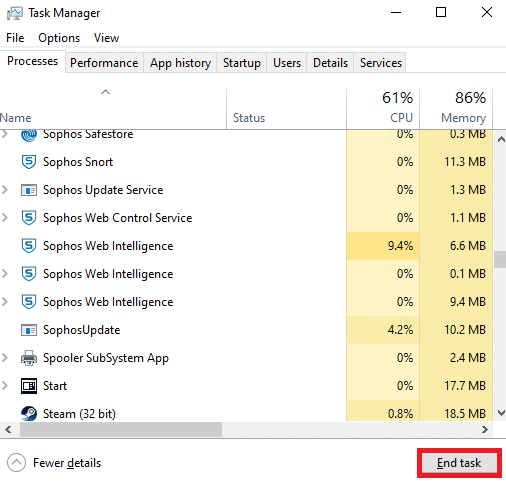
关闭所有后台进程后,请检查Chrome缩略图不显示的问题是否得到修复。
方法 4:关闭“隐藏快捷方式”
只有当您禁用“隐藏快捷方式”功能时,您最常访问的网页才会显示在谷歌浏览器的新标签页中。如果您不小心启用了此功能,建议您按照以下步骤关闭它。
1. 在谷歌浏览器中打开一个新标签页,点击页面右下角的“自定义此页面”图标。
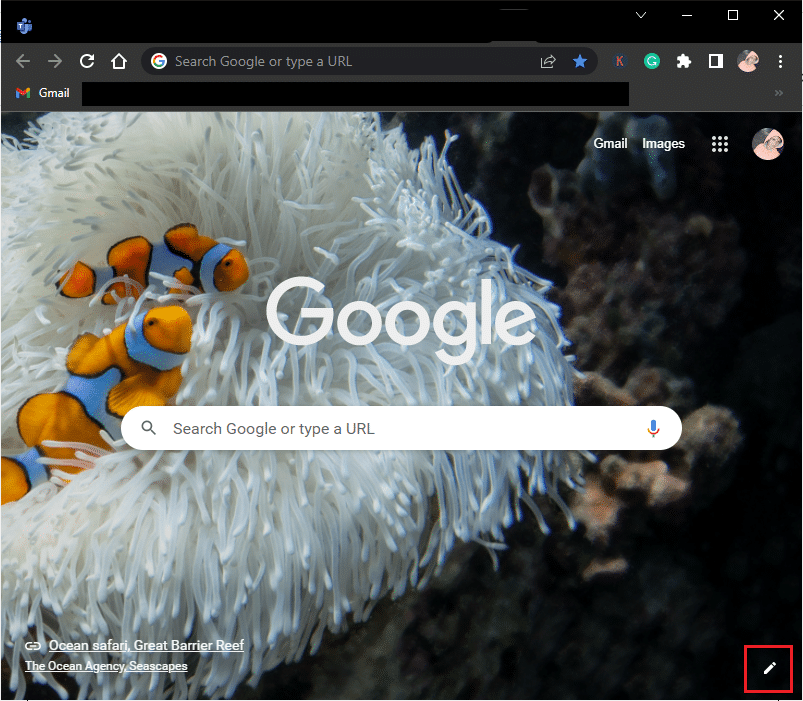
2. 在左侧窗格中,点击“快捷方式”,然后点击“最常访问的站点”菜单,关闭“隐藏快捷方式”选项。
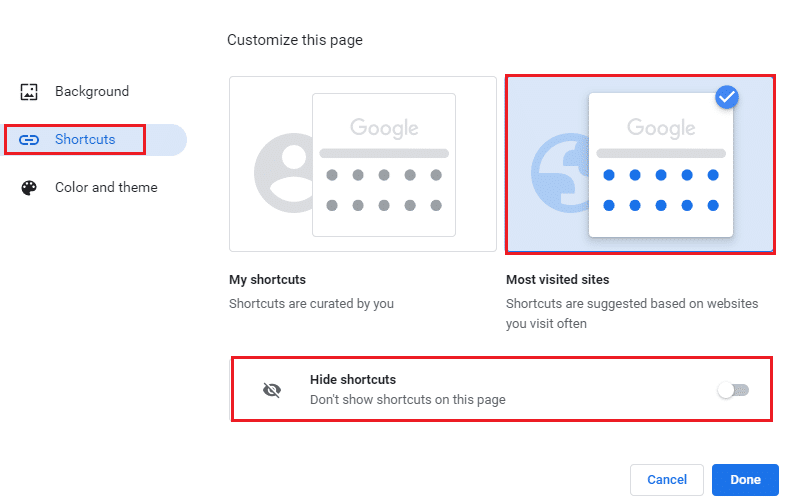
3. 点击“完成”以保存更改。现在,您应该可以在新标签页中看到缩略图了。
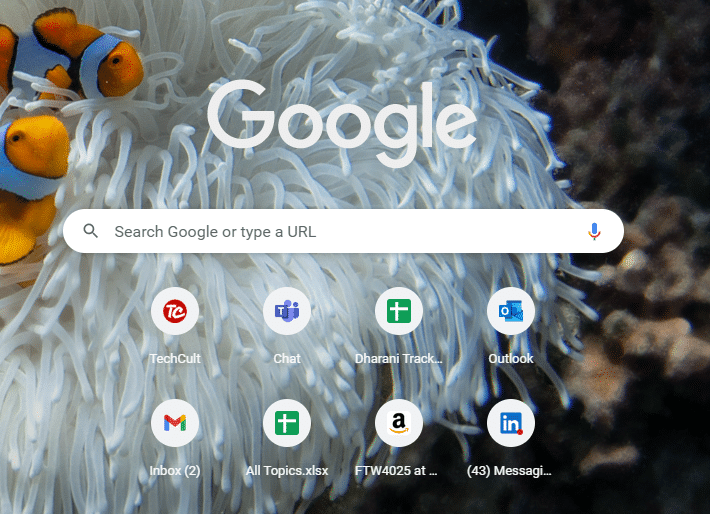
方法 5:确保正确的缩放级别
一些用户报告称,由于缩放级别不当,可能会出现谷歌浏览器新标签页缩略图消失的问题。您有时可能会放大浏览器页面来查看小尺寸内容。如果您的新标签页也使用了不合适的缩放设置,您需要将它们调整为默认值。请按照以下说明操作。
1. 启动谷歌浏览器并点击右上角的三点图标。
2. 通过点击 + 或 – 图标调整缩放级别,确保设置为100%。
注意:您也可以按住Ctrl键,并滚动鼠标滚轮来调整缩放比例。
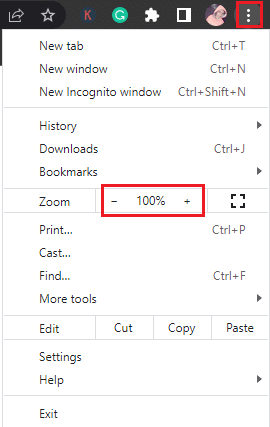
3. 刷新浏览器,检查Chrome缩略图不显示的问题是否得到解决。
方法 6:关闭Cookie设置
谷歌浏览器有一个功能,允许您在关闭所有标签页时清除所有缓存和cookie。虽然清除缓存和cookie有时可以帮助您修复Chrome“常用网站”消失的问题,但并非总是如此。频繁清除缓存和cookie可能导致缩略图之间出现不兼容,从而引发问题。因此,建议您在关闭所有窗口时,关闭清除cookie和站点数据的功能。
1. 启动谷歌浏览器,进入设置页面。
注意:您也可以将快捷方式 “chrome://settings/cookies” 粘贴到谷歌浏览器的新标签页中,直接进入Cookie设置页面。

2. 在左侧窗格中,点击“隐私和安全”,然后在右侧窗格中点击“Cookie及其他站点数据”。
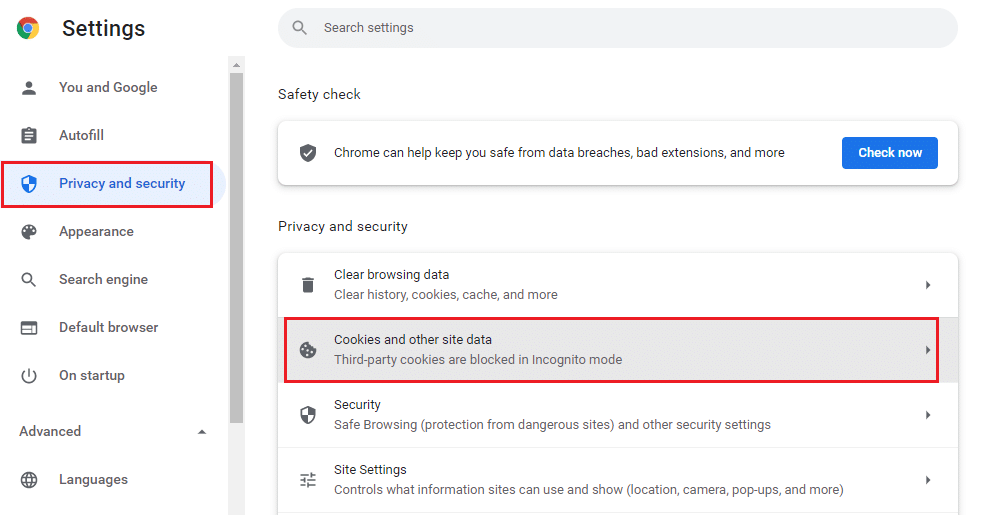
3. 向下滚动页面,关闭“关闭所有窗口时清除Cookie和站点数据”的设置。
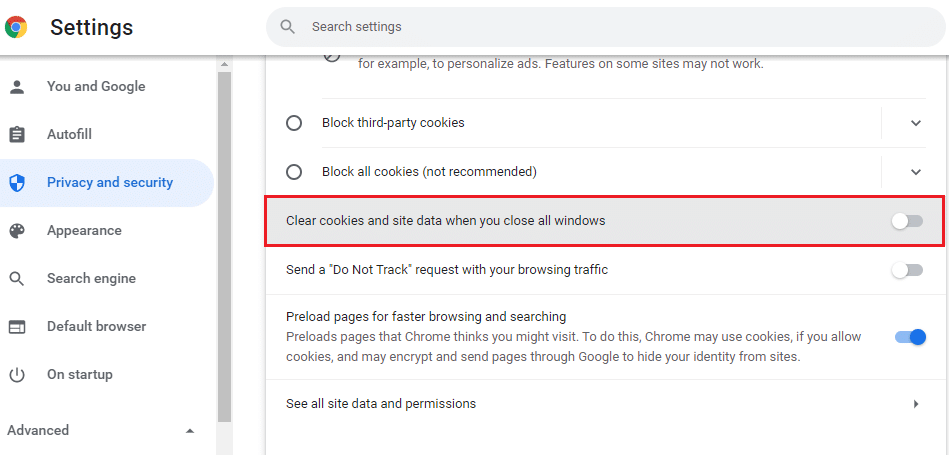
最后,检查Chrome缩略图不显示的问题是否得到解决。
方法 7:禁用硬件加速
启用硬件加速功能时,您的网页和浏览器可能会消耗额外的GPU资源。按照以下步骤禁用此功能,以修复谷歌浏览器新标签页缩略图丢失的问题。
1. 启动谷歌浏览器,点击右上角的三点图标。
2. 选择“设置”。

3. 展开左侧窗格中的“高级”,然后点击“系统”。
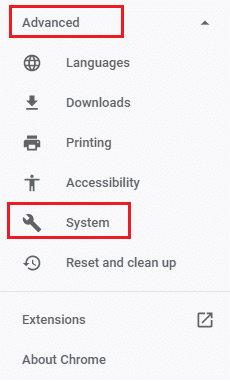
4. 关闭“在可用时使用硬件加速”的设置。
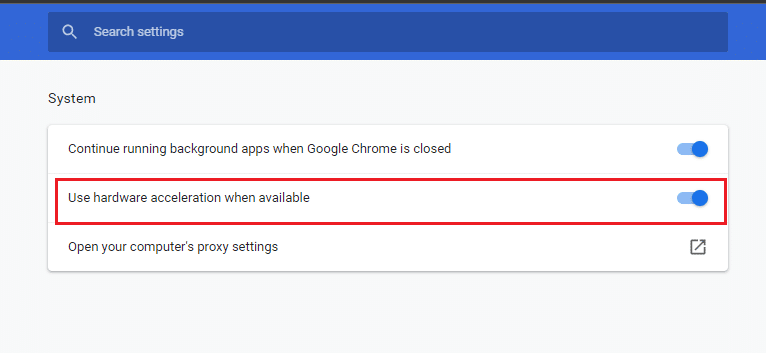
5. 重启网页,检查Chrome“常用网站”消失的问题是否得到修复。
方法八:清除浏览器缓存
缓存可以提升您的浏览速度。但是,经过一段时间的累积,它们可能会导致浏览器出现一些问题。除了按照方法6中的说明关闭“关闭所有窗口时清除Cookie和站点数据”之外,我们还建议您按照以下说明清除浏览器缓存和cookie。
1. 启动谷歌浏览器。
2. 点击右上角的三点图标。
3. 选择“更多工具”。
4. 点击“清除浏览数据…”选项。
注意:您也可以在搜索栏中输入 “chrome://settings/clearBrowserData” 来直接打开浏览器历史记录页面。
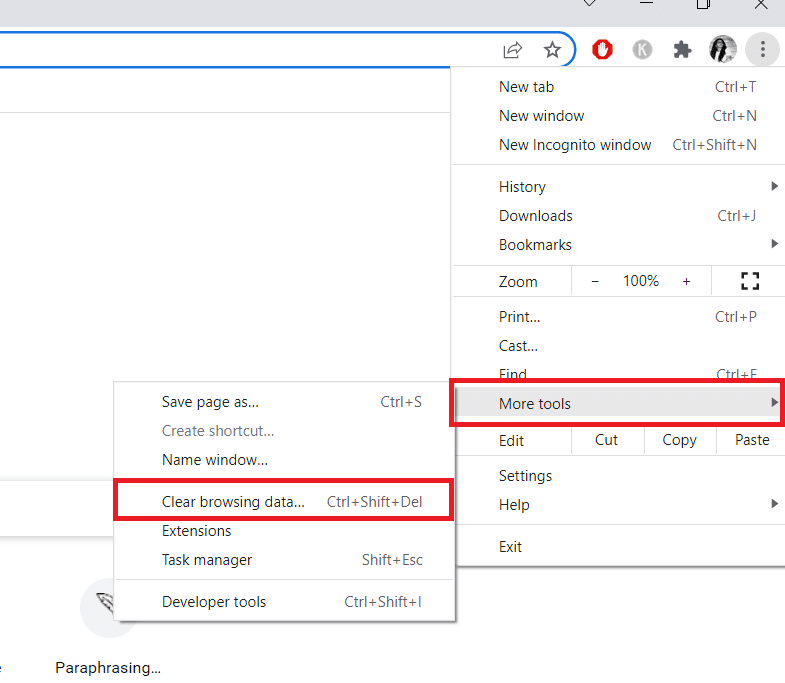
5. 在弹出的窗口中选择时间范围,并勾选“Cookie及其他站点数据”和“缓存的图片和文件”复选框。
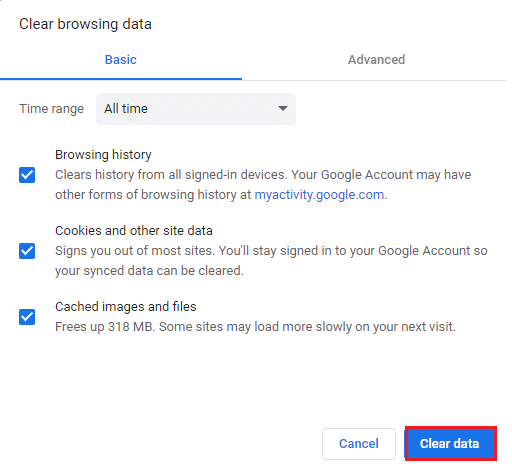
6. 点击“清除数据”。
方法 9:将谷歌浏览器设置为默认搜索引擎
虽然许多技术专家不确定为什么此解决方法可以解决谷歌浏览器新标签页缩略图消失的问题,但您不妨尝试一下。将谷歌浏览器设置为默认浏览器可以解决搜索引擎框与缩略图之间的冲突。以下是将谷歌浏览器设置为默认搜索引擎的简单步骤。
1. 通过Windows搜索打开谷歌浏览器。

2. 点击右上角的三点图标。
3. 选择“设置”。

4. 点击左侧窗格中的“默认浏览器”菜单。
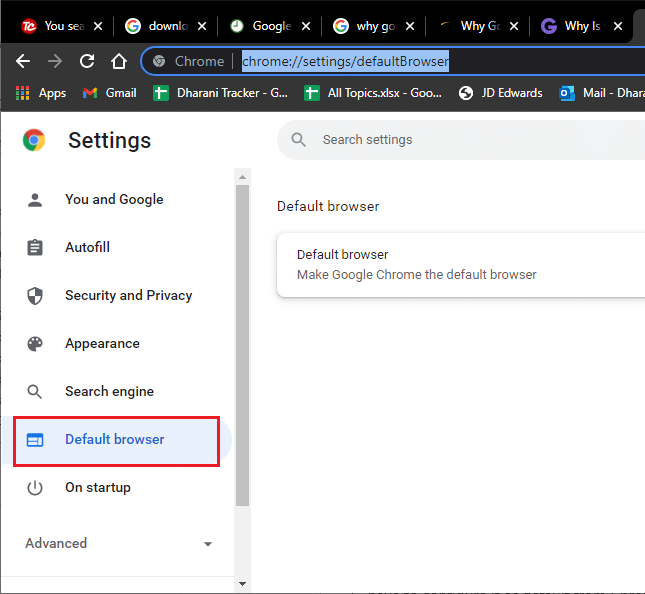
5. 点击右侧窗格中的“设为默认”按钮。
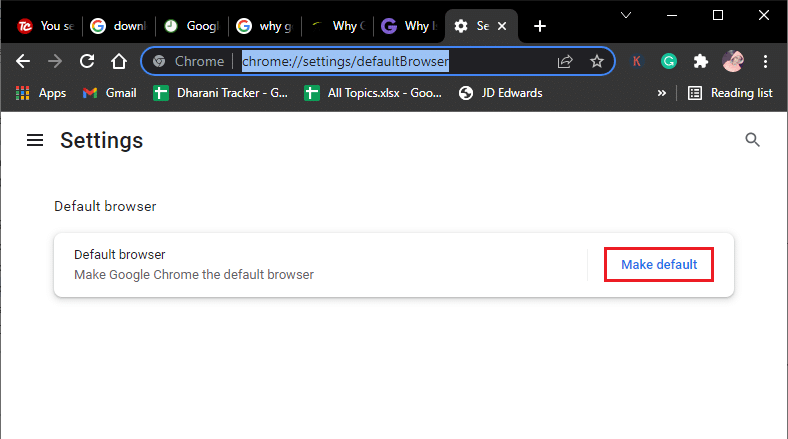
6. 这将再次打开设置窗口。在“Web浏览器”菜单中,点击当前浏览器名称(如Microsoft Edge)。
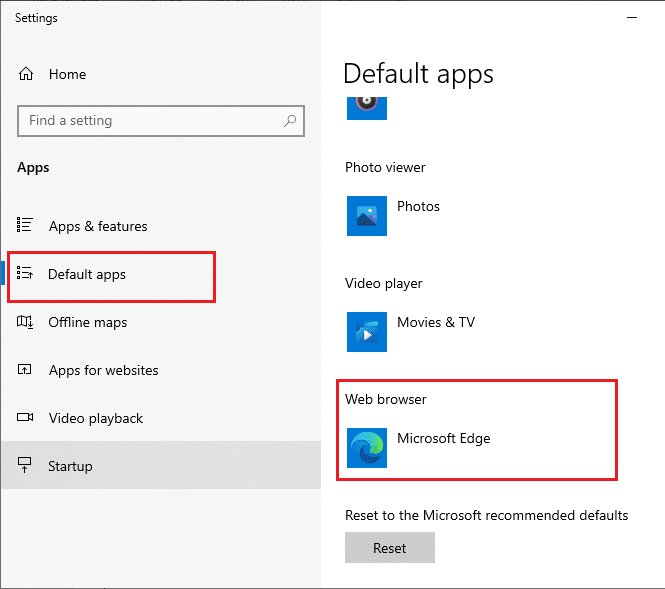
7. 在“选择应用程序”菜单的下拉列表中选择“谷歌浏览器”。
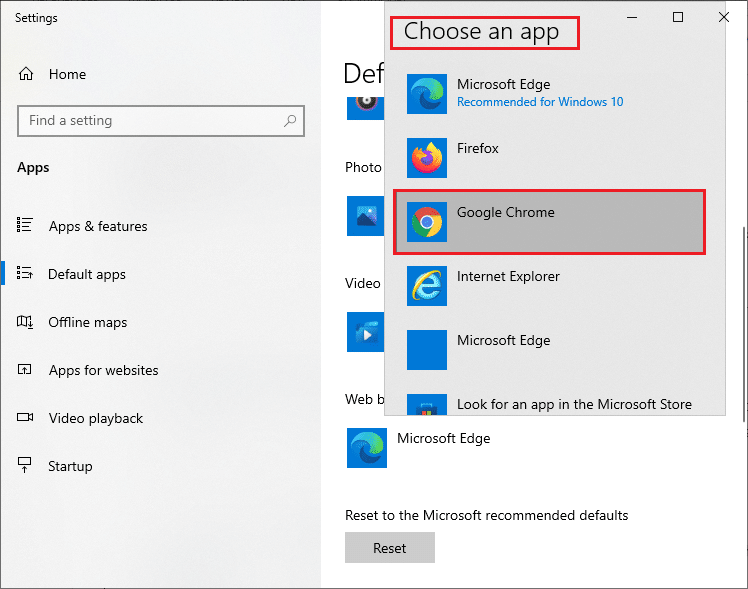
8. 重启电脑。现在您应该已经成功将Chrome设置为默认浏览器。
方法 10:禁用扩展程序(如果适用)
检查是否存在任何不兼容的扩展程序与您的缩略图冲突。如果是,请禁用它们或从浏览器中完全删除它们。此方法可以帮助您修复谷歌浏览器新标签页缩略图丢失的问题。
1. 启动谷歌浏览器。
注意:为了跳过进入扩展页面的步骤,请在搜索栏中输入 “chrome://extensions/” 并按Enter。
2. 点击右上角的三点图标。
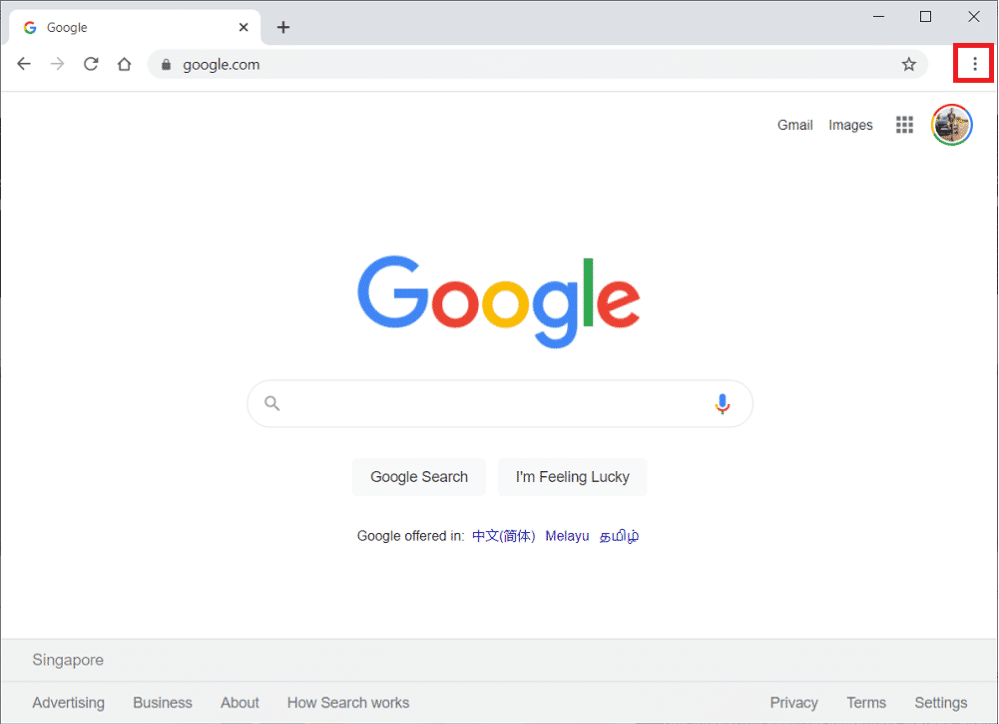
3. 选择“更多工具”。
4. 点击“扩展程序”。
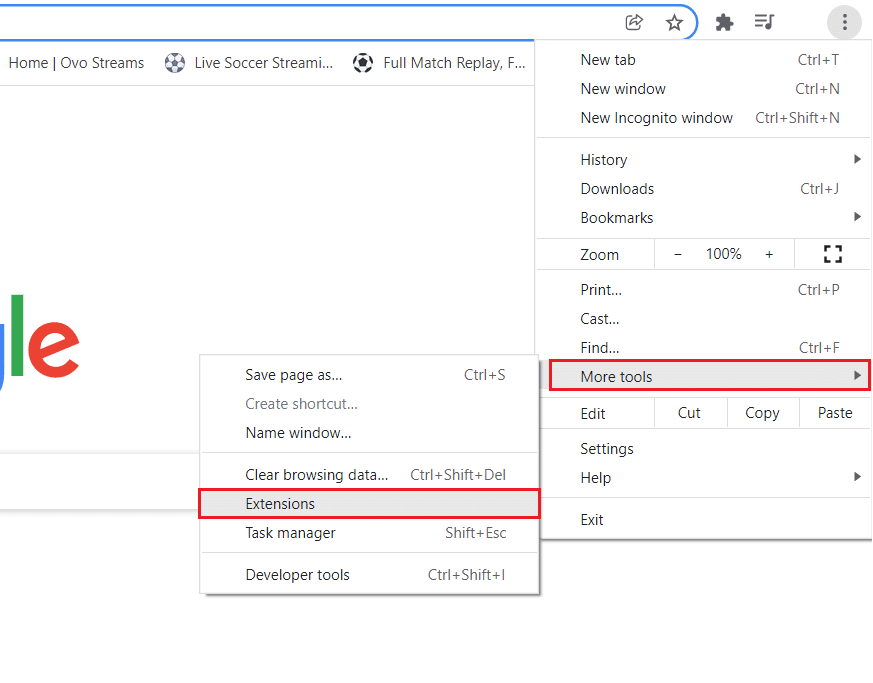
5. 关闭您想要禁用的扩展程序。如果禁用某个扩展程序后谷歌浏览器新标签页缩略图丢失的问题得到解决,请点击“删除”按钮将其从浏览器中移除。
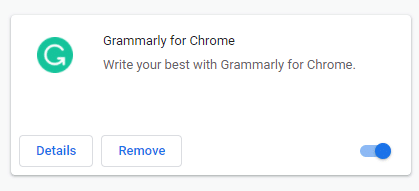
刷新浏览器,现在问题应该已经解决。
注意:如果禁用第三方扩展程序无法修复Chrome缩略图不显示的问题,建议您在浏览器中添加 SpeedDial 扩展程序。此扩展程序可以帮助您管理书签。
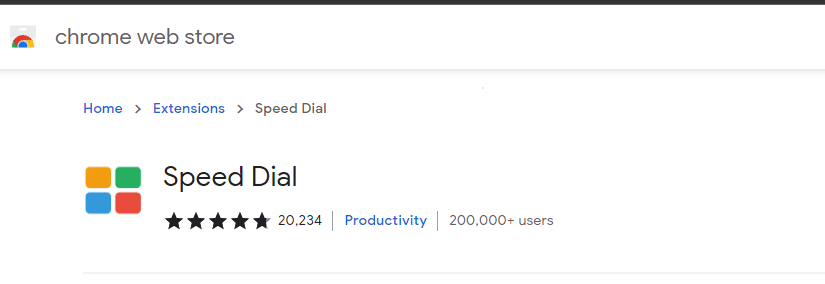
方法 11:更新谷歌浏览器
如果仍然遇到Chrome“常用网站”消失的问题,可能是因为浏览器版本过旧。解决此问题的最佳方法是更新浏览器。更新后,检查问题是否已经解决。
1. 启动谷歌浏览器并打开一个新标签页。
注意:您也可以输入 “chrome://settings/help” 直接打开关于Chrome的页面。
2. 点击三点图标,选择“帮助”选项。
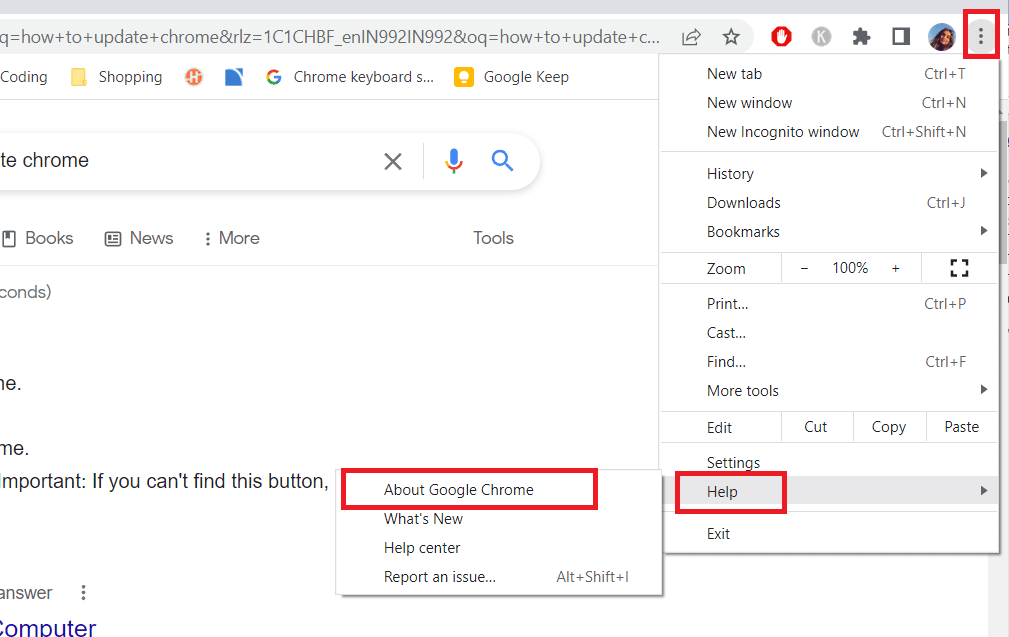
3. 选择“关于 Google Chrome”。
4. 检查您的谷歌浏览器是否为最新版本。如果不是,请点击“更新”按钮。
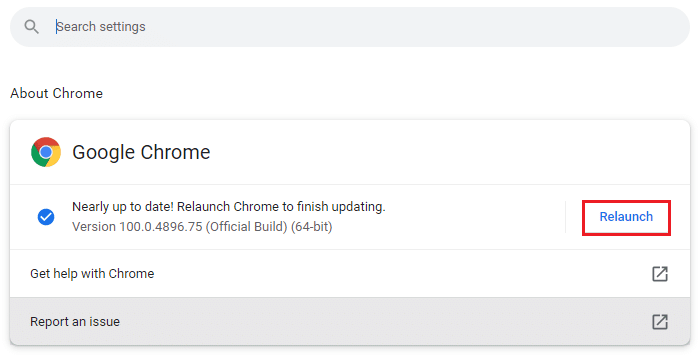
5. 点击“重新启动”按钮重启浏览器。
方法 12:删除有害软件
如果您的浏览器或电脑中存在不兼容的程序,它们可能会干扰浏览器的一些功能,导致Chrome“常用网站”消失的问题。按照以下说明从您的Windows 10电脑中删除不需要的程序。
1. 启动谷歌浏览器,点击前述方法中的三点图标。
2. 选择“设置”。

3. 点击左侧窗格中的“高级设置”,然后选择“重置和清理”。
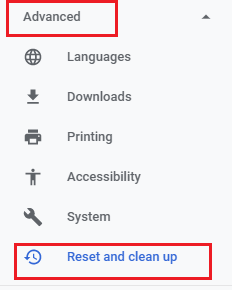
4. 选择“清理计算机”。
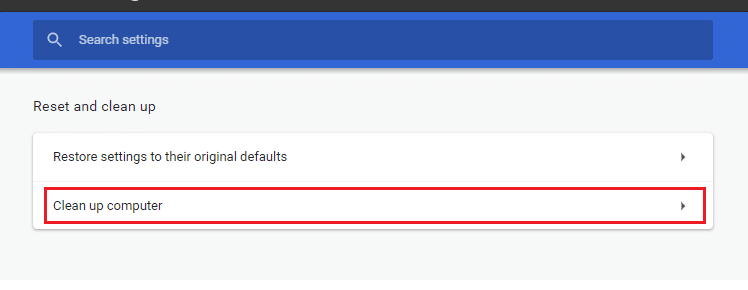
5. 点击“查找”。
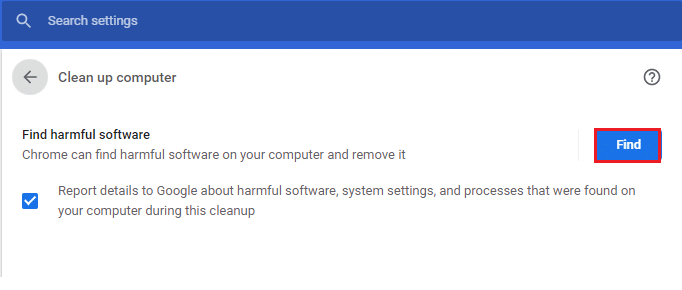
6. 等待程序完成扫描,删除谷歌浏览器检测到的有害程序。
方法 13:调整Chrome标志
如果上述方法均未能解决谷歌浏览器新标签页缩略图丢失的问题,请尝试修改谷歌浏览器的标志。
1. 在谷歌浏览器中打开一个新的标签页,并在地址栏中粘贴以下内容。然后按Enter键。
chrome://flags/#top-chrome-touch-ui
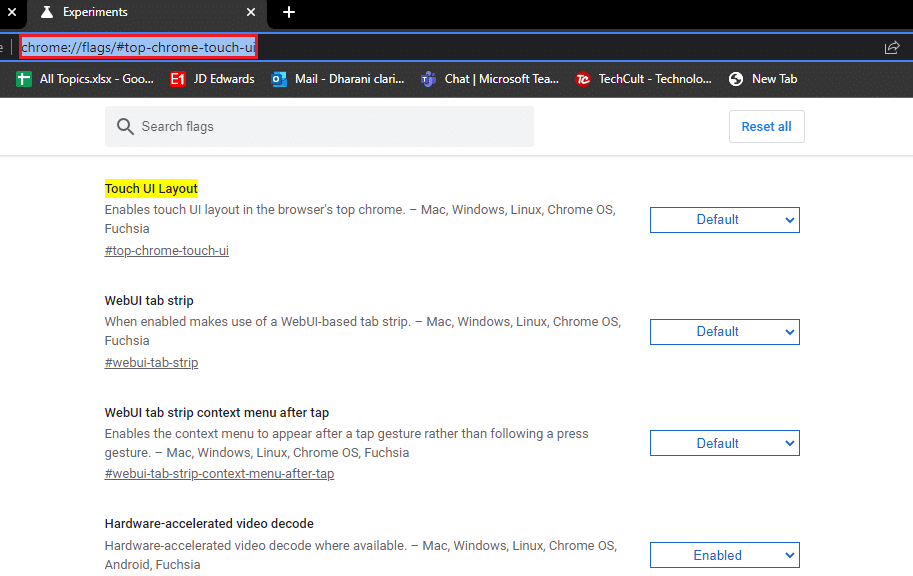
2. 将 “Touch UI 布局” 功能设置为 “已禁用”。
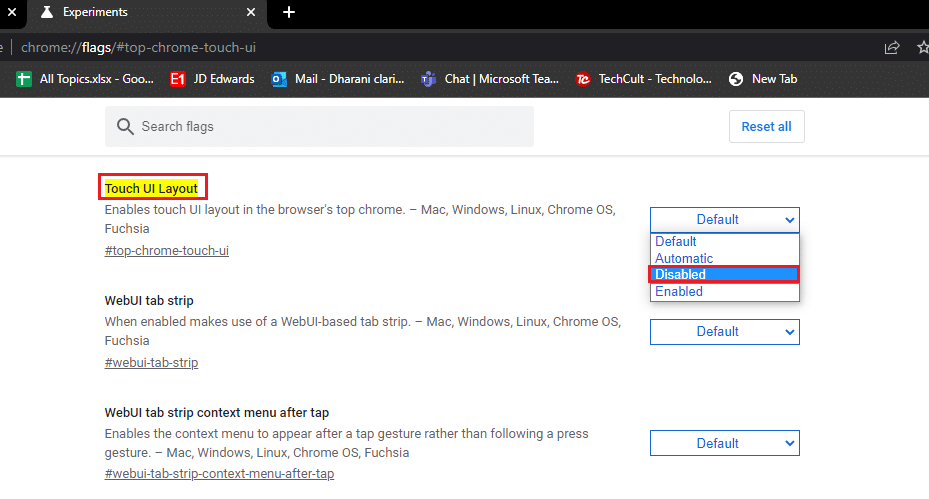
3. 重启谷歌浏览器,检查问题是否解决。
方法 14:更新Windows
Windows更新可以帮助您修复Windows 10电脑上的任何问题和错误。请确保您使用的是最新版本的操作系统,以避免各种问题。更新Windows操作系统请参照您的操作系统指南。
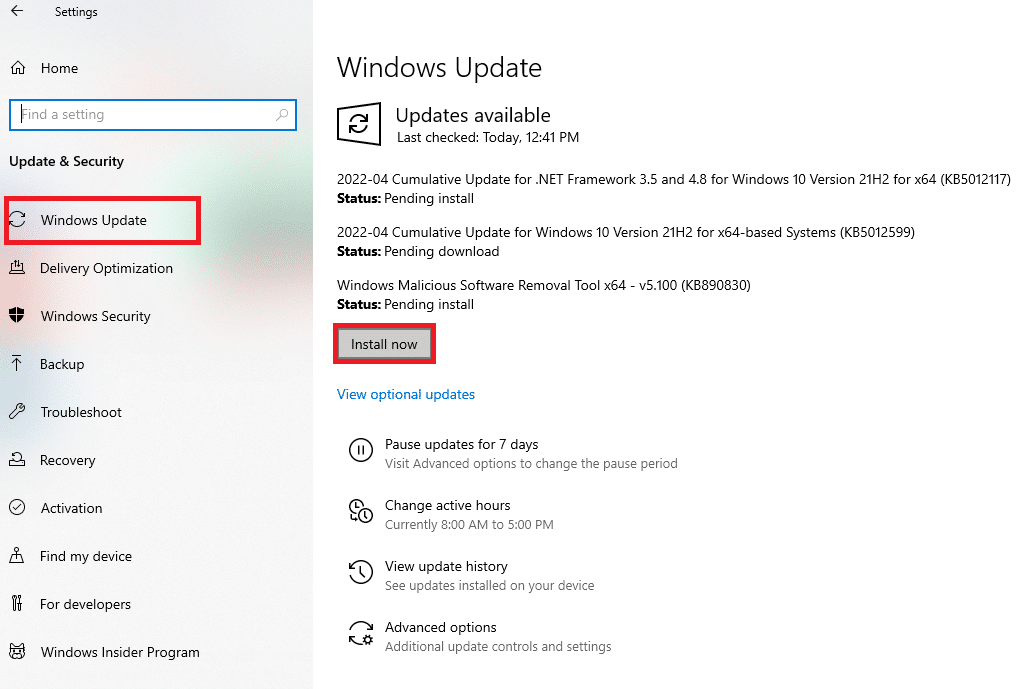
更新Windows操作系统后,请检查Chrome“常用网站”消失的问题是否得到修复。
方法 15:临时禁用防病毒应用程序(如果适用)
如果您在谷歌浏览器中看不到特定的缩略图,可能是因为您的防病毒软件阻止了它们显示。要修复谷歌浏览器新标签页缩略图丢失的问题,请临时禁用您的防病毒软件。具体步骤请参照您的防病毒软件指南。
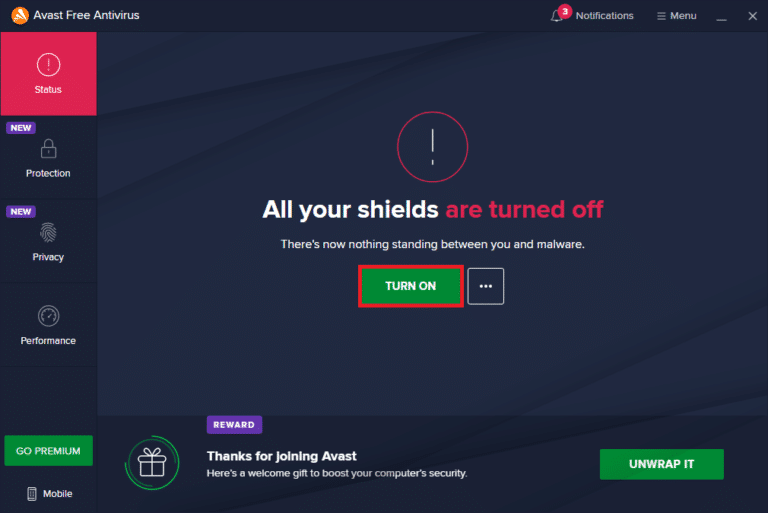
方法 16:禁用Windows Defender防火墙(不推荐)
即使在禁用防病毒程序之后,如果仍然遇到谷歌浏览器新标签页缩略图丢失的问题,请禁用Windows Defender防火墙。因为防火墙也可能将网页、缩略图和其他功能视为威胁并阻止它们。具体步骤请参照您的操作系统指南。请确保在问题解决后,立即重新启用防火墙以防止安全威胁。
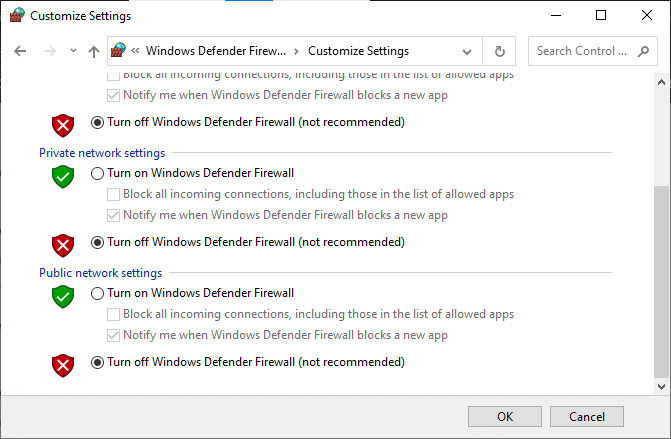
方法 17:重置Chrome
如果以上方法均未能帮助您修复Chrome“常用网站”消失的问题,请尝试重置Chrome。请注意,此方法会删除一些基本的Chrome设置和已保存的信息,如历史记录和密码等。请按照以下说明重置谷歌浏览器。
1. 启动谷歌浏览器,点击之前使用过的三点图标。
2. 选择“设置”。

3. 点击左侧窗格中的“高级设置”,然后选择“重置和清理”。
注意:您也可以输入 “chrome://settings/reset” 来直接打开“重置Chrome”页面。
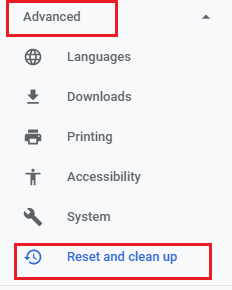
4. 选择“将设置恢复为原始默认值”选项。
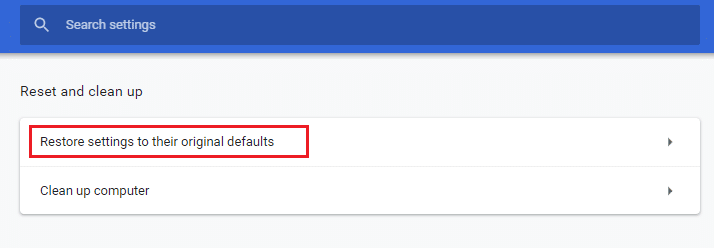
5. 点击“重置设置”按钮,确认提示。
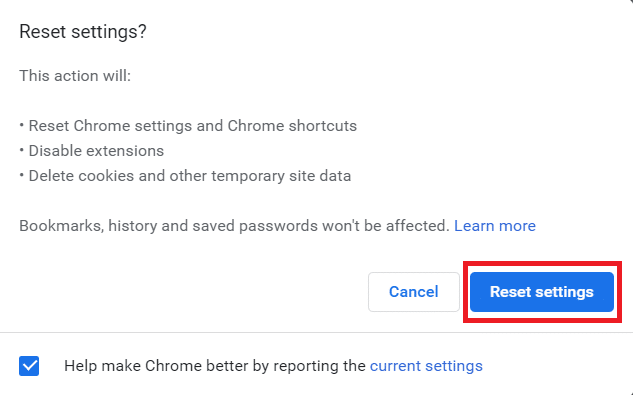
现在,请再次打开新标签页。
方法 18:重新安装Chrome
浏览器中任何不兼容的问题都可能导致谷歌浏览器新标签页缩略图丢失的问题。在这种情况下,您只能尝试重新安装浏览器。以下是重新安装谷歌浏览器的方法。
1. 按下Windows键,输入“控制面板”,并点击打开。
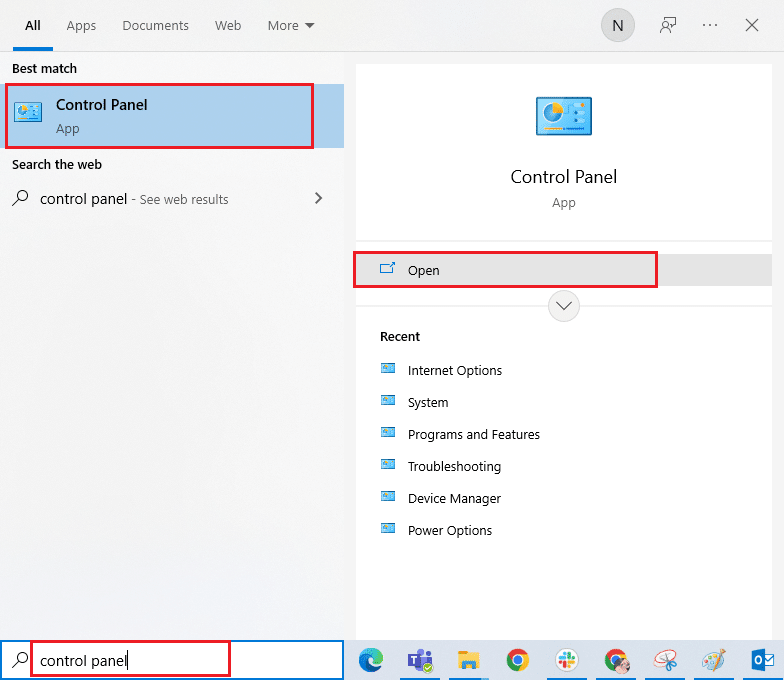
2. 点击“程序”菜单下的“卸载程序”。
<img class=”alignnone wp-image-96270″ width=”650