错误代码 0x80072F05 并非 Windows 10 用户新近遭遇的难题。尽管此问题根源复杂,但经过对多方报告的深入剖析,我们得出结论:0x80072F05 的出现通常与 Microsoft Store 及 Outlook 服务器之间的不兼容或服务器负载过高有关。当您尝试从 Microsoft Store 下载任何应用程序或程序,或者无法在 Outlook 应用程序中正常收发邮件时,可能会遇到此错误。不过,针对您所遇到错误的不同平台,本文将提供一系列有效的故障排除方法,助您轻松化解难题。本指南重点在于解决 Windows Store 出现的 0x80072f05 错误,请继续阅读,获取详细解决方案。
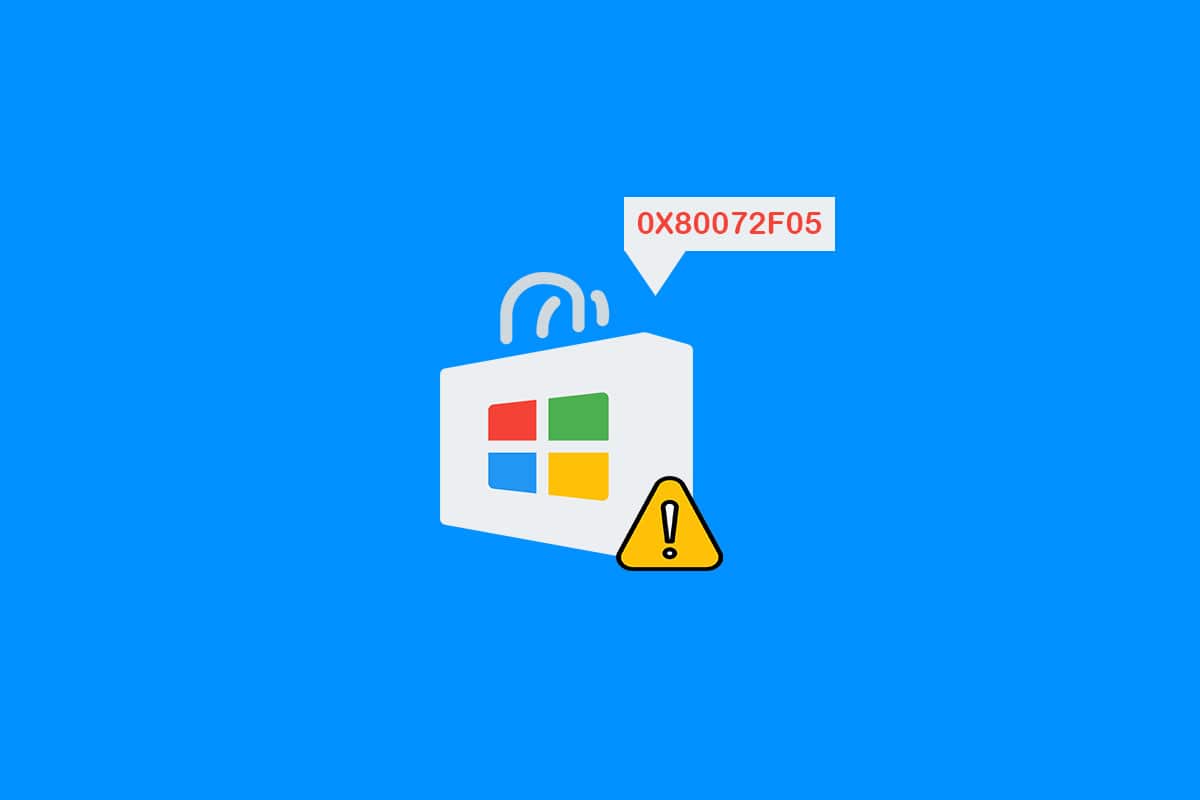
解决 Windows 10 中 Windows Store 错误 0x80072f05 的方法
导致 Microsoft Store 出现 0x80072F05 错误的因素并非单一。多种因素都可能触发此错误代码,因此,我们需要仔细分析,找出导致 Windows 10 电脑上出现此错误的最常见原因。
- 网络连接不稳定或不正确。
- Microsoft Store 缓存损坏。
- Windows 操作系统版本过旧。
- 累积的临时文件过多。
- 日期和时间设置不正确。
- 驱动器空间不足,无法安装新程序和应用。
- 应用程序或程序文件损坏。
- 防病毒软件或防火墙的干扰。
- 用户配置文件相关的临时性故障。
- 系统版本与 Microsoft Store 中要安装的应用不兼容。
接下来,我们将深入探讨具体的错误解决方法。一旦确定了导致设备出现 Microsoft 错误 0x80072F05 的确切原因,就能更容易选择合适的故障排除方法。若无法确定具体原因,建议尝试以下所有方法,逐一排查问题。
方法一:确保网络连接稳定
如果您的网络带宽不足,则无法在电脑上安装或下载任何应用。请务必定期测试您的网络带宽,并检查是否有多台设备同时连接到同一网络。
- 尝试连接到其他网络(如其他 Wi-Fi 或移动热点),检查是否仍然出现相同的错误。
- 如果在其他网络连接下问题消失,则表明您的网络设备或连接本身存在问题。
请参考我们的指南,了解如何解决 Windows 10 上的网络连接问题,这包括重启路由器/调制解调器,重置 TCP/IP 以及调整网络适配器设置。

方法二:重启电脑和路由器
电脑的临时性故障也可能导致出现 Minecraft 错误代码 0x80072F05。 解决这类临时故障的有效方法之一是重启计算机。您可以按照以下步骤重启电脑。
1. 同时按下 Windows 键 + D 键,返回桌面。
2. 然后,同时按下 Alt 键 + F4 键,打开“关闭 Windows”窗口。
3. 在下拉菜单中选择“重新启动”选项,然后按 Enter 键。

如果重启 Windows 10 电脑后问题依旧,还有一个简单的方法可以帮助您修复 0x80072F05 错误。同时,这也可以确保建立一个强大而可靠的网络连接。您可以尝试重启 Internet 路由器或调制解调器,建立一个新的连接。这种方法可以解决网络连接问题,并有可能修复当前的错误。 请参考我们关于重启路由器或调制解调器的指南,了解具体操作步骤。路由器重启后,检查您是否可以正常连接到 Microsoft Store。

方法三:重新登录 Microsoft 账户
Microsoft 账户的登录过程出现错误也可能导致出现 Microsoft 错误 0x80072F05。因此,如果您在不明原因的情况下遇到此错误,请尝试退出当前账户并重新登录。以下是具体操作步骤。
1. 按 Windows 键,输入 “Microsoft Store”,然后单击“打开”。

2. 打开 Microsoft Store 后,点击您的个人资料图标,然后选择“退出”选项。

3. 现在,点击“登录”,如图所示。

4. 选择您的 Microsoft 账户,然后单击“继续”按钮。

5. 输入您的登录凭据,重新登录到 Microsoft 账户。
方法四:重启 Microsoft Store 进程
如果并非登录错误导致问题,则可能是某些损坏的 Microsoft 进程导致了 Microsoft 错误代码 0x80072F05。 按照以下步骤退出所有 Microsoft Store 进程。
1. 同时按下 Ctrl + Shift + Esc 键,打开任务管理器。
2. 在“进程”选项卡中,找到并单击 “Microsoft Store”,然后单击“结束任务”按钮,如图所示。

3. 重新启动 Microsoft Store,检查 Microsoft Store 错误代码 0x80072F05 是否已解决。
方法五:结束不兼容的后台进程
某些在后台运行的不兼容程序或应用程序可能会干扰 Microsoft Store 的下载进程,从而导致错误代码 0x80072F05。建议您参考我们的指南,了解如何在 Windows 10 中结束任务,关闭所有后台进程。

除了关闭所有后台进程外,还建议您参考我们的指南,了解如何在 Windows 10 电脑上禁用所有启动进程。参考: 4 种在 Windows 10 中禁用启动程序的方法

方法六:同步日期和时间设置
要从 Microsoft Store 安装任何游戏或应用,您的电脑必须将日期和时间值同步到全局设置。以下是在 Windows 10 电脑中同步日期、地区和时间数据的方法。
1. 同时按住 Windows 键 + I 键,打开 Windows 设置。
2. 选择“时间和语言”选项,如图所示。

3. 在“日期和时间”选项卡中,确保“自动设置时间”和“自动设置时区”两个选项均已开启。

4. 然后,点击上方突出显示的“立即同步”。
方法七:运行 Windows 应用商店应用疑难解答
Windows 10 电脑内置有故障排除工具,可以修复 Microsoft Store 的相关问题。按照以下步骤运行 Windows 应用商店应用疑难解答程序。
1. 转到搜索菜单,输入“疑难解答设置”,如图所示。

2. 单击“Windows Store 应用”,然后点击“运行疑难解答”,如图所示。

3. 如果在故障排除过程中发现任何问题,请单击“应用此修复”。
4. 最后,按照提示中的说明重启电脑。
方法八:删除 Windows 应用商店缓存
Microsoft Store 中损坏的缓存或数据会导致 Microsoft Store 错误代码 0x80072F05。按照以下说明删除 Windows 应用商店缓存。
1. 同时按下 Windows 键 + R 键,启动“运行”对话框。
2. 输入 “wsreset.exe”,然后按 Enter 键。

确保此步骤可以解决 Microsoft Store 错误代码 0x80072F05 的问题。
方法九:重启基本 Windows 服务
为了避免出现 0x80072F05 Windows 应用商店错误,计算机中必须启用某些重要的 Windows 服务,例如 Windows 更新和后台智能传输服务。后台智能传输服务利用任何空闲带宽来安装最新的更新,以确保您的计算机仅在没有其他安装正在进行时安装更新。如果这些服务在您的系统中被禁用,则更有可能遇到所讨论的错误。因此,请按照以下说明重启基本 Windows 服务。
1. 按 Windows 键,输入“服务”,然后单击以管理员身份运行。

2. 向下滚动,双击“后台智能传输服务”。

3. 将“启动类型”设置为“自动”,如图所示。
注意:如果“服务状态”为“已停止”,则单击“开始”按钮。如果“服务状态”为“正在运行”,请单击“停止”然后再次启动。

4. 单击“应用” > “确定”,保存更改。
5. 对加密、网络位置感知、MSI 安装程序和 Windows 更新服务等其他 Windows 服务重复以上所有步骤。
方法十:删除临时文件
如果 Windows 10 电脑的存储空间不足,则无法添加或安装任何新应用程序或程序。首先,检查驱动器是否有足够的空间,如果空间不足,请按照以下说明清除所有临时文件。
第一步:检查驱动器空间
要检查 Windows 10 电脑的驱动器空间,请按照以下步骤操作。
1. 同时按住 Windows 键 + E 键,打开文件资源管理器。
2. 从左侧屏幕中单击“此电脑”。
3. 查看 “设备和驱动器”下的磁盘空间,如图所示。如果它们显示为红色,请考虑清除临时文件。

第二步:清除临时文件
临时文件存储在您的电脑上,旨在加快搜索速度。此外,随着时间的推移,这些文件会累积并导致 Windows 10 电脑存储空间不足。要从 Microsoft Store 安装任何新应用程序并避免出现错误代码 0x80072F05,您必须清除计算机中的一些空间。
这是我们的指南,10 种在 Windows 上释放硬盘空间的方法,它可以帮助您清除电脑中所有不必要的文件。按照相同方法修复 Microsoft 错误代码。

方法十一:安装应用更新
要修复 Microsoft 错误 0x80072F05,请确保 Microsoft Store 库中的所有应用程序都已更新到最新版本。如果有大量更新待处理,新的更新或安装可能会在此过程中遇到一些错误。按照以下步骤安装 Microsoft Store 应用更新。
1. 转到搜索菜单,输入 “Microsoft Store”,然后单击“打开”。

2. 然后,单击 Microsoft Store 窗口左下角的“库”图标。

3. 点击“获取更新”按钮,如图所示。

4. 然后,单击突出显示的“全部更新”按钮。

5. 等待更新下载到 Windows 10 电脑,并确保您收到“您的应用和游戏均为最新”的提示。

方法十二:更新 Windows
如果您的 Windows 10 计算机中存在错误、漏洞和补丁相关的问题,则可能无法安装任何新的应用和游戏。 通过安装 Windows 更新可以解决此问题。 首先,检查您是否在使用操作系统更新的版本,或者是否有待处理的更新,请按照我们的指南 如何下载和安装 Windows 10 最新更新 中的说明进行操作。

更新 Windows 操作系统版本后,检查是否修复了 Windows Store 0x80072f05 错误。
方法十三:禁用代理和 VPN
代理服务器和 VPN 服务虽然可以隐藏您的网络身份,但是如果设置与您的计算机不兼容,则会面临一些错误。 其中一个问题就是 Microsoft 错误代码 0x80072F05。 要禁用代理和 VPN 服务,请参考我们的指南 如何在 Windows 10 上禁用 VPN 和代理,并按照文章中的说明执行步骤。

禁用 VPN 客户端和代理服务器后,检查是否已修复错误代码 0x80073D12。如果问题仍然存在,请尝试连接到移动热点,检查错误是否再次出现。
方法十四:使用谷歌 DNS 地址
很多用户建议使用 Google DNS 地址可以解决从 Microsoft Store 安装游戏和应用程序过程中出现的任何冲突。 如果您遇到 Microsoft 错误代码 0x80072F05,请参考我们关于 如何在 Windows 10 中更改 DNS 设置的指南进行操作。

切换到 Google DNS 地址后,检查是否可以从 Microsoft Store 安装新的应用程序。
方法十五:暂时禁用防病毒套件(如果适用)
有时,当您尝试从 Microsoft Store 安装某些特定的应用程序或游戏时,您计算机上的防病毒套件会将其识别为威胁,并阻止应用程序安装。 因此,请根据我们的指南 如何在 Windows 10 上临时禁用防病毒软件 中演示的步骤,谨慎地禁用您电脑中的任何第三方防病毒程序或内置安全套件。

在电脑上安装好所需的应用程序后,请务必再次启用安全套件,以防止任何恶意攻击。
方法十六:禁用 Windows Defender 防火墙(不推荐)
与防病毒软件类似,您计算机中的 Windows Defender 防火墙可能会阻止通过 Microsoft Store 下载任何应用程序。因此,在这种情况下,您可以降低安全套件的严重性(即将某些功能列入白名单),或者参考我们的指南如何禁用 Windows 10 防火墙 中的说明,彻底禁用 Windows Defender 防火墙。

安装应用程序后,请确保再次启用防火墙套件,然后继续使用您的电脑。
方法十七:修复并重置有问题的应用程序
如果以上方法都未能帮助您修复 Windows Store 0x80072f05 错误,那么此方法将是一种简单有效的解决办法。 如果您正在更新任何应用程序的附加组件,或者仅仅是下载任何最新的补丁,那么可能会出现所讨论的错误,请尝试修复该应用程序或在必要时按照以下步骤重置它。
注意:这里以 Minecraft Launcher 应用为例进行演示。请根据您的应用程序执行相应的步骤。
1. 按 Windows 键,输入 “Minecraft Launcher”,然后单击“应用程序设置”。

2. 首先,向下滚动设置屏幕,然后单击“修复”选项。
注意:修复 Minecraft Launcher 不会影响您的应用数据。

3. 检查是否已修复错误。如果没有,请单击“重置”选项,如图所示。
注意:重置 Minecraft Launcher 将删除应用程序数据。

4. 最后,重新启动电脑,检查是否修复了在安装任何应用程序的任何更新时出现的 Microsoft 错误代码 0x80072F05。
方法十八:重新注册 Microsoft Store
如果重置 Microsoft Store 无法修复代码 0x80072F05,重新注册 Windows 应用商店可能会有所帮助。按照以下说明进行操作。
1. 按 Windows 键,输入 “Windows PowerShell”,然后单击“以管理员身份运行”。
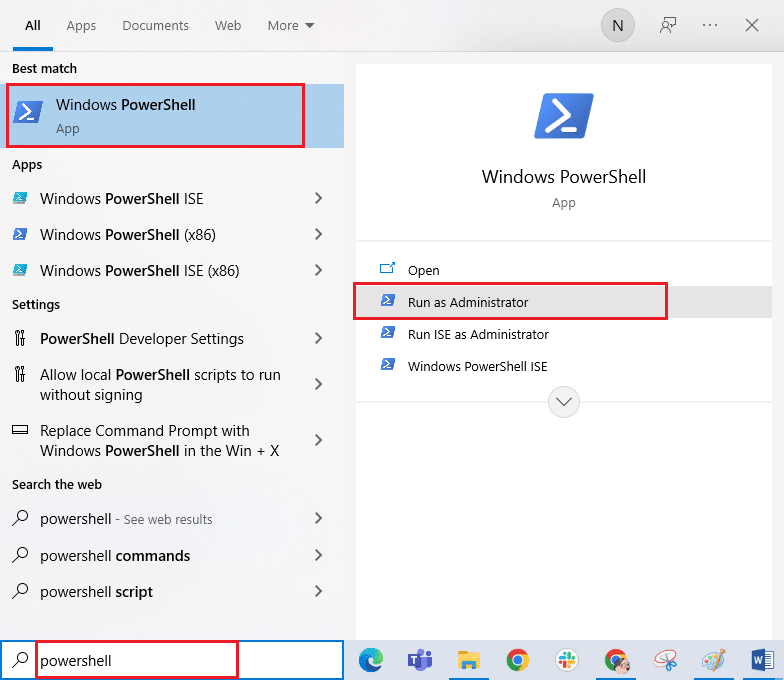
2. 现在,输入给定的命令,并按 Enter 键。
PowerShell -ExecutionPolicy Unrestricted -Command "& {$manifest = (Get-AppxPackage Microsoft.WindowsStore).InstallLocation + 'AppxManifest.xml' ; Add-AppxPackage -DisableDevelopmentMode -Register $manifest}"
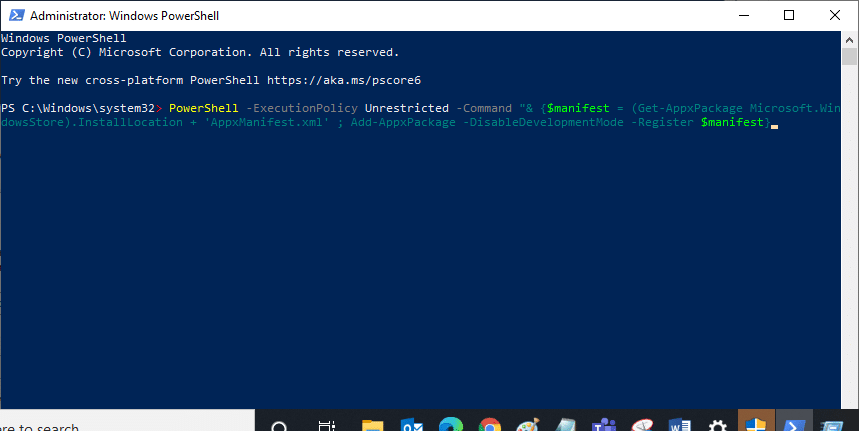
3. 等待命令执行完成,现在您应该不会再遇到讨论的错误了。
方法十九:重新安装 Microsoft Store
如果上述