如何在 Windows 11 中管理搜索高亮功能
微软最近在 Windows 系统中推出了一个名为“搜索高亮”的新功能,旨在展示重要事件和热门搜索趋势。尽管这个功能可以帮助用户了解可能错过的关键信息,但部分用户认为它对原本就运行缓慢的 Windows 搜索功能来说是多余的负担。本文将详细介绍如何在 Windows 11 中启用或禁用搜索高亮。
在 Windows 11 (2022) 中关闭搜索高亮
您可以通过“设置”应用、注册表编辑器以及组策略编辑器来控制搜索高亮的显示状态。下面提供了这三种方法的具体操作步骤,您可以根据自己的熟悉程度选择合适的方法。
使用 Windows 11 设置启用或禁用搜索高亮
- 按下 Windows 11 快捷键 “Win + I” 打开设置应用,然后在左侧菜单栏中选择“隐私和安全性”选项卡。
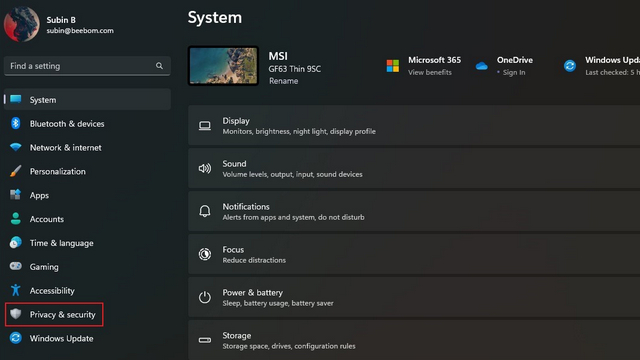
- 在页面中向下滚动,找到“搜索权限”选项并点击进入。
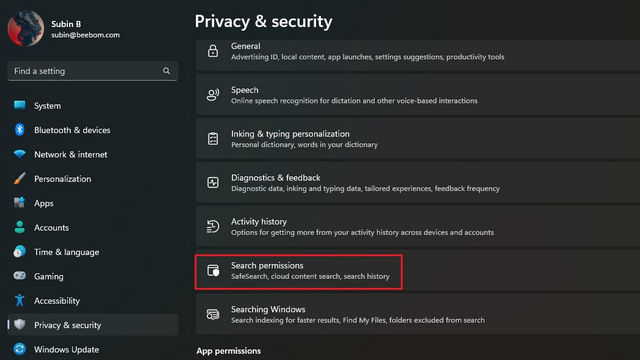
- 关闭“显示搜索高亮”的开关即可。这样,您就成功禁用了系统上的搜索高亮功能。
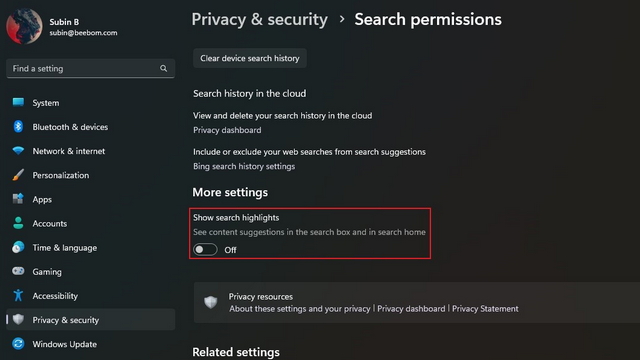
通过注册表编辑器开关搜索高亮
- 在搜索栏中输入“注册表编辑器”,然后选择“以管理员身份运行”来启动注册表编辑器。

- 按照以下路径导航,找到名为“IsDynamicSearchBoxEnabled”的双字值并双击打开。
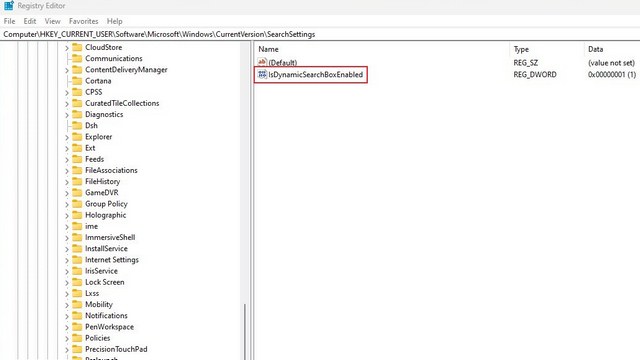
- 将 “IsDynamicSearchBoxEnabled” 的数值数据改为 0,然后点击“确定”即可关闭搜索高亮。如果想重新启用搜索高亮,则将数值数据改为 1。
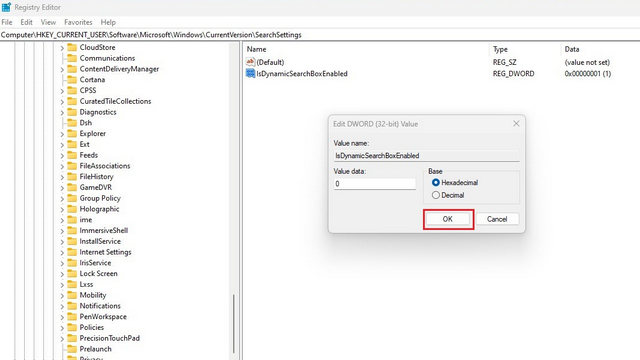
HKEY_CURRENT_USER\Software\Microsoft\Windows\CurrentVersion\SearchSettings
通过组策略编辑器启用或禁用搜索高亮
- 按下 “Win + R” 快捷键打开运行窗口,输入 “gpedit.msc” 并点击“确定”来启动组策略编辑器。如果您使用的是 Windows 11 家庭版,请参考相关教程在家庭版中启用组策略编辑器。
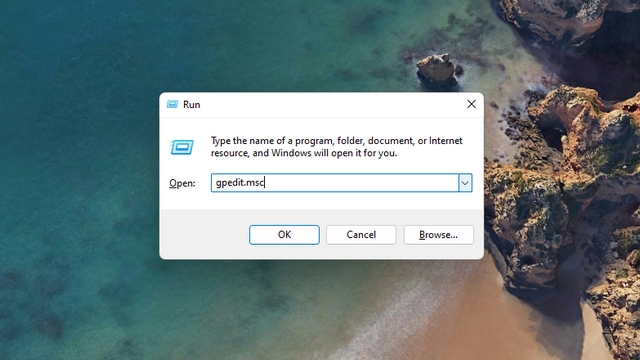
- 在组策略编辑器中,导航至以下路径,然后双击“允许搜索突出显示”策略。
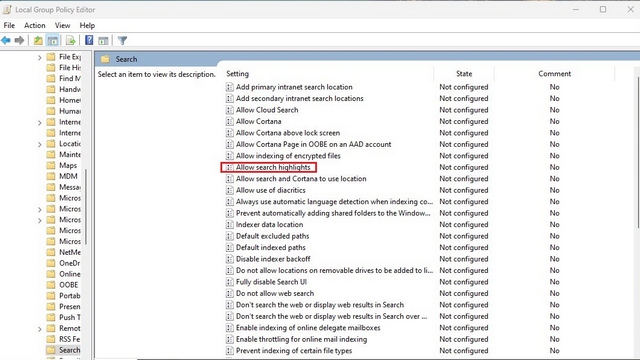
- 在弹出的窗口中,选择“已禁用”单选按钮,然后点击“应用”即可。这样,您就成功地在电脑上禁用了搜索高亮。
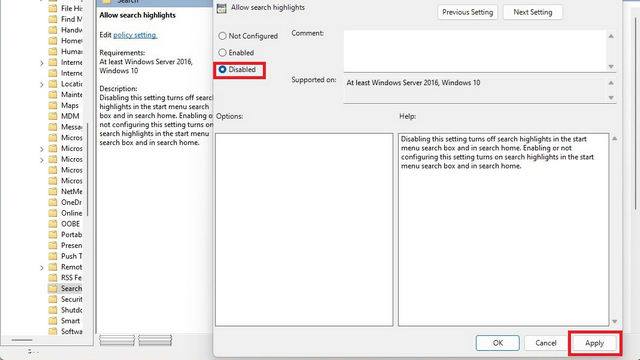
计算机配置/管理模板/Windows 组件/搜索
总结:启用或禁用 Windows 11 搜索高亮
以上就是在 Windows 11 中关闭搜索高亮的三种方法。如果您希望进一步个性化您的 Windows 11 系统,您可以参考相关指南来调整开始菜单,或自定义触控板手势以更快访问搜索功能。另外,我们还提供了关于优化 Windows 11 设置的相关教程,以提升您的使用体验。