在 Windows 10 系统中,您可以对各种音频设备以及已安装的应用程序进行细致的音频控制。或许您正在寻找一种能在 Windows 10 上将特定应用程序静音的方法?本文将为您提供详尽的指导。您可以为您的耳机设置独立的音量级别,Windows 10 会在您连接耳机时自动应用这些设置。此外,您还可以利用音量合成器来精确调节每个应用程序的音量大小。
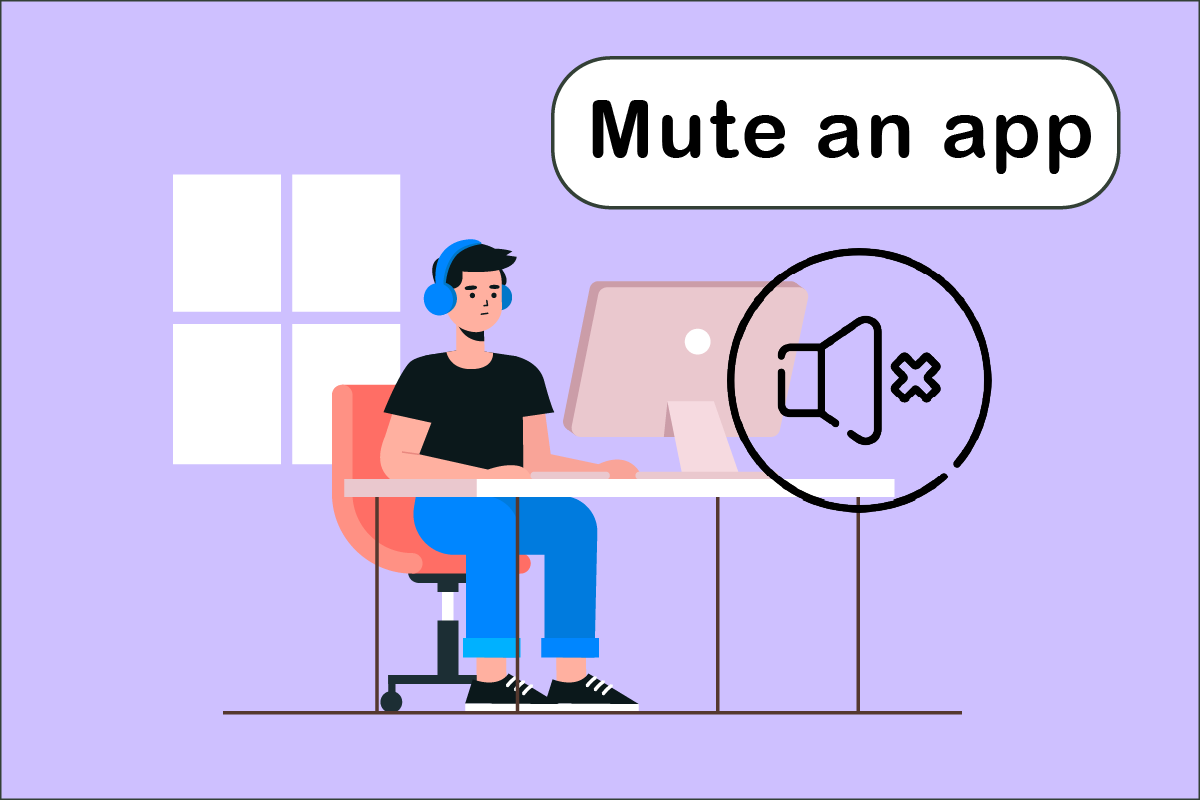
在 Windows 10 上静音应用程序的方法
这里有一种便捷的技术,可以帮助您调整在电脑或笔记本电脑上同时运行的多个应用程序的音量。音量合成器会记录您为每个应用程序设置的音量级别。在 Windows 10 中,您可以使用它来永久静音某个程序。下面我们将概括介绍几种您可以用来实现应用程序静音的方法。
方法一:通过系统托盘调整
请参照以下步骤,了解如何在 Windows 10 上静音应用程序:
1. 按下 Windows 键,输入您想要静音的应用程序名称(例如,Spotify),然后按下回车键启动它。
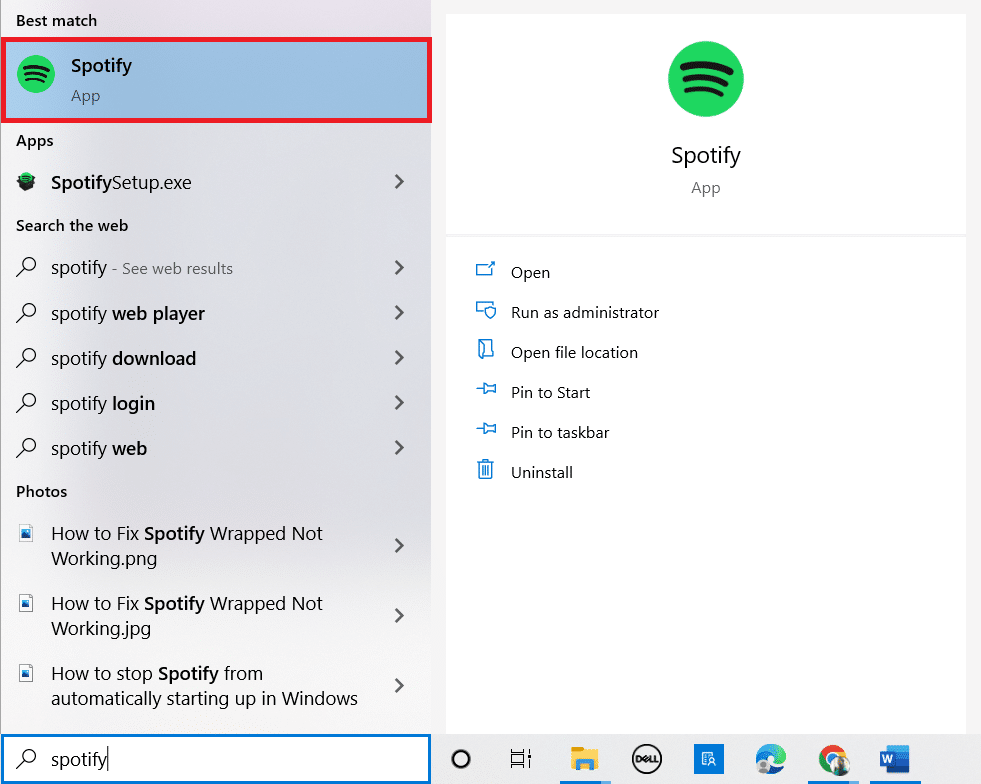
2. 现在,右键点击任务栏上的扬声器图标。
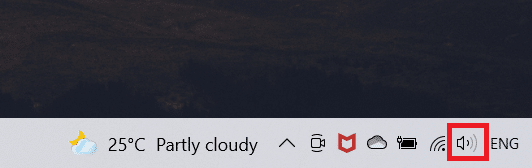
3. 选择“打开音量合成器”选项。
注意:如果程序可以播放音频,并且您已经运行了它,那么它会出现在音量合成器中。如果应用程序没有出现,请尝试在其中播放一些音频内容,以便它能够发出声音。
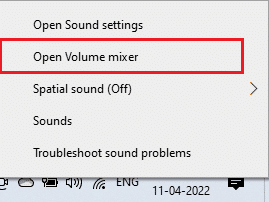
4. 点击您想要永久静音的应用程序的音量滑块下方的扬声器图标。
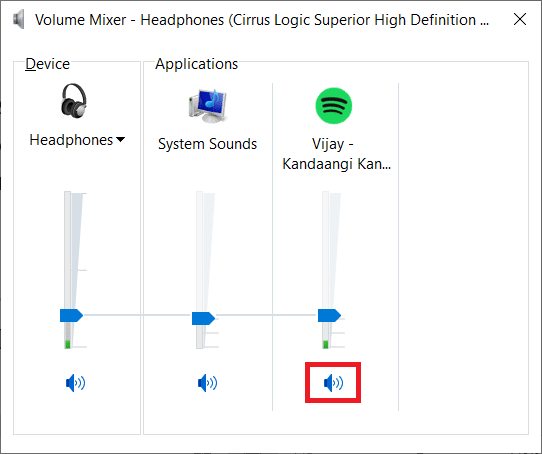
Windows 10 会记住这个设置。当您重新启动同一个应用程序时,会发现音量合成器中的音量仍然处于静音状态。请务必记得在需要播放声音时取消该应用程序的静音。
方法二:通过声音设置调整
接下来介绍的方法是通过修改声音设置来静音 Windows 10 上的应用程序。请按照以下步骤操作:
1. 同时按下 Windows 键 + I 键,打开“设置”。
2. 点击“系统”。
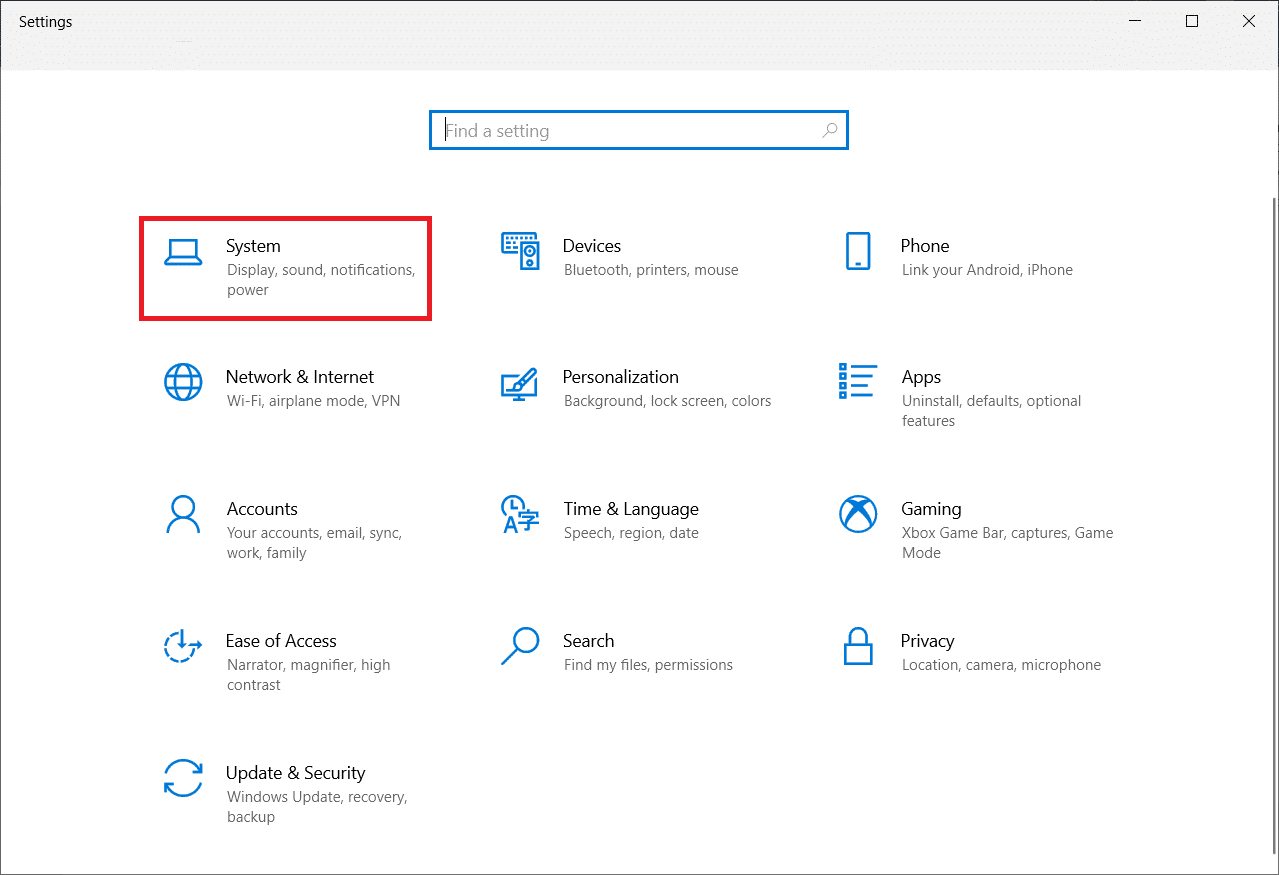
3. 在左侧窗格中,点击“声音”。
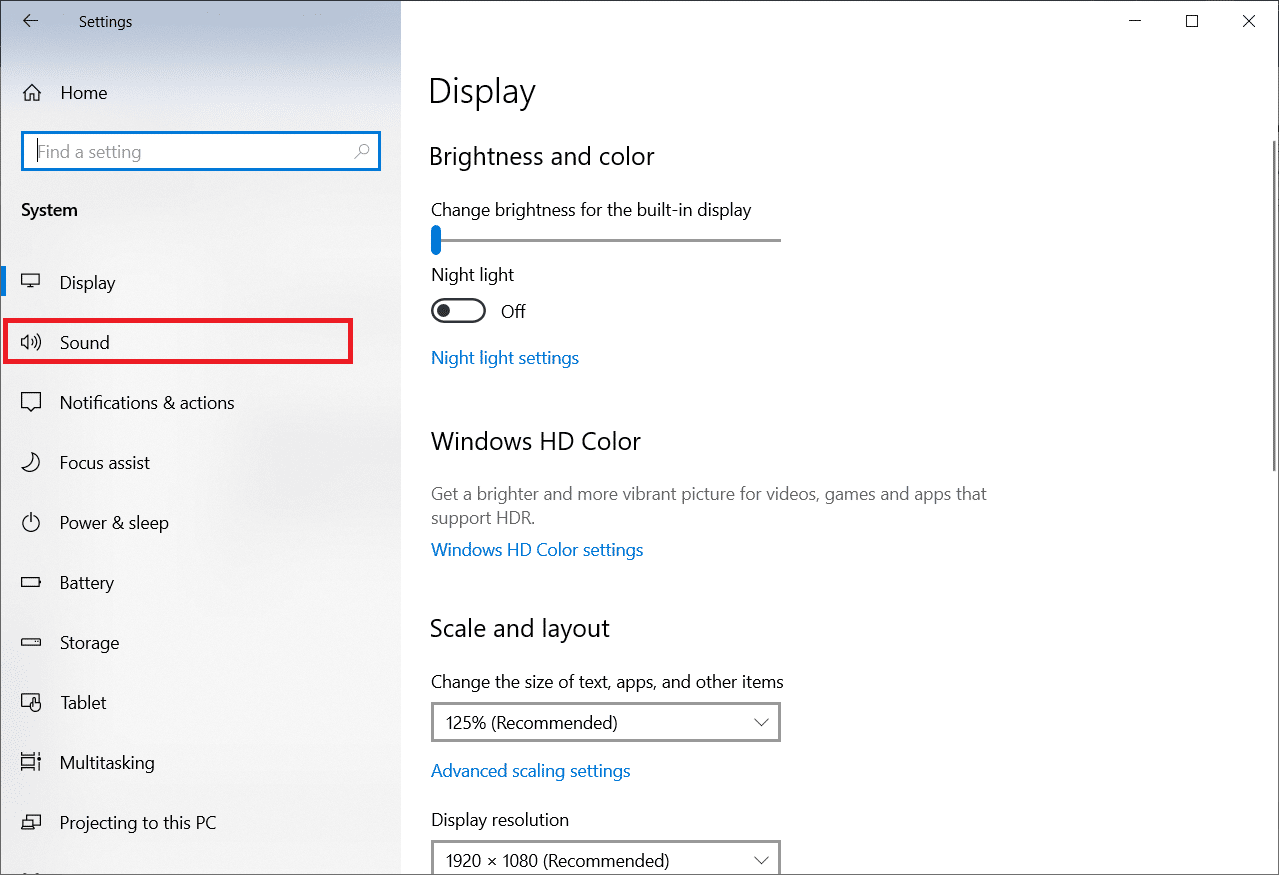
4. 向下滚动,然后点击“应用程序音量和设备首选项”。
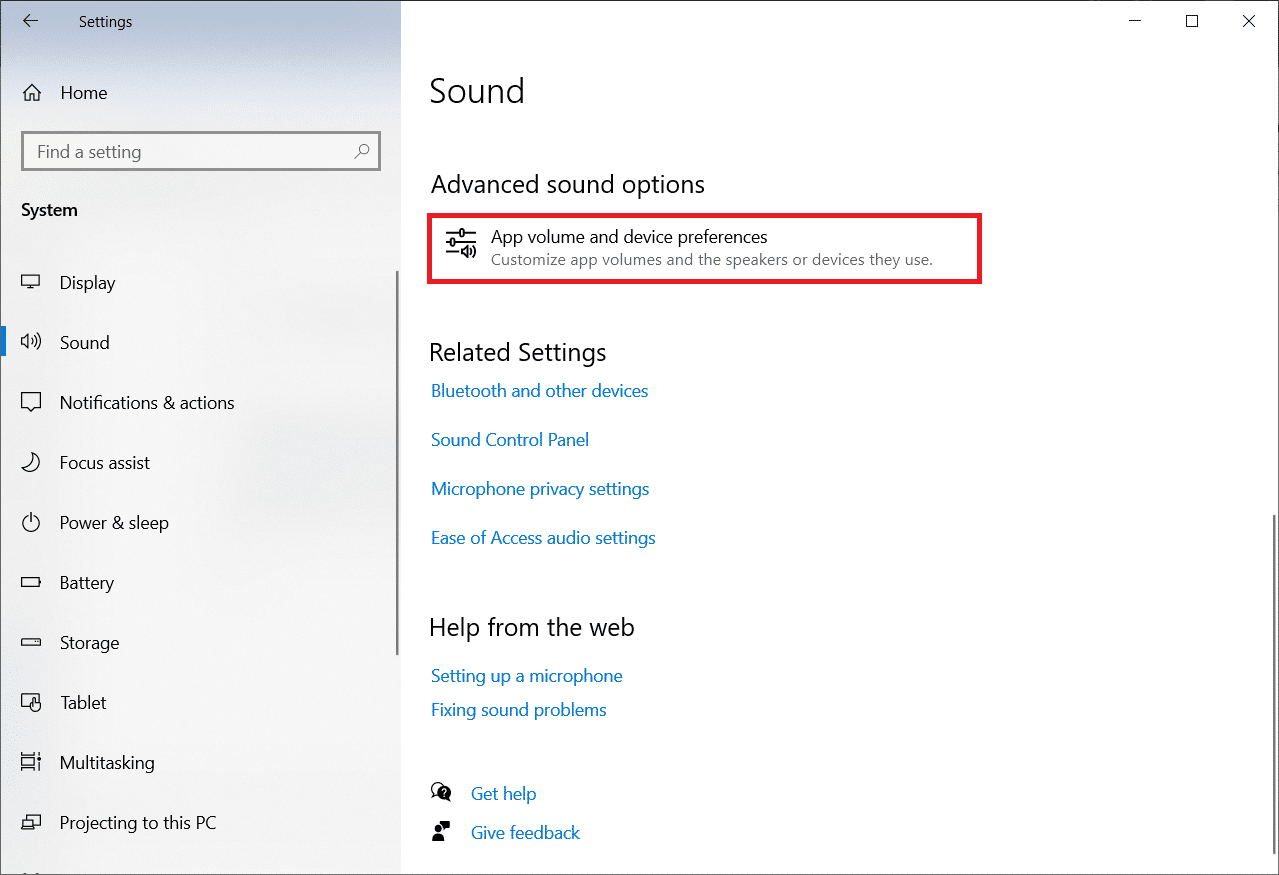
5. 将特定应用程序的音量滑块拖动到 0,即可静音该应用程序。
注意:如果应用程序没有出现,请尝试在其中播放一些音频内容,以便它能够发出声音。
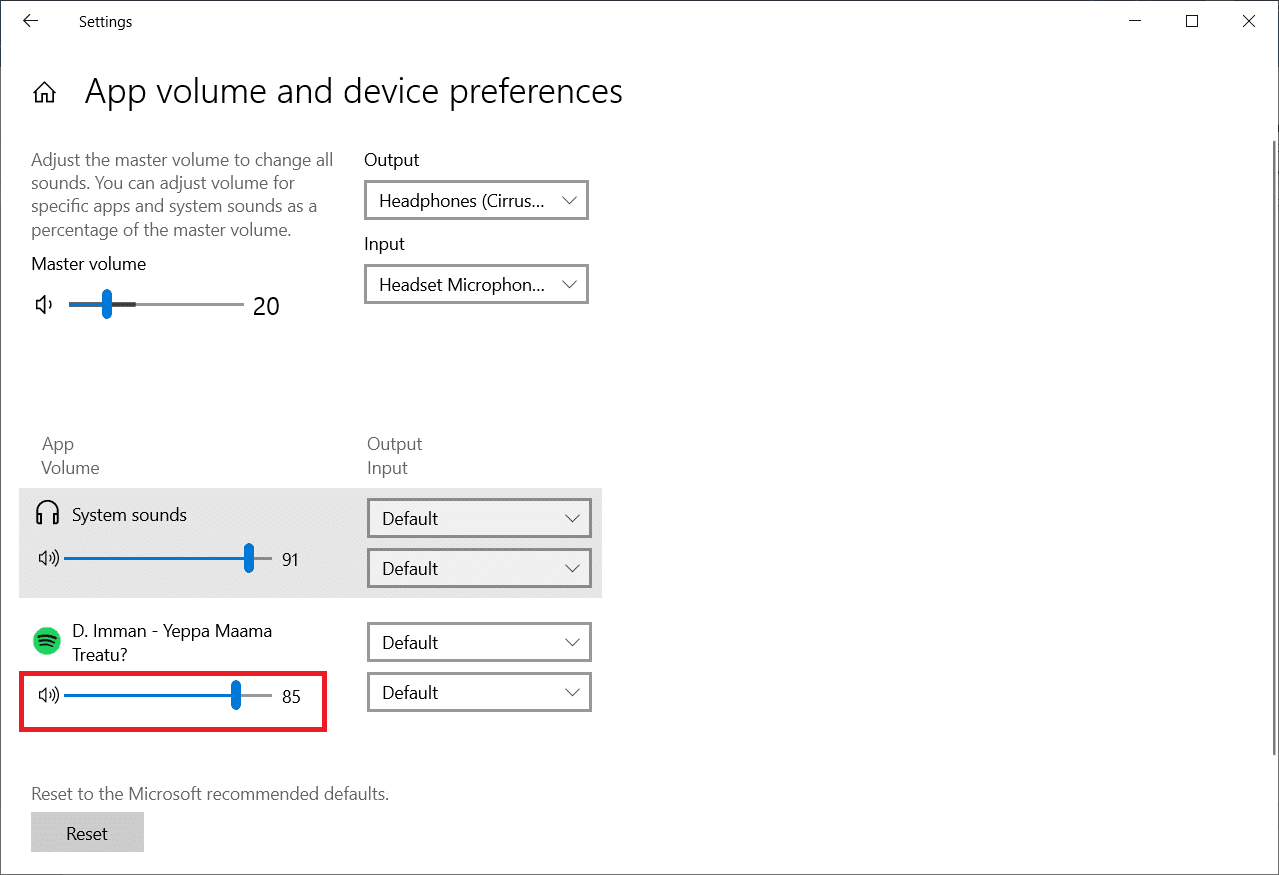
方法三:静音不同的音频来源
这些选项是针对特定音频设备的。当您使用扬声器时,可以静音特定应用程序的音量。但是,如果您想在连接不同的音频来源时将其静音,则必须单独进行设置。
1. 将其他音频设备连接到您的 Windows 10 计算机。
2. 打开您想要静音的程序。
3. 启动音量合成器,并按照方法一中的步骤将应用程序的音量静音。

对您正在使用的每个音频设备重复这些操作。
方法四:静音浏览器标签页
有时,您可能希望禁用特定标签页而不是整个浏览器的音量。您可以按照以下步骤静音 Chrome 中的特定标签页:
1. 按下 Windows 键,键入“Chrome”,然后点击“打开”。

2. 打开您要静音的网站或标签页。
3. 右键点击屏幕顶部的标签页。
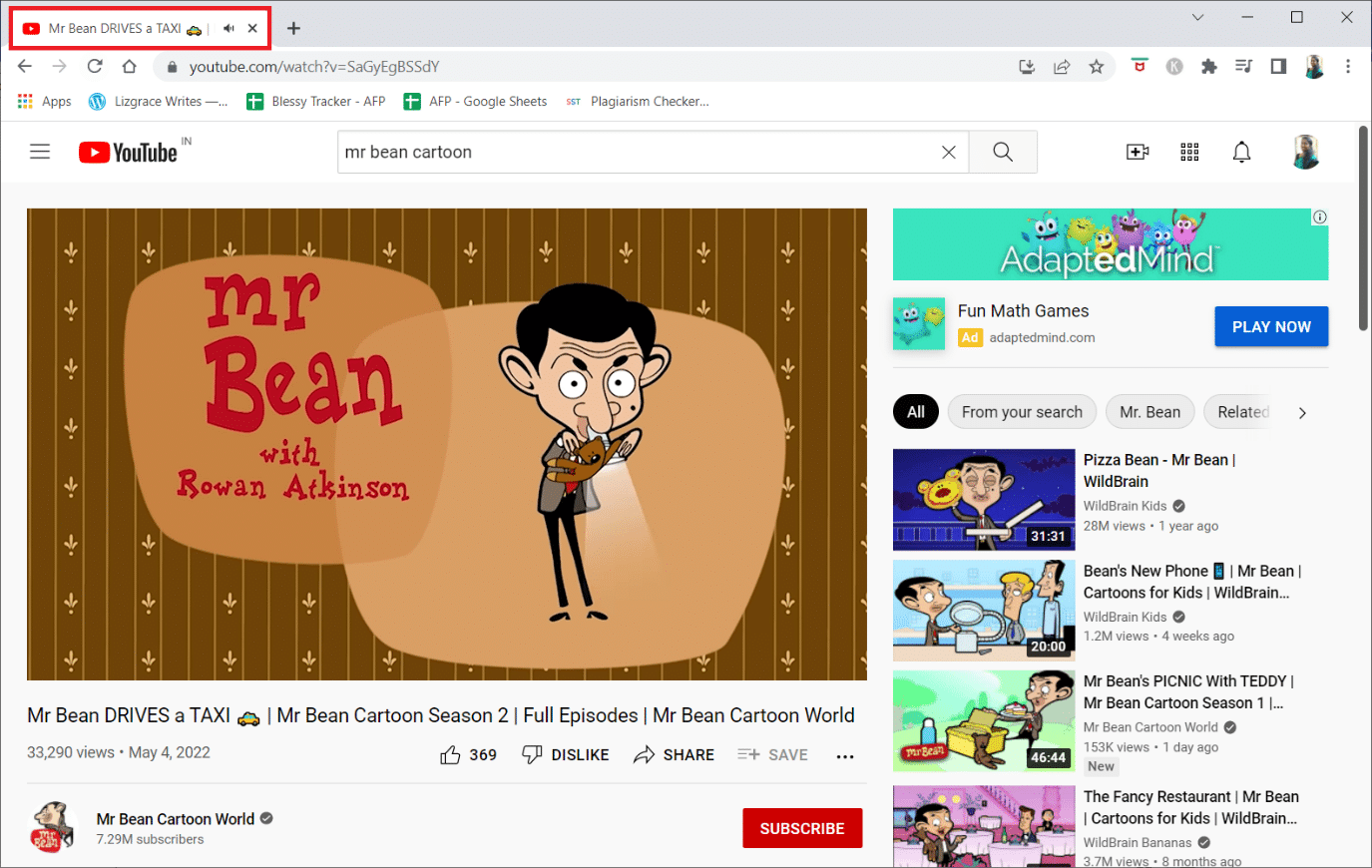
4. 选择“静音网站”选项。
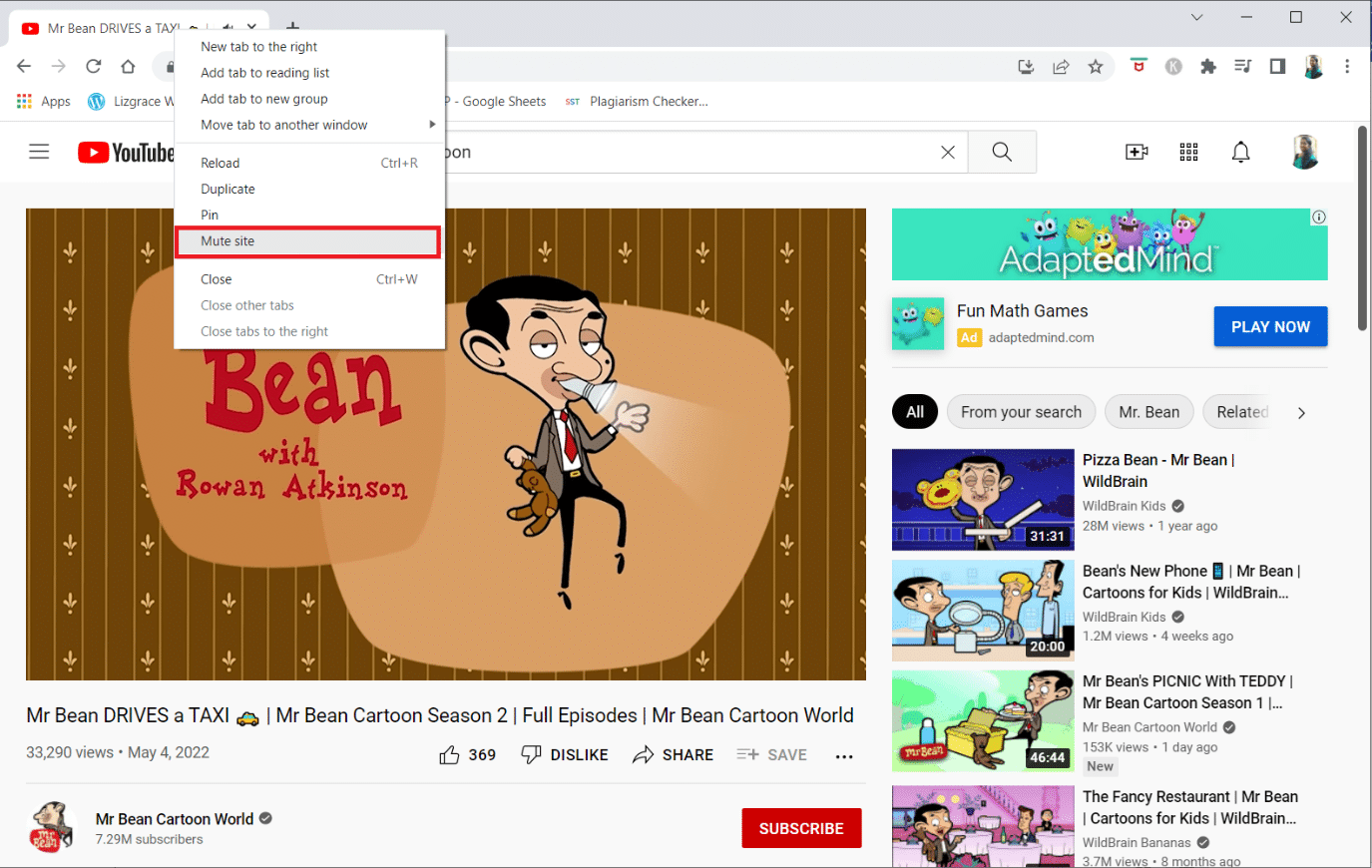
方法五:使用第三方软件
除了设备上的默认设置外,您还可以安装第三方软件来调整或静音 Windows 10 上的应用程序。以下是一些例子:
1. Microsoft EarTrumpet
Microsoft EarTrumpet 由 Microsoft 开发,是您设备上默认设置的最佳替代方案之一。
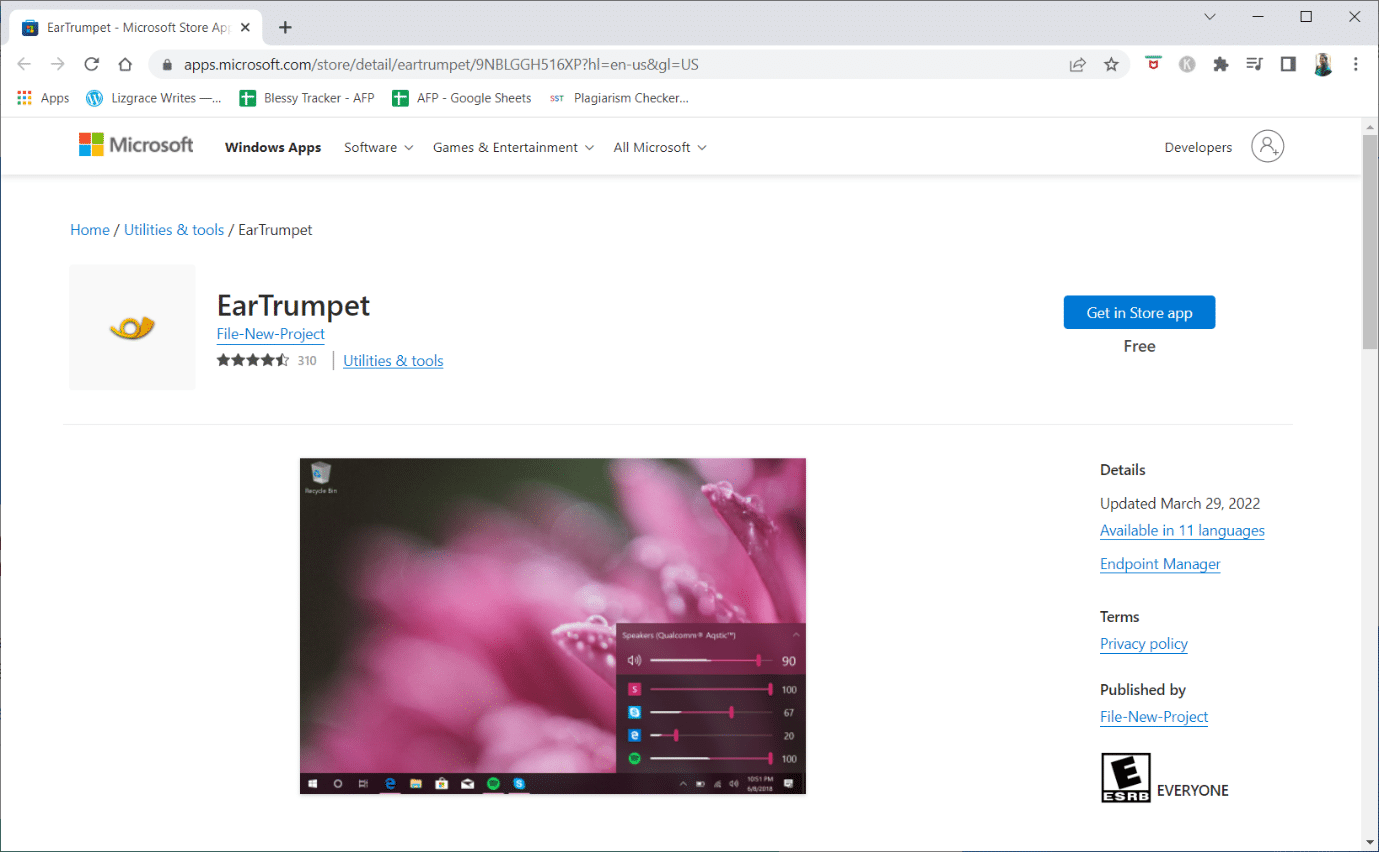
2. Nirsoft SoundVolumeView
Nirsoft SoundVolumeView 是另一款简洁的工具,可以帮助您在电脑上创建快捷方式,调整音量或静音应用程序。
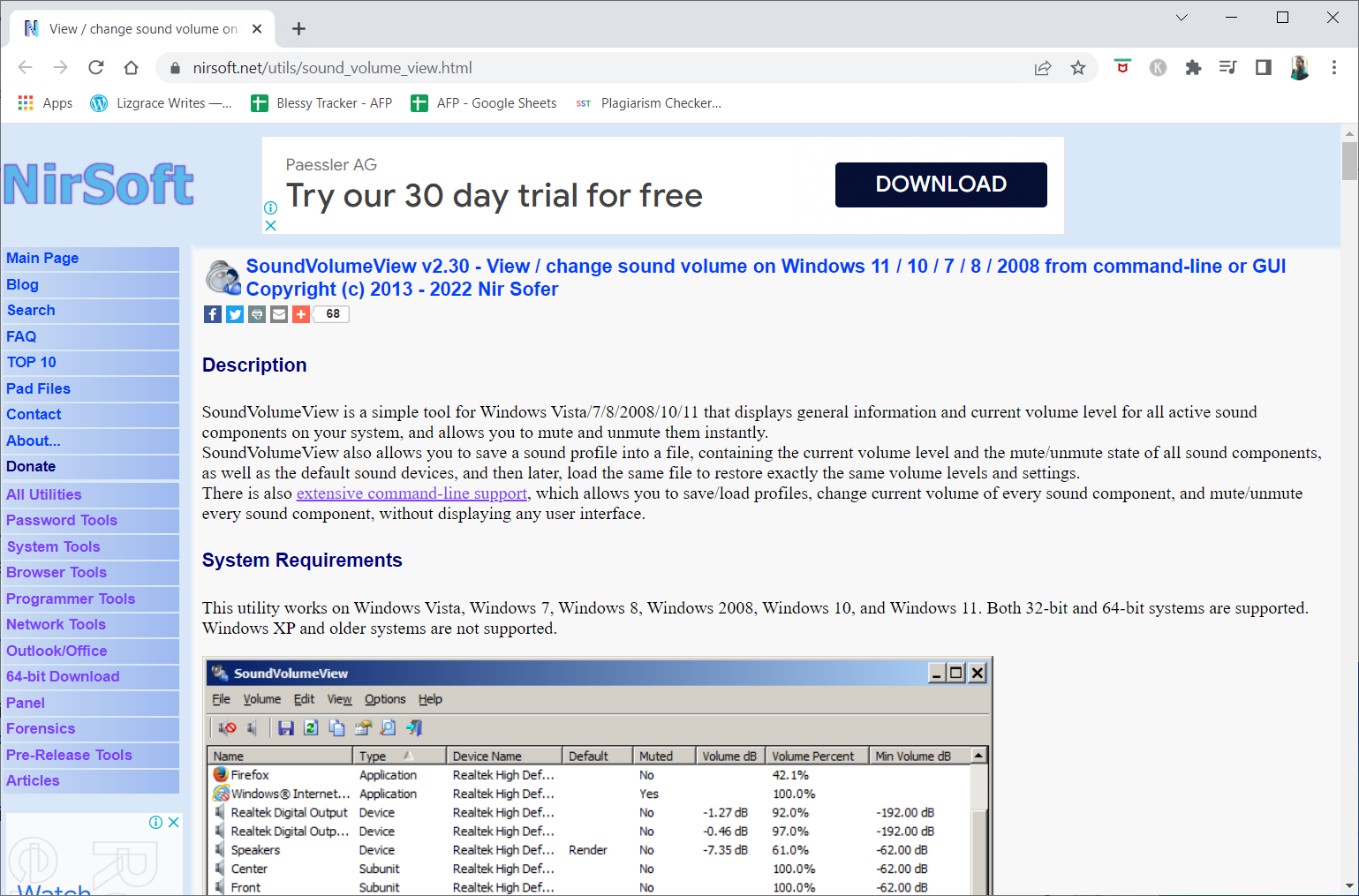
3. MultiTimer
MultiTimer 应用程序是一款特殊的应用程序,因为它允许您在一段时间内将 Windows 10 系统(而非特定应用程序)静音。换句话说,在指定的时间内,您不会收到任何通知或任何自动播放的声音。
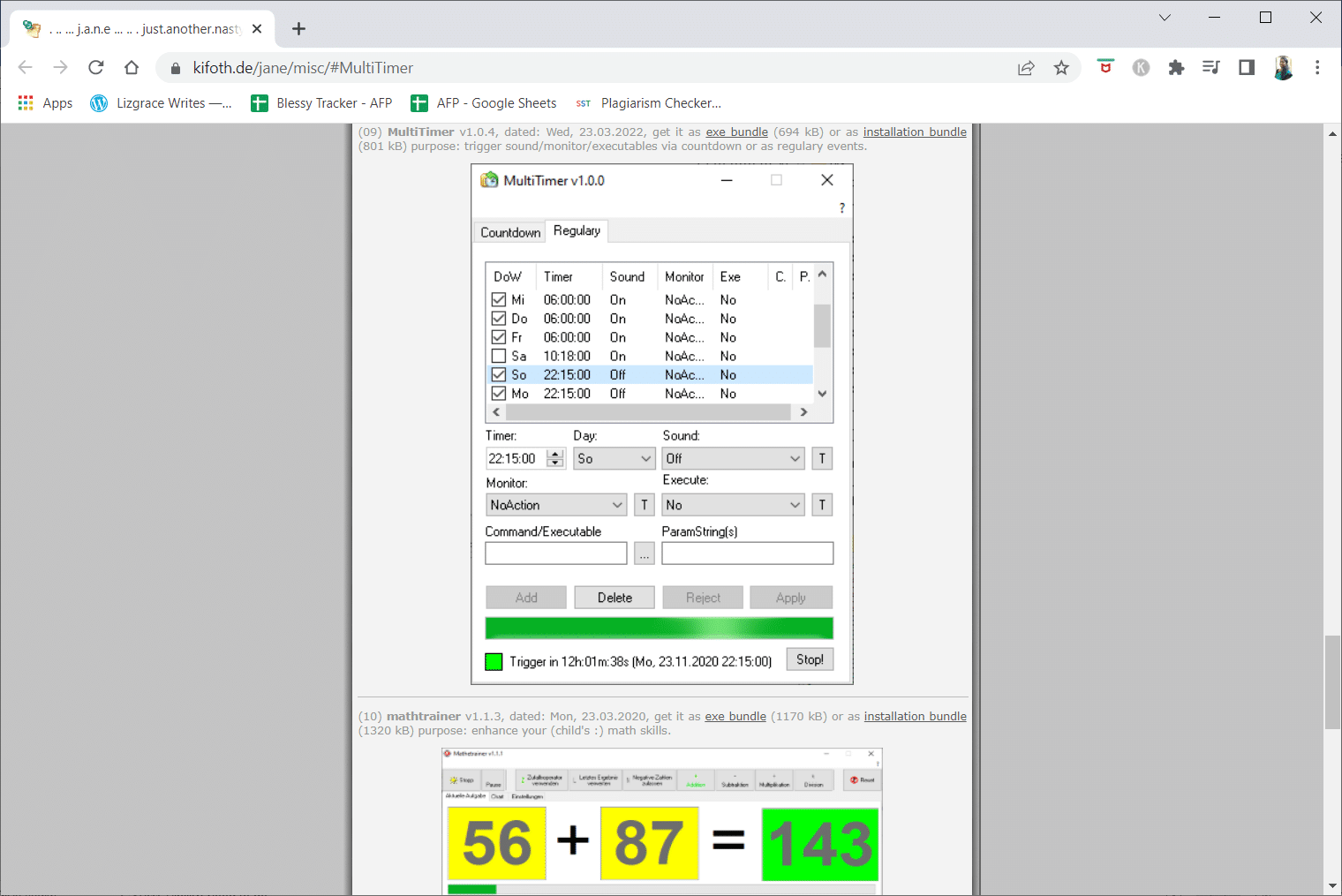
常见问题 (FAQ)
Q1. 我的麦克风为什么不工作?
答:请检查您设备上的声音设置,查看您的通话或媒体是否被静音。如果是这种情况,请调高智能手机通话和媒体的音量。灰尘颗粒也会迅速积聚并覆盖智能手机上的麦克风。
***
我们希望您觉得这些信息对您有所帮助,并且您能够成功解决如何在 Windows 10 上静音应用程序的问题。请告知我们哪种技术对您最有效。如果您有任何疑问或意见,请使用下面的表格。此外,请让我们知道您接下来想学习什么。