在 Windows 11 上默认以管理员身份运行应用程序的多种方法
在 Windows 11 中,管理员权限对于执行某些关键操作至关重要,例如卸载程序或更改重要的隐私设置。 许多命令行工具、程序以及其他实用软件都需要管理员权限才能进行系统级别的更改。 为了简化操作,本文将详细介绍如何在 Windows 11 上始终以管理员身份运行应用程序,让你能够轻松地默认以管理员权限打开程序。 下面就让我们一起深入了解这些方法。
下面列出了四种不同的方法,可以让你在 Windows 11 上默认以管理员身份运行应用程序。你可以根据自己的需要选择合适的方法。
修改高级属性以获取管理员权限
要使应用程序始终以管理员身份运行,你需要访问其高级属性并进行一些修改。 默认情况下,你需要为每个需要管理员权限的程序执行此操作。 以下是如何操作的步骤:
1. 按下 Windows 键,然后输入你希望始终以管理员身份运行的程序名称。 例如,输入“命令提示符”。 接下来,在右侧窗格中点击“打开文件位置”。
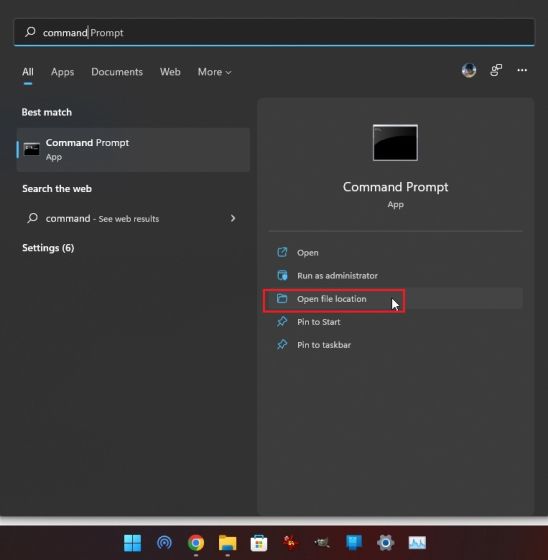
2. 找到程序快捷方式后,右键单击它并选择“属性”。
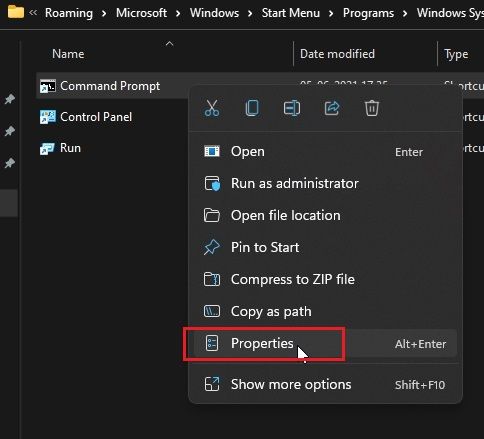
3. 在弹出的窗口中,切换到“快捷方式”选项卡,然后点击“高级”。
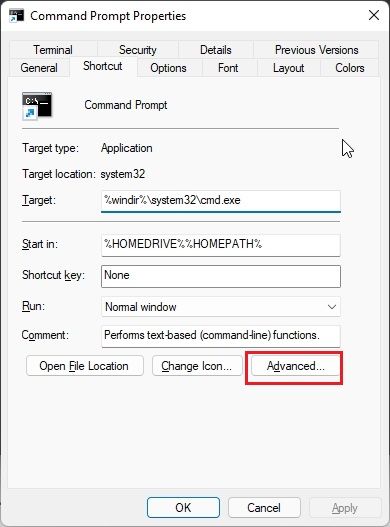
4. 在这里,勾选“以管理员身份运行”复选框,然后点击“确定”。 这样就确保了命令提示符(或你选择的任何程序)始终以管理员权限打开。
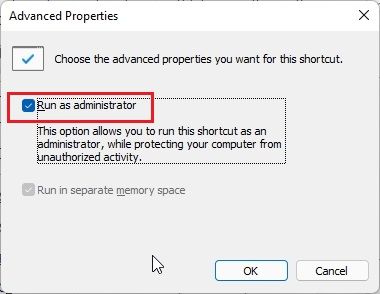
5. 对你希望在 Windows 11 上默认以管理员身份运行的所有应用程序重复以上步骤。
使用键盘快捷键以管理员身份运行应用程序
如果你不想修改每个程序的高级属性,Windows 11 还提供了一个方便的键盘快捷键,可以让你快速以管理员权限打开程序。
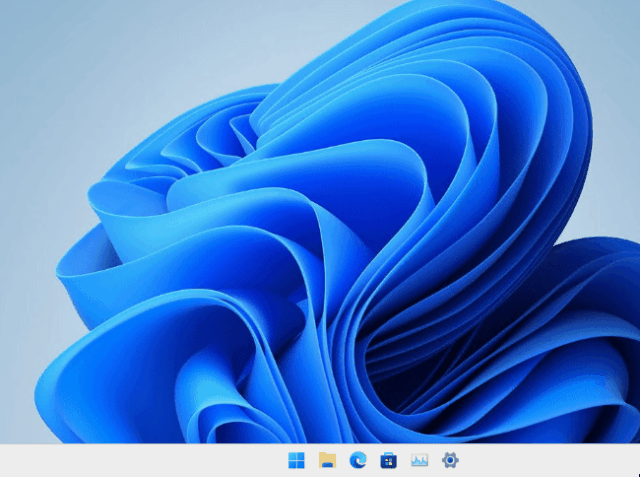
按住键盘上的“Ctrl + Shift”键,然后从任务栏或开始菜单中单击要运行的程序。此快捷键会强制应用程序以管理员访问权限启动。 你还可以通过按“Ctrl + Shift + Enter”键从“运行”窗口打开程序。 是不是很方便? 赶快尝试这个快捷键,以便在 Windows 11 上始终以管理员身份运行应用程序吧!
在兼容模式下以管理员权限运行应用程序
虽然兼容模式主要用于在 Windows 11 和 10 上运行较旧的应用程序,但它也可以让你始终以管理员权限打开程序。这对于那些不需要安装且没有快捷方式的独立应用程序特别有用。 如果第一种方法对你不起作用,那么这种方法可能会帮到你。
1. 右键单击程序并选择“属性”。
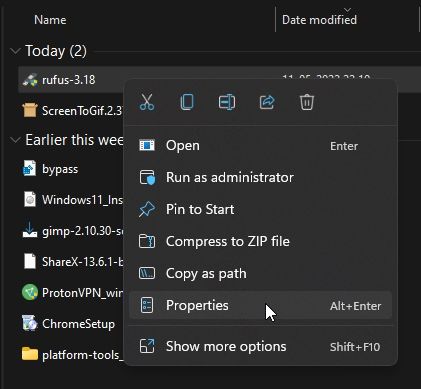
2. 切换到“兼容性”选项卡。 在这里,勾选“以管理员身份运行此程序”复选框。 然后,单击“确定”。 从现在开始,该程序将始终以管理员身份在 Windows 11 上运行。
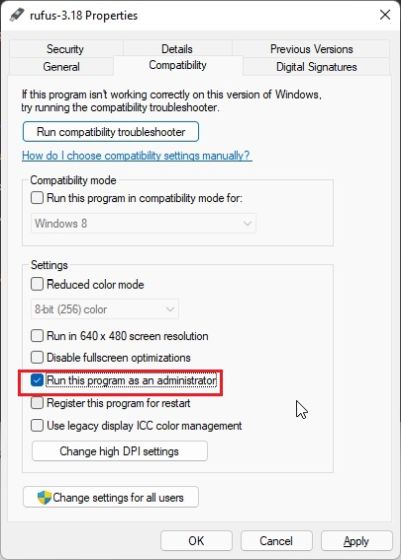
在 Windows 11 上始终以管理员身份打开 PowerShell
PowerShell 是人们在 Windows 11 上经常需要以管理员身份打开的应用程序之一。为了节省时间,PowerShell 提供了一个内置设置,允许你始终以提升的权限打开命令行工具。此设置可以在 Windows Terminal Preview(1.13 或更高版本)中使用,它正逐渐成为 Windows 11 上的默认命令行工具。如果你经常使用 PowerShell,我建议你通过 Windows Terminal Preview 使用它,因为它还支持各种自定义功能。 接下来,我们来看看如何调整设置以使用管理员权限打开 PowerShell。
1. 按下 Windows 键并输入“终端”。 点击打开它。
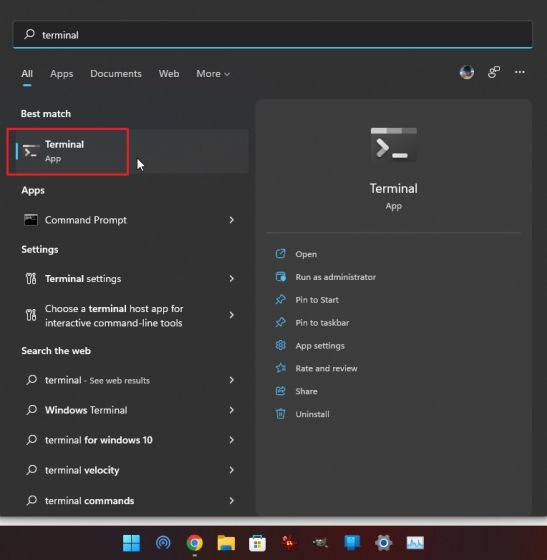
2. 接下来,单击向下箭头图标并打开“设置”。
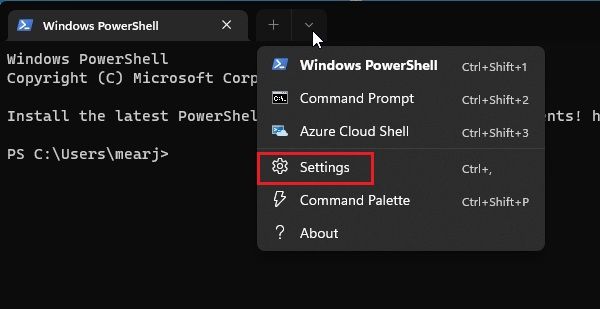
3. 从左侧边栏中选择“Windows PowerShell”选项卡,然后在右侧窗格中启用“以管理员身份运行此配置文件”切换。
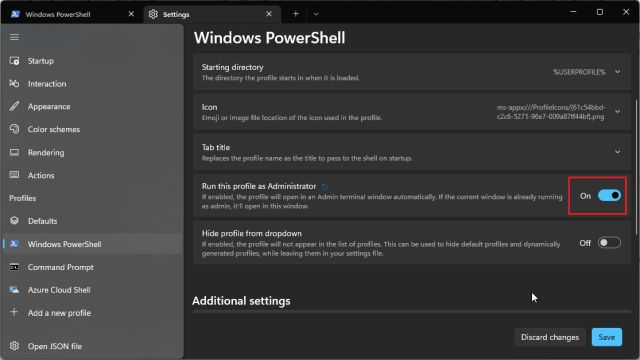
4. 最后,点击“保存”按钮。 这样,每次你在 Windows 终端中打开 PowerShell 时,它都会以管理员权限运行。
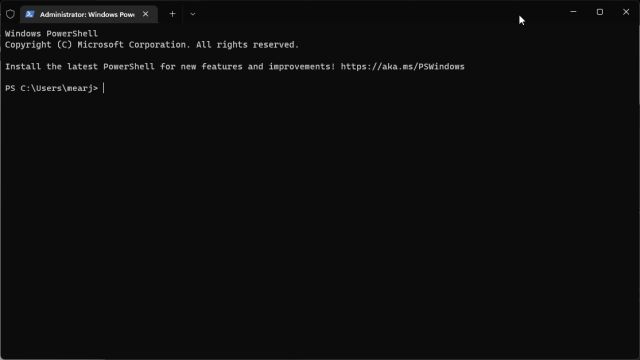
总结
以上就是在 Windows 11 上始终以管理员身份运行应用程序的四种方法。我个人比较喜欢使用键盘快捷键,但如果你经常使用某个需要管理员权限的程序,修改其高级属性可能会更加方便。无论如何,这些方法可以为你节省大量时间和麻烦。 如果你想修复 Windows 11 上的磁盘错误,可以参考我们的其他指南。如果你的 Windows 11 遇到内存问题,例如高 RAM 使用率或内存泄漏等,我们的教程也一定能帮你解决这些问题。 如果你还有其他问题,欢迎在下方评论区留言。