微软会定期推出更新补丁,旨在修复已知问题并增添新的功能。 虽然这些更新通常有助于提升系统的稳定性和运行速度,但频繁的Windows更新有时可能会让人感到沮丧。 更新所需的具体时间长短取决于多种因素,包括计算机的使用年限以及网络连接的速度。 某些用户可能只需几个小时就能完成更新,但很多用户即使拥有良好的网络连接和高性能的工作站,也可能需要超过24小时才能完成更新。 更糟糕的是,即使等待超过24小时,更新过程仍然可能停留在90%或80%的进度,并且你可能会看到长达3-4小时的加载界面,没有任何进展。 如果你正在为Windows 10更新耗时过长而烦恼,请继续阅读本文,我们将为你提供一些解决方案。
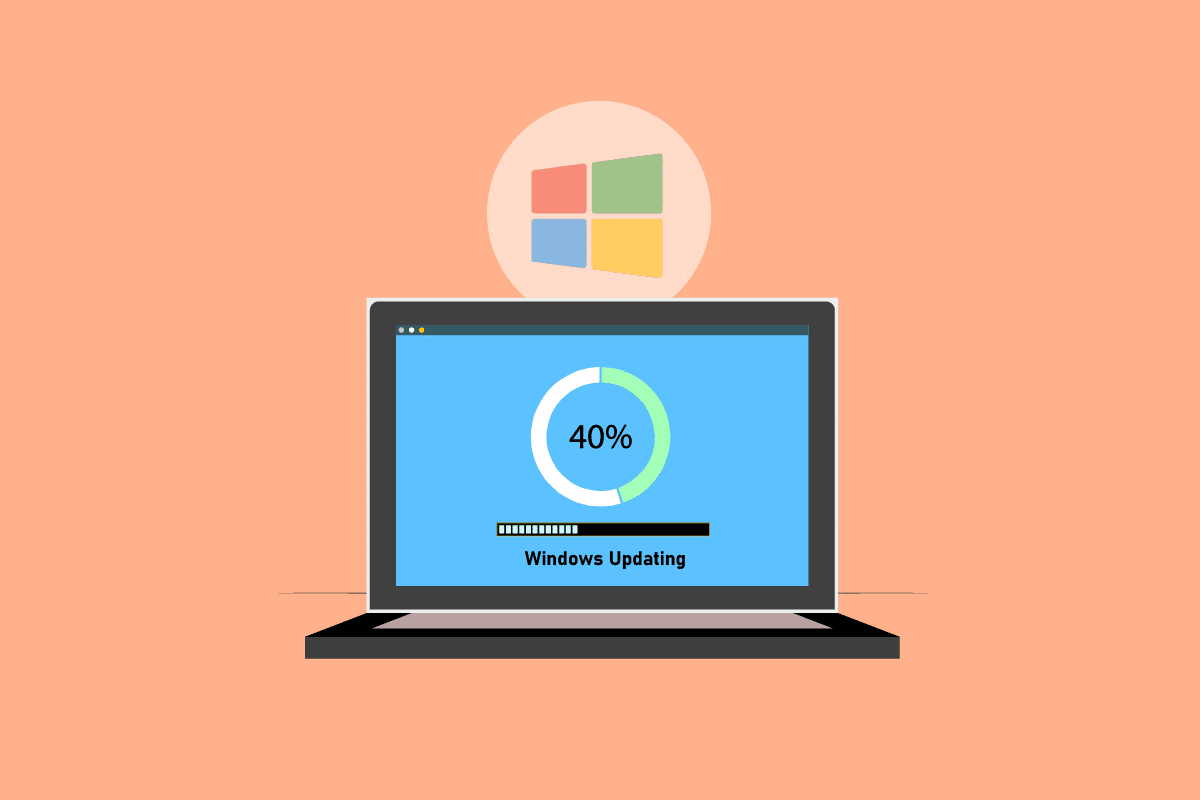
如何在Windows 10中彻底解决Windows更新问题
本文将探讨一些有效的方法,帮助你彻底解决Windows 10中的Windows更新问题。本指南旨在让你轻松排除和修复此类问题。 让我们深入了解一下吧!
温馨提示:请务必确保你的计算机有足够的存储空间来安装更新。 如果你的电脑空间不足,Windows更新可能会卡在某个进度百分比。
方法一:优化网络连接
有时候,问题仅仅在于你的网络连接不够快。 考虑升级到光纤网络,或者从你的互联网服务提供商处购买更高的带宽。 你也可以使用一些带宽管理软件,确保为Windows 10更新保留足够的网络资源,避免被Skype或YouTube等应用程序占用过多带宽。

方法二:重启电脑
在开始尝试任何操作之前,请记住,这个方法的结果可能不尽相同。 对某些用户来说,重启Windows可以解决Windows更新卡住的问题,但对其他用户来说,Windows可能会回滚到之前的状态。 因此,如果你的更新已经停止超过20小时,并且看起来卡住了,请自行承担重启电脑的风险。 你可能会面临失去所有更新进度的风险。 你可能需要重新开始更新,并再次等待20多个小时。
如果你已经准备好冒险,或者确定更新已经卡住(例如,加载指示器已经持续显示了4-5个小时),请尝试重启。
1. 按下Windows键。
2. 点击电源图标。
3. 然后,选择重新启动选项。
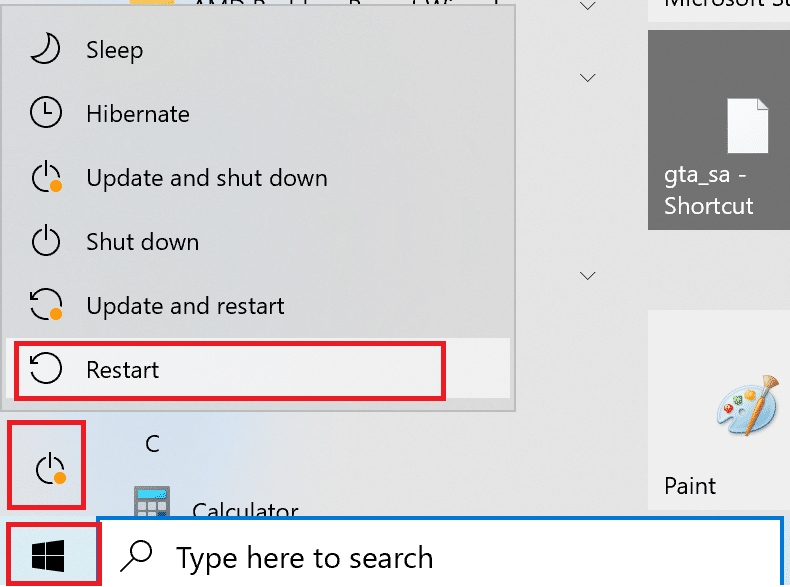
重启电脑后,更新过程应该会正常进行。 如果Windows更新安装仍然停止,你可能不得不执行硬重启。
方法三:执行硬重启
如果你觉得更新已经卡住,并希望尝试新的方法,你可以执行硬重启。 硬重启后重新尝试Windows更新可能有所帮助。
温馨提示:如果你按照以下步骤操作,你将丢失所有的更新进度。 你将不得不重新启动Windows更新过程,这可能需要数小时。 因此,如果你已经准备好等待,或者确定你的Windows更新已经卡住,请尝试此操作。
执行硬重启的步骤如下:
1. 按住电源按钮,直到你的计算机关闭。 你可以在Windows更新屏幕(更新卡住的地方)执行此操作。

2. 关闭计算机45秒钟。
3. 拔下电源线。

4. 如果是笔记本电脑,请取出电池,并至少等待15秒钟。
5. 按下电源按钮。 等待5分钟。
6. 如果是台式电脑,请重新安装电池并连接电源。
7. 现在,启动你的电脑。
重启后,你可能会看到高级启动选项屏幕,而不是标准的登录屏幕。 在某些情况下,也可能会出现启动设置屏幕。 如果出现这些屏幕之一,请选择带网络连接的安全模式,然后再次尝试更新Windows。
方法四:在低流量时段安排更新
有时候,安装耗时较长的大规模更新是不可避免的。 与其在白天安装,不如选择在你的电脑和网络不繁忙的时段进行更新。 请按照以下步骤,在Windows 10中安排更新。
1. 同时按下Windows + I键,打开Windows设置。
2. 点击“更新和安全”。
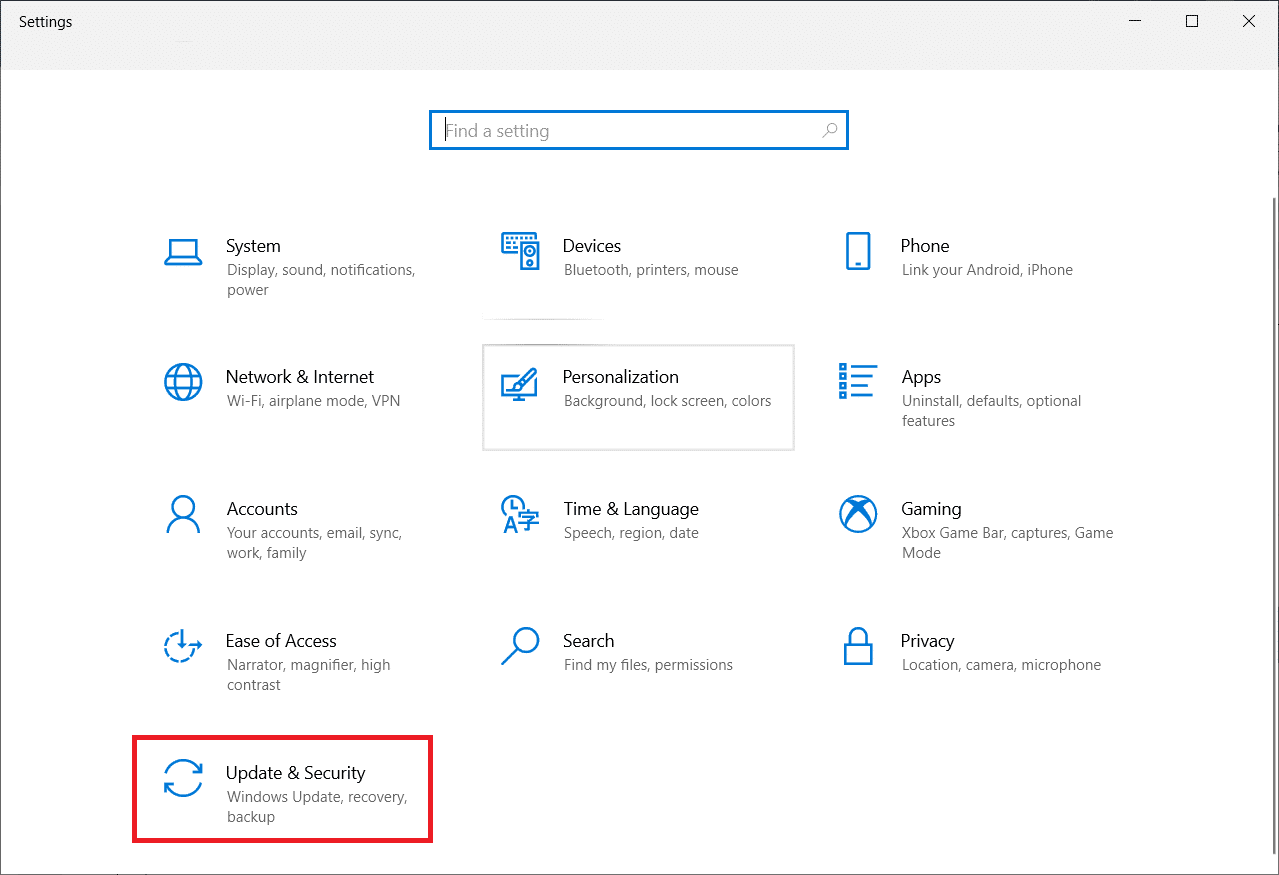
3. 然后,选择“高级选项”。
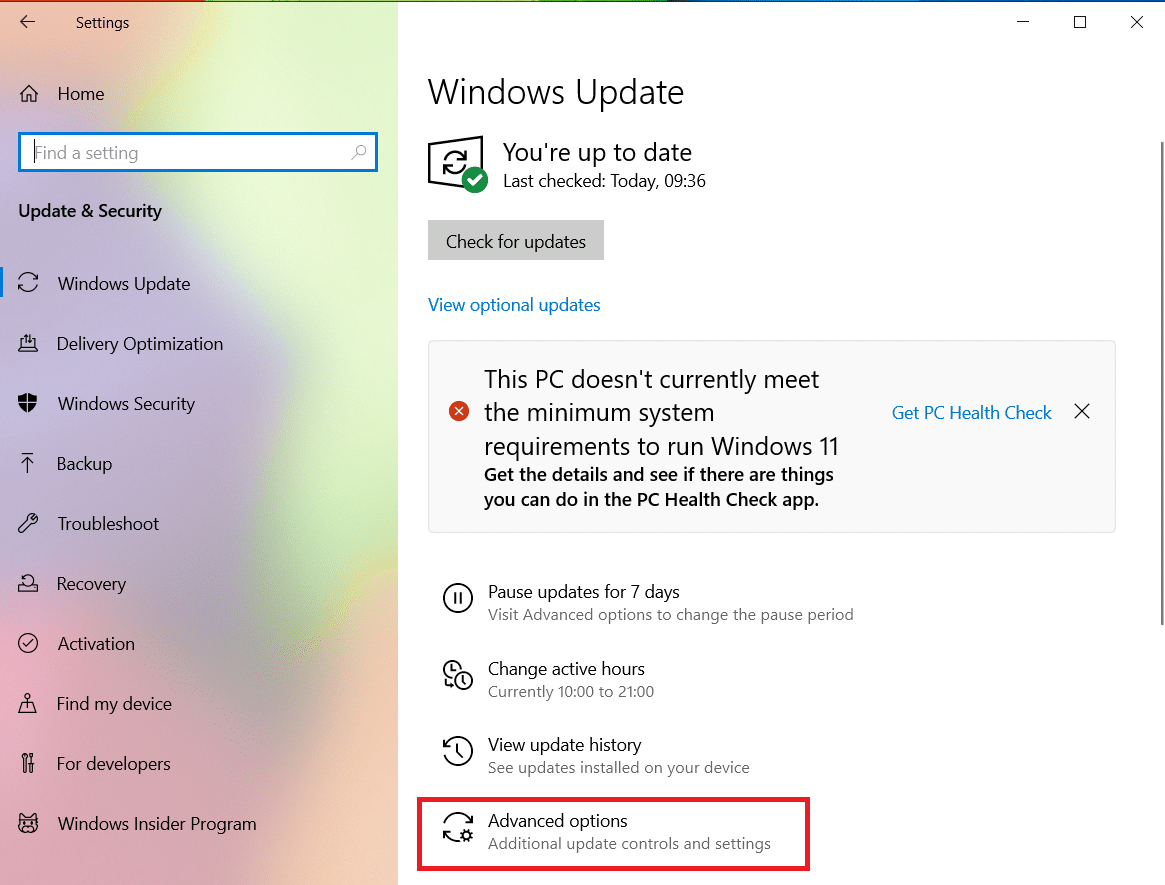
4. 接下来,点击“暂停更新”选项中的下拉菜单。
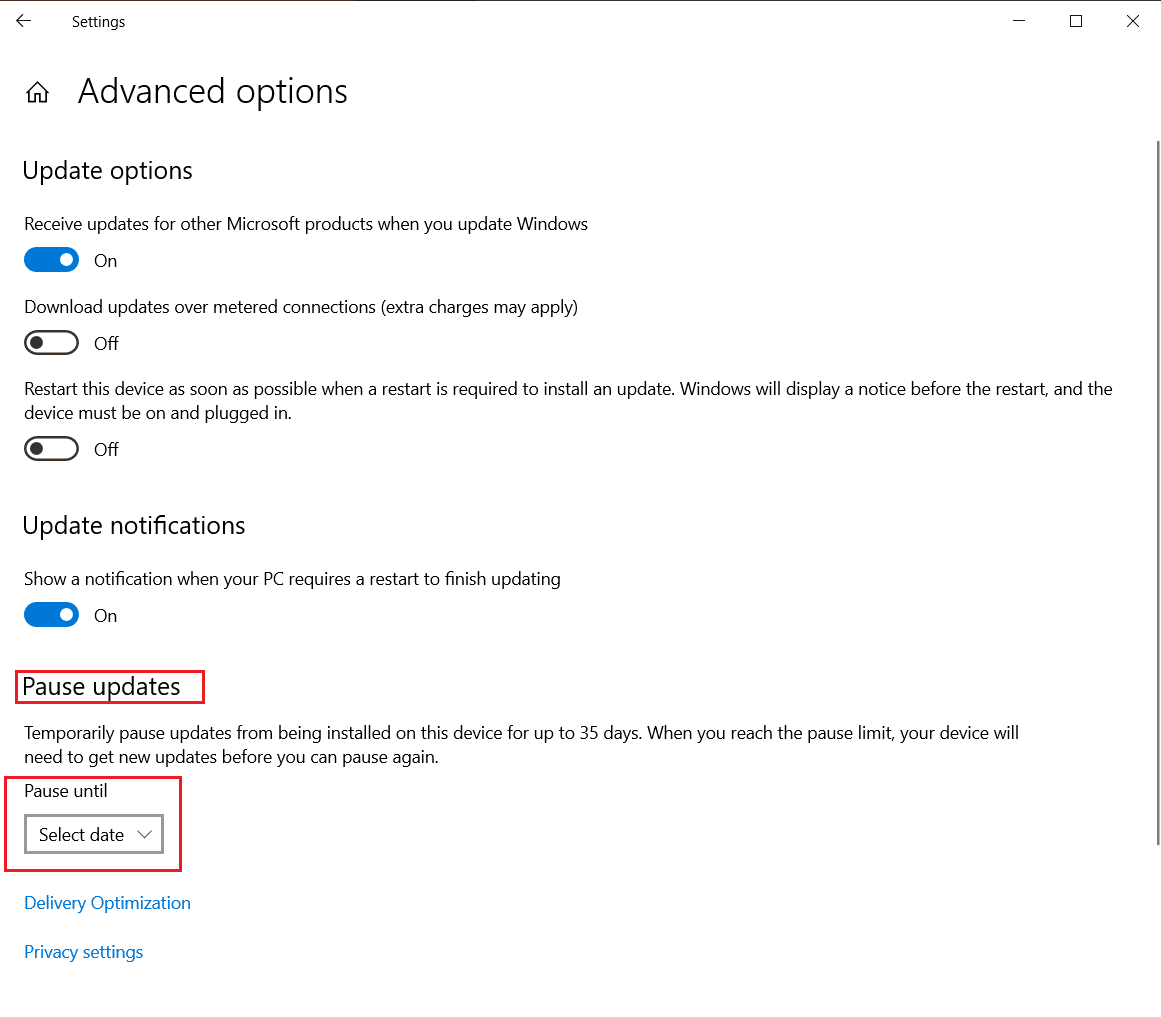
5. 现在,选择日期来安排更新。
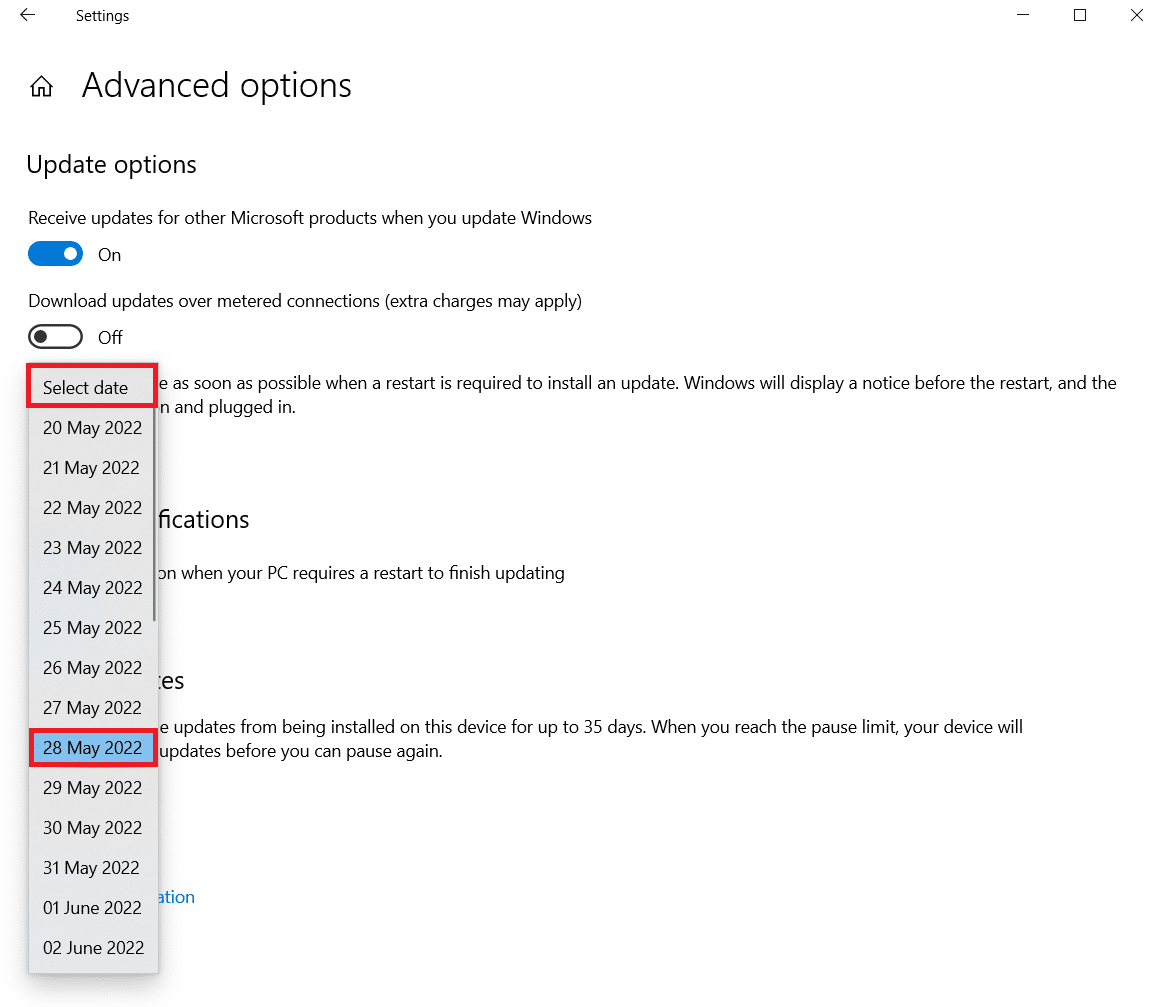
方法五:执行干净启动
在安装Windows更新时,执行干净启动可以帮助你避免出现软件冲突。 即使它不能直接解决Windows 10更新耗时过长的问题,它也能排除第三方程序干扰更新的可能性。 请参考我们关于如何在Windows 10中执行干净启动的指南,以修复Windows更新的耗时问题。
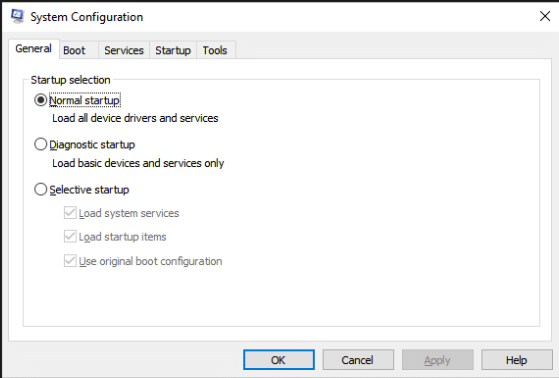
方法六:重置Windows更新组件
如果Windows更新组件出现故障,可能会导致Windows 10更新耗时过长的问题。 如果其他方法无效,请尝试手动重置Windows更新组件,然后重新安装Windows更新。 请查阅我们关于如何在Windows 10上重置Windows更新组件的指南,以了解具体步骤。
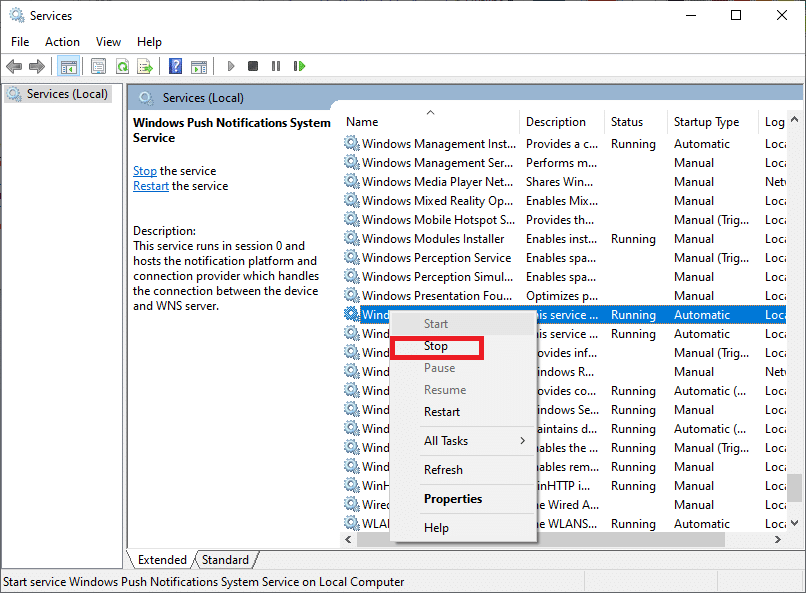
方法七:运行Windows更新疑难解答
更新疑难解答是Windows内置的程序,可以帮助你解决典型的下载和安装问题。 如果有软件组件导致Windows更新出现问题,该程序可能会修复Windows 10更新耗时过长的问题,并缩短下载和安装时间。 请参阅我们关于如何运行Windows更新疑难解答的指南。

方法八:禁用第三方启动应用程序
某些第三方软件可能会干扰Windows更新过程,导致延迟。 你应该在开始更新之前,禁用任何可能引起问题的第三方程序。
1. 同时按下Ctrl + Shift + Esc键,启动任务管理器。
2. 选择“启动”选项卡。
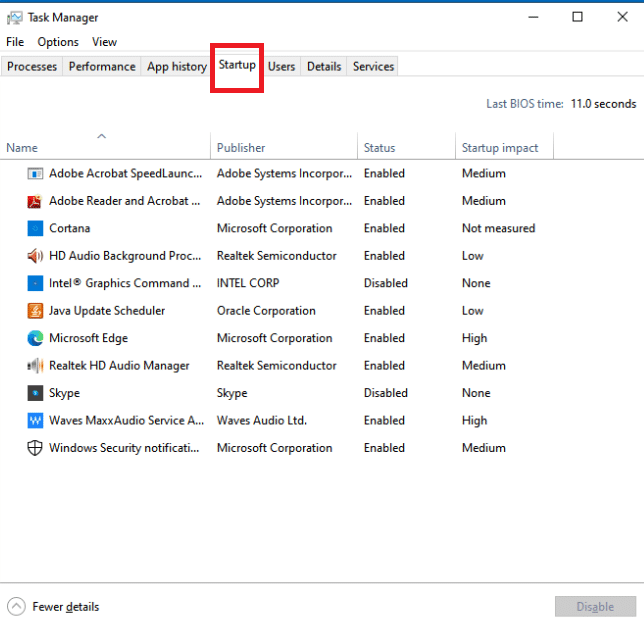
3. 右键点击你想要禁用的第三方应用程序。
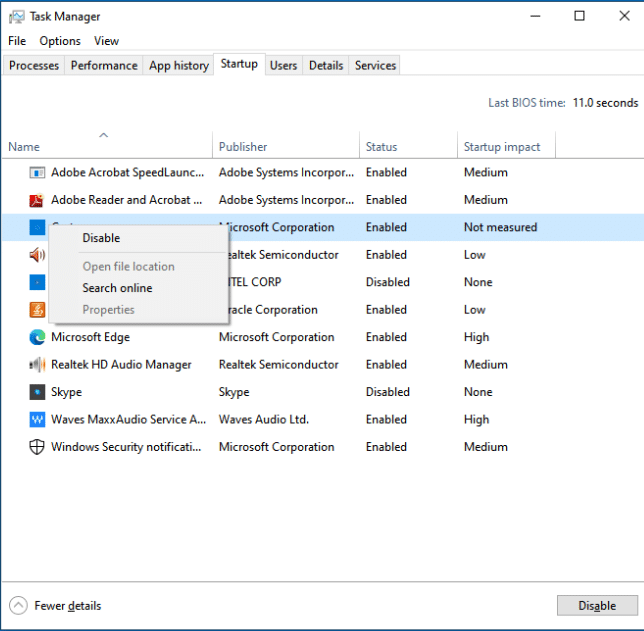
4. 点击“禁用”。
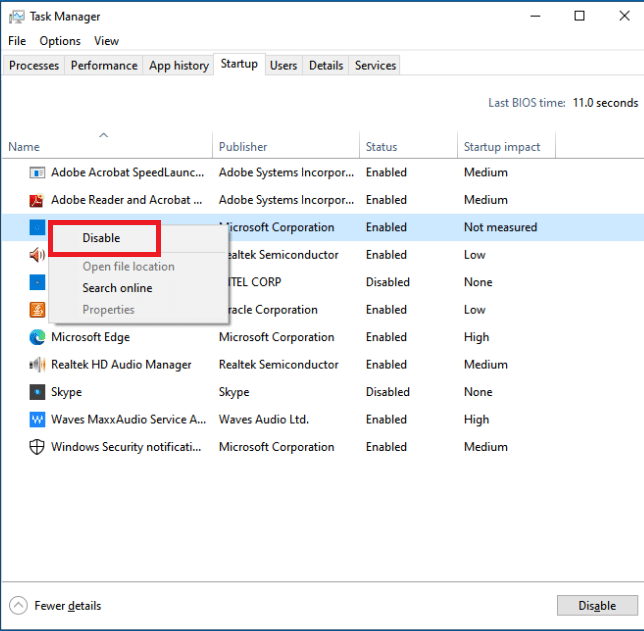
方法九:重启Windows更新服务
当Windows更新服务无法正常工作时,可能会出现错误。 要检查这是否能解决你的问题,请尝试重启Windows更新服务:
1. 同时按下Windows + R键,打开“运行”对话框。
2. 输入 services.msc 并按下Enter键,启动“服务”窗口。

3. 右键点击Windows Update服务,然后点击“重新启动”。
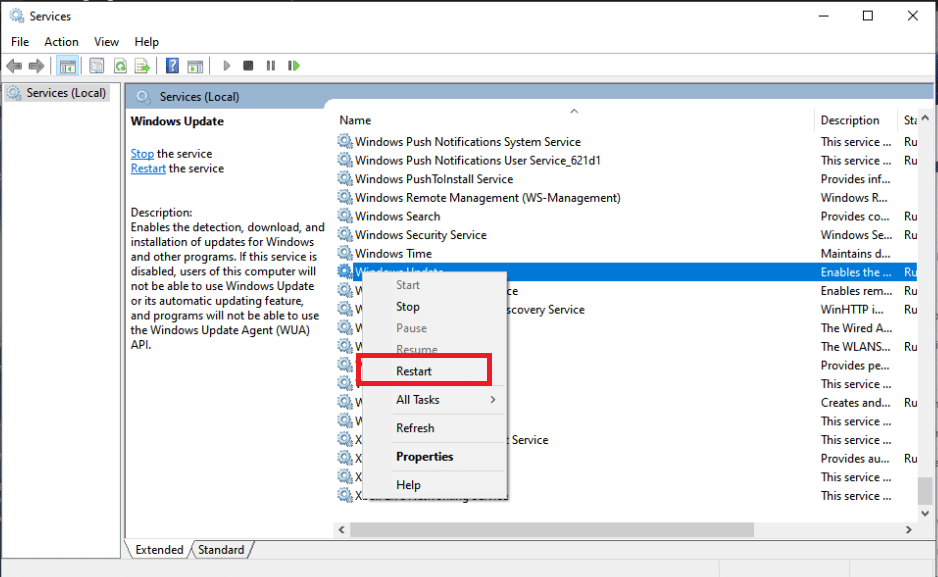
4. 要测试问题是否解决,请重新启动电脑。
方法十:释放硬盘空间
Windows更新可能会占用硬盘上的大量空间。 如果你的电脑没有足够的可用空间,安装Windows更新可能会比较困难。
1. 按下Windows键,并输入“控制面板”,然后点击“打开”。
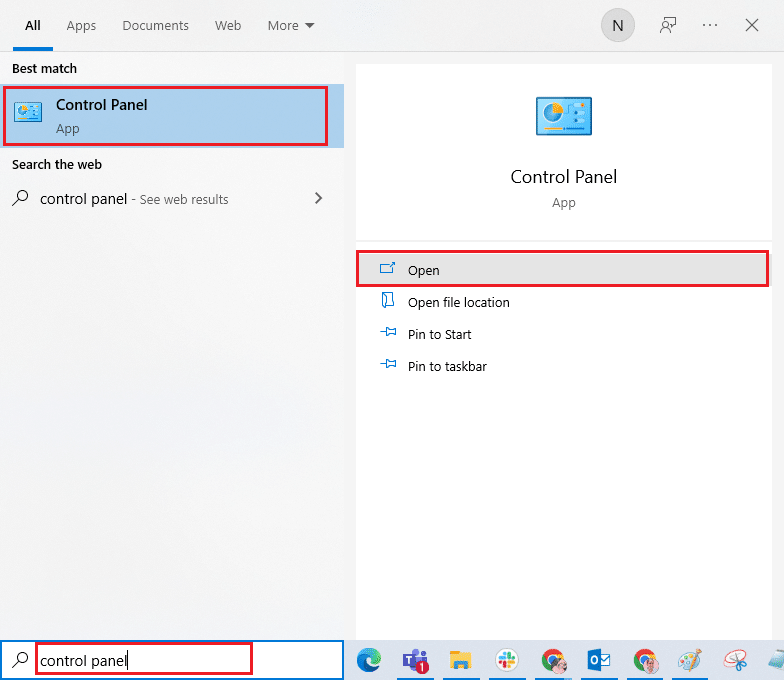
2. 将“查看方式:”设置为“类别”,并选择“卸载程序”。
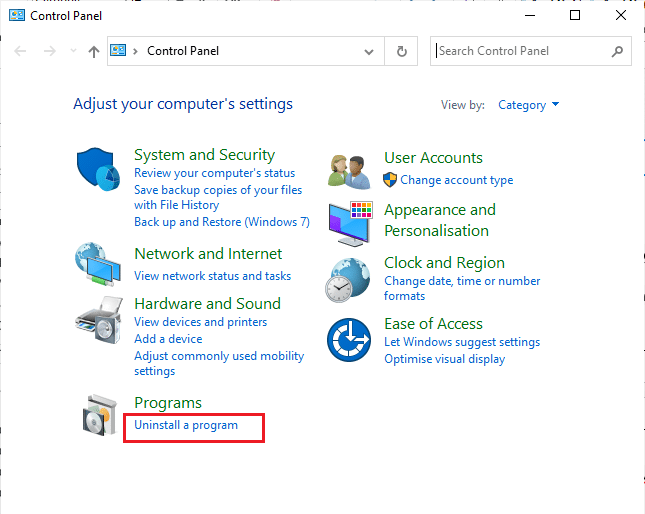
3. 卸载不常用的软件,方法是右键点击程序并选择“卸载”。
温馨提示:删除不再使用的程序。 不要删除任何你不熟悉的程序。 这可能会对你的计算机的正常运行至关重要。
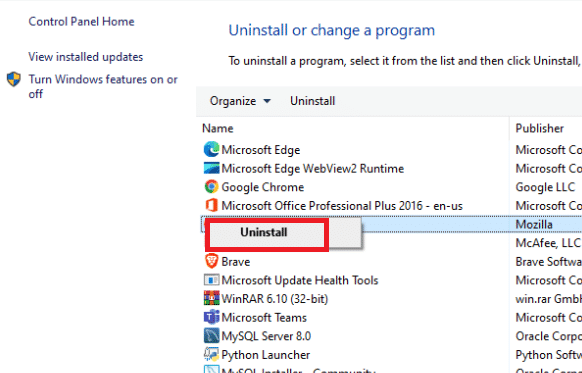
方法十一:运行磁盘清理
对于Windows 10更新耗时过长的问题,最直接的解决方法是释放硬盘空间。 以下是为更新文件释放硬盘空间的方法:
1. 按下Windows键并输入“磁盘清理”,然后点击“打开”。
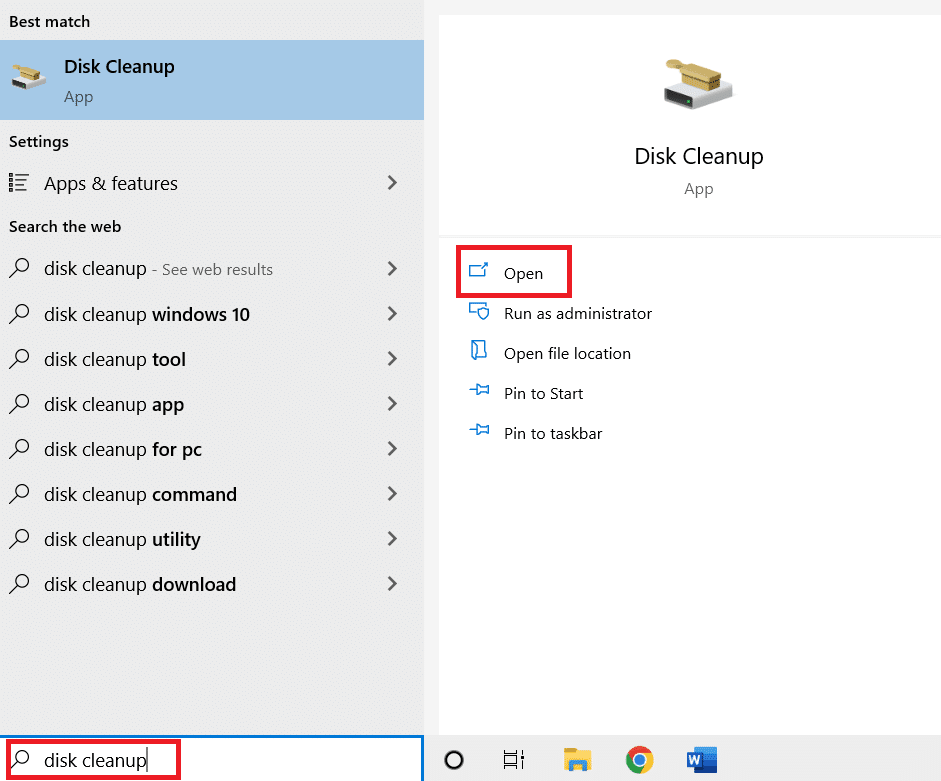
2. 选择要清理的驱动器。
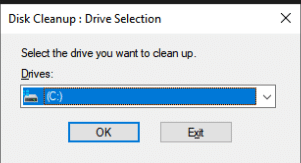
3. 勾选复选框,以选择要删除的文件类型。 然后,点击“清理系统文件”。
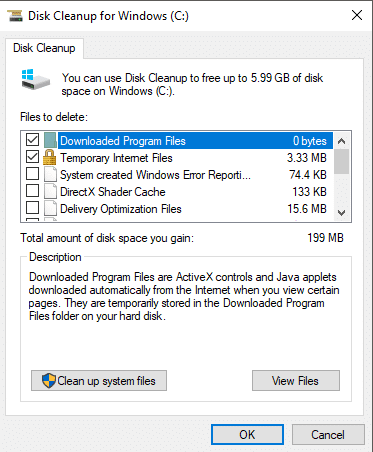
4. 点击“确定”。
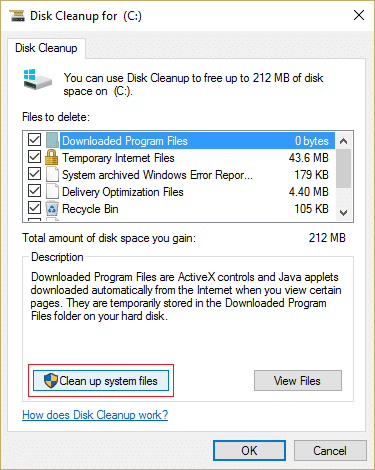
这可以帮助你从硬盘中删除临时文件和不需要的文件,从而加速计算机的更新过程。
方法十二:对驱动器进行碎片整理和优化
Windows 10更新会占用大量的硬盘空间,因此你需要确保硬盘上有足够的空间,以便更快地安装更新。 这包括删除过时的数据和卸载过时的应用程序。 你还应该对硬盘进行碎片整理。 碎片整理是指整理硬盘上的数据,以便它可以更快地生成、打开和保存文件。
1. 按下Windows键,并输入“磁盘清理”,然后点击“打开”。
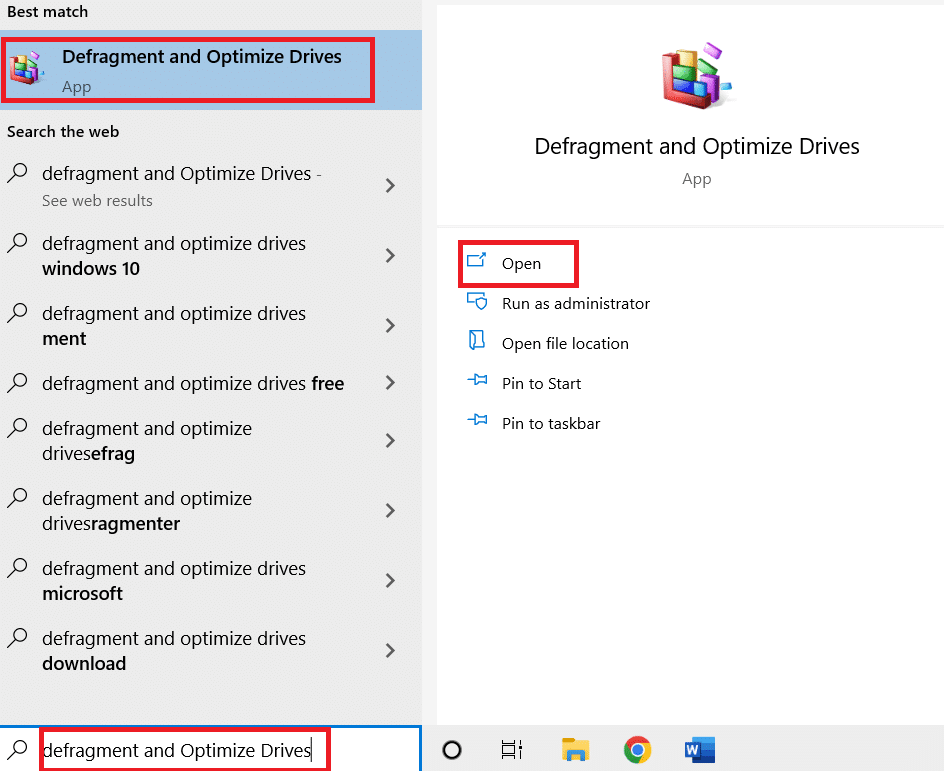
2. 选择你要优化的驱动器,然后点击“优化”。
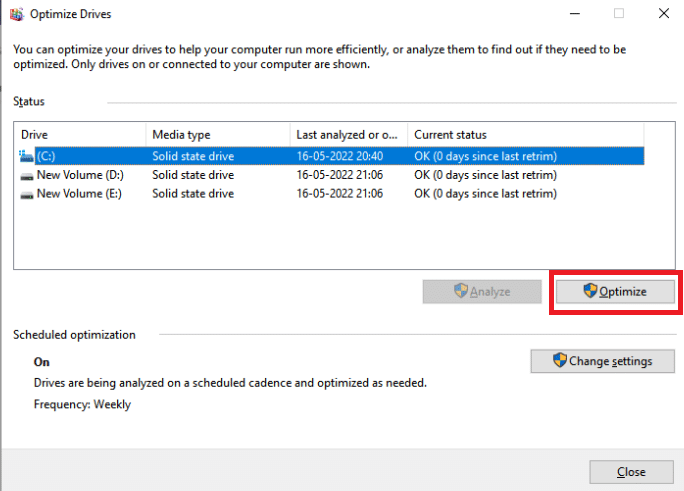
检查是否已经修复了Windows更新卡住的问题。
方法十三:更新设备驱动程序
始终在你的计算机上安装最新的正确驱动程序,对于保持其流畅运行至关重要。 请参阅我们关于如何在Windows 10上更新设备驱动程序的指南。
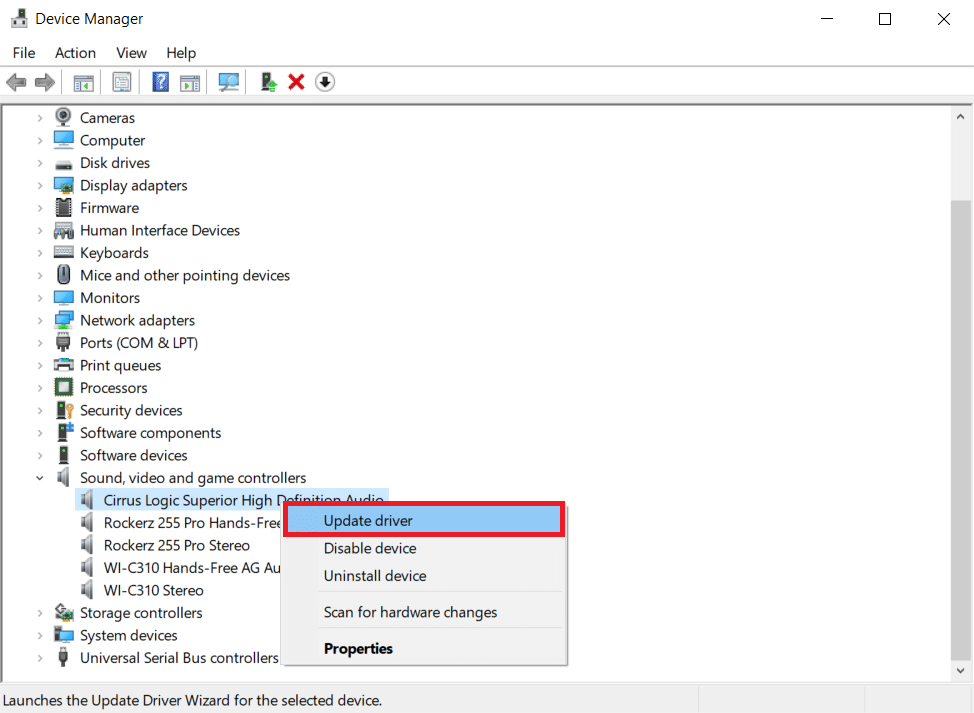
方法十四:修复损坏的文件
如果Windows更新需要很长时间才能完成,可能是由于文件损坏导致的。 在这种情况下,运行系统文件检查器可以帮助解决Windows更新卡住的问题。 请参阅我们关于如何在Windows 10电脑上修复系统文件的指南。
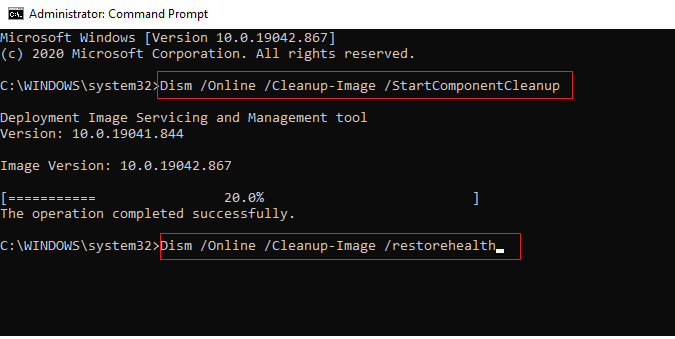
方法十五:执行系统还原
多年来,系统还原一直是解决Windows问题的有效方法。 请参阅我们关于如何在Windows 10中创建系统还原点的指南,以修复Windows更新的问题。
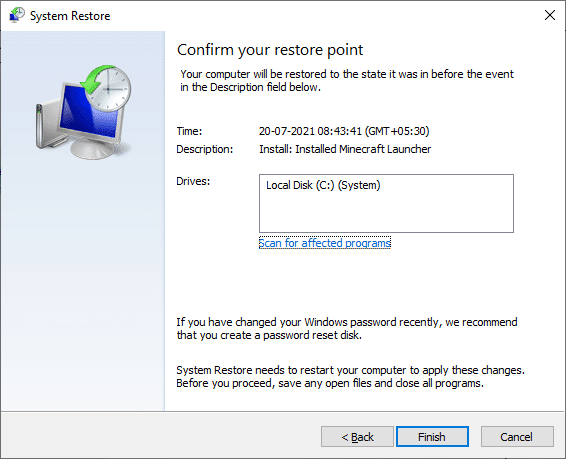
方法十六:更新BIOS
虽然过时的BIOS并非导致Windows更新卡住的最常见原因,但它仍然是一种可能的原因。 如果Windows尝试进行的更新与Windows与主板或其他内置硬件的交互方式有关,则可能需要更新BIOS。 请参阅我们关于什么是BIOS以及如何更新BIOS的指南。
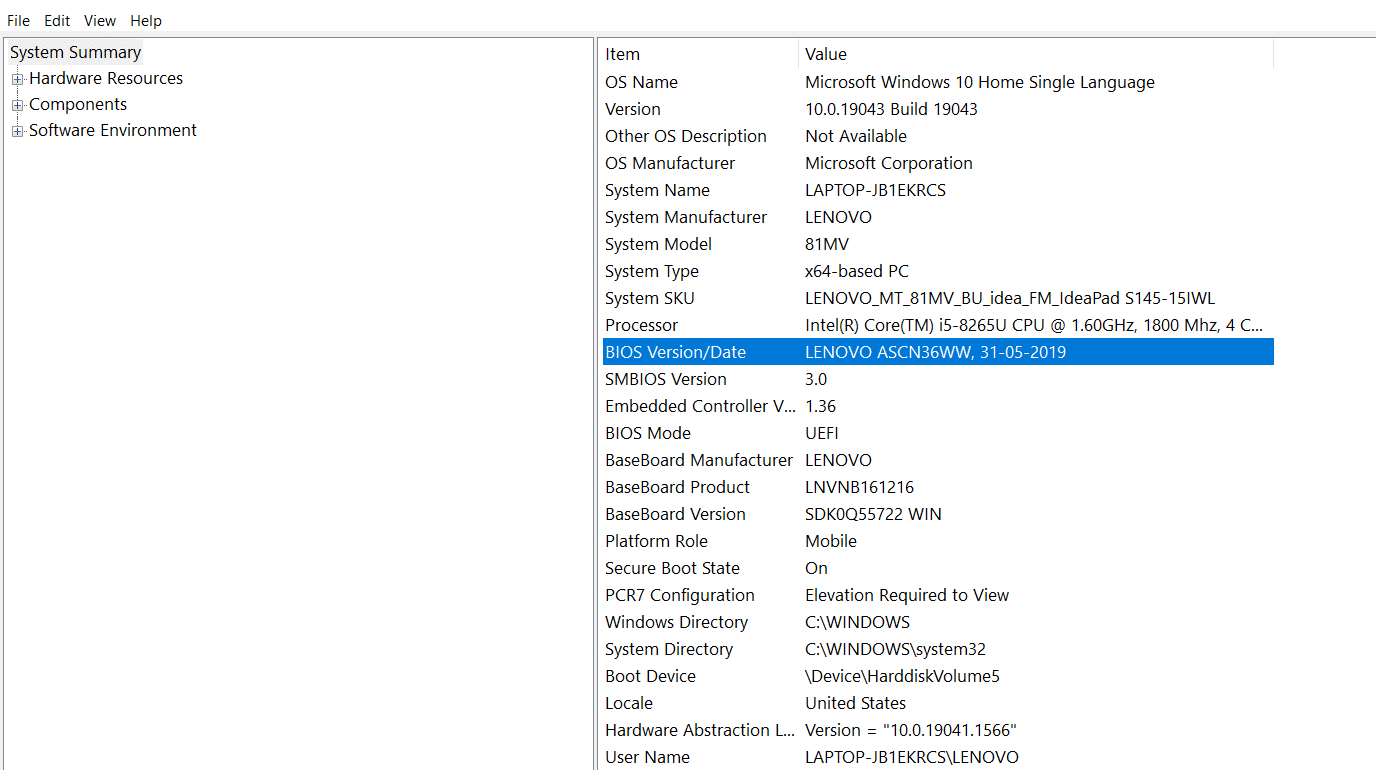
***
我们希望这些信息对你有所帮助,并且你能够解决Windows更新耗时过长的问题。 请告诉我们哪种方法最适合你。 如果你有任何问题或意见,请使用下面的表格。