很多Windows用戶反映遇到了一個奇怪的對話框錯誤,提示「將用戶設置設置為驅動程序失敗」。特別是使用聯想和索尼筆記本電腦的用戶,這個問題更為常見。此錯誤通常在啟動過程中出現,但也可能在其他不確定的時間點跳出。罪魁禍首通常是筆記本電腦上的觸摸板設備,尤其是Alps Pointing Hardware這個設備,在聯想電腦上非常普遍。值得注意的是,這個問題是隨機發生的,但啟動時最頻繁。

如何在Windows 10中修復「將用戶設置設置為驅動程序失敗」的問題
「將用戶設置設置為驅動程序失敗」錯誤可能由多種與觸摸板相關的問題引起。甚至在沒有觸摸板的台式電腦上也報告過這個錯誤。在Windows 10上出現這個問題的原因有多種:
-
在沒有觸摸板的台式電腦上安裝了觸摸板驅動程序:如果你的電腦沒有觸摸板,卻安裝了相關的驅動程序,就很容易出現這個錯誤。
-
不需要Alps驅動程序:如果情況如上所述,或者你正在使用其他的觸摸板驅動程序,那麼你可以嘗試刪除主要的執行文件,阻止它啟動,或者停用它的服務,以避免問題再次出現。
-
驅動程序安裝不正確:如果你正在使用Alps Pointing Device驅動程序,並且它導致了這個問題,可以嘗試重新安裝驅動程序,看看是否能夠解決問題。
在本文中,我們將詳細介紹如何在Windows電腦上解決「將用戶設置設置為驅動程序失敗」的問題。請務必仔細按照以下步驟操作,以正確解決電腦上的此問題。
方法一:重命名有問題的文件
如果你的電腦有多個觸摸板驅動程序在競爭,你可以嘗試更改相關子目錄中的`apoint.exe`執行文件,以解決「將用戶設置設置為驅動程序失敗」的問題。這個方法很有效,因為很多用戶的觸摸板驅動程序不兼容。以下是基本步驟概述:
1. 打開「此電腦」,然後雙擊你的本地磁盤。
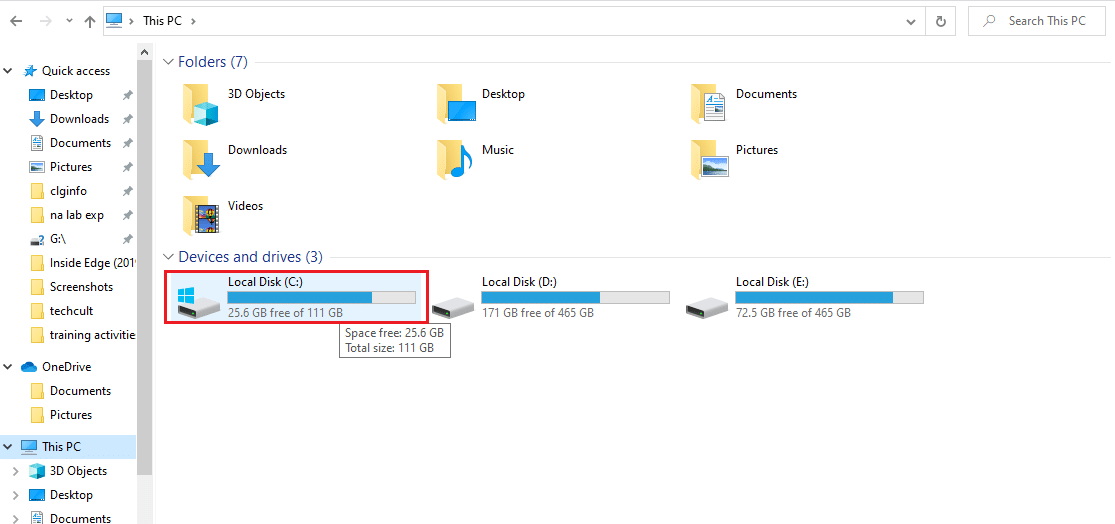
2. 點擊「Program Files」或「Program Files (x86)」。
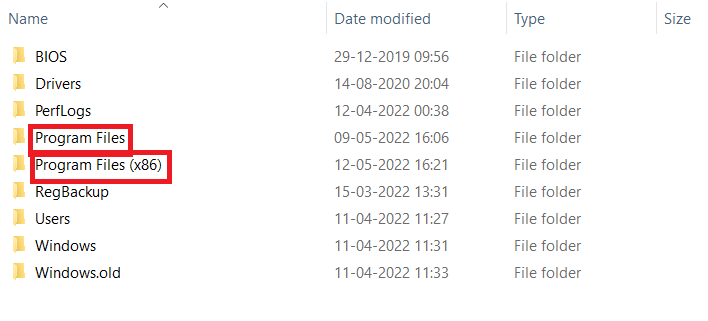
3. 雙擊打開「Apoint2K」文件夾。
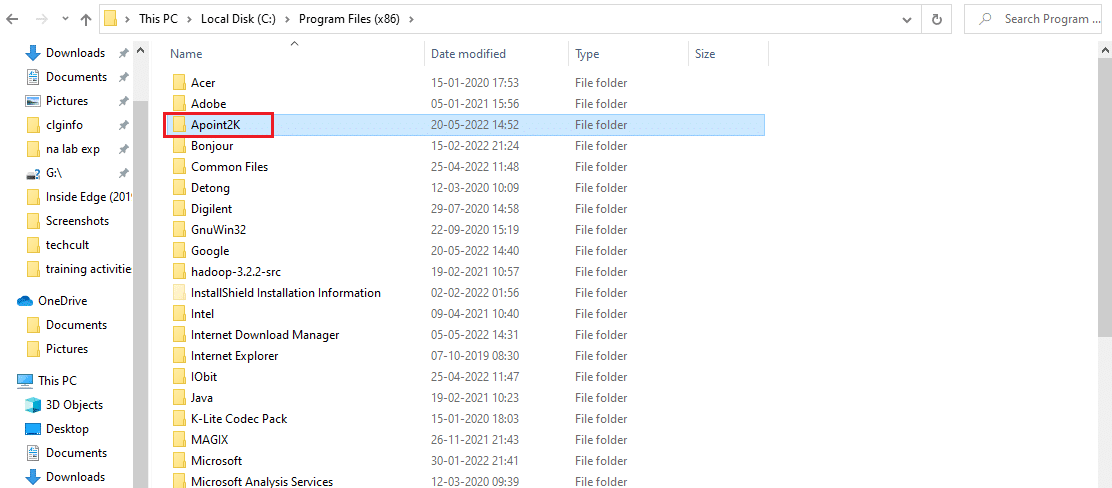
注意:如果找不到這個文件夾或者安裝在其他位置,可以使用下面提到的方法。
4. 允許出現錯誤通知。當錯誤出現時,同時按下「Ctrl + Shift + Esc」鍵,打開任務管理器。
5. 點擊「更多詳細信息」。
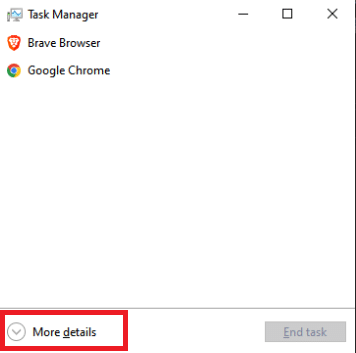
6. 右鍵點擊「Alps Pointing-device」進程,然後選擇「打開文件位置」。
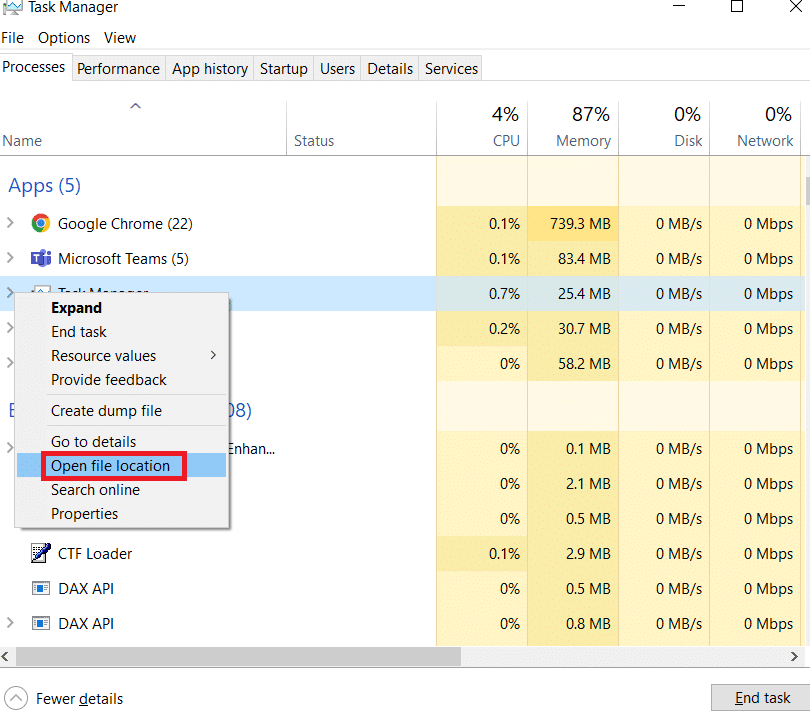
7. 文件夾打開後,再次右鍵點擊同一個條目,選擇「結束任務」。
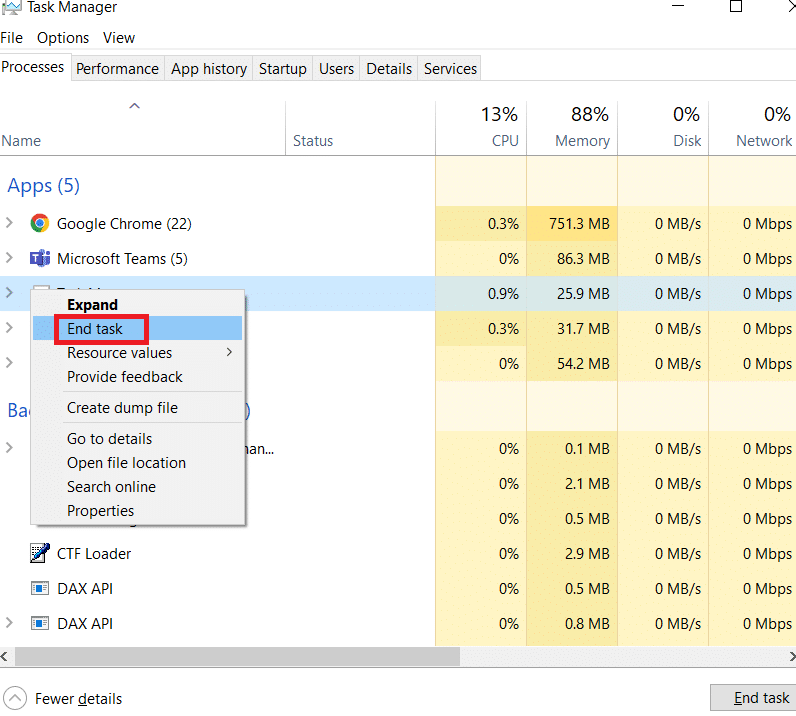
8. 在「Apoint2K」文件夾中找到「apoint.exe」文件,右鍵點擊,然後從右鍵菜單中選擇「重命名」。
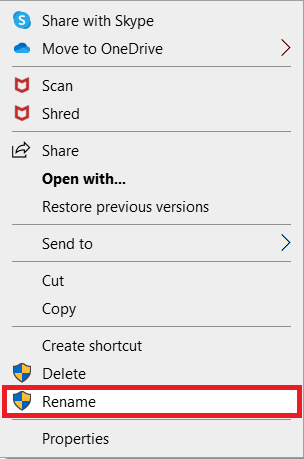
9. 將其重命名為「apoint old.exe」,並檢查修改是否生效。
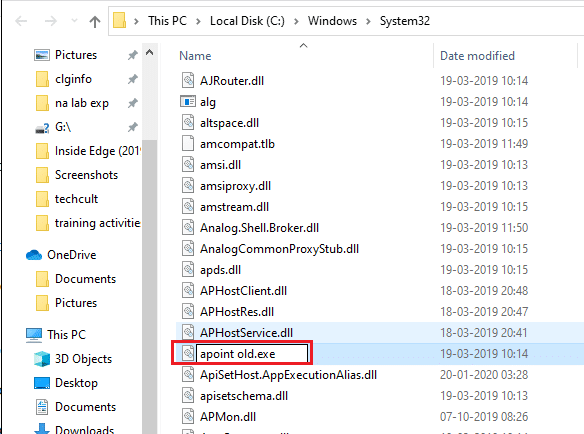
注意:一些用戶反映上述方法不起作用,因為他們需要完全擁有並管理「Program Files」中的「Apoint2K」文件夾。 如果你看到任何與權限相關的錯誤消息,請務必嘗試以下步驟以修復「將用戶設置設置為驅動程序失敗」錯誤。
1. 你必須先確定安裝文件夾的位置才能繼續。
2. 這個位置應該是在任務管理器中選擇「打開文件位置」時打開的文件夾。
3. 你也可以查看C盤,這是電腦上所有程序的默認位置。
4. 找到文件夾後,右鍵點擊包含錯誤執行文件的「Apoint2K」文件夾,然後從右鍵菜單中選擇「屬性」。
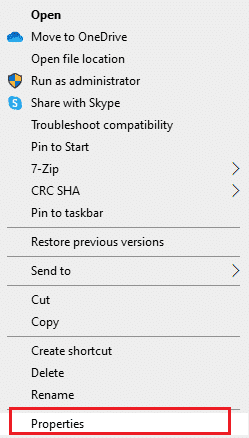
5. 在屬性窗口中,選擇「安全」選項卡。
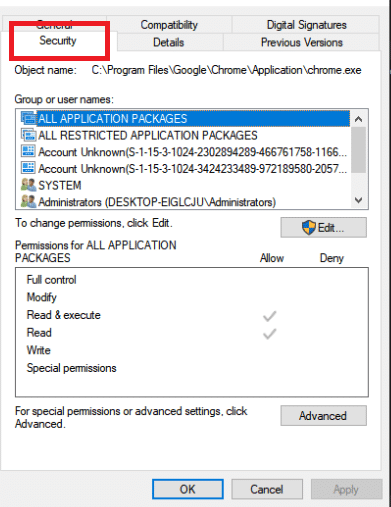
6. 在底部,點擊「高級」選項。
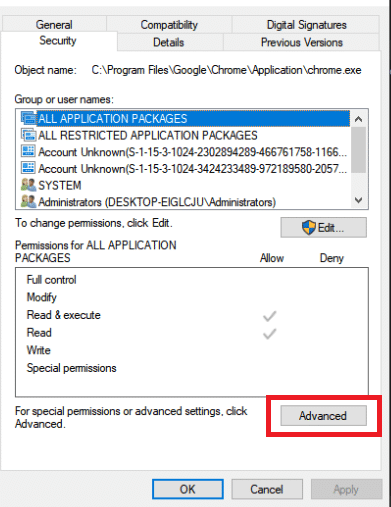
7. 在屏幕出現的「高級安全設置」窗口中,點擊「所有者」條目旁邊的「更改」。
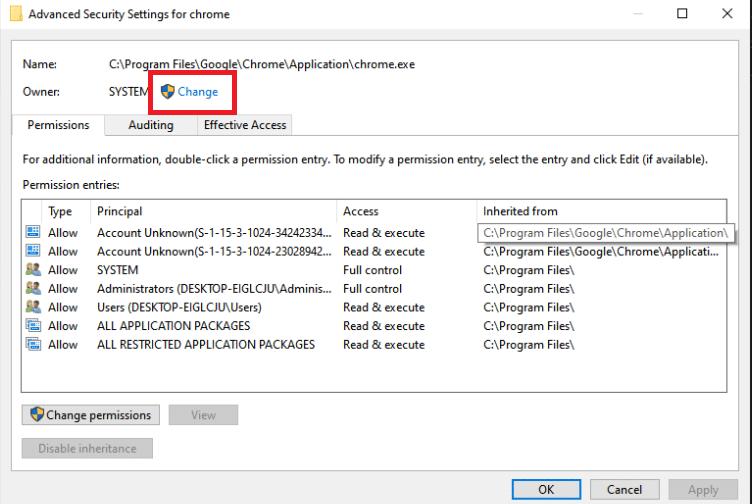
8. 在「輸入要選擇的對象名稱」框中鍵入「所有人」,然後點擊「檢查名稱」按鈕。「所有人」文本應該會被高亮顯示。
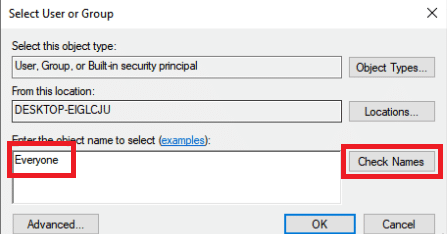
9. 要讓「所有人」成為文件夾的所有者,點擊「確定」選項。
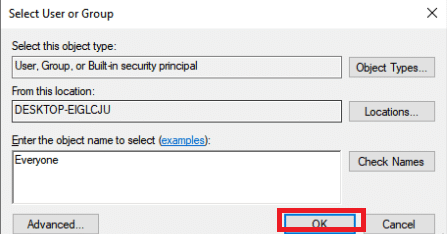
10. 要向文件夾添加額外權限,請點擊「高級安全設置」窗口中的「添加」按鈕。
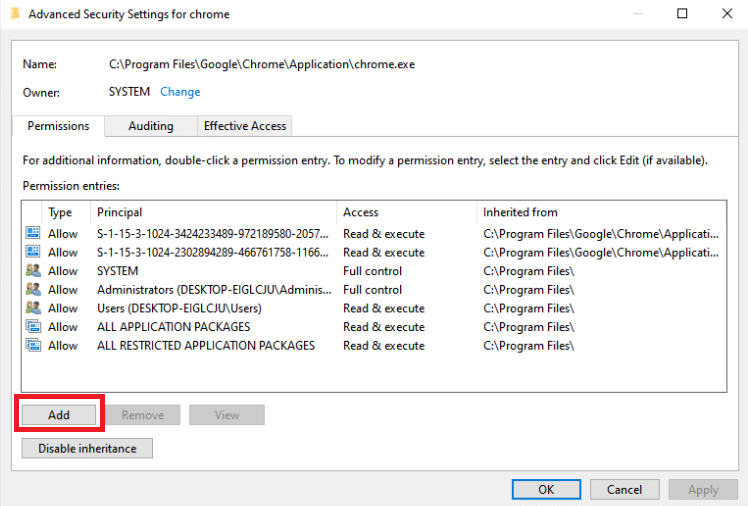
11. 在頂部,點擊「選擇主體」按鈕。
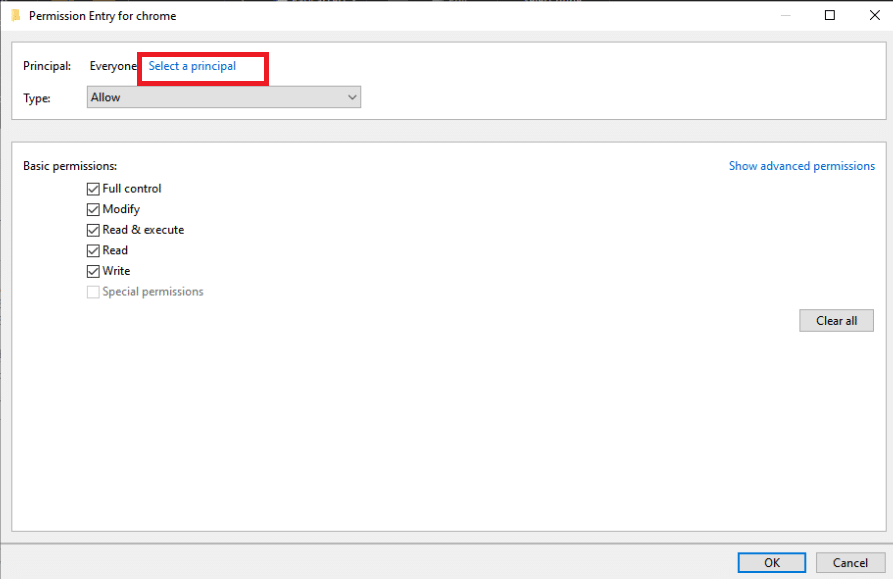
12. 再次鍵入「所有人」,然後點擊「檢查名稱」。
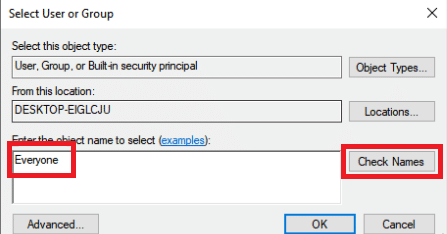
13. 選擇「確定」選項。
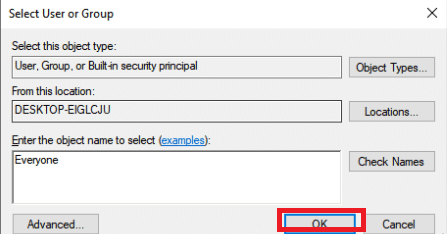
14. 確保「類型」選擇為「允許」。
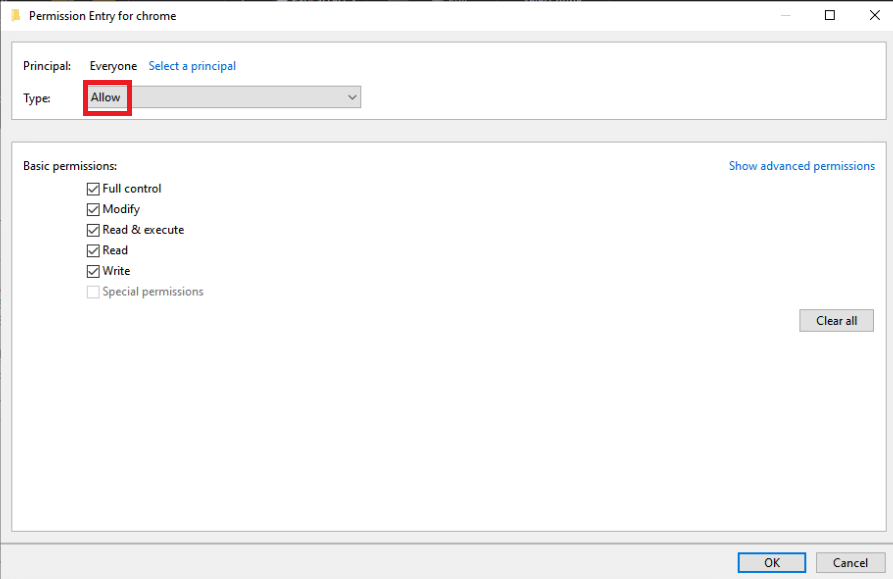
15. 在「基本權限」面板中,勾選「完全控制」旁邊的方框。 要添加完整權限,請點擊「確定」按鈕。
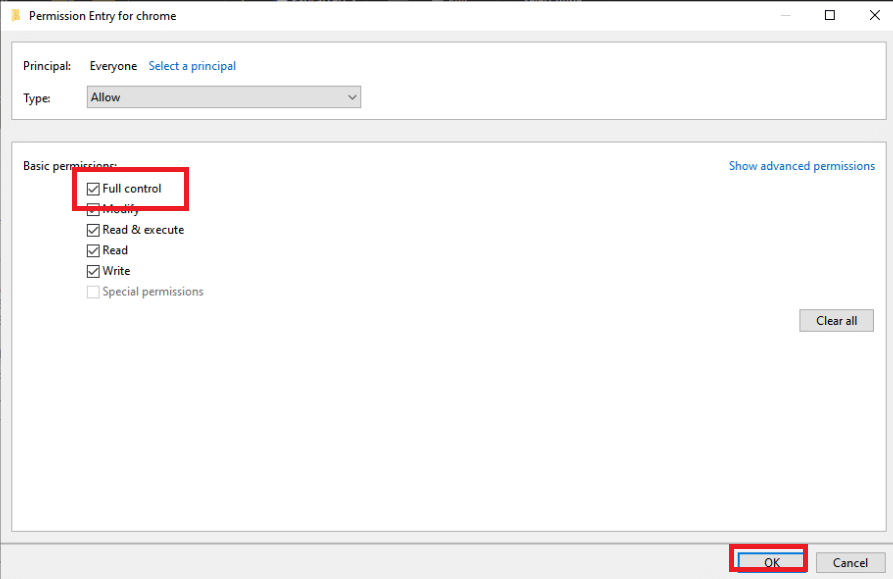
16. 再點擊兩次「確定」以關閉所有打開的窗口,然後重新啟動電腦,看看「將用戶設置設置為驅動程序失敗」的問題是否仍然存在。
方法二:更新Windows
在嘗試其他方法之前,請務必將Windows更新到最新版本。根據微軟開發人員的說法,這是一個影響許多Windows版本的錯誤。請參閱我們關於如何下載和安裝Windows 10最新更新的指南,以修復「將用戶設置設置為驅動程序失敗」錯誤。
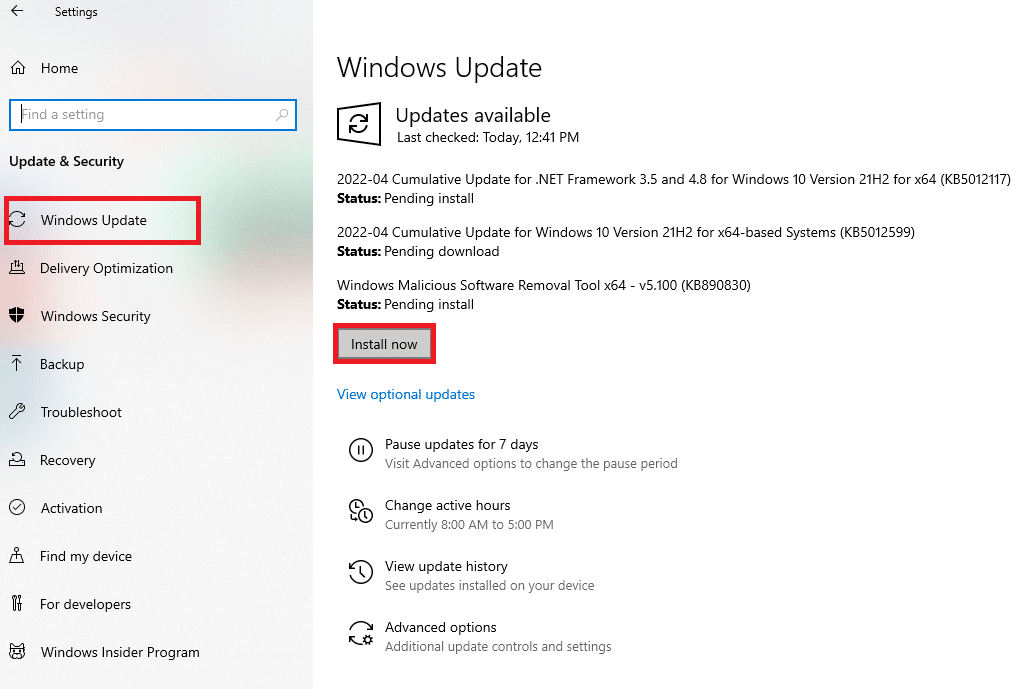
方法三:重新安裝觸摸板驅動程序
「將用戶設置設置為驅動程序失敗」的問題通常與觸摸板驅動程序有關。你可以嘗試重新安裝這些驅動程序,看看是否能解決問題。你可以使用默認的微軟觸摸板驅動程序,或者在網上找到製造商的網站以下載驅動程序。請按照以下步驟操作:
1. 首先,你必須卸載當前安裝的所有驅動程序。
2. 按下Windows鍵,鍵入「設備管理器」,然後點擊打開。
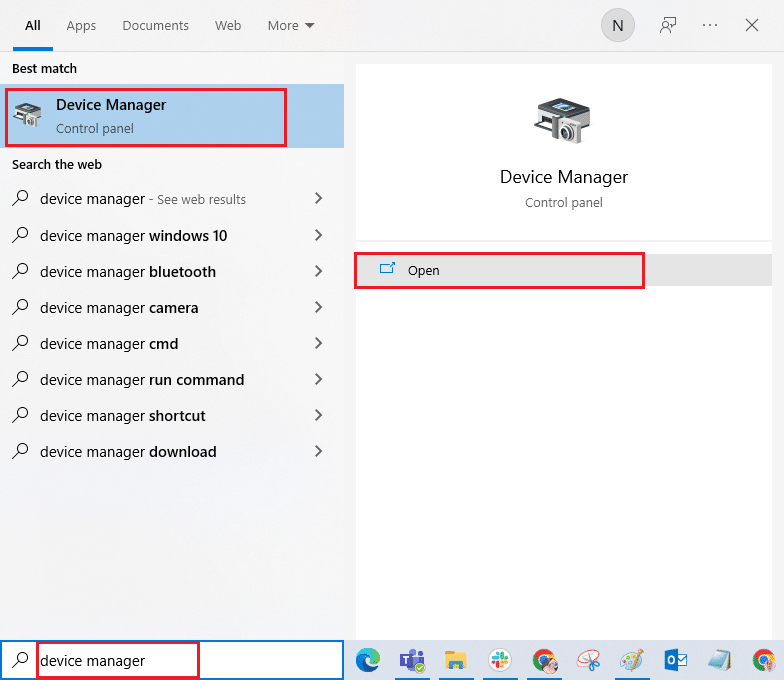
3. 雙擊「鼠標和其他指針設備」,展開驅動程序。
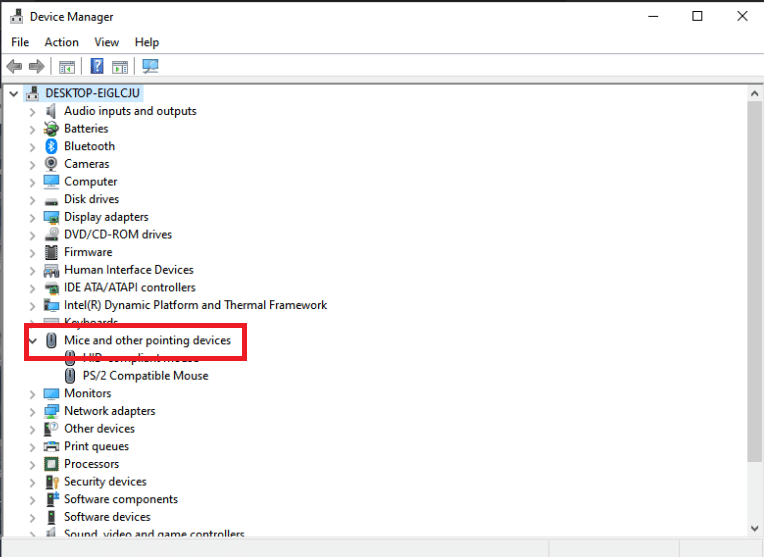
4. 右鍵點擊驅動程序,然後從右鍵菜單中選擇「卸載設備」。
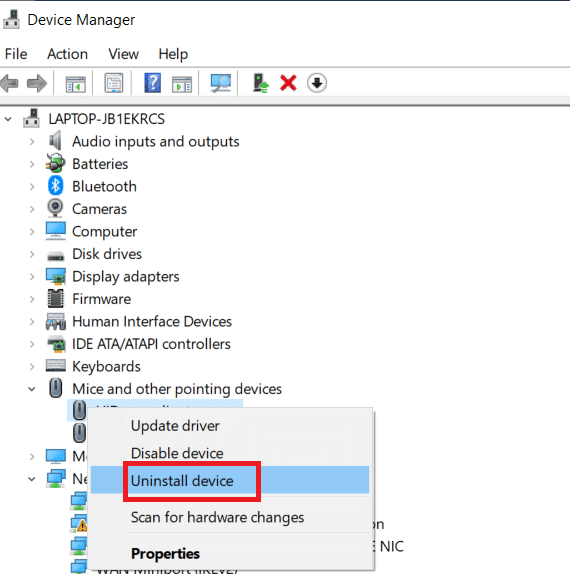
5. 取消選中「刪除此設備的驅動程序軟件」選項,然後點擊「卸載」。

6. 最後,重新啟動電腦。
7. 現在,再次打開「設備管理器」,點擊「操作」菜單,然後選擇「掃描硬件更改」。
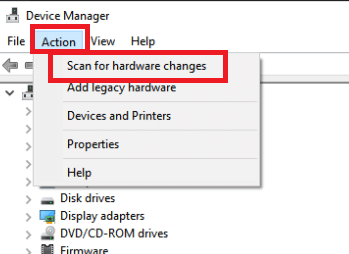
這樣,觸摸板驅動程序將會重新安裝。
方法四:更新設備驅動程序
損壞或過時的設備驅動程序是導致此問題的最常見原因之一。因此,在嘗試任何更複雜的方法之前,你應該嘗試更新你的觸摸板驅動程序。請參閱我們的指南,瞭解如何在Windows 10上更新設備驅動程序。
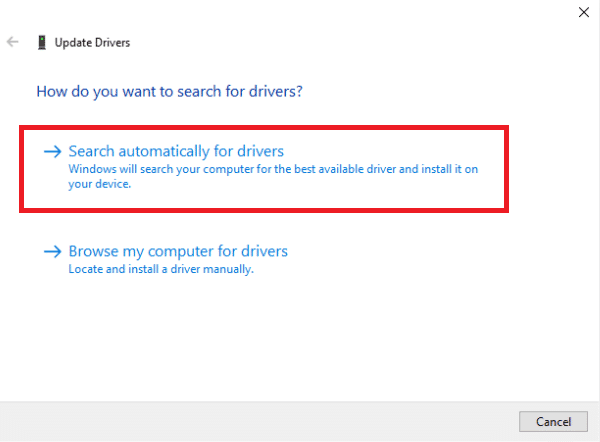
方法五:禁用啟動應用程序
當在沒有觸摸板的電腦上安裝了觸摸板驅動程序時,通常會出現此問題。刪除Alps指針設備驅動程序也可能比較困難。因此,最好完全阻止它們啟動。
1. 同時按下「Ctrl + Shift + Esc」鍵打開任務管理器。
2. 轉到「啟動」選項卡。
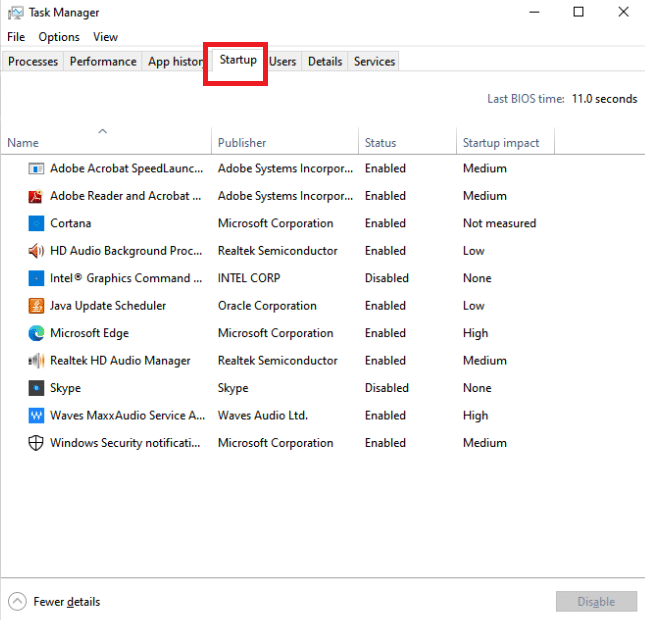
3. 在列表中找到「Alps Pointing Device」。找到後,右鍵點擊,然後選擇窗口右下角的「禁用」選項。
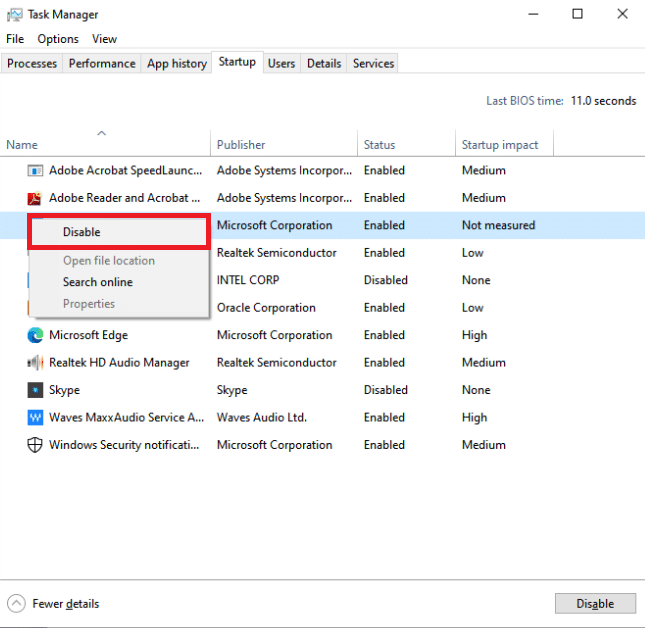
檢查重新啟動電腦後,「將用戶設置設置為驅動程序失敗」錯誤是否仍然存在。
方法六:禁用Alps服務
安裝在電腦上的服務會一直運行,直到你指示它們停止。Alps產品也是如此。無論你做什麼,其核心服務都會繼續運行。最好的辦法還是徹底停用它們。因此,你可以嘗試禁用Alps設備的主要服務。請按照以下說明操作:
1. 首先,你必須卸載當前安裝的所有驅動程序。
2. 同時按下「Windows + R」鍵打開「運行」對話框。
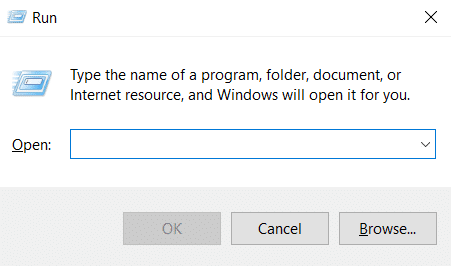
3. 輸入「services.msc」,然後按下Enter鍵啟動「服務」窗口。
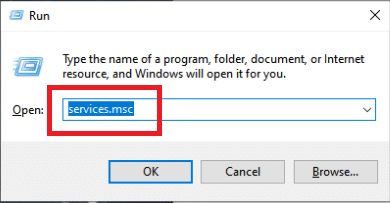
4. 在列表中找到「Alps SMBus Monitor Service」。
5. 右鍵點擊它,然後從右鍵菜單中選擇「屬性」選項。
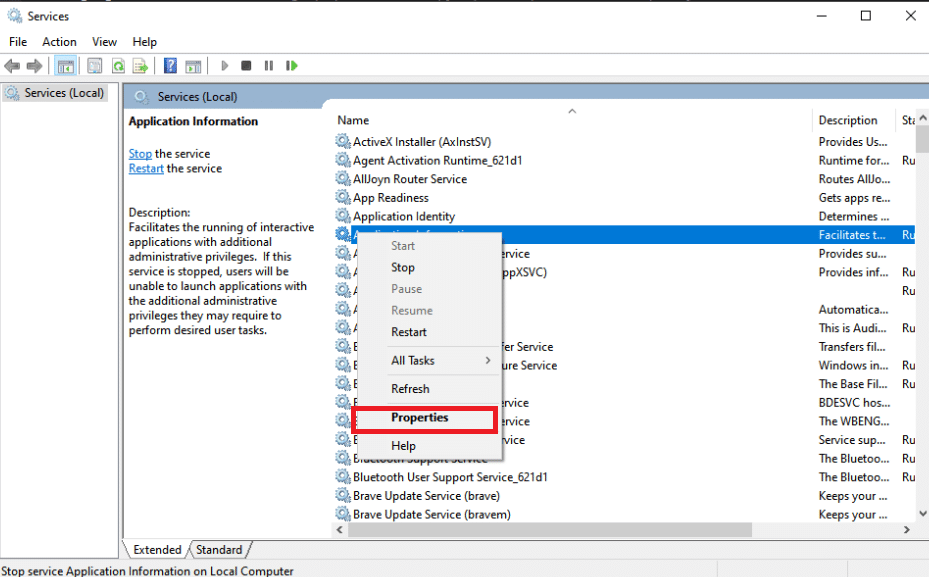
6. 如果服務狀態已經在「運行」,請選擇「停止」按鈕。
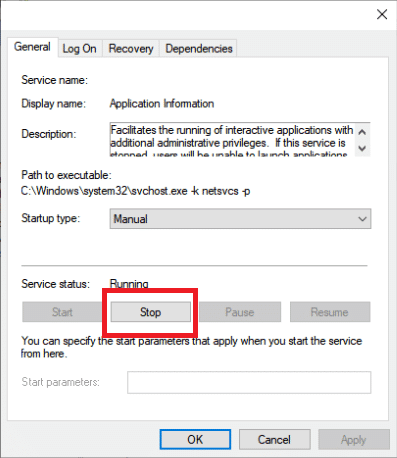
7. 點擊「啟動類型」菜單,然後從下拉菜單中選擇「禁用」。
8. 檢查重新啟動電腦後,是否仍然顯示「將用戶設置設置為驅動程序失敗」的問題。
方法七:執行乾淨啟動
乾淨啟動可以幫助你進行故障排除,並確定導致問題的應用程序或軟件。請參閱我們關於如何在Windows 10中執行乾淨啟動的指南。
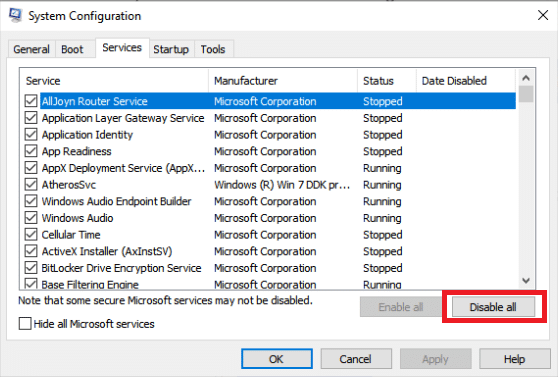
常見問題(FAQ)
Q1. 當電腦驅動程序出現故障時,這意味著什麼?
A. Windows 10中的驅動程序電源狀態故障問題可能表示驅動程序有缺陷、硬件不匹配,或者在極少數情況下,電源設置不正確。
Q2. 是什麼導致驅動程序故障?
A. 如果你的電腦硬件運行正常,你可能會遇到設備驅動程序問題。缺失、損壞或過時的驅動程序會導致大多數Windows設備驅動程序出現問題。這僅是你應該使設備驅動程序保持最新的眾多原因之一。
***
我們希望你發現此資訊有用,並且你能夠在Windows 10上解決「將用戶設置設置為驅動程序失敗」錯誤。請告訴我們哪種方法最適合你。如果你有任何問題或意見,請使用下面的表格。