HDMI(高清晰度多媒体接口)设备是连接各种多媒体设备和接口的关键,包括显示器、高清电视、超高清电视、相机、投影仪和计算机等。当您希望在大屏幕上展示媒体内容时,HDMI 电缆是您的得力助手。 然而,在使用 HDMI 接口时,您可能会遇到一个恼人的问题,即“此设备正被其他应用程序使用”的声音错误。 这个问题不仅困扰着 Windows 10 用户,也可能出现在 Windows 8 或 7 PC 上。 如果您不幸遇到此错误,本指南将提供有效的故障排除方法,帮助您解决 Windows 10 系统中“设备正被其他应用程序使用”的问题。 请继续阅读,了解详细步骤!
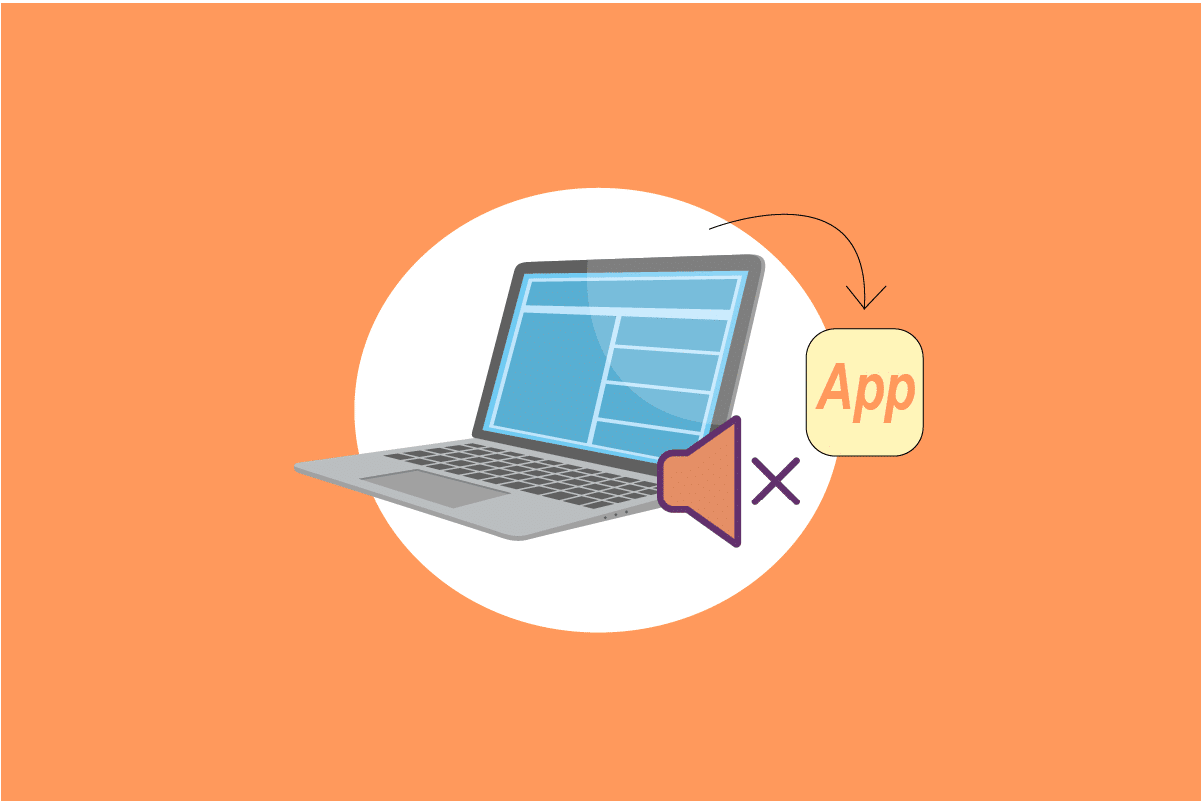
如何解决 Windows 10 中“此设备正被另一个应用程序使用”的声音错误
如果您持续遇到 Windows 10 中音频设备被其他应用程序占用的问题,您可能会看到以下错误提示:
“正在使用的设备 – 该设备正被另一个应用程序使用。 请关闭所有正在向该设备播放音频的设备,然后重试。”
虽然 HDMI 接口能让您在大屏幕上轻松传输数据,但“设备被另一个应用程序占用”的错误却令人非常沮丧。 以下是一些可能导致计算机出现此错误的原因:
- 计算机上的某个程序正在独占控制您的音频设备。
- 所需的音频驱动程序已过时或不兼容。
- 音频服务在您的电脑上未正常运行。
- 其他后台应用程序正在干扰音频设备。
- 电缆、插头或扬声器可能存在物理损坏。
- 电脑中可能存在损坏的文件。
接下来,我们将介绍如何修复 Windows 10 中“设备正被另一个应用程序使用”的问题。 我们已经简要解释了造成此问题的原因。 在接下来的部分中,您将学习一些有效的技巧来解决这些难题。
方法 1:对音频设备进行初步故障排除
首先,重新启动您的电脑,检查是否问题得到解决。 如果问题仍然存在,请检查您的音频设备(例如扬声器、麦克风、连接线等)是否有任何外部损坏。
- 检查电缆连接是否松动,确保所有电缆都已完全插入。
- 确保所有电缆和电源线都插入了正确的端口。 如果您不确定正确的端口,请联系硬件制造商。
- 检查音量是否开启,以及电源是否已打开。
- 如果连接了耳机,请尝试将其拔下,看看是否问题有所改善。

方法 2:选择正确的播放设备
当您使用多个音频输出设备时,您需要确认当前正在使用的输出设备。 要在 Windows 10 电脑上检查音频输出,请按照以下步骤操作:
- 点击屏幕右下角的扬声器图标。
- 点击箭头图标,展开连接到计算机的音频设备列表。
- 选择您想使用的音频设备,并确保音频正在通过所选设备播放。



如果此方法未能解决您的问题,请继续尝试下一个方法。
方法 3:启用声音设备
在此方法中,您需要检查声音设置是否正确且与您使用的音频设备兼容。 这有助于您解决“此设备正被另一个应用程序使用”的声音错误。 请按照以下步骤操作:
- 右键单击屏幕右下角的扬声器图标,然后点击“打开音量混合器”。
- 此时,会打开一组音量控制。 确保所有音量均未静音。 如果您看到任何带有红色线条的圆圈,请取消静音。
- 同时按住 Windows 键 + I 键,打开 Windows 设置。
- 点击“系统”设置。
- 在左侧窗格中点击“声音”,然后在“输出”菜单下点击“设备属性”,如图所示。
- 确保“禁用”复选框未被选中。
- 按照步骤 5-6 的方法,对“输入设备”重复操作。






现在,检查您是否已经解决了“设备正被另一个应用程序使用”的音频错误。
方法 4:运行音频疑难解答
Windows 电脑内置了故障排除工具,可以自动修复出现的问题和错误。 该工具将扫描计算机上插入的音频设备以及内置的音频设备,并解决相关问题。 请按照以下步骤修复电脑中所有与音频相关的硬件问题。
- 打开 Windows 设置。
- 点击“更新和安全”设置。
- 从左侧窗格中选择“故障排除”菜单。
- 选择“播放音频”,然后点击“运行疑难解答”按钮。
- 等待疑难解答程序检测到问题,然后按照屏幕上的说明应用修复程序。



方法 5:结束后台进程
当 Windows 10 电脑上的其他程序正在使用音频功能时,您可能会遇到“设备被其他应用程序占用”的错误。 为解决此问题,建议您逐一关闭所有在后台运行的其他程序或应用程序,或者通过任务管理器强制关闭。 您可以参考我们关于如何在 Windows 10 中结束任务的指南。

方法 6:重新启动 Windows 资源管理器进程
许多用户报告说,重新启动 Windows 资源管理器进程有助于解决“设备正被另一个应用程序使用”的音频问题。 请按照以下步骤进行操作:
- 同时按下 Ctrl + Shift + Esc 键,打开任务管理器。
- 在“进程”选项卡中,点击“Windows 资源管理器”,然后选择“重新启动”按钮。
- 此时,Windows 资源管理器将会重新启动,Windows 10 的音频问题应得到修复。

方法 7:允许音频访问
您的计算机上有一个可以使用音频设备的应用程序和程序列表。 如果您的音频应用程序或程序不在列表中,您将听不到音频内容,导致出现“设备正被另一个应用程序使用”的 Windows 10 错误。 因此,请按照以下步骤在电脑上为您的游戏启用音频设置:
- 同时按下 Windows 键 + I 键,打开 Windows 设置。
- 点击“隐私”设置。
- 在左侧窗格中向下滚动,然后点击“麦克风”选项。 确保如图所示启用“允许应用访问您的麦克风”选项。


注意:从搜索菜单启动声音设置,并选择正确的输入设备(例如,“麦克风 (2-高清晰度音频设备)”)作为默认设置。

然后,检查您是否已修复“此设备正被另一个应用程序使用”的声音错误。
方法 8:设置默认音频设备
如果您正在使用耳机或扬声器等音频设备,则必须确保将其设置为默认设备。 建议您按照以下说明将音频设备设置为默认设备,以修复“另一个应用程序正在使用的音频设备”错误。
- 右键点击任务栏上的扬声器图标,然后选择“声音”选项。
- 然后,切换到“播放”选项卡,右键点击要设置为默认的音频设备。
- 现在,选择高亮显示的“设置为默认设备”选项,然后点击“应用”>“确定”以保存更改。


方法 9:重新启用声音驱动程序
您可以按照以下说明重新启动声卡,轻松解决“设备正被另一个应用程序使用”的音频问题:
- 按下 Windows 键,键入“设备管理器”,然后点击打开。
- 双击“声音、视频和游戏控制器”,展开驱动程序。
- 然后,右键点击您的声卡,选择“禁用设备”选项。
- 现在,点击“是”确认提示,并重新启动计算机。 然后,重复步骤 1-2。
- 接下来,右键点击您的声卡,选择“启用设备”选项。





现在,尝试在您的音频应用程序中播放声音,检查“其他应用程序正在使用的设备”的问题是否已解决。
方法 10:禁用独占访问
如果您仍为“此设备正被另一个应用程序使用”的声音问题所困扰,那么您必须确保没有其他程序正在独占控制您的音频设备。 您可以按照以下步骤禁用此功能:
- 启动“声音”菜单,如方法 9 所示。
- 然后,选择您的音频设备,点击“属性”按钮,如图所示。
- 在“常规”选项卡中,确保“设备使用”选项设置为“使用此设备(启用)”。 如果您做了任何更改,请点击“应用”>“确定”。
- 现在,切换到“高级”选项卡,在“独占模式”菜单下,确保以下选项未被选中:
- 允许应用程序独占控制此设备。
- 给予独占模式应用程序优先权。
- 最后,点击“应用”>“确定”保存更改。现在,您应该已经修复了笔记本电脑音量过低的问题。



注意:一旦您取消选中“允许应用程序独占控制此设备”选项,将自动取消选中“给予独占模式应用程序优先权”选项。

方法 11:禁用音频增强
如果您的音频在其他多媒体资源中可以正常工作,但声音质量似乎很低或有噪声,建议您更改采样率。 低频率的采样率可能会导致“此设备正被另一个应用程序使用”的 Windows 10 问题。您可以按照以下步骤选择更高频率的采样率:
- 进入“声音”菜单。
- 然后,切换到“播放”选项卡,选择您的音频设备,然后选择“属性”按钮,如图所示。
- 接下来,切换到“高级”选项卡,在“默认格式”下的下拉菜单中,选择最高的频率范围(24 位,48000 赫兹)。
- 点击“应用”,然后点击“确定”保存更改。检查是否再次遇到“此设备正被另一个应用程序使用”的声音问题。 如果是,请重复这些步骤,调整不同的频率范围,并确认哪个范围可以解决问题。

注意:确保在“信号增强”下,未选中“禁用音频增强”选项,如图所示。

方法 12:修复系统文件
为了获得完美的音频质量服务,您的电脑上必须运行一些基本的文件和程序。 但是,如果这些文件损坏或配置不正确,您将面临“设备正被另一个应用程序使用”的音频错误。 幸运的是,可以使用 Windows 10 电脑内置的实用程序修复所有这些损坏的错误配置文件,即系统文件检查器和部署映像服务和管理。 请阅读我们关于如何在 Windows 10 上修复系统文件的指南,并按照步骤说明修复所有损坏的文件。

等待命令执行完成,并检查是否修复了“另一个应用程序正在使用的设备”的问题。
方法 13:重启音频服务
一些必要的 Windows 音频服务可以帮助您避免音频设备被其他应用程序占用。 如果这些服务被关闭,您可能会遇到一些冲突。 因此,建议您按照以下步骤重新启动一些基本的音频服务:
- 按下 Windows 键,键入“服务”,然后点击“以管理员身份运行”。
- 现在,向下滚动,双击“Windows 音频”服务。
- 在新的弹出窗口中,将“启动类型”设置为“自动”,如图所示。
- 点击“应用” > “确定”,以保存更改。
- 对“Windows Audio Endpoint Builder”和“远程过程调用 (RPC)”等其他 Windows 服务重复这些步骤。


注意:如果服务状态为“已停止”,则点击“启动”按钮。 如果服务状态为“正在运行”,请点击“停止”,然后再次启动。


方法 14:更新音频驱动程序
不兼容的音频驱动程序始终会导致“此设备正被另一个应用程序使用”的声音问题。 请始终确保您使用的是最新版本的音频驱动程序。如果您的计算机缺少最新的驱动程序,建议您按照我们的指南“如何在 Windows 10 中更新 Realtek HD 音频驱动程序”进行更新。

将音频驱动程序更新到最新版本后,请检查您是否已修复“设备正被另一个应用程序使用”的 Windows 10 错误。
方法 15:重新安装音频驱动程序
只有在您无法通过更新获得任何修复时,才建议您重新安装音频驱动程序。 重新安装驱动程序的步骤非常简单。您可以使用第三方应用程序或按照我们的指南“如何在 Windows 10 上卸载和重新安装驱动程序”中的说明手动执行这些步骤。

重新安装音频驱动程序后,检查是否修复了“设备正被另一个应用程序使用”的音频错误。
方法 16:回滚驱动程序更新
有时,当前版本的音频驱动程序可能会导致任何音频冲突。在这种情况下,您必须恢复已安装驱动程序的先前版本。此过程称为驱动程序回滚。您可以按照我们的指南“如何在 Windows 10 上回滚驱动程序”,轻松地将计算机驱动程序回滚到以前的状态。

等待先前版本的驱动程序安装在您的 Windows 10 电脑上。完成后,检查您是否已修复“此设备正被另一个应用程序使用”的声音问题。
方法 17:更新 Windows
如果有新的 Microsoft 更新等待安装在您的电脑上,则某些错误和问题可能无法在您的计算机上得到解决。 许多用户表示,更新 Windows 10 计算机将有助于解决“设备被其他应用程序使用”的问题。按照我们关于“如何下载和安装 Windows 10 最新更新”的指南更新您的 Windows 10 计算机。
<img class=”alignnone wp-image-99139″ width=”700″ height=”469″ src=”https://wilku.top/wp-content/uploads/2022/05/16531