错误代码 0x80080005 在尝试进行Windows更新时频繁出现,这令许多用户感到困扰。 此错误会阻止操作系统下载和安装最新的更新,长期来看可能会引发严重问题。
例如,如果系统未能保持最新状态,您可能无法更新 Microsoft Store 应用。 此错误可能源于软件或硬件故障,通常与计算机或网络连接设置有关。这意味着通过以下提供的解决方案,您应该可以轻松地解决这些问题。

解决Windows 10更新错误0x80080005的方法
在开始故障排除之前,强烈建议您在电脑上创建一个系统还原点。 如果在操作过程中遇到其他问题,可以通过回滚到还原点撤消更改。
此外,您应该尝试运行 Windows 更新,以确认是否真的存在该错误:
首先,右键单击“开始”按钮,然后进入“设置”。
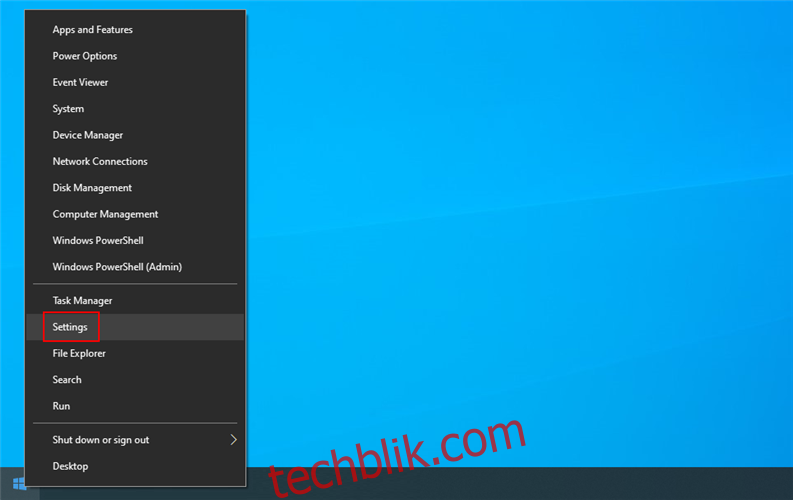
接着选择“更新和安全”。

在左侧菜单栏中,点击“Windows 更新”。
最后,点击“检查更新”。
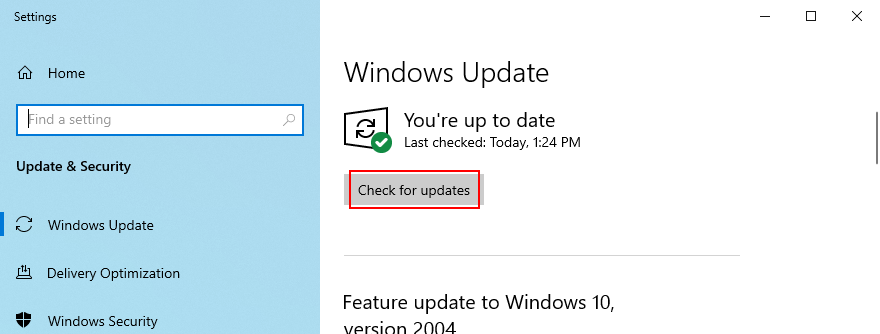
1. 运行Windows更新疑难解答
首先尝试一个简单的解决方案:使用 Windows 更新疑难解答。这个工具旨在识别和修复阻止操作系统更新的常见问题。 使用方法如下:
点击“开始”按钮,搜索“设置”并打开应用。
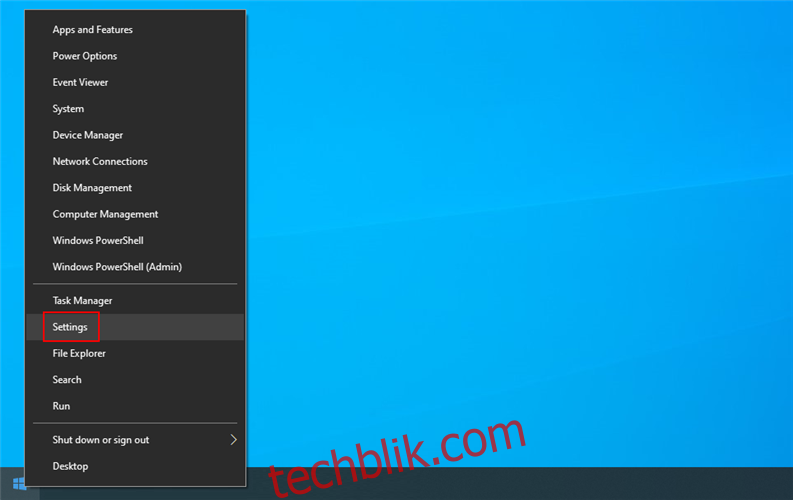
转到“更新和安全”。

点击左侧的“疑难解答”。
选择“其他疑难解答”。
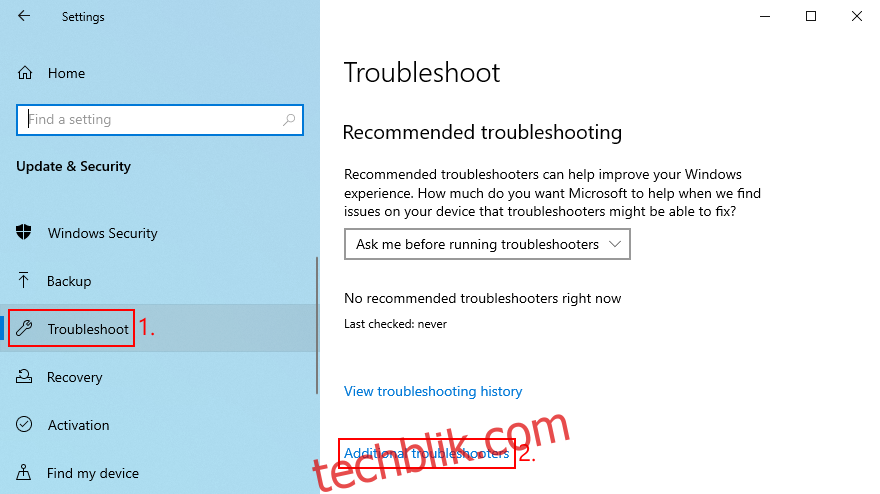
找到并选择“Windows 更新”,然后点击“运行疑难解答”。
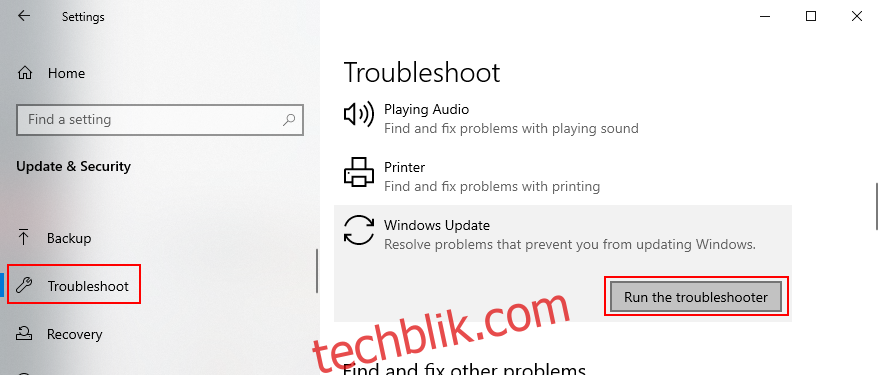
按照向导的指示操作,并应用任何修复措施。
重启计算机并再次尝试运行 Windows 更新。
2. 使用Windows更新诊断工具
如果内置的疑难解答未能解决问题,可以尝试使用 Windows 更新诊断工具。 这是一个由 Microsoft 开发的用于诊断和修复 Windows 更新问题的独立工具,您需要单独下载安装。使用方法如下:
确保您使用管理员帐户登录到Windows 10。
从官方网站下载Windows 更新诊断工具。
启动应用程序。
在向导中选择“Windows 更新”并点击“下一步”。
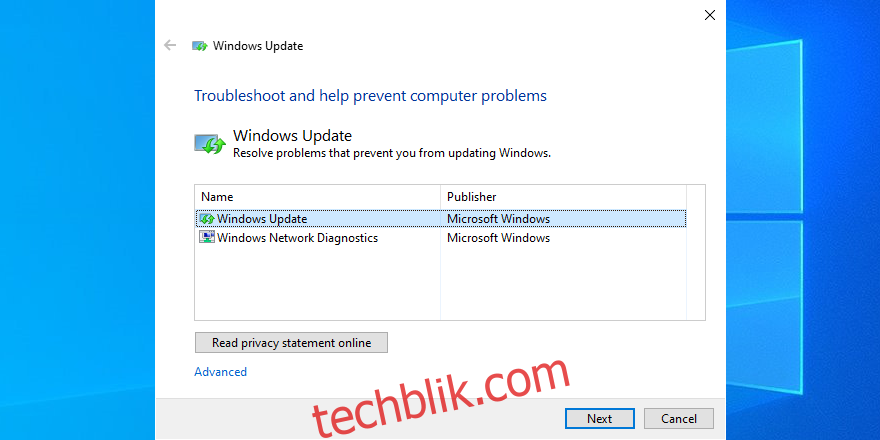
按照步骤操作。
完成后,重新启动 Windows 更新诊断工具。
选择“Windows 网络诊断”并点击“下一步”。
向导应用修复后,重新启动您的计算机。
再次尝试运行 Windows 更新。
3. 重启Windows更新服务
Windows 更新由一系列服务控制,这些服务应该在系统启动时自动启动并持续运行。如果这些服务未能正常启动,您可能会遇到像 0x80080005 这样的错误代码。解决此问题的方法如下:
点击“开始”按钮,搜索“服务”,并启动此应用程序。
找到“Windows Update”并双击,查看其属性。
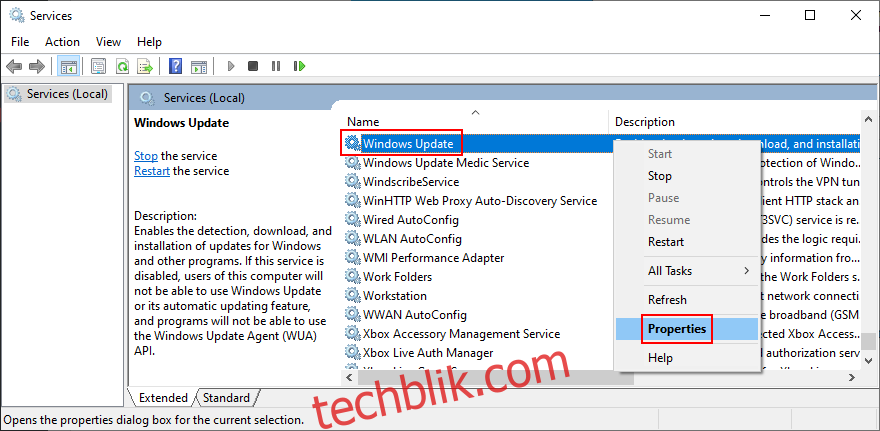
在“常规”选项卡中,将启动类型设置为“自动(延迟启动)”。
如果服务已停止,点击“启动”按钮。
点击“应用”提交更改,并退出服务主窗口。
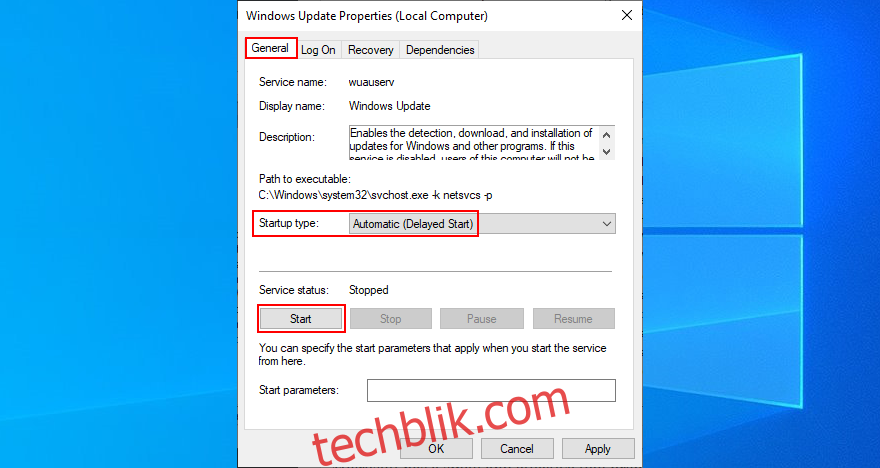
找到 “后台智能传输服务” 和 “应用程序准备”,并重复上述操作。
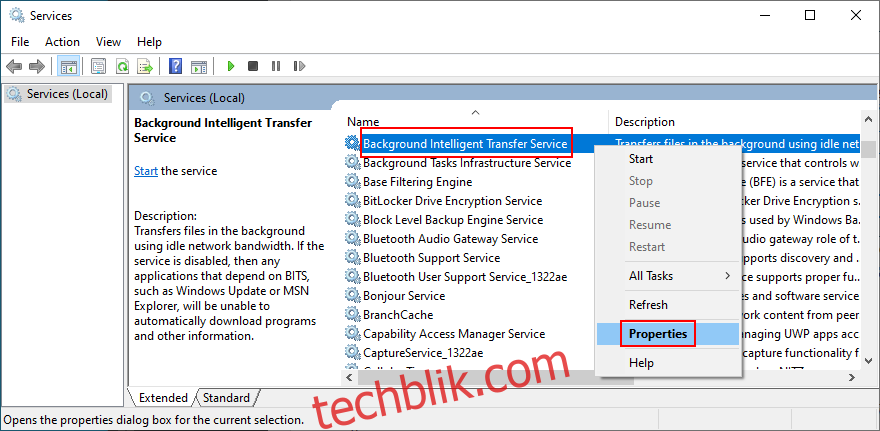
再次尝试运行 Windows 更新。
4. 禁用网络列表服务
虽然网络列表服务通常是必需的,但部分用户报告它可能会导致 Windows 更新出现问题,并导致 0x80080005 错误。禁用此服务的方法如下:
按下 Win 键 + R,输入 “services.msc”,然后按 Enter 键。
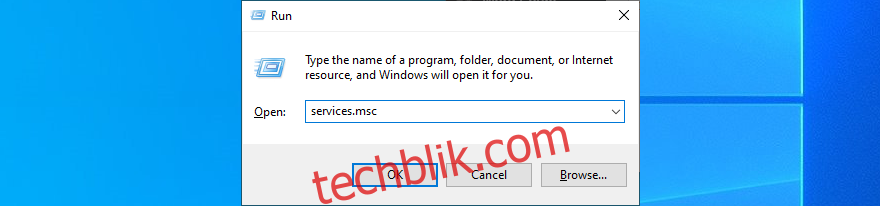
找到并双击“网络列表服务”。
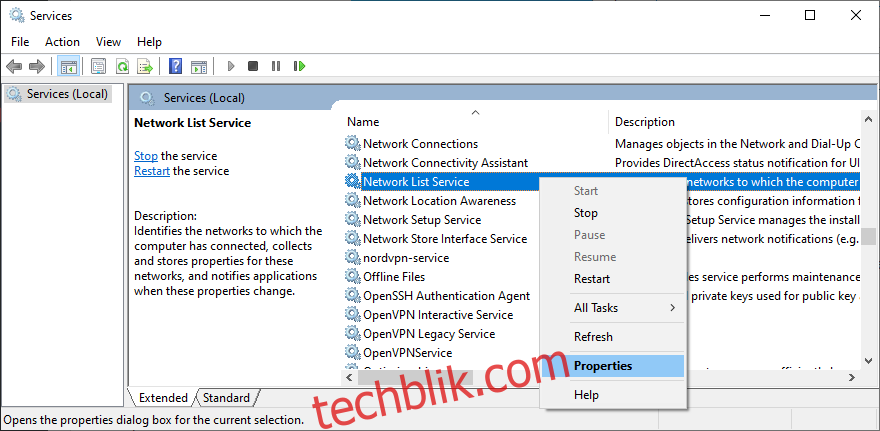
将启动类型设置为“禁用”。
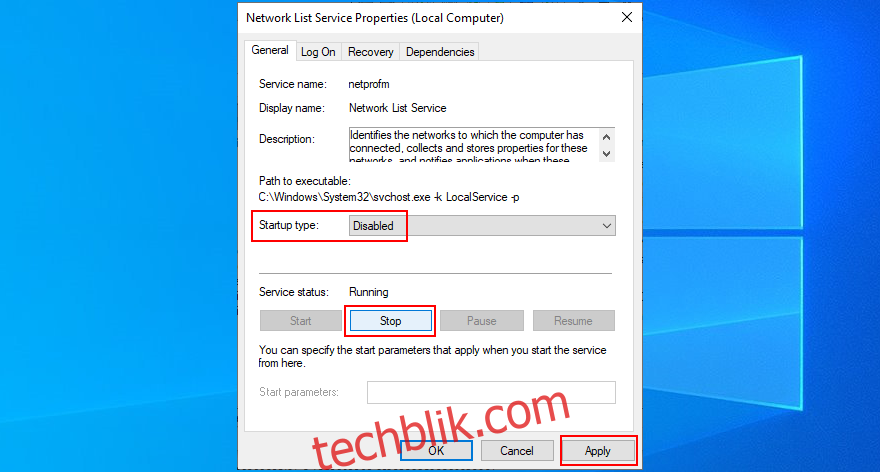
如果服务正在运行,点击“停止”。
点击“应用”并退出。
再次尝试运行 Windows 更新。
5. 检查组策略设置
Windows 更新错误代码 0x80080005 可能由组策略中的错误设置引起。检查和解决此问题的方法如下:
按下 Win 键 + R,输入 “gpedit.msc”,然后按 Enter 键打开本地组策略编辑器。
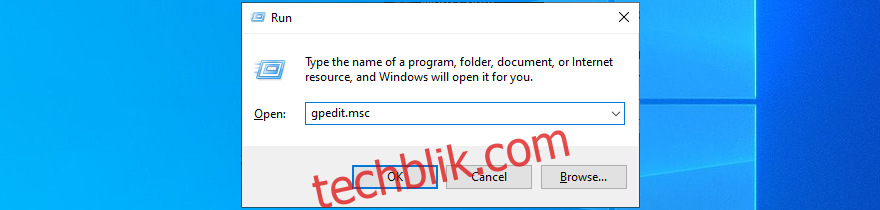
依次转到“计算机配置” > “管理模板” > “Windows 组件” > “Windows 更新”。
找到并双击“配置自动更新”,查看其属性。
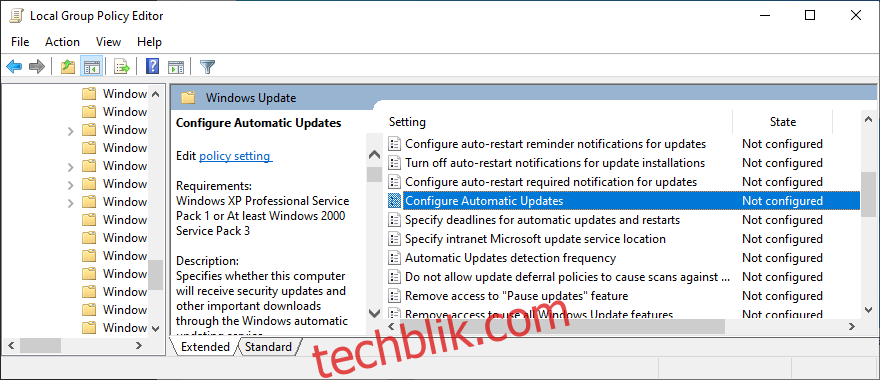
选择“已启用”并点击“应用”。
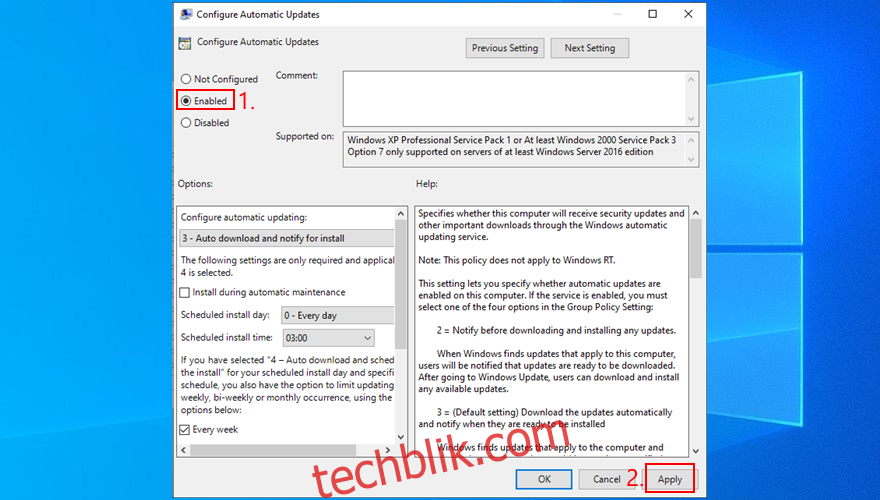
重启计算机。
再次尝试运行 Windows 更新。
6. 重置Windows更新组件
您可以快速重置 Windows 更新组件以清除缓存并修复可能导致错误 0x80080005 的常见问题。 这需要使用命令提示符,具体操作如下:
确保您使用管理员权限登录到 Windows 10。
点击“开始”按钮,搜索“命令提示符”,然后按 Enter。
复制并粘贴以下命令(在每行文本后按 Enter):
| net stop wuauserv |
| net stop cryptSvc |
| net stop bits |
| net stop msiserver |
| ren C:\Windows\SoftwareDistribution SoftwareDistribution.old |
| ren C:\Windows\System32\catroot2 Catroot2.old |
| net start wuauserv |
| net start cryptSvc |
| net start bits |
| net start msiserver |
退出命令提示符并重新启动计算机。
再次尝试运行 Windows 更新。
7. 移除所有外围设备
最近插入计算机的任何外部设备都可能由于兼容性或驱动程序问题而导致 0x80080005 错误代码。这包括USB驱动器、Wi-Fi适配器或即插即用的网络摄像头等。
要解决此问题,请关闭计算机并移除所有外围设备,只保留键盘和鼠标。 接着启动操作系统并运行 Windows 更新,查看是否仍然出现错误消息。
此时,您有两个选择:重新插入所有设备,在需要运行 Windows 更新时再拔下它们,或者找出有问题的设备,进行修复或停止使用。
8. 执行干净启动
干净启动是指禁用所有可能导致软件问题的非必要组件,例如驱动程序、服务和进程。这有助于排除导致 Windows 更新错误 0x80080005 的问题。具体操作如下:
按 Windows 键,搜索“系统配置”,然后按 Enter。
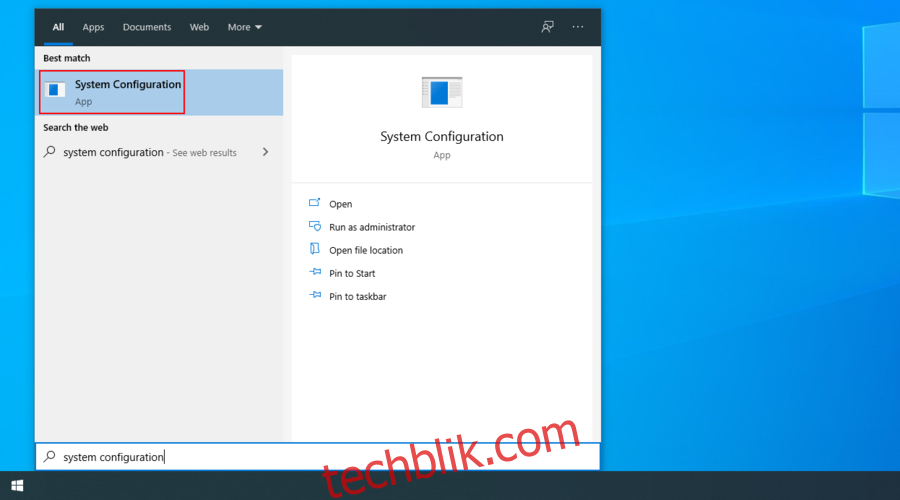
切换到“服务”选项卡。
取消选中“隐藏所有 Microsoft 服务”,然后点击“全部禁用”。
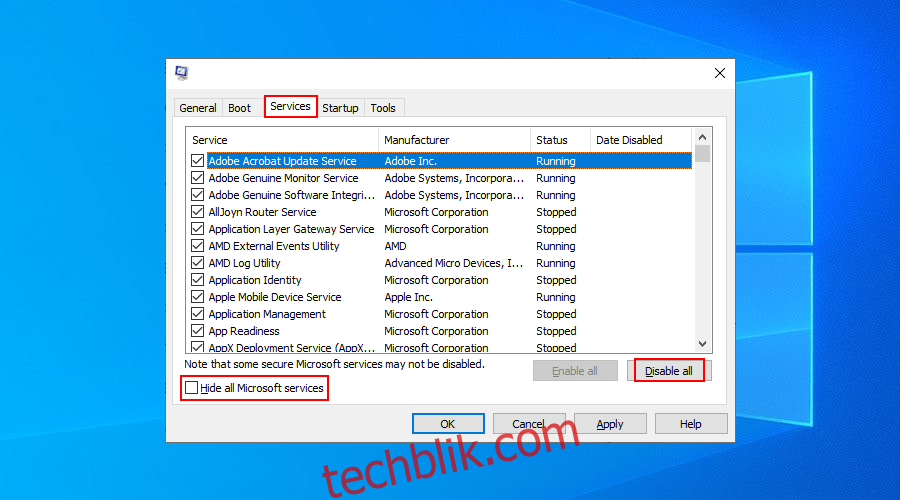
退出系统配置。
右键单击任务栏并选择“任务管理器”。

切换到“启动”选项卡。
点击“状态”列,按状态排序所有应用程序(先显示已启用项)。
选择第一个应用程序,然后点击“禁用”。
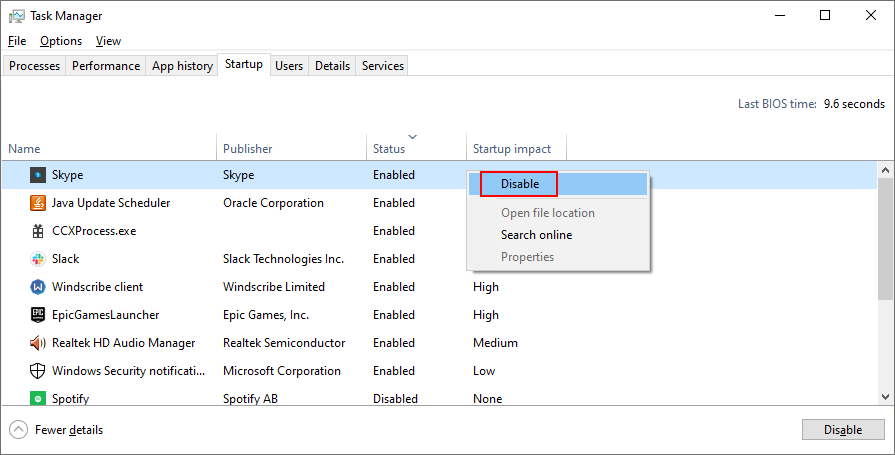
对所有处于“已启用”状态的应用程序执行相同操作。
重启计算机。
再次尝试运行 Windows 更新。
9. 关闭防火墙
虽然可能性不大,但Windows更新可能被您的防火墙阻止。这通常发生在您修改了默认防火墙设置或安装了第三方防火墙应用程序时。
为了确保安全,您可以暂时关闭防火墙,以便 Windows 有足够的时间安装更新。 请记住在更新完成后重新启动防火墙,否则您的计算机将容易受到恶意软件的攻击。
停用和重新激活 Windows 防火墙的方法:
使用管理员权限登录 Windows 10。
点击“开始”按钮,搜索“控制面板”,并打开应用。
找到并点击“Windows Defender 防火墙”。
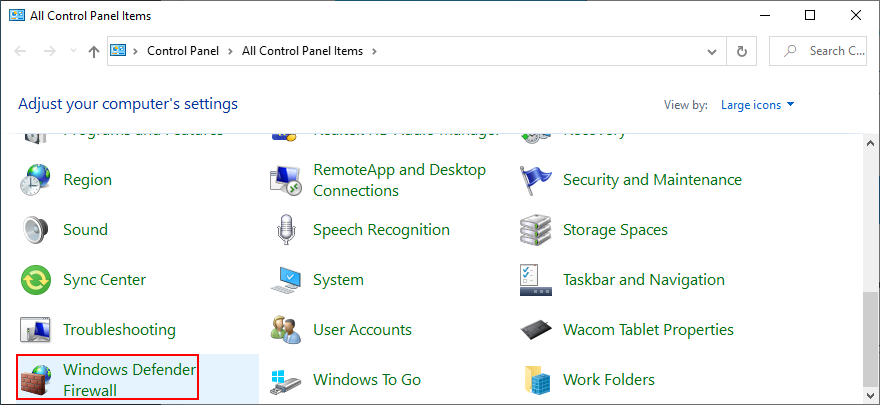
点击左侧面板上的“启用或关闭 Windows Defender 防火墙”。
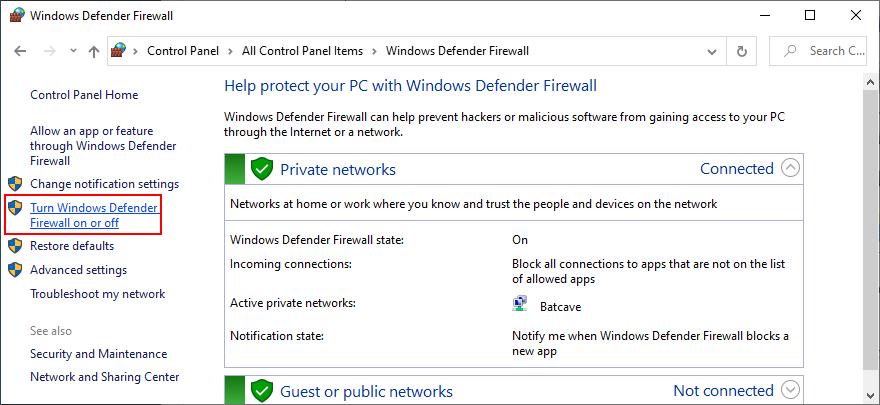
在“专用网络设置”和“公用网络设置”中选择“关闭 Windows Defender 防火墙(不推荐)”。
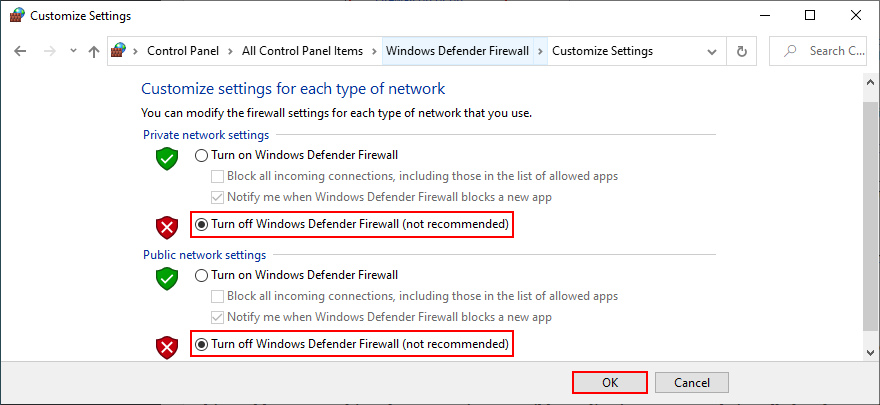
点击“确定”确认。
尝试运行 Windows 更新。
更新完成后,返回 “控制面板” > “Windows Defender 防火墙”。
点击左侧的“还原默认值”。
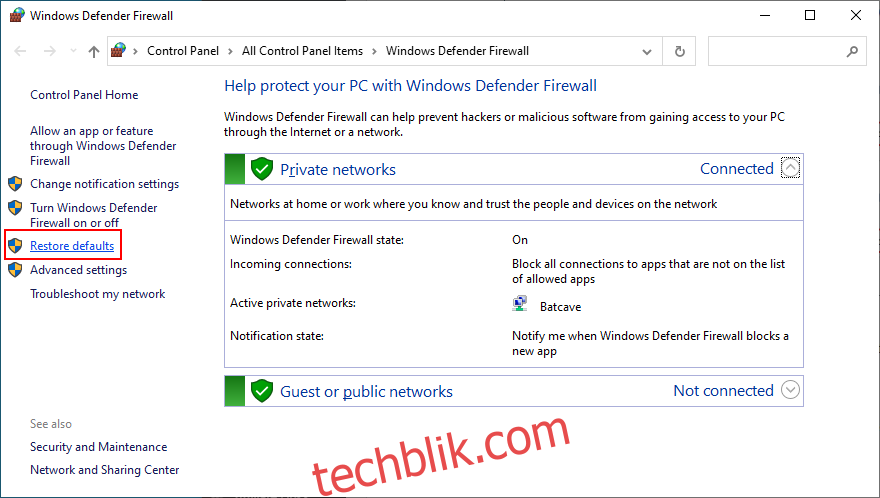
点击“还原默认值”和“是”进行确认。
如果您的计算机上安装了取代 Windows 防火墙的第三方防火墙,请根据上述步骤暂时关闭它。
10. 卸载第三方软件
如先前的解决方案所述,设置不当的第三方防火墙可能会阻止 Windows 更新,并导致像 0x80080005 这样的错误代码。不仅限于防火墙,任何可以访问互联网的程序也可能会导致此类问题。这包括互联网安全解决方案、VPN 服务、网络浏览器或 torrent 客户端。
如果您在添加新软件后开始遇到 Windows 更新错误,那么它很可能是罪魁祸首。您可以通过卸载它来解决此问题。
卸载最近安装的软件的方法:
右键单击“开始”按钮,然后选择“应用和功能”。

在 “应用和功能” 部分,将 “排序方式” 设置为 “安装日期”(最新的优先)。
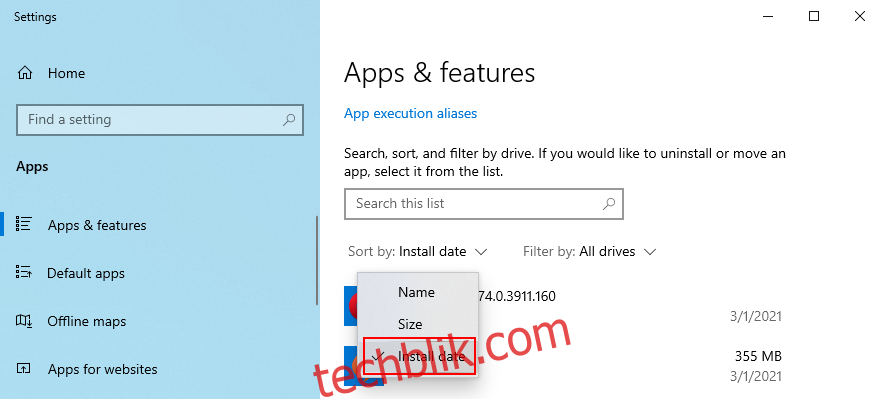
选择列表中的第一个程序,然后点击“卸载”。
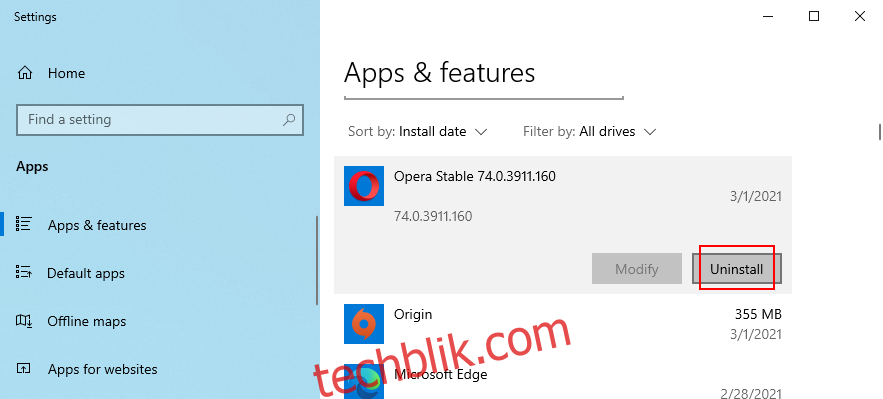
再次点击“卸载”进行确认,并继续执行向导步骤。
如果您最近安装了多个可疑程序,请确保将它们全部删除。
重启计算机并再次尝试运行 Windows 更新。
Windows 10 内置的卸载程序可能并非非常彻底。如果您需要更彻底的解决方案,不仅要删除程序,还要删除任何残留的文件和注册表项,可以使用第三方应用程序卸载程序。
11. 卸载系统更新
不仅软件应用程序会导致 Windows 更新问题,系统更新本身也可能导致问题。微软推送不可靠更新,影响数百万用户计算机的情况并不少见。在某些情况下,这甚至可能导致错误代码 0x80080005。
您可以通过卸载最新的 Windows 更新来解决此问题,具体操作如下:
按下 Win 键 + R,输入 “appwiz.cpl”,然后按 Enter。
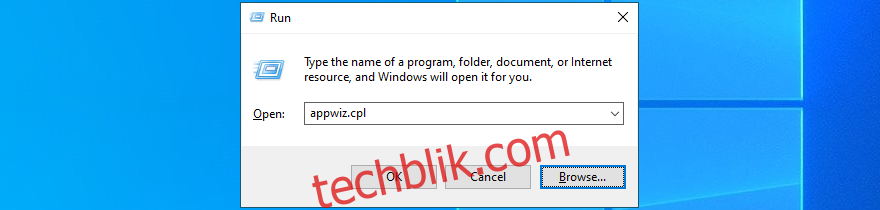
点击 “查看已安装的更新”。
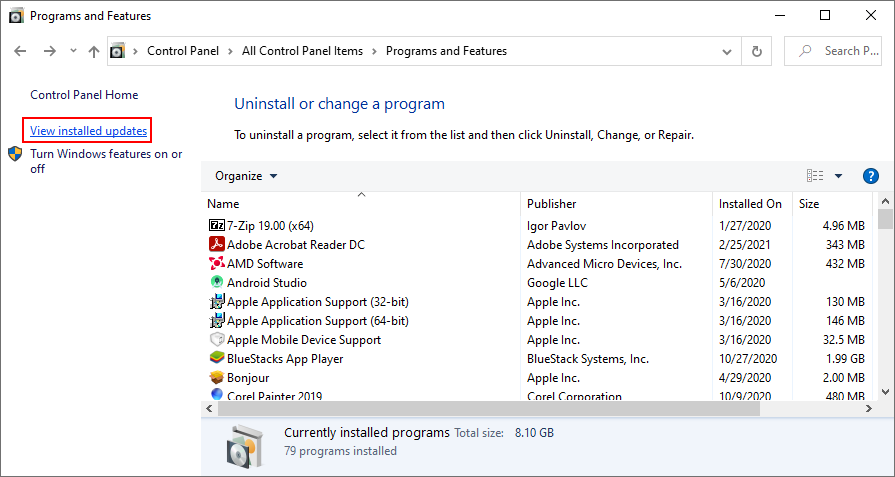
点击 “安装于” 列,按时间排序更新(最新的优先)。
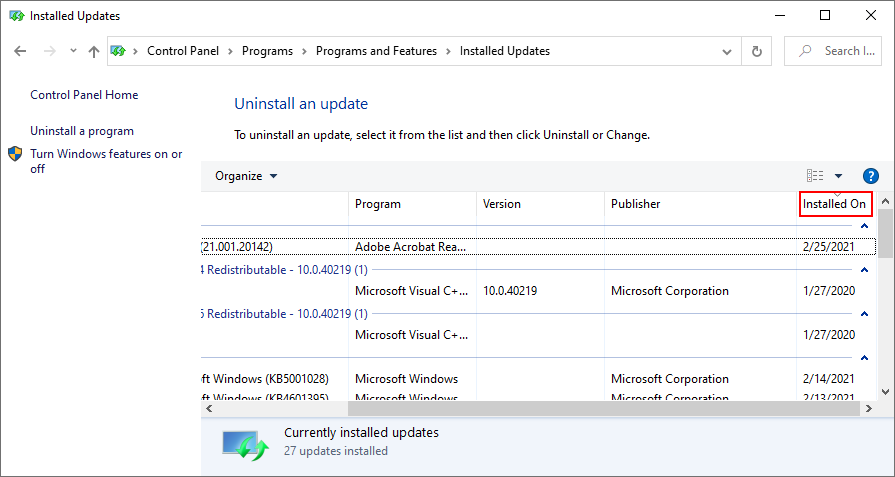
双击 “Microsoft Windows” 类别中的第一个条目。
点击 “是” 进行确认,并继续删除操作。
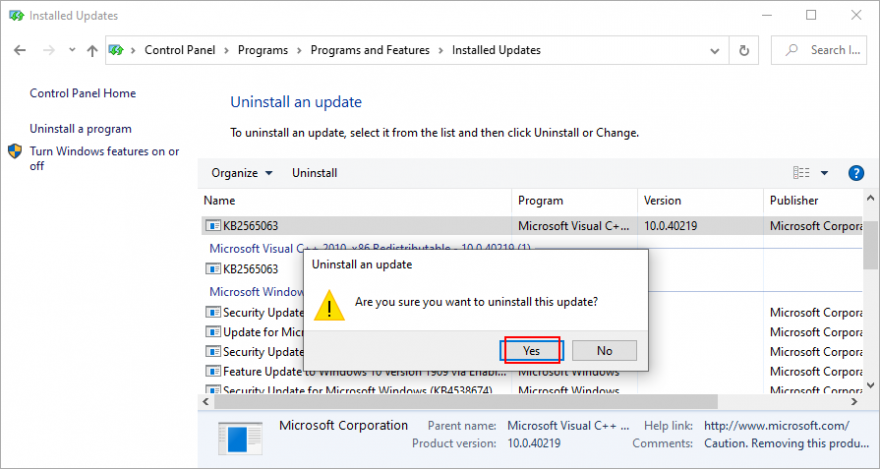
重启计算机,并再次尝试运行 Windows 更新。
如果 Windows 更新现在可以正常工作,请确保避免安装导致您出现问题的同一个更新。
12. 检查磁盘空间
如果您的计算机磁盘空间不足,Windows 更新可能无法执行诸如下载文件或运行后台进程之类的操作。如果收到磁盘空间不足的消息,您可以在通知中心查看。
要解决此问题,您可以使用分区管理器增加 C: 盘(或安装 Windows 的位置)上的磁盘空间。如果您不想安装任何第三方工具,磁盘管理程序应该可以解决问题。
使用磁盘管理的方法:
右键单击 “开始” 按钮,然后选择 “磁盘管理”。
选择一个不包含 Windows 的大磁盘(例如 D:)。
右键单击 D:,然后选择 “压缩卷”。
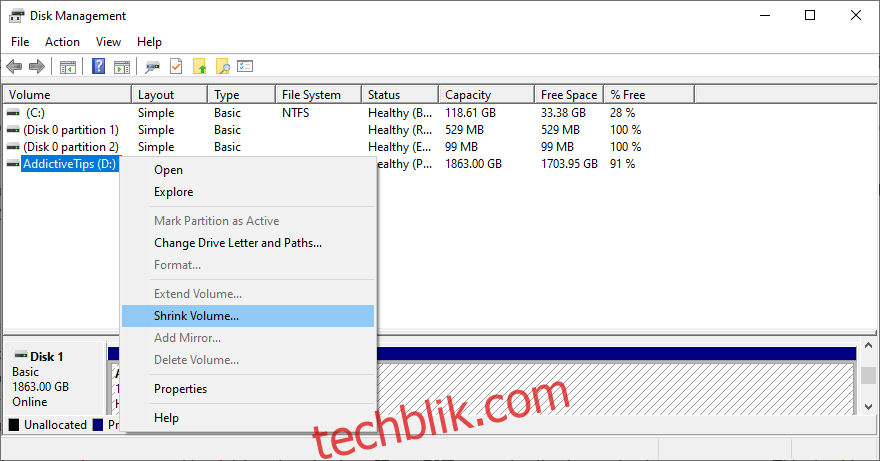
输入新的卷大小,然后点击 “压缩”。
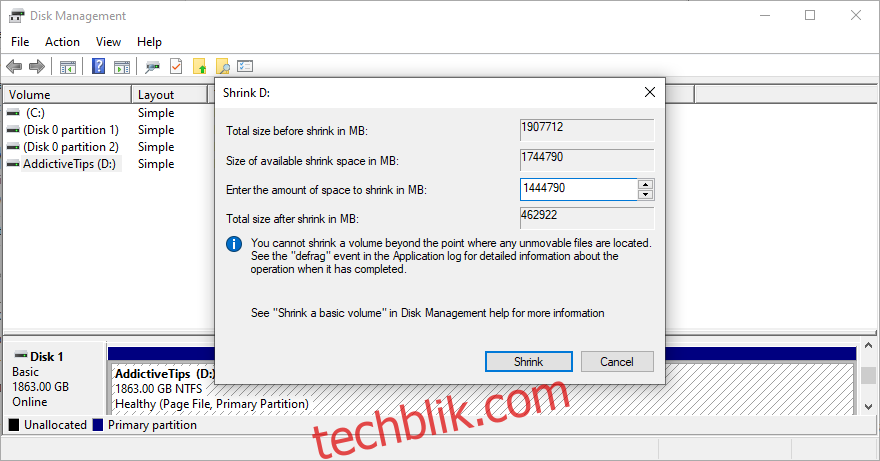
返回主窗口。
右键单击 C: 盘(或安装 Windows 的位置),然后选择 “扩展卷”。
设置新的卷大小,然后点击 “扩展”。
再次尝试运行 Windows 更新。
如果您的硬盘空间不足,无法将磁盘空间从一个分区分配到另一个分区,一种解决方法是删除计算机中的文件,以便为 Windows 更新腾出空间。 将个人照片和视频移动到外部硬盘,刻录到 DVD 或上传到云存储账户。
您也可以卸载大型游戏和应用程序,或者借助系统清理器删除垃圾文件。 如果您不想安装任何额外程序,可以使用 Windows 磁盘清理工具。
使用磁盘清理的方法:
使用管理员权限登录 Windows 10。
转到 “下载” 和 “回收站” 以备份或还原您想要保留的任何文件,因为这些文件夹将会被清空。
按下 Win 键 + E 打开文件资源管理器。
选择 C: 盘或安装操作系统的位置。
右键单击该盘,然后转到 “属性”。
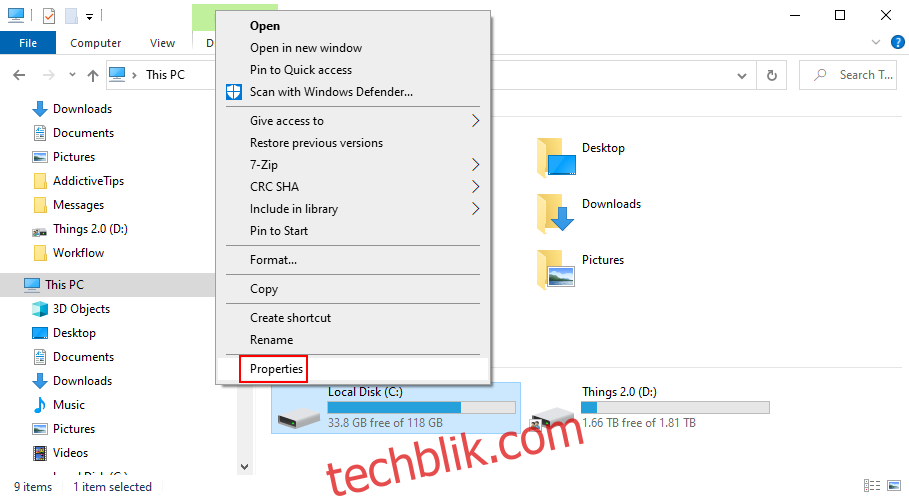
在 “常规” 选项卡中,点击 “磁盘清理”。
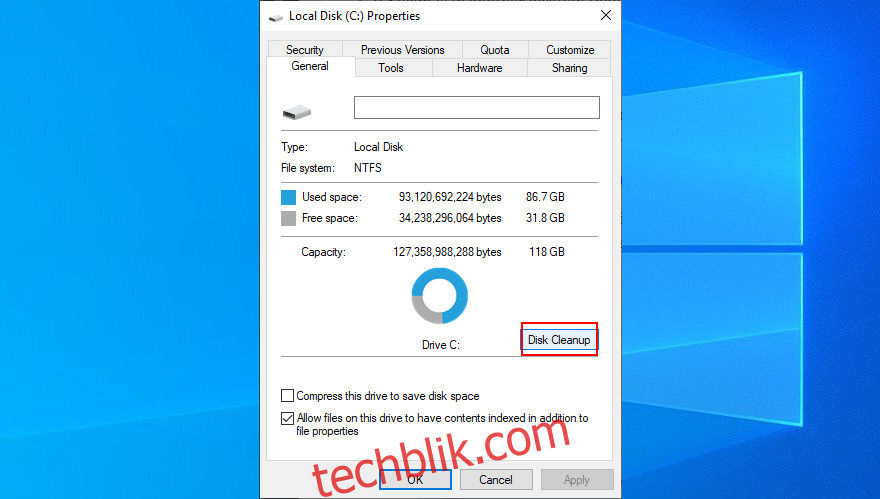
在 “要删除的文件” 中,选择所有项,然后点击 “清理系统文件”。
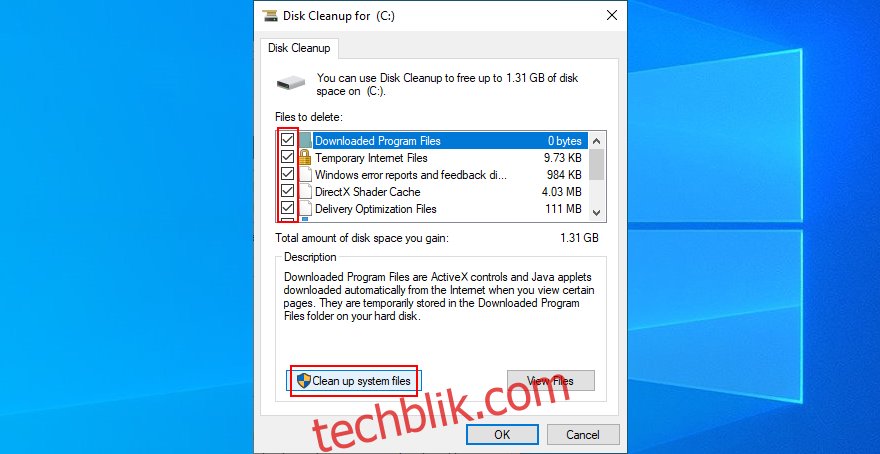
文件搜索完成后,再次选择所有项并点击 “确定”。
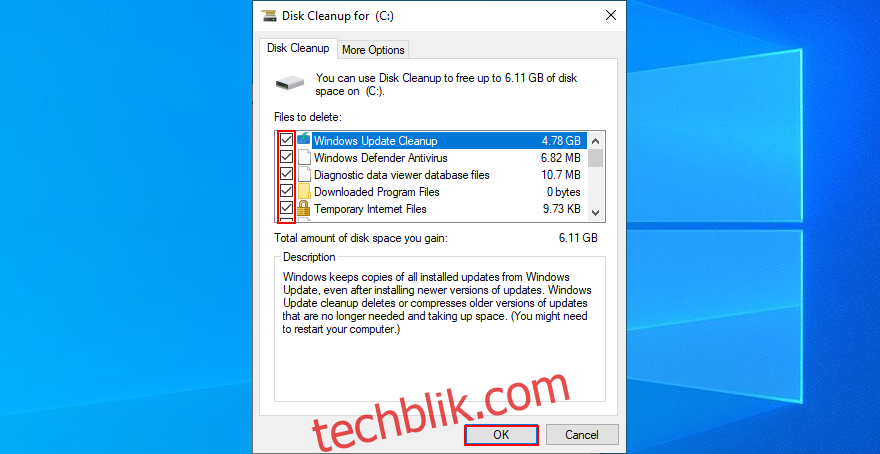
清理完成后,重启计算机。
再次尝试运行 Windows 更新。
13. 检查网络驱动程序
驱动程序问题通常会干扰需要访问互联网的所有应用程序和系统实用程序,包括 Windows 更新。 例如,如果您的网络设备无法正常工作,您可能会不断收到错误代码 0x80080005。您的网络驱动程序也可能已过时或与您的操作系统不兼容。 解决此问题的方法如下:
快速重新安装网络设备:
右键单击 “开始” 按钮,然后转到 “设备管理器”。
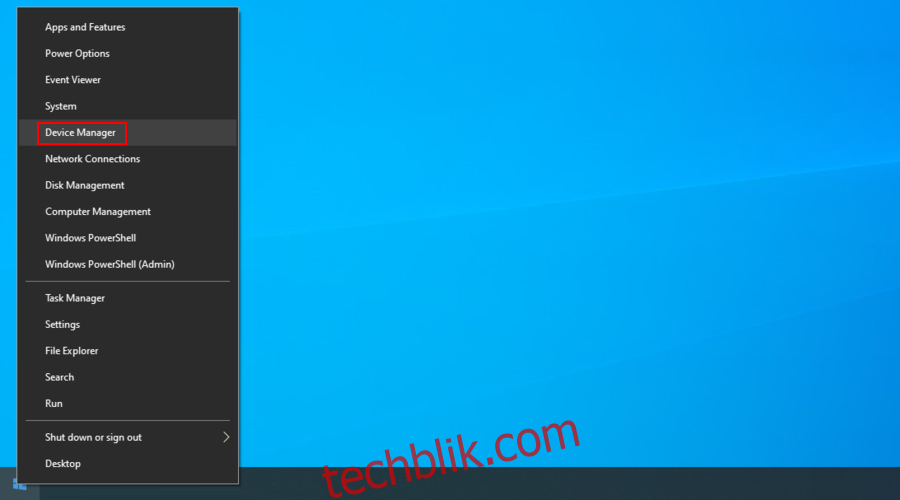
展开“网络适配器”类别。
选择并右键单击您的主网络设备,然后点击 “卸载设备”。
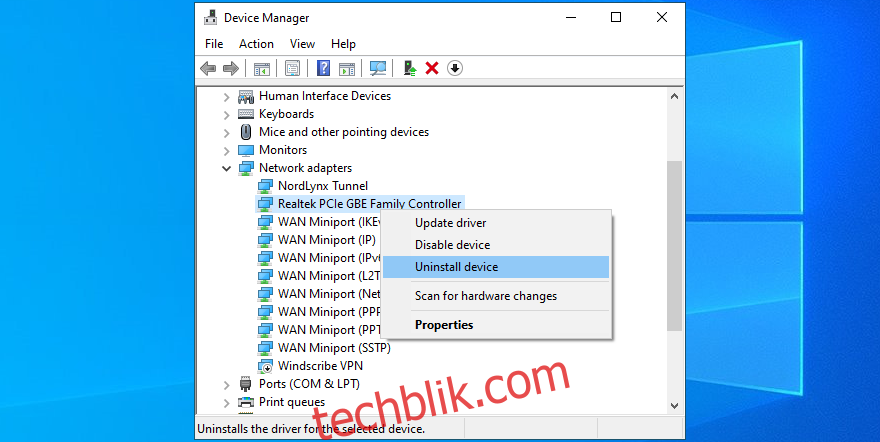
打开“操作”菜单,然后点击 “扫描硬件更改”。
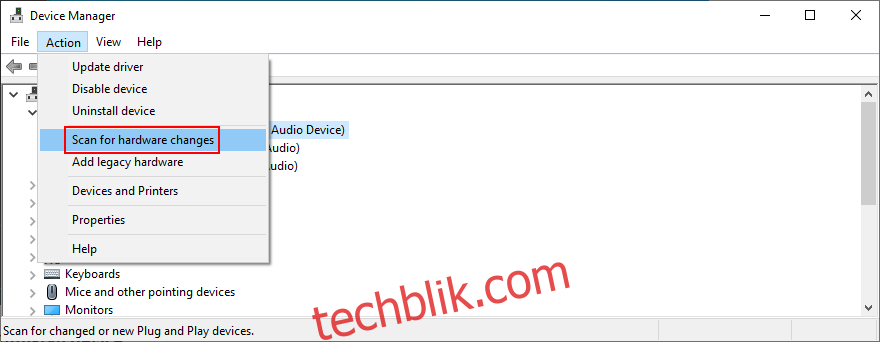
重启计算机。Windows将自动重新安装丢失的网络设备。
检查 Windows 更新错误。
更新网络驱动程序:
返回 “设备管理器”。
右键单击您的网络设备,然后选择 “更新驱动程序”。
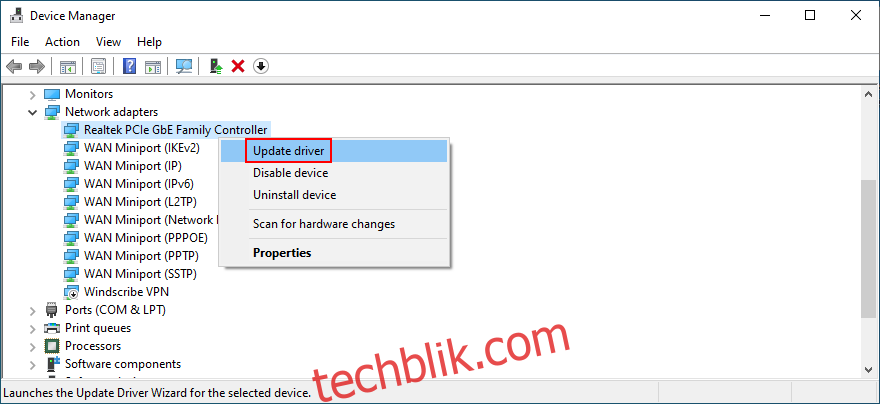
当系统提示两个选项时,点击 “自动搜索更新的驱动程序软件”。
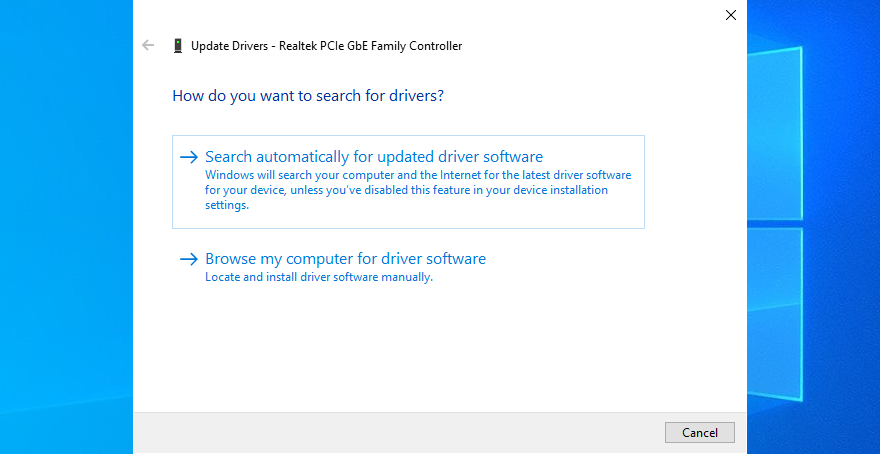
稍等片刻,直到 Windows 检查更新。 如果没有找到任何东西,请退出。
如果 Windows 无法找到网络驱动程序,建议使用驱动程序更新工具。它可以识别您电脑上所有过时的驱动程序,并在网络上找到与您的操作系统兼容的较新版本。此外,它可以自动下载和安装所有驱动程序。
回滚不兼容的网络驱动程序:
返回 “设备管理器”。
右键单击您的网络适配器,然后转到 “属性”。
切换到 “驱动程序” 部分。
点击 “回滚驱动程序”,然后按照屏幕上的步骤操作。
如果按钮显示为灰色,则表示您的计算机上不存在以前的网络驱动程序,因此您无法回滚。
如果回滚成功,请重新启动计算机并尝试运行 Windows 更新。
14. 修复硬盘和系统错误
硬盘或操作系统中的数据损坏可能对包括 Windows 更新在内的所有系统实用程序产生负面影响。 如果某个对更新程序组件至关重要的文件丢失或损坏,那么收到像 0x80080005 这样的错误代码并不奇怪。
要修复 HDD 错误,您可以使用 CHKDSK(检查磁盘)。对于损坏的系统文件,请使用 SFC(系统文件检查器)。最后,对于 Windows 映像组件存储中更严重的问题,请使用 DISM(部署映像服务和管理)。
使用 CHKDSK 的方法:
点击 “开始” 按钮,搜索 “命令提示符”,然后点击 “以管理员身份运行”。
如果您的操作系统安装在 C: 盘上,请输入 “chkdsk c: /f”。 如果不是,请将 c: 替换为正确的分区号。 按 Enter 键。
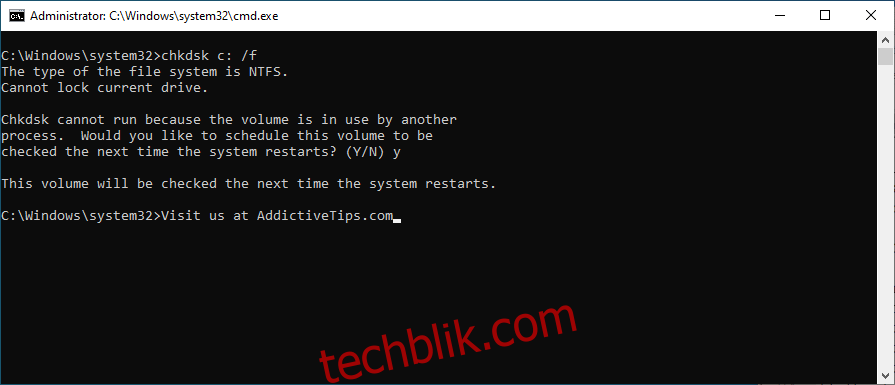
当要求您确认在下次系统启动时计划 CHKDSK 时,请输入 “y” 并按 Enter。
重启计算机。
在重新启动期间,CHKDSK 将扫描您的硬盘并修复任何错误。
启动后,再次尝试运行 Windows 更新。
使用 SFC 的方法:
按 Win 键 + R,输入 “cmd”,然后按 Ctrl + Shift + Enter 以管理员身份运行 CMD。如果出现 UAC(用户帐户控制)提示,请点击 “是”。

输入 “sfc /scannow” 并按 Enter。

耐心等待 SFC 执行系统扫描并修复任何问题。
重启计算机。
运行 Windows 更新,并检查是否仍然出现 0x80080005 错误。
使用 DISM 的方法:
以管理员身份启动命令提示符。
运行 “DISM /online /cleanup-image /scanhealth” 检查操作系统的运行状况。

如果 DISM 发现任何问题,请输入 “DISM /online /cleanup-image /restorehealth” 并按 Enter 修复它们。
该过程完成后,重新启动计算机。
再次以管理员身份打开 CMD。
运行 SFC (sfc /scannow)。

最后一次重新启动计算机。
再次尝试运行 Windows 更新。
15. 运行恶意软件扫描
如果您的防病毒解决方案未能防御恶意软件攻击,感染可能会影响整个操作系统及其工具,包括 Windows 更新。您需要立即执行计算机扫描并删除计算机上的所有病毒。
运行 Windows Defender 的方法:
点击 “开始” 按钮,搜索 “Windows 安全中心”,然后按 Enter。
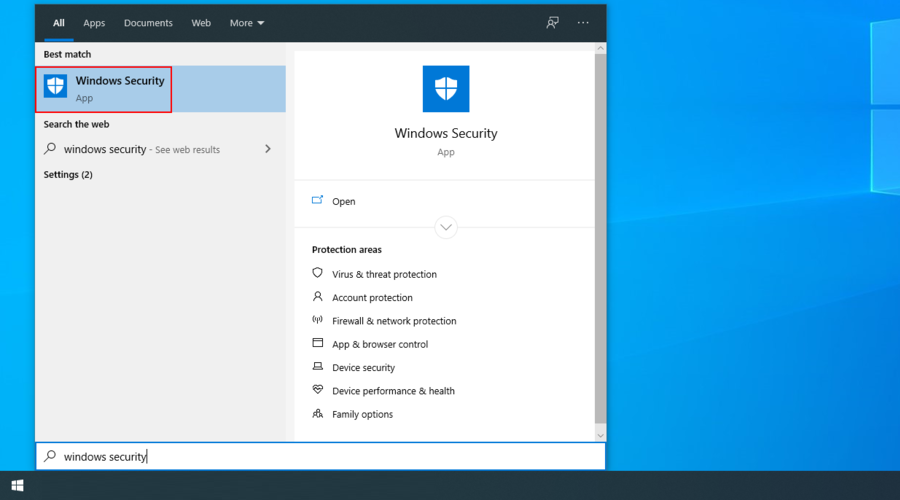
转到 “病毒和威胁防护”。

点击 “扫描选项”。
<img loading=”lazy” decoding=”async” src=”https://tech