虽然专业摄影师仍然偏爱数码单反相机,但你的iPhone和大多数安卓设备实际上也具备捕捉具有迷人散景效果照片的能力,堪比专业设备。在人像摄影中,背景虚化起着至关重要的作用,它能够将视觉焦点完全集中在拍摄主体上,同时巧妙地淡化背景。尽管现代iPhone大多配备强大的相机硬件和软件,足以帮助你拍摄出令人惊艳的人像照片,你仍然可以在较旧型号的iPhone上实现照片背景的虚化效果。如果你准备提升你的摄影技巧,让你的拍摄对象更加突出,那么请继续阅读,了解在iPhone上模糊照片背景的五种最佳方法。
2022年,在iPhone上模糊照片的五种方法
1. 使用人像模式在iPhone上虚化背景
要在iPhone上实现照片虚化,你无需寻找其他工具,只需使用相机应用内置的人像模式即可。对于初学者而言,人像模式能够模拟景深效果,从而拍摄出主体清晰对焦,背景模糊的照片。
以下iPhone机型支持人像模式:
- iPhone 13、iPhone 13 mini、iPhone 13 Pro 和 iPhone 13 Pro Max
- iPhone 12、iPhone 12 mini、iPhone 12 Pro 和 iPhone 12 Pro Max
- iPhone SE (第二代和第三代)
- iPhone 11、iPhone 11 Pro 和 iPhone 11 Pro Max
- iPhone XR、iPhone XS 和 iPhone XS Max
- iPhone X 和 iPhone 8 Plus
- iPhone 7 Plus
1. 首先,启动你iPhone上的相机应用程序,然后从右向左滑动,选择底部的“人像”模式。
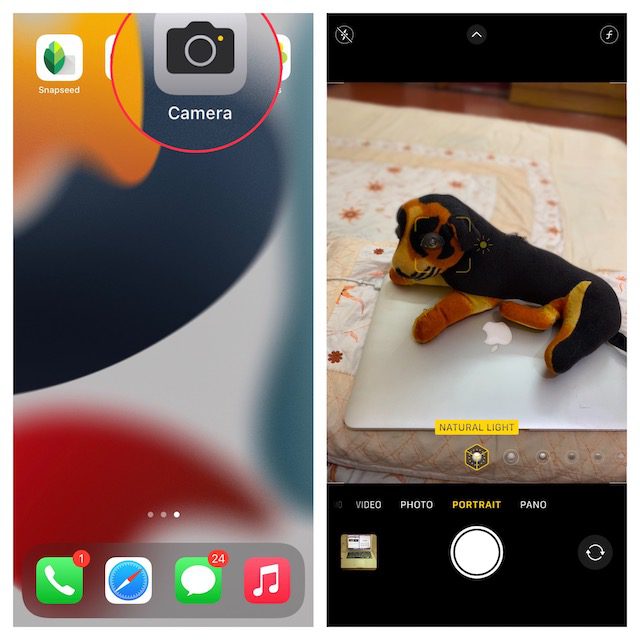
2. 接下来,调整镜头,确保拍摄对象距离相机大约两到八英尺。当被摄体对齐时,人像光效的名称(例如自然光)会变为黄色。之后,点击快门按钮,你已经成功地在iPhone上拍摄了一张背景虚化的人像照片。

在iPhone上使用人像模式拍照时,以下几点值得注意:
- 为了帮助你拍摄出更佳的人像照片,当拍摄距离过近、过远或光线不足时,相机应用会发出提示。
- iPhone Pro机型(11 Pro及更新版本)为人像模式提供了多种变焦选项,例如1倍或2倍。你可以通过点击1x或2x图标在这些选项之间切换。iPhone 13 Pro系列则允许在1倍和3倍放大倍率之间切换,最新的iPhone 13 Pro和13 Pro Max型号没有2倍变焦选项。
- iPhone XR 和 iPhone SE (第二代)必须检测到人脸才能使用人像模式,它们不适用于拍摄无生命物体。
2. 修改iPhone人像照片中的背景模糊
在iPhone上,即使在拍摄人像照片后,你仍然可以调整背景的模糊程度。无论你是希望提升照片的吸引力,还是尝试不同的光效,照片应用都能让你轻松编辑照片。
1. 首先,打开iPhone上的照片应用,找到你想要编辑的人像照片。然后,点击屏幕右上角的“编辑”。
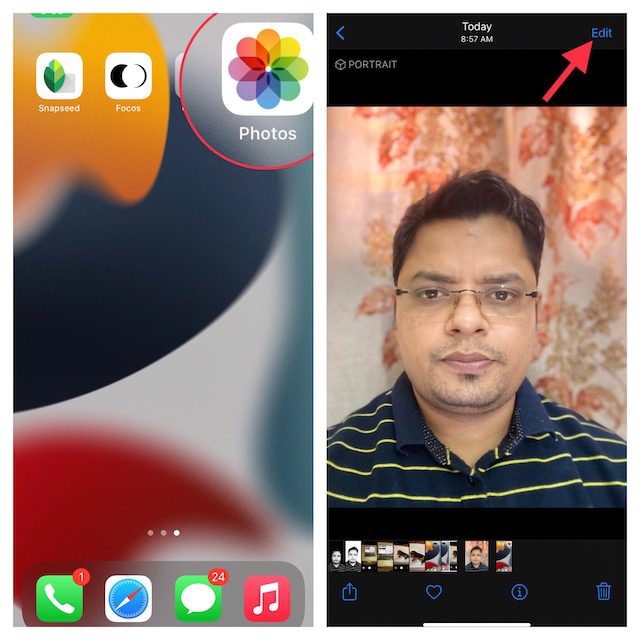
2. 点击左上角的 f/数字图标,使用照片下方的“景深控制”滑块调整模糊的强度。数字越小,虚化效果越强;数字越大,背景虚化效果越弱。
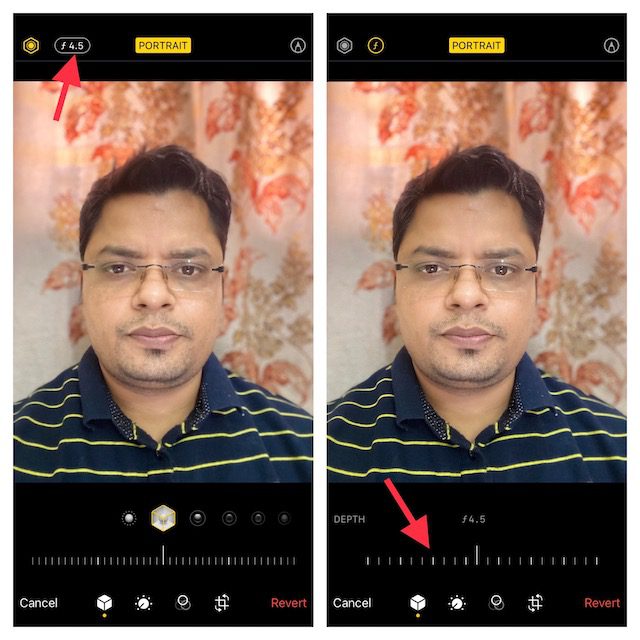
3. 另外,人像光效功能允许你为人像照片添加不同的影室光效(iPhone 8 Plus、iPhone X及更新机型支持)。点击屏幕左上角的“人像光效”图标(看起来像一个六边形),然后选择所需的光效。
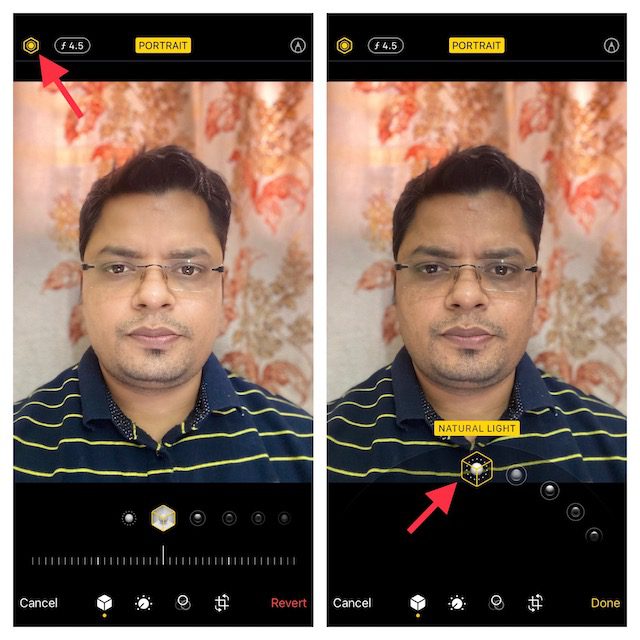
- 自然光:顾名思义,它能让你为人像照片使用自然的光线效果。如果你不希望相机修改光效,并呈现真实的照片,可以选择它。

- 影室灯光:它可以照亮拍摄对象的脸部。

- 轮廓光:用它可以为面部特征添加阴影,使其更加立体。

- 舞台光:它将背景完全变黑,同时保持焦点集中在主体上。

- 单色舞台光:它与舞台光基本相同,但为人像照片添加了黑白效果。

- 高调单色光:它创建一张白色背景的黑白照片,非常适合用于政府文件和身份证件。

4. 调整好人像虚化效果后,点击屏幕右下角的“完成”按钮保存修改。如果之后你想要撤销修改,请前往图像 -> 编辑 -> 恢复 -> 恢复为原始。
注意:
- 值得注意的是,只有最新的iPhone机型支持景深控制。目前,iPhone SE (第二代和第三代)、iPhone XR、iPhone XS/ XS Max、iPhone 11、iPhone 11 Pro、iPhone 11 Pro Max、iPhone 12 mini、iPhone 12、iPhone 12 Pro、iPhone 12 Pro Max、iPhone 13 mini、iPhone 13、iPhone 13 Pro 和 iPhone 13 Pro Max 支持景深控制。
- 请注意,iPhone XR的后置摄像头只支持自然光、影室光和轮廓光人像模式。
3. 通过靠近拍摄对象来模糊背景
如果你没有较新的iPhone,但仍然想在iPhone上模糊照片的背景,该怎么办?别担心,有一个简单而有效的技巧可以帮助你实现这一目标。
只需靠近拍摄对象以模糊背景。是的,你没看错!当你靠近拍摄对象时,内置相机会产生更浅的景深。简单来说,景深越浅,图像中清晰对焦的部分越少,其余部分越模糊。因此,将iPhone相机靠近拍摄对象,景深就会变得越浅。为了减少抖动,拍摄更稳定的照片/视频,我们建议你为iPhone配备一个三脚架。
但请记住,如果相机离拍摄对象太近,相机可能无法对焦,导致拍摄对象完全模糊。因此,务必注意拍摄对象,并确保在靠近拍摄对象时,主体是清晰对焦的。确保前景主体清晰,背景模糊。幸运的是,设置iPhone相机的焦点非常容易。
- 打开“相机”应用,然后点击你想要对焦的对象。屏幕上会出现一个黄色框,表示焦点所在的位置。
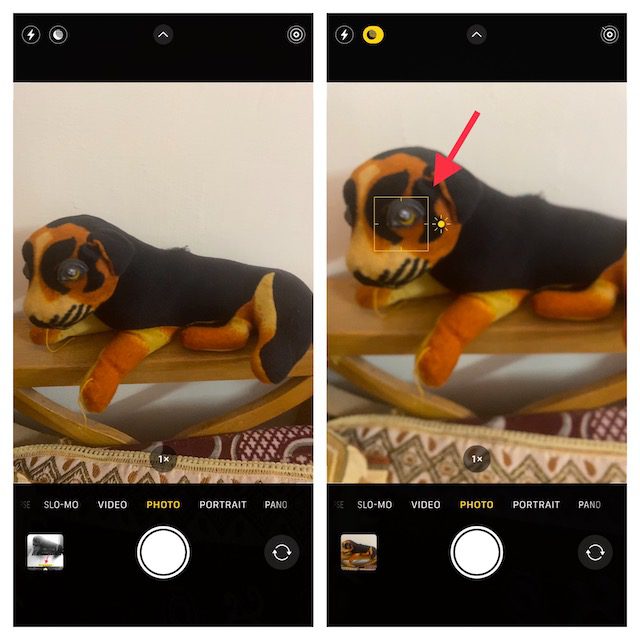
- 如果背景看起来不够模糊,请稍微靠近一点并再次点击以设置焦点。
注意:
- 苹果在iPhone 13 Pro和13 Pro Max上引入了微距模式,可以让你拍摄超近距离的特写镜头。它能够拍摄距离镜头近至2厘米的物体照片和视频。
- 你可以使用此相机模式来捕捉纹理、花朵、昆虫或任何小型或近距离的物体,并获得更强的焦点和更丰富的细节。
- 要使用微距摄影,请打开相机应用,确保照片模式处于活动状态,然后将相机对准拍摄对象。然后靠近拍摄对象,使其距离镜头近至2厘米。你需要启用新的“微距控制”选项,才能拍摄特写照片。当镜头聚焦在拍摄对象上后,按下快门按钮进行拍摄。
4. 使用第三方应用在iPhone上模糊照片背景
有很多第三方应用可以帮助你在iPhone上模糊照片的背景。其中,Focos由于其专业的散景效果而备受欢迎。你可以使用它将任何图像转换成具有可调节景深的人像模式风格的图像。这款应用免费提供,需要iOS 11.2或更高版本。
1. 在iPhone上启动Focos应用。之后,点击照片图标,选择你要编辑的图像。然后,使用模糊效果滑块调整背景的模糊程度。
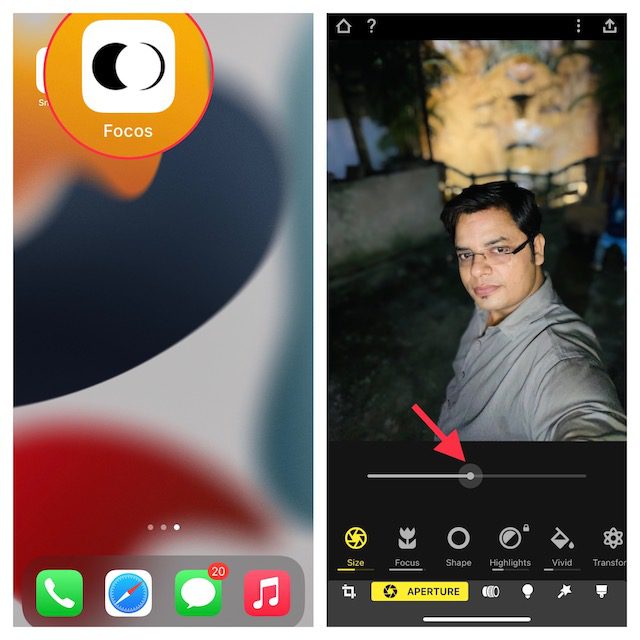
2. 当你对效果满意时,点击右上角的导出按钮,根据你的需要保存或分享照片。
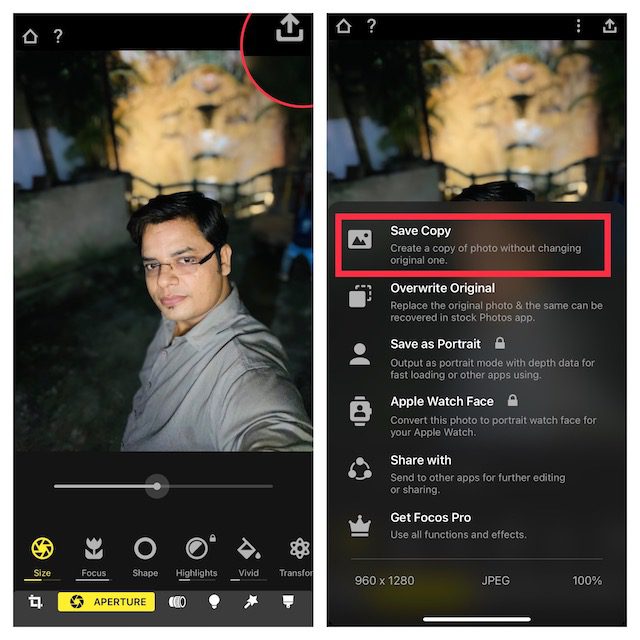
5. 使用模糊晕影效果突出拍摄对象
虽然模糊晕影效果不能达到与上述方法相同的效果,但你可以尝试一下,看看是否喜欢。晕影效果是如何工作的?它不是模糊照片的整个背景,而是在屏幕边缘创建一个模糊的晕影。这样,模糊的边缘会将你的注意力引向主体。
谷歌的Snapseed(免费)长期以来一直被认为是实现此目的的可靠工具。难怪它被广泛认为是iPhone和iPad上最好的照片编辑应用之一。下面看看它是如何工作的:
1. 在你的iPhone上启动Snapseed应用,然后点击“加号”图标以调出照片库。现在,你可以从设备打开图像、拍摄图像或打开最后一张图像。或者,你可以滚动浏览照片库,选择要编辑的图像。
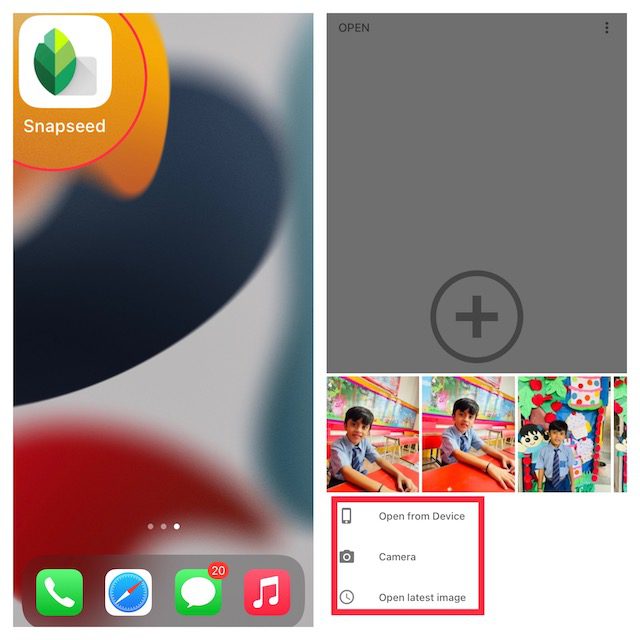
2. 接下来,移到底部的“工具”选项卡,选择“镜头模糊”工具。
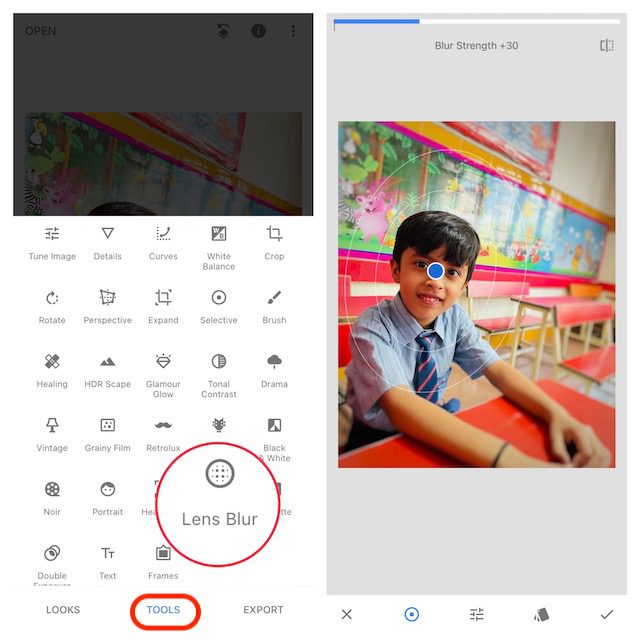
3. 接下来,你会看到图像上出现几个白色圆圈。内圈内的部分将成为清晰焦点,而外圈的部分将被模糊。在两个圆圈之间的区域,图像将从清晰过渡到模糊。你可以根据需要将圆圈拖动到合适的位置,甚至可以通过捏合手势调整其大小。
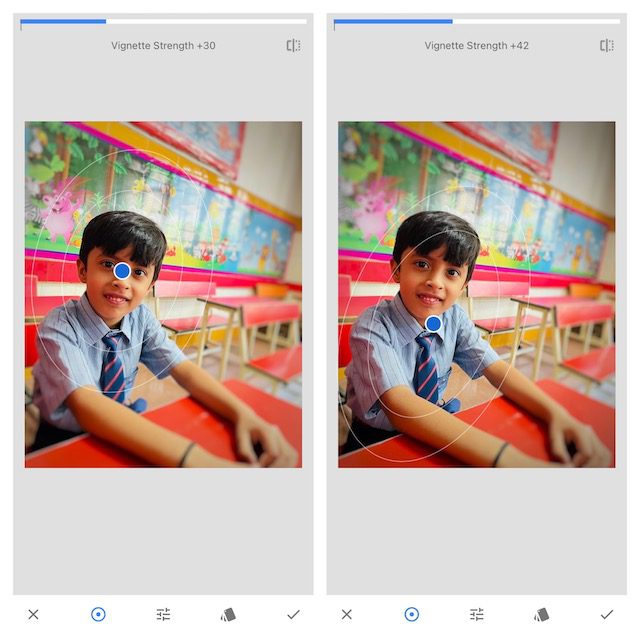
- 如果要调整模糊强度,请向上或向下滑动,选择“模糊强度”。之后,向左或向右滑动以微调模糊的强度。
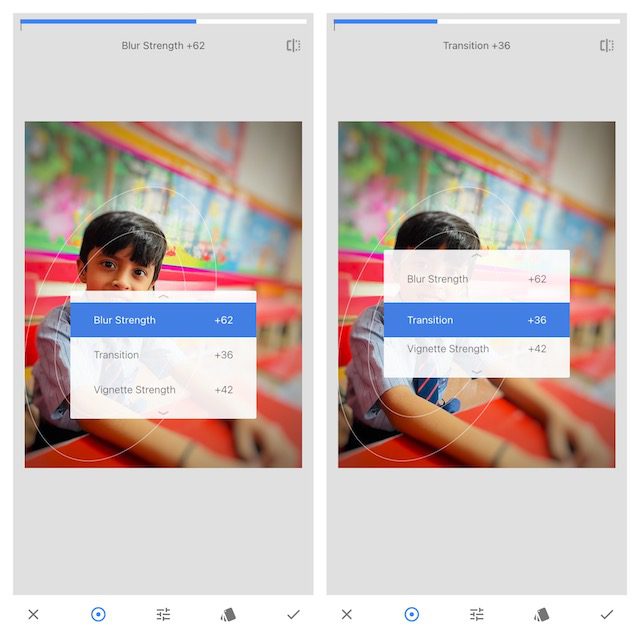
- 你也可以用相同的方式调整“过渡”和“晕影强度”。过渡功能可以调整聚焦区域过渡到模糊的方式,而晕影强度可以让你控制图像边缘的暗度。
4. 完美编辑图像后,点击屏幕右下角的复选标记。
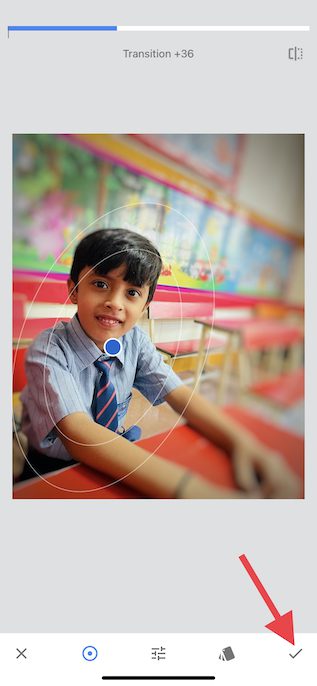
5. 现在,点击“导出”,在菜单中选择“保存副本”、“保存”或“导出”选项,就大功告成了!
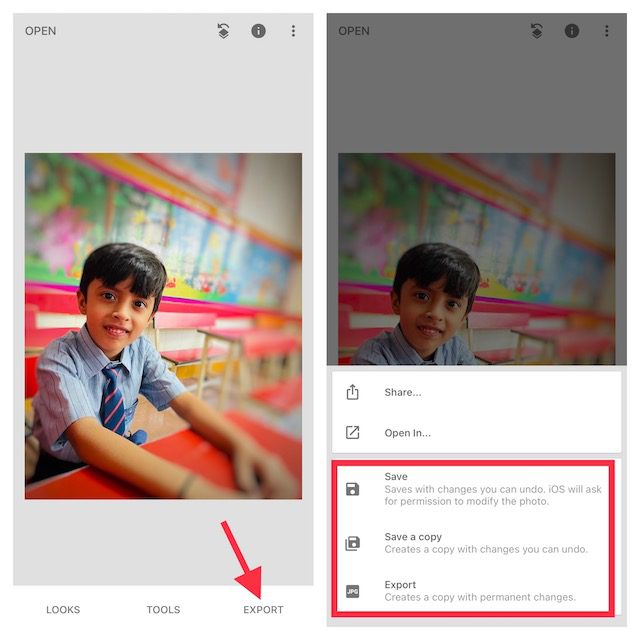
在iPhone上模糊照片的背景
以上就是在iOS设备上模糊照片背景的一些有效方法。现在大多数现代iPhone都配备了人像模式,这是在图像中获得自然背景模糊的最佳方式。此外,应用商店中还有许多强大的第三方应用程序,例如Snapseed和Focos,即使在旧款iPhone上,也能帮助你实现背景虚化。那么,你在iPhone上拍摄背景模糊的人像照片时,首选哪种方法呢?如果你想进一步提高摄影技巧,我建议你探索我们关于最佳夜间模式应用和技巧的文章,充分利用Apple ProRaw。