部分 Windows 用户在电脑重启时,可能会在 Microsoft Visual C++ 运行时库窗口中遭遇 C++ 运行时错误。 启动 Microsoft Explorer 后,也可能会出现此错误提示。 这种突发情况可能会让用户措手不及,因为他们可能没有预料到在重启电脑或启动应用后会出现此类错误。 造成此问题的原因有很多,本文将深入探讨这些原因以及相应的解决方案。 请耐心阅读本文,了解如何解决 C++ 运行时错误。
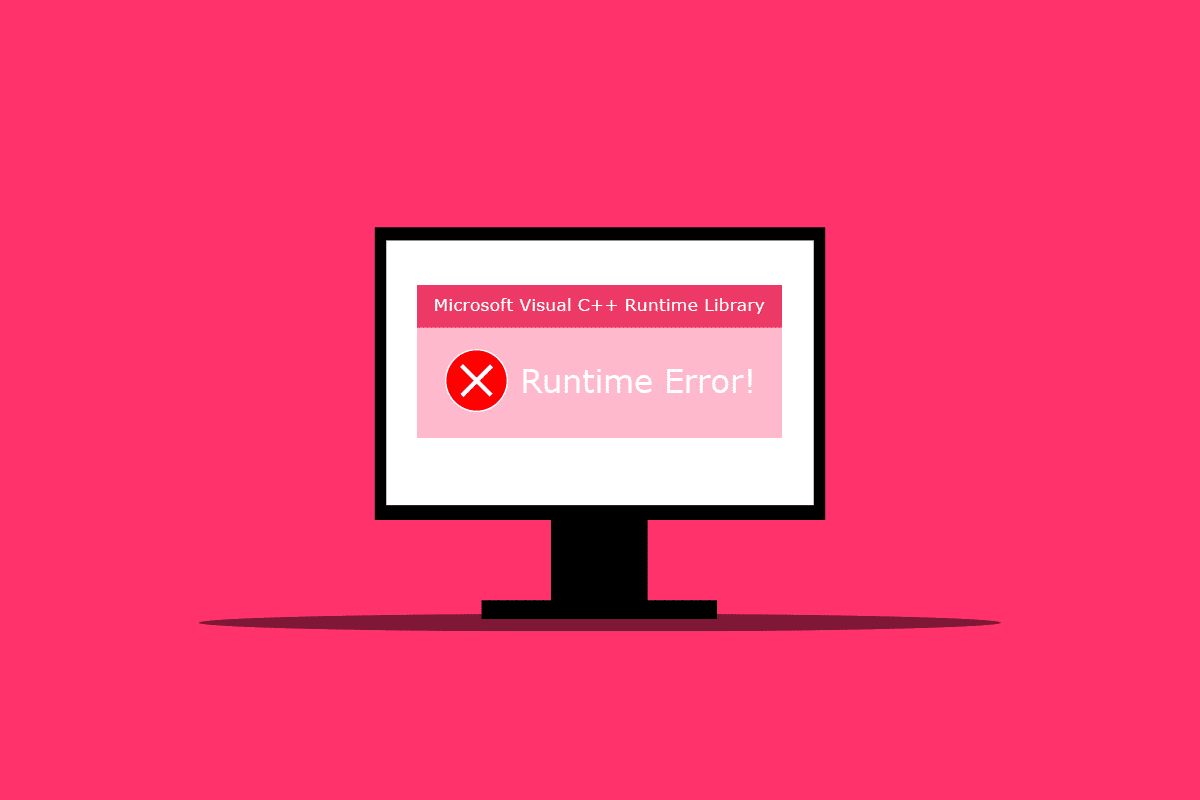
解决 Windows 10 上的 C++ 运行时错误
以下列出了一些可能导致桌面出现此 C++ 运行时错误的原因:
- Visual C++ 组件可能已经损坏或出现故障,从而导致电脑出现此错误。
- 某些时候,兼容模式可能会导致复杂的情况,并引发运行时错误。
-
Windows 系统中的内存问题也可能引发 C++ 运行时错误。
- 显卡驱动程序过时或损坏也可能导致此问题的出现。
请仔细按照下面列出的方法来解决此问题。
方法一:调整兼容性设置
兼容模式是一项实用功能,允许您在计算机上运行较旧的程序。 然而,此功能有时可能会导致 Microsoft Visual C++ 运行时错误。 为了解决这个问题,请按照以下步骤禁用兼容模式。
1. 右键单击导致错误的应用程序,然后在上下文菜单中选择“属性”。
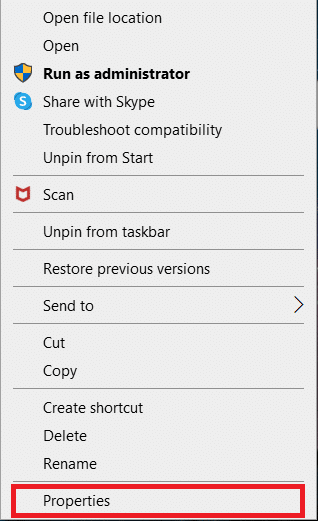
2. 切换到“兼容性”选项卡。
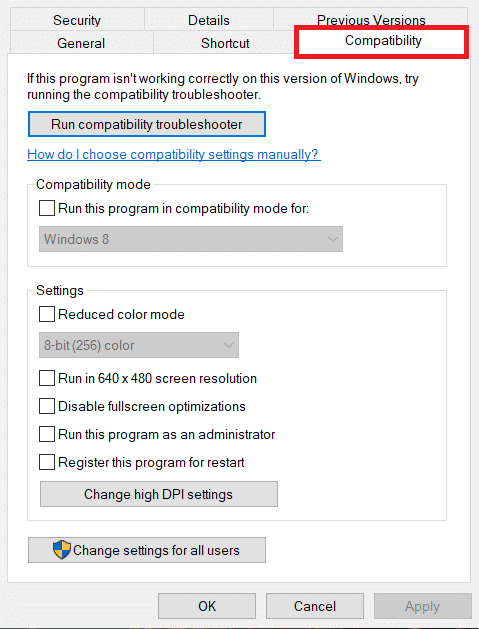
3. 取消勾选“以兼容模式运行这个程序”选项。
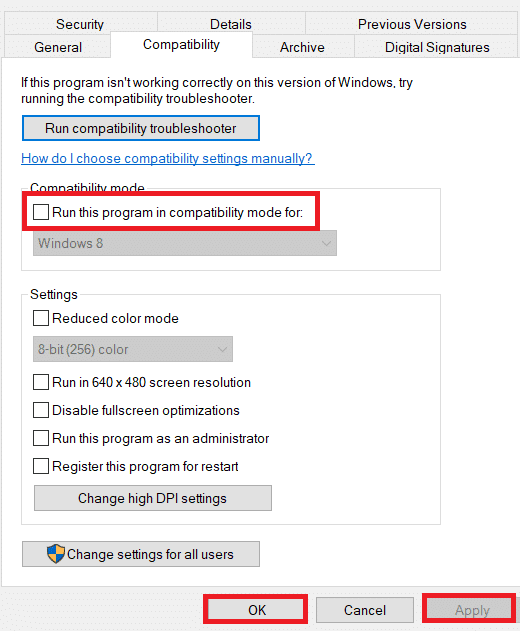
4. 要保存更改,请点击“应用”>“确定”按钮。
方法二:修复 Visual C++ 运行时
您还可以尝试修复 Visual C++ 运行时来解决 C++ 运行时错误。以下是具体操作步骤:
1. 同时按下 Windows 键和 R 键,启动运行对话框。
2. 输入 “appwiz.cpl” 并按下回车键,打开“程序和功能”窗口。
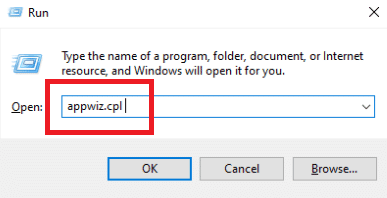
3. 右键单击 Visual C++ 包,然后单击“卸载”选项。 卸载所有 Microsoft Visual C++ 运行时包。
注意:不要卸载 2010 和 2012 版本。 卸载其他版本的 Microsoft Visual C++ 运行时。
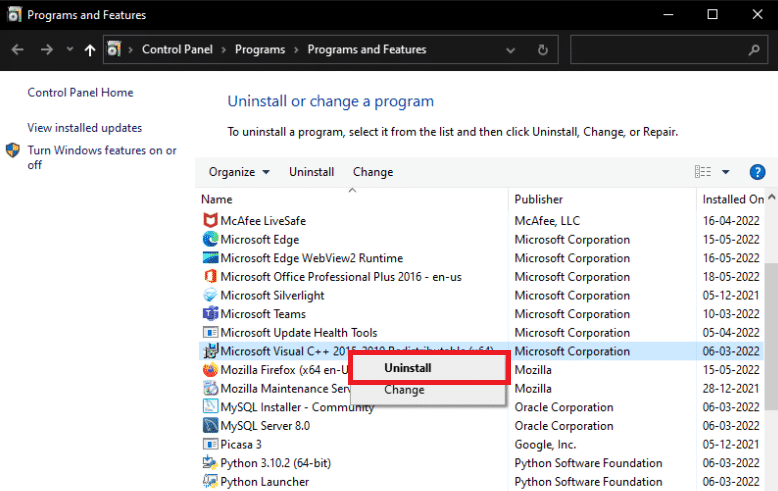
4. 现在,找到 Microsoft Visual C++ Runtime 2012。双击该程序包。
注意:此处以 Microsoft Visual C++ 2015-2019 Redistributable 为例。
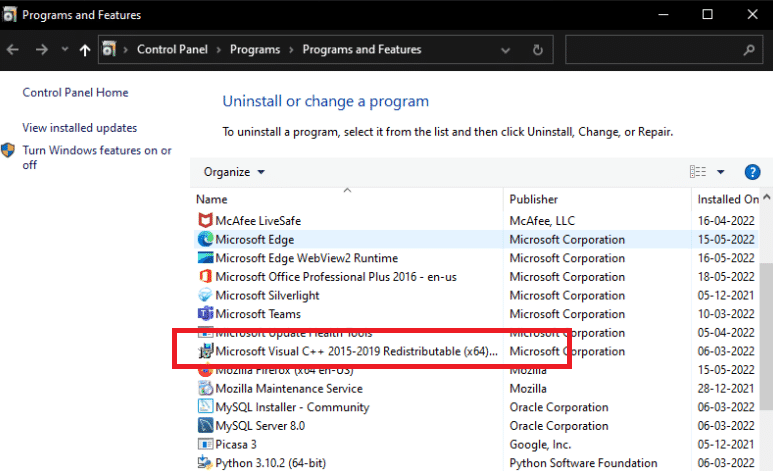
5. 在用户帐户控制提示中,单击“是”。
6. 现在,点击“修复”。
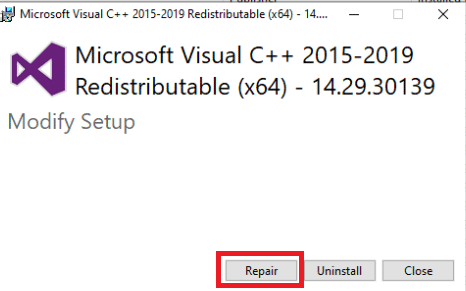
7. 点击“关闭”并重启您的电脑。
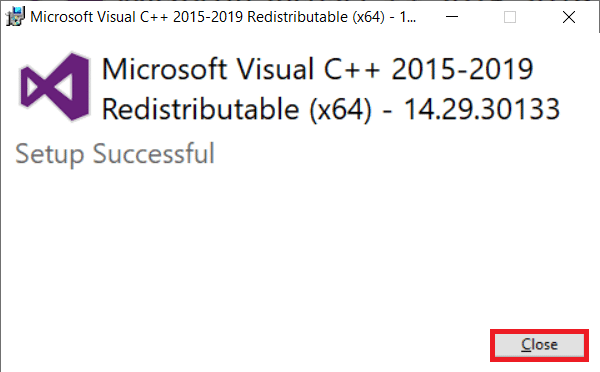
方法三:更新显卡驱动
在 Windows 10 的 C++ 运行时错误框中,出现 atibtmon.exe、explorer.exe、logonui.exe 或游戏可执行文件的问题,很可能归咎于驱动程序损坏或故障。 您可以尝试从制造商的网站下载并安装最新版本的显卡驱动程序。 此外,您也可以使用设备管理器进行操作。 请参考我们关于在 Windows 10 中更新显卡驱动程序的 4 种方法的指南,以深入了解相关信息。
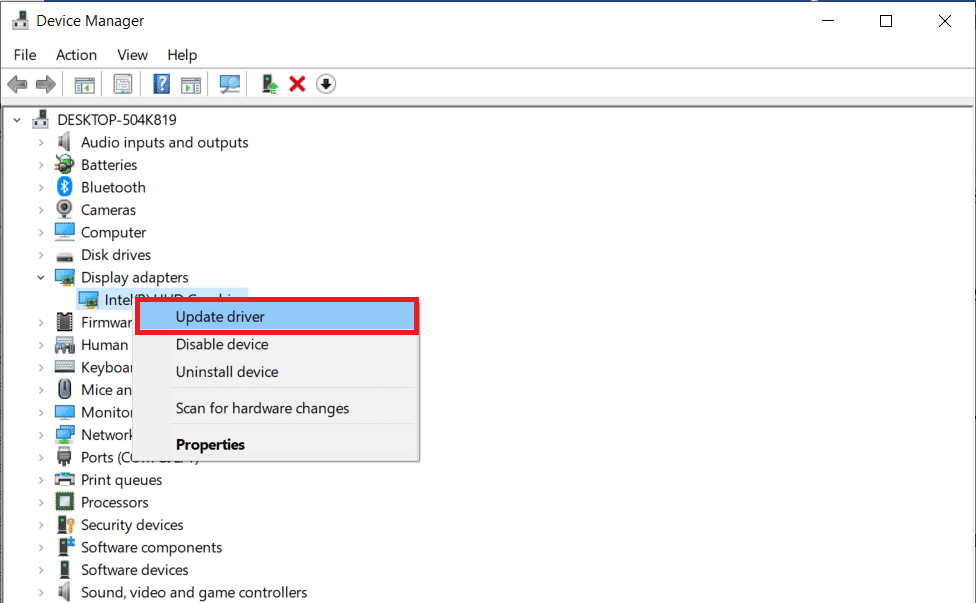
方法四:回滚显卡驱动
由于很多其他应用程序也需要运行时库,并且 Windows 系统非常依赖它,因此回滚显卡驱动程序的更新对某些用户来说已经奏效。如果只是导致一个或两个应用程序出现问题,那几乎可以肯定是兼容性问题。我们建议在这种情况下回滚到先前版本的显示适配器,以解决此 C++ 运行时错误。请查阅我们关于如何在 Windows 10 上回滚驱动程序的指南。如果此方法有效,您还必须确保 Windows 不会自动更新驱动程序。
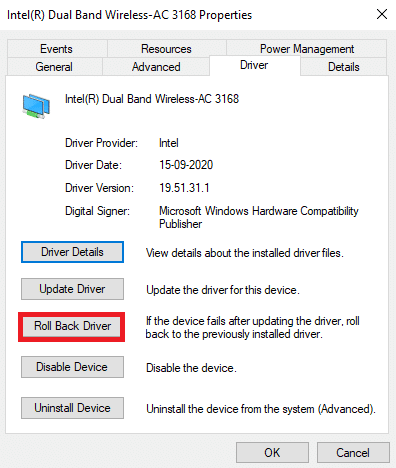
方法五:修复损坏的文件
当系统文件丢失或损坏时,可能会出现 Windows 10 中的 Microsoft Visual C++ 运行时库问题。 运行 DISM 和系统文件检查工具总是没有坏处的。 您应该定期使用这些修复程序来自动检查系统文件问题。 请参阅我们关于如何在 Windows 10 上修复系统文件的指南,以执行相同的操作,并检查问题是否在您的电脑上得到解决。
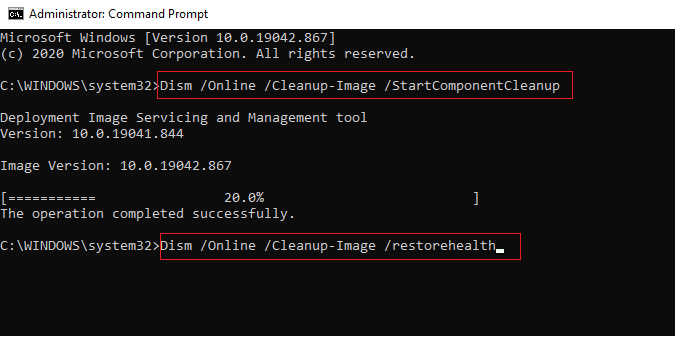
方法六:运行 Windows 内存诊断工具
运行 Windows 内存诊断工具将帮助您解决可能导致 C++ 运行时错误的任何系统内存相关问题。 请按照以下步骤运行该工具:
1. 同时按下 Ctrl + Shift + Esc 键打开任务管理器。
2. 右键单击列表中的 Windows 资源管理器,然后从上下文菜单中单击“结束任务”。
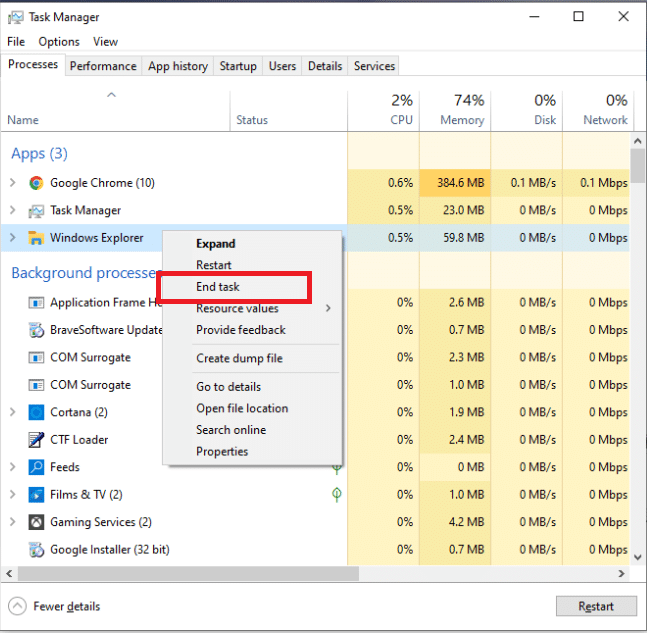
3. 同时按下 Windows 键和 R 键,打开运行对话框。
4. 在对话框中键入 “MdSched” 并按回车键,启动 Windows 内存诊断工具。
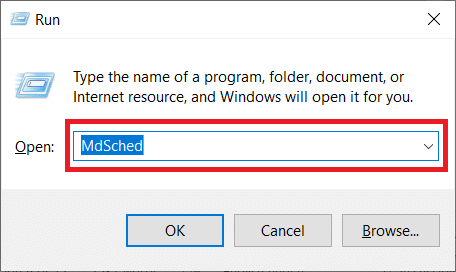
5. 单击“立即重新启动并检查问题(推荐)”。
注意:请务必保存并关闭所有正在运行的程序。
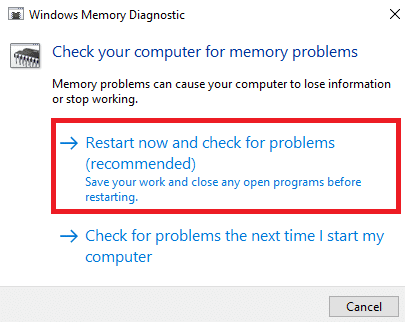
6. 重启后按 F1 键打开选项。
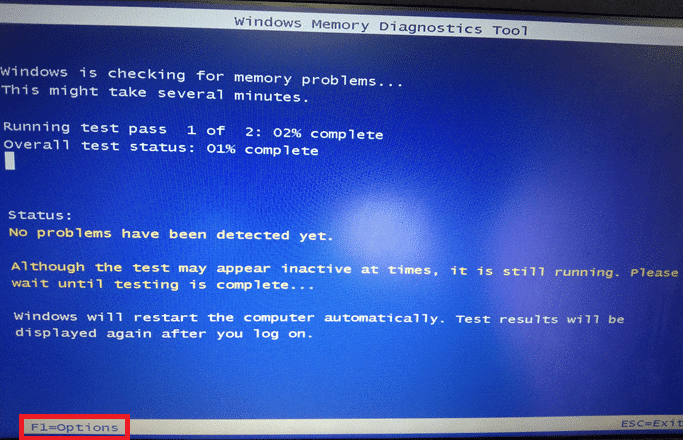
7. 使用键盘上的箭头键导航到“扩展”选项。 然后,按 F10 键应用。
注意:“扩展测试”包括所有标准测试以及 MATS+(禁用缓存)。 Stride38、WSCHCKR、WSrride-6。 CHCKR4、WCCKR3、ERAND、Stride6(缓存禁用)和 CHCKRS。
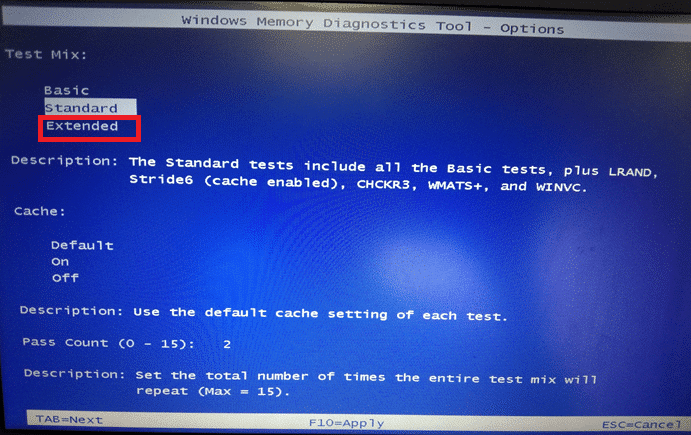
8. 如果发现任何错误,请记下它们以便后续的故障排除。 按 Esc 键退出 Windows 内存诊断工具。
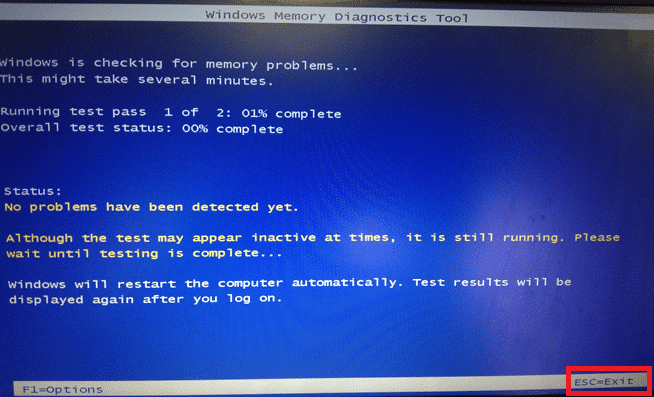
方法七:卸载问题应用
众所周知,当使用某些问题应用时,Visual C++ 会导致资源管理器崩溃。 通过卸载这些程序可以解决此问题。 您可以稍后重新安装这些程序,以检查 C++ 运行时错误是否有所改善。 请按照以下步骤操作:
1. 同时按下 Windows 键和 I 键,打开设置。
2. 点击“应用”设置。
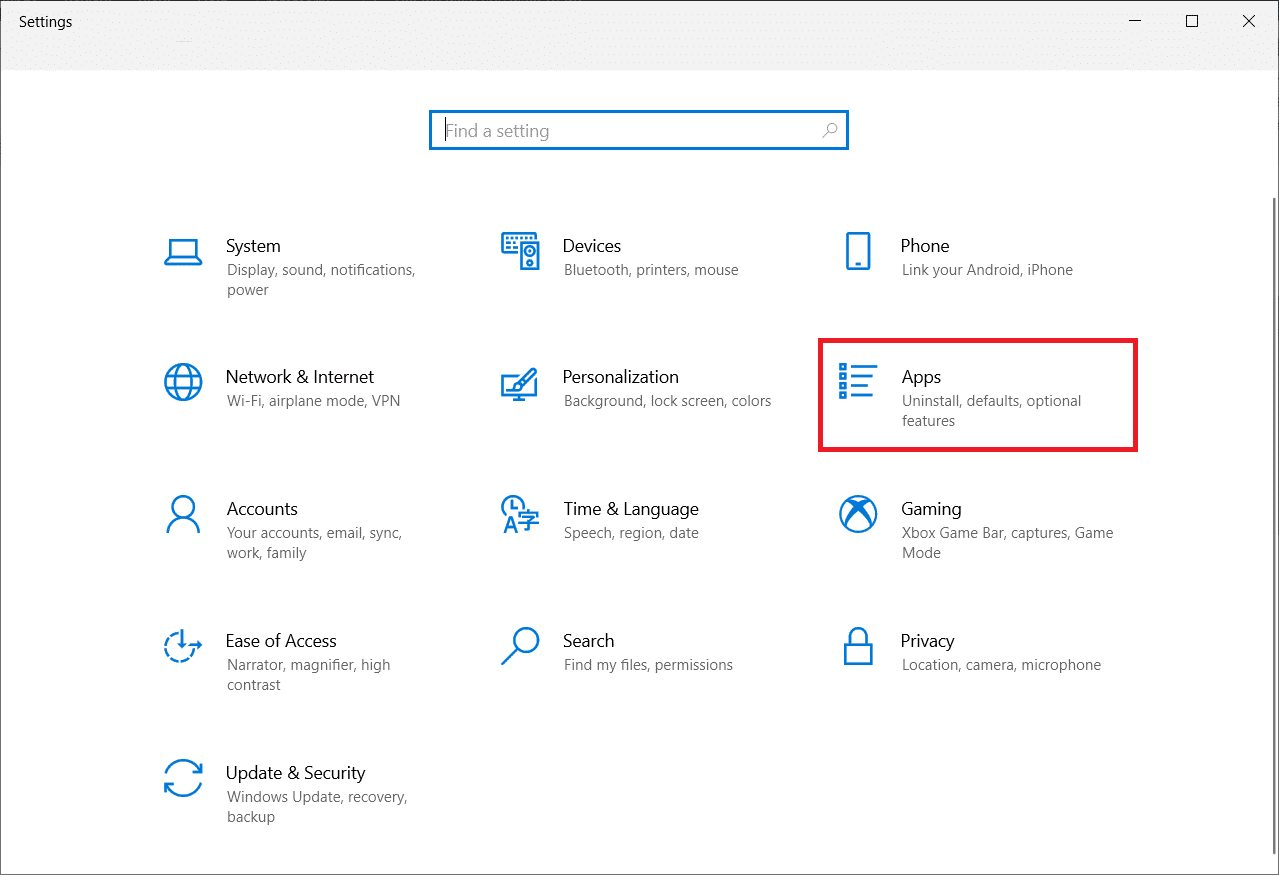
3. 向下滚动并选择 Intel True Key。 单击它,然后选择“卸载”。
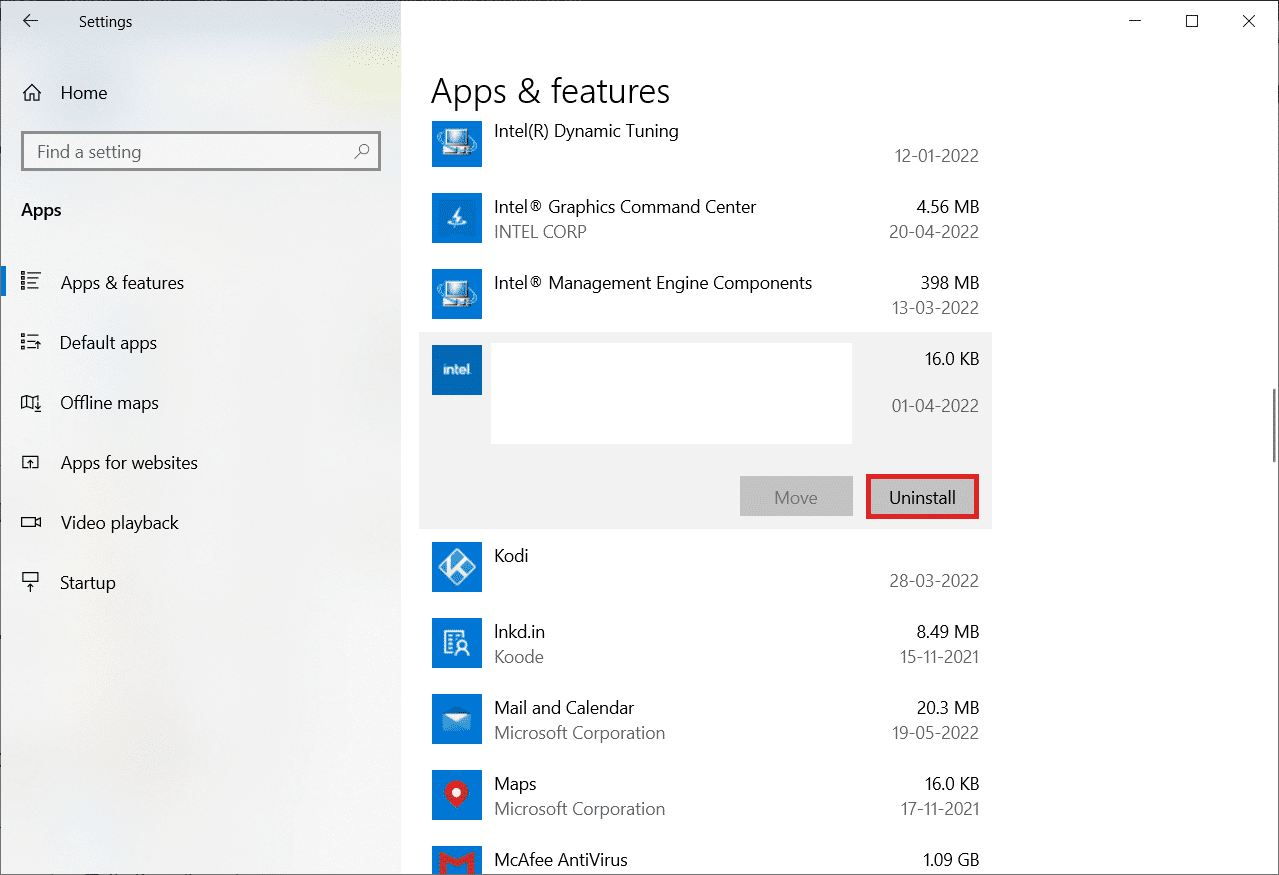
4. 然后,在弹出的窗口中单击“卸载”。
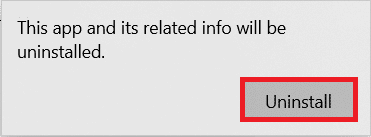
5. 按照屏幕上的相应说明卸载该程序。
6. 同样地,也以类似的方式卸载以下程序:
- AutoCAD
- Visual Studio 2013
- 必应桌面
7. 重启您的设备,看看 C++ 运行时错误问题是否已解决。
方法八:执行干净启动
在干净启动中,只会加载必要的服务和应用程序。 由于第三方和启动应用程序,您的系统可能会出现 Microsoft Visual C++ 运行时库问题。 干净启动会阻止所有第三方应用程序在启动时加载,以及应用程序之间的任何冲突。 这样,Visual C++ 软件将在您的电脑上得到完全解析。 请参阅我们关于如何在 Windows 10 中执行干净启动的指南,以实施相同的操作。
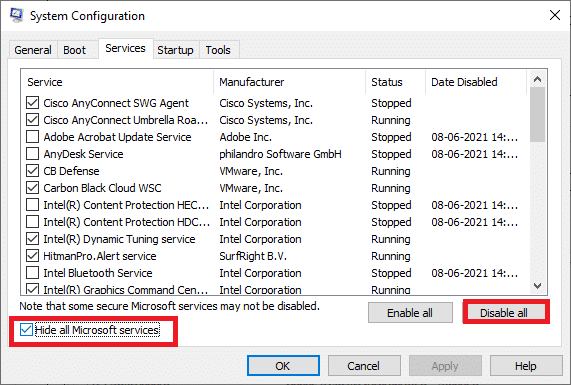
方法九:创建新用户帐户
损坏的用户配置文件也可能导致此 C++ 运行时错误。如果 Microsoft Visual C++ 运行时库问题仍然存在,您将需要创建一个新的用户帐户。创建新帐户后,您必须退出旧帐户并切换到新帐户。您还需要将您的个人文件移动到新帐户,而不是原来的帐户,才能解决问题。请阅读我们关于如何在 Windows 10 上创建本地用户帐户的指南,以创建新的用户帐户。
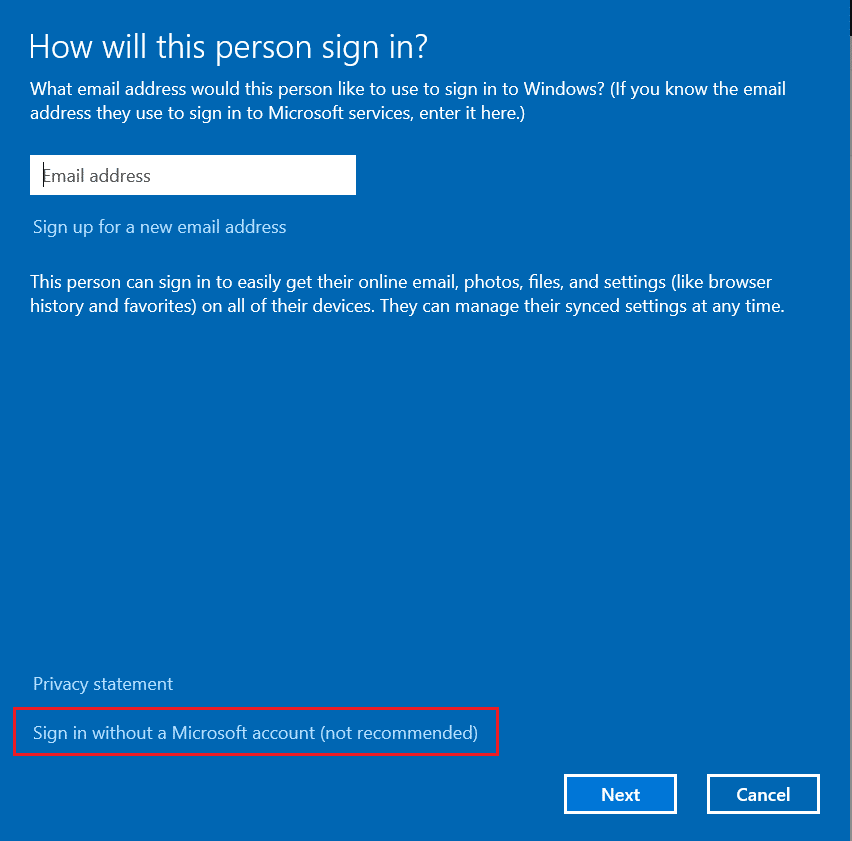
方法十:重新安装 Visual C++ 运行时包
要解决此问题,请重新安装 Visual C++。请按照下面概述的步骤操作:
1. 按 Windows 键和 R 键,启动运行对话框。
2. 在对话框中键入“appwiz.cpl”,然后按回车键启动“程序和功能”窗口。
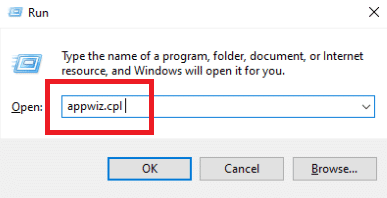
3. 在列表中找到 Microsoft Visual C++ 程序。右键单击它们,然后在选择每个项目后单击“卸载”。
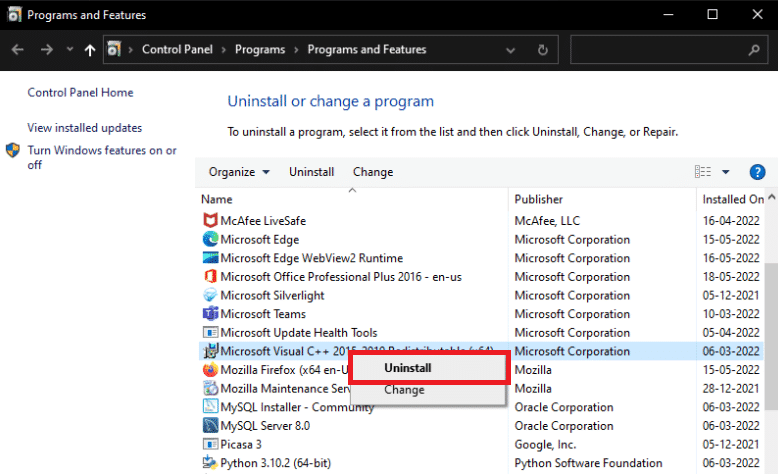
4. 按照屏幕上的说明卸载程序。
5. 访问 Microsoft Visual C++ 官方下载页面,安装最新版本的 Microsoft Visual C++ 运行时包。
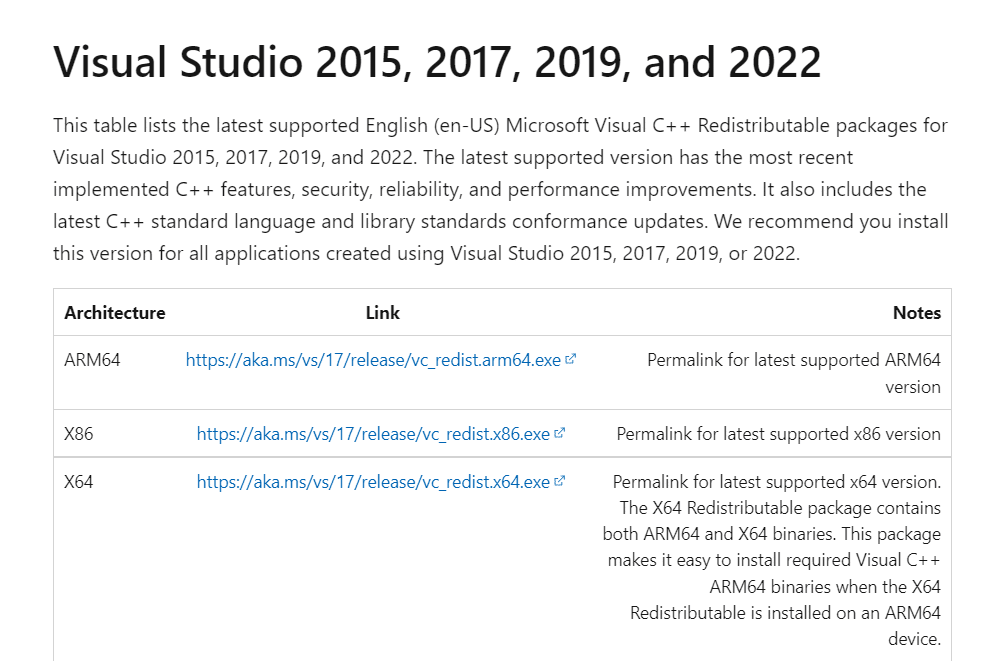
方法十一:重置电脑
如果问题仍然存在,干净安装 Windows 可能是您唯一的选择。在继续之前,尝试访问和备份您的数据。如果您选择全新安装,您的所有个人数据、应用程序、游戏、文档和其他媒体都将被删除。请参阅我们关于如何全新安装 Windows 10 的指南,并实施相同的操作。
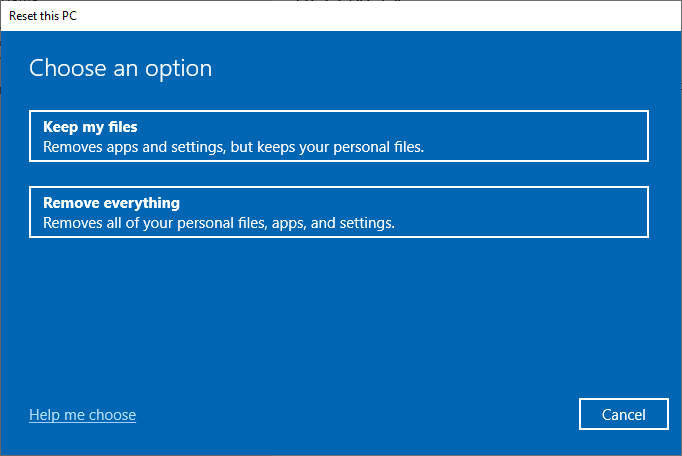
***
我们希望您觉得这些信息有用,并且您能够解决 C++ 运行时错误问题。请告诉我们哪种方法对您最有效。如果您对本文有任何疑问或意见,请使用下面的评论部分。另外,请告诉我们您接下来想学习什么。