YouTube是互联网上首屈一指的视频分享平台,它汇集了各式各样的视频内容,满足各类用户的需求。 谷歌对其进行的管理更是使其拥有不可撼动的地位。 无论是在观看次数还是用户参与度方面,没有任何其他公司能与YouTube相提并论。 多年来,YouTube的外观和功能经历了多次迭代更新。 然而,用户也经常反馈一些问题,其中之一就是YouTube全屏问题。 具体来说,即使选择了全屏选项,YouTube视频也可能无法全屏显示或加载。 当你想要仔细观看视频,或者在大屏幕上享受电影、纪录片等内容时,这无疑会让人感到烦躁。 如果你正在为Windows 10系统上YouTube全屏无法正常工作而烦恼,那么这篇文章将为你提供帮助。 我们准备了一份详尽的指南,旨在帮助你解决YouTube全屏功能失效的问题。
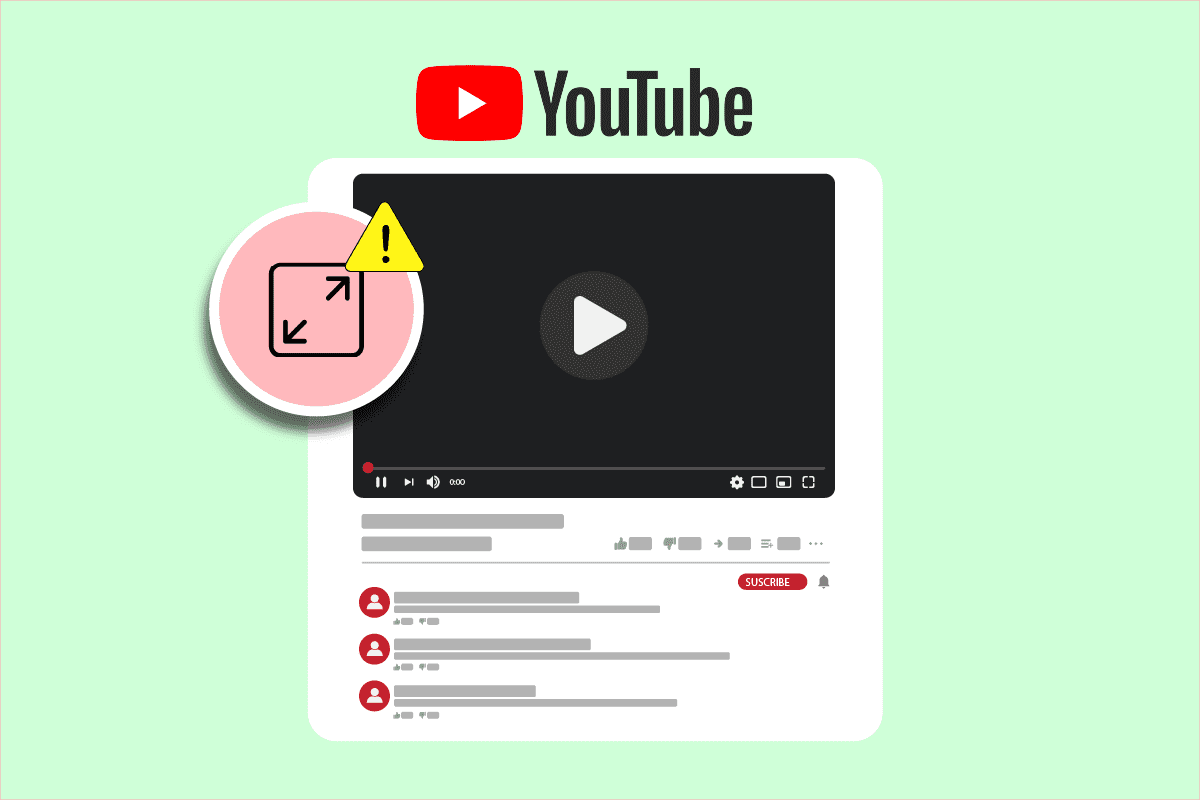
解决Windows 10中YouTube全屏失效的问题
YouTube全屏问题可能有多种潜在原因,下面列举了一些常见因素:
- Flash播放器问题
- 损坏的缓存文件
- 谷歌个人资料问题
- 浏览器扩展程序干扰
- 过时的Chrome版本
在了解了导致Windows 10系统上YouTube全屏失效的可能原因之后,让我们一起来看看如何解决这个问题。 我们将从基础方法入手,逐步深入到更为复杂的方法。
提示:请注意,不同浏览器的设置和选项可能会有所差异。
基本故障排除步骤
在尝试其他方法之前,请先执行以下基本故障排除步骤。 这些简单的步骤或许就能解决YouTube全屏无法正常工作的问题。
1. 重新启动浏览器:有时候,浏览器中存在的小故障会导致YouTube全屏选项失效。 你可以通过关闭浏览器并重新打开来解决这个问题。 这样做可以刷新浏览器,并有可能解决问题。
2. 退出Google账户:在某些情况下,问题可能与特定的Google个人资料及其个人设置有关。 为了验证这一点,请退出你的Gmail账户,然后在浏览器中尝试全屏播放YouTube视频。 这可能会解决问题。
3. 重启计算机:重启电脑可以解决许多系统相关的错误和其他小故障。 这也可能解决YouTube全屏问题。 你可以参考我们关于如何重启Windows电脑的指南来重启你的电脑。
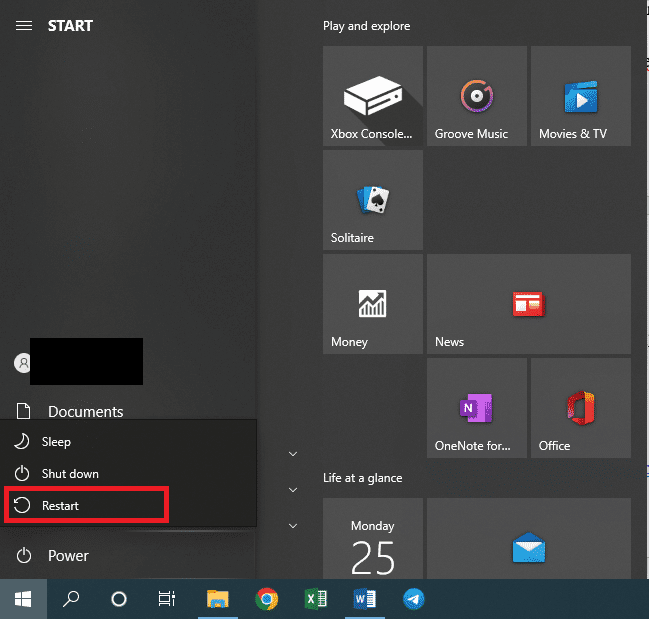
4. 更新谷歌浏览器:如果你在使用过时版本的Chrome浏览器,可能会出现包括YouTube全屏问题在内的许多问题。 Chrome会定期发布更新,以修复已知问题并消除漏洞。 我们建议你参考我们关于如何更新Google Chrome的指南来更新你的浏览器。

方法一:清除浏览器缓存
许多用户反馈说,他们可以通过清除浏览器历史记录来解决这个问题。 清除浏览器历史记录会删除浏览器数据和其他缓存文件,这些损坏的缓存文件可能会导致YouTube全屏问题。 这可能会解决YouTube全屏选项无法正常工作的问题,你可以参考我们的指南来操作。
提示:要确认问题是否由损坏的缓存文件引起,可以在浏览器的隐身模式下打开YouTube,然后尝试全屏播放视频。 如果在隐身模式下全屏播放有效,那么你可以继续阅读下面的关于如何在Google Chrome中清除缓存和Cookie的指南。
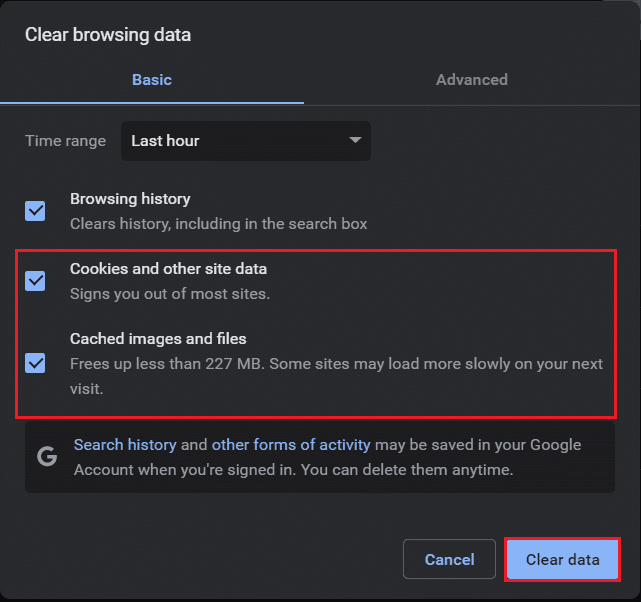
方法二:修改Flash Player和内容设置
使用旧版Chrome的用户可能会遇到这个问题,因为旧版Chrome可能存在两个Flash播放器。 这两个Flash播放器可能会相互干扰,导致YouTube全屏选项失效。 你可以通过禁用其中一个Flash播放器来解决这个问题。 你可以按照以下步骤进行操作:
1. 按下Windows键,输入“Google Chrome”并点击打开。
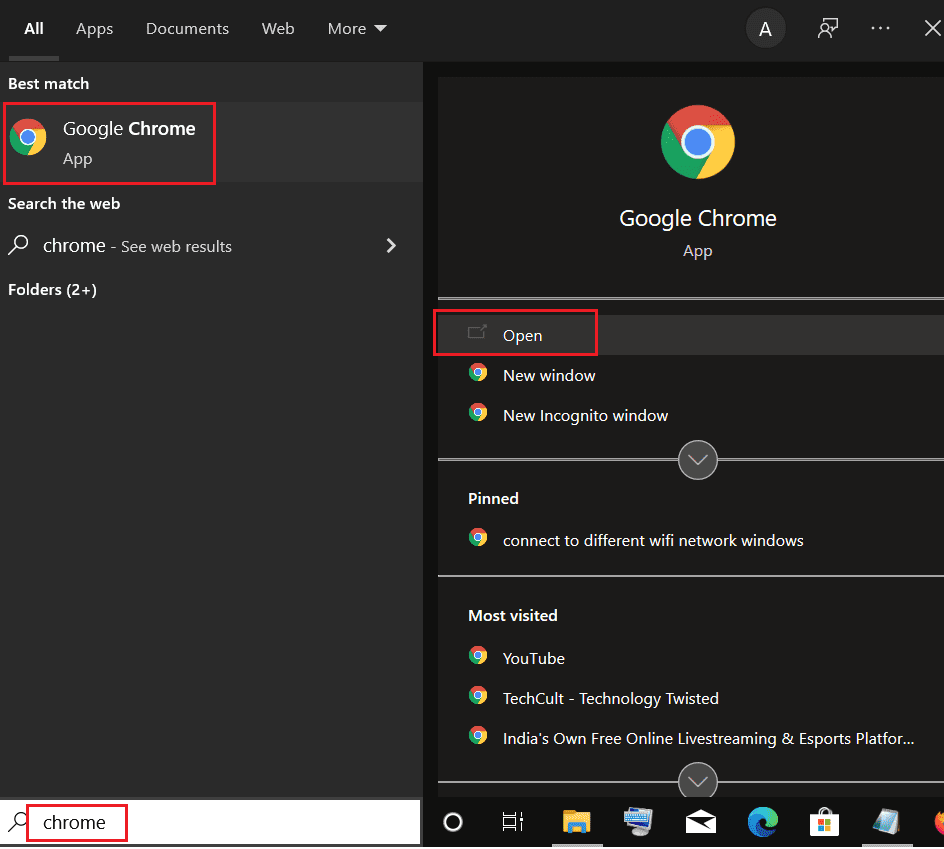
2. 在地址栏中输入“chrome://plugins”,然后按回车键。
3. 找到“pepflashplayer.dll”,然后点击旁边的“禁用”按钮。 这将会禁用此Flash播放器。
这样应该可以解决问题。 如果你使用的是较新版本的Chrome浏览器,则问题可能出在Chrome阻止了某些内容的显示上。 你可以通过允许Chrome播放受保护的内容来解决这个问题。 按照以下步骤操作:
1. 在地址栏中输入“chrome://settings/content/”,然后按回车键。 这将在Chrome设置窗口中打开“隐私和安全”部分。
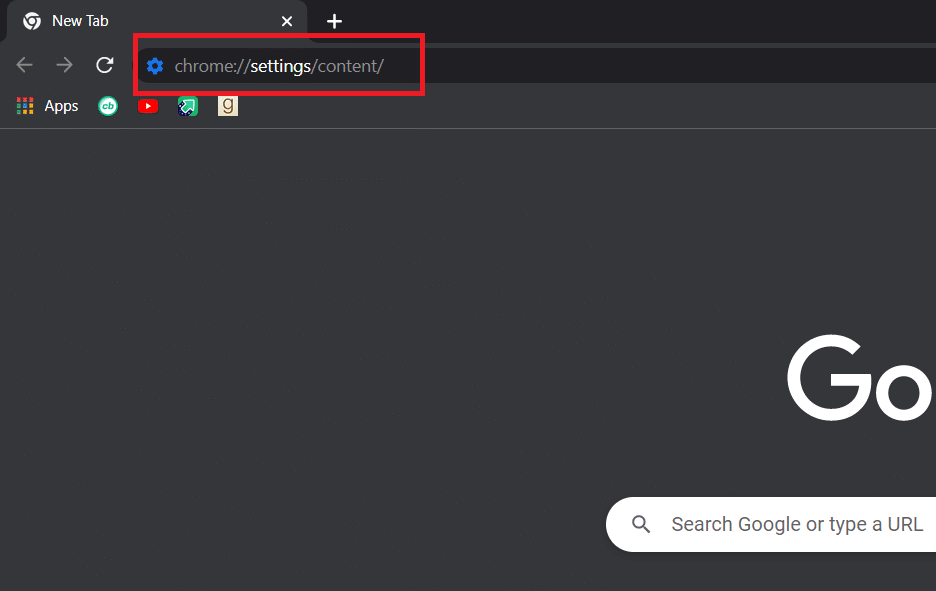
2. 向下滚动,点击“高级内容设置”选项以展开。
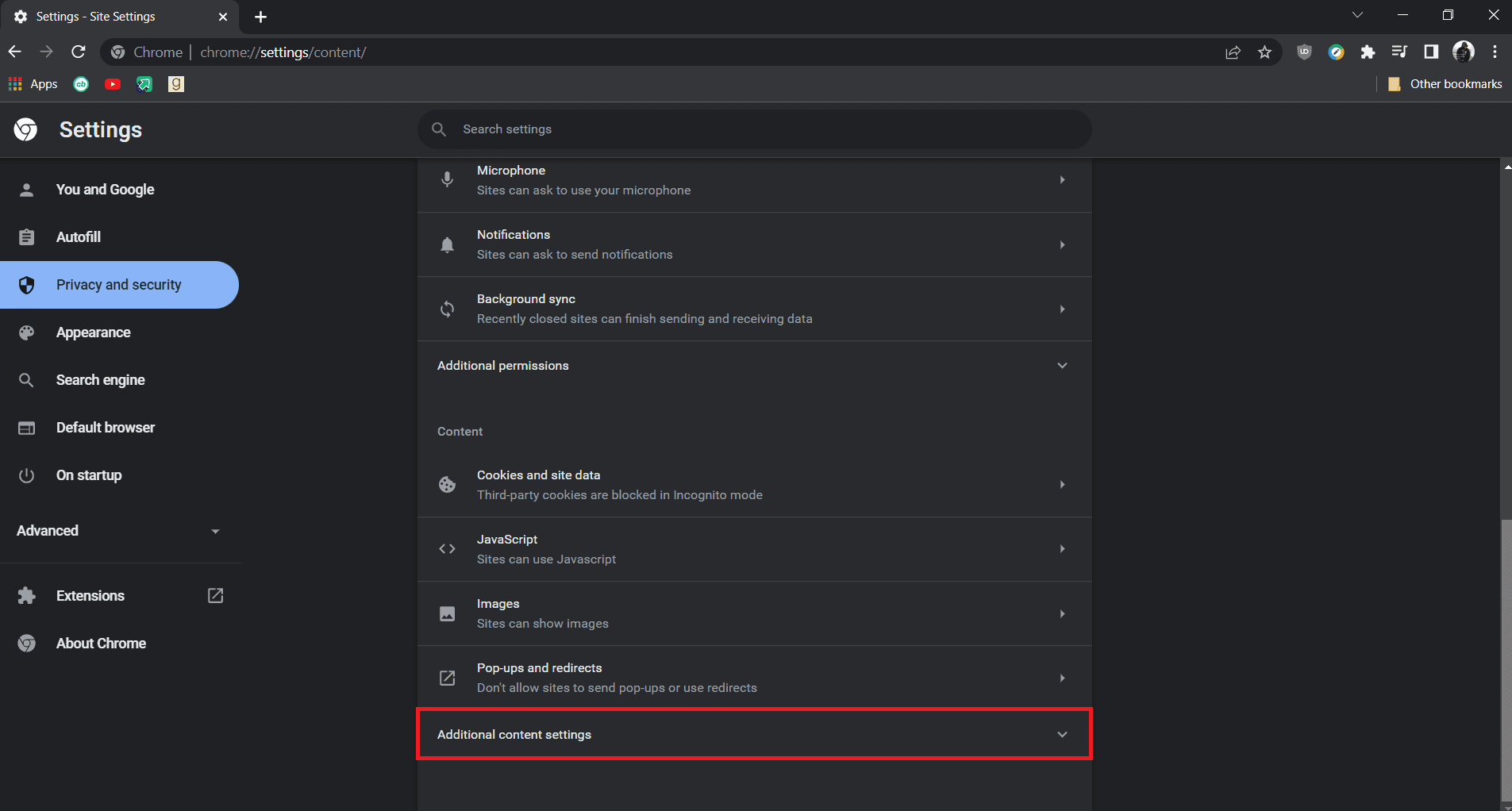
3. 点击“受保护的内容ID”选项以展开。
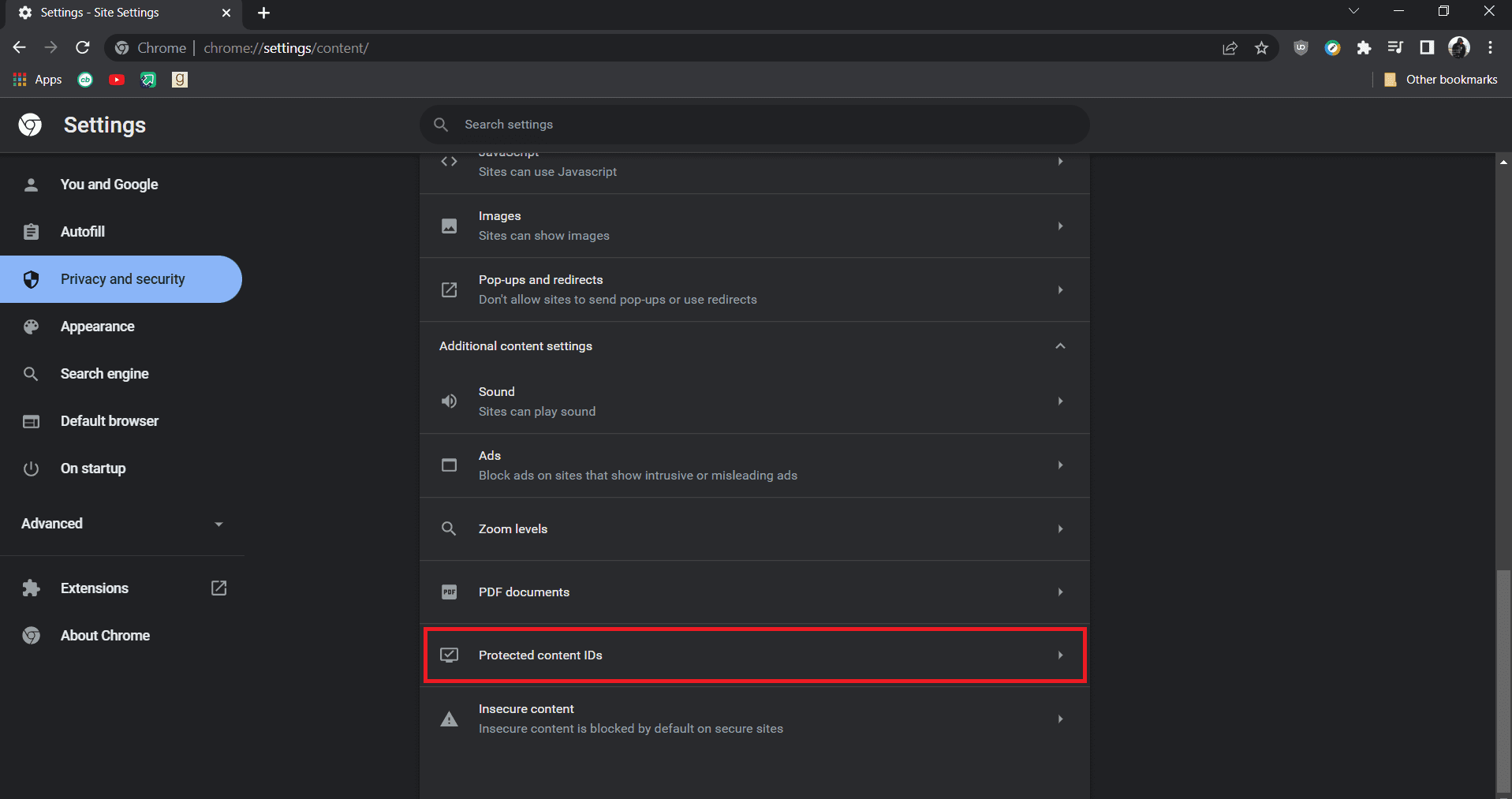
4. 在“受保护的内容ID”中,确保选中了“站点可以播放受保护的内容”和“站点可以使用标识符播放受保护的内容”这两个选项。
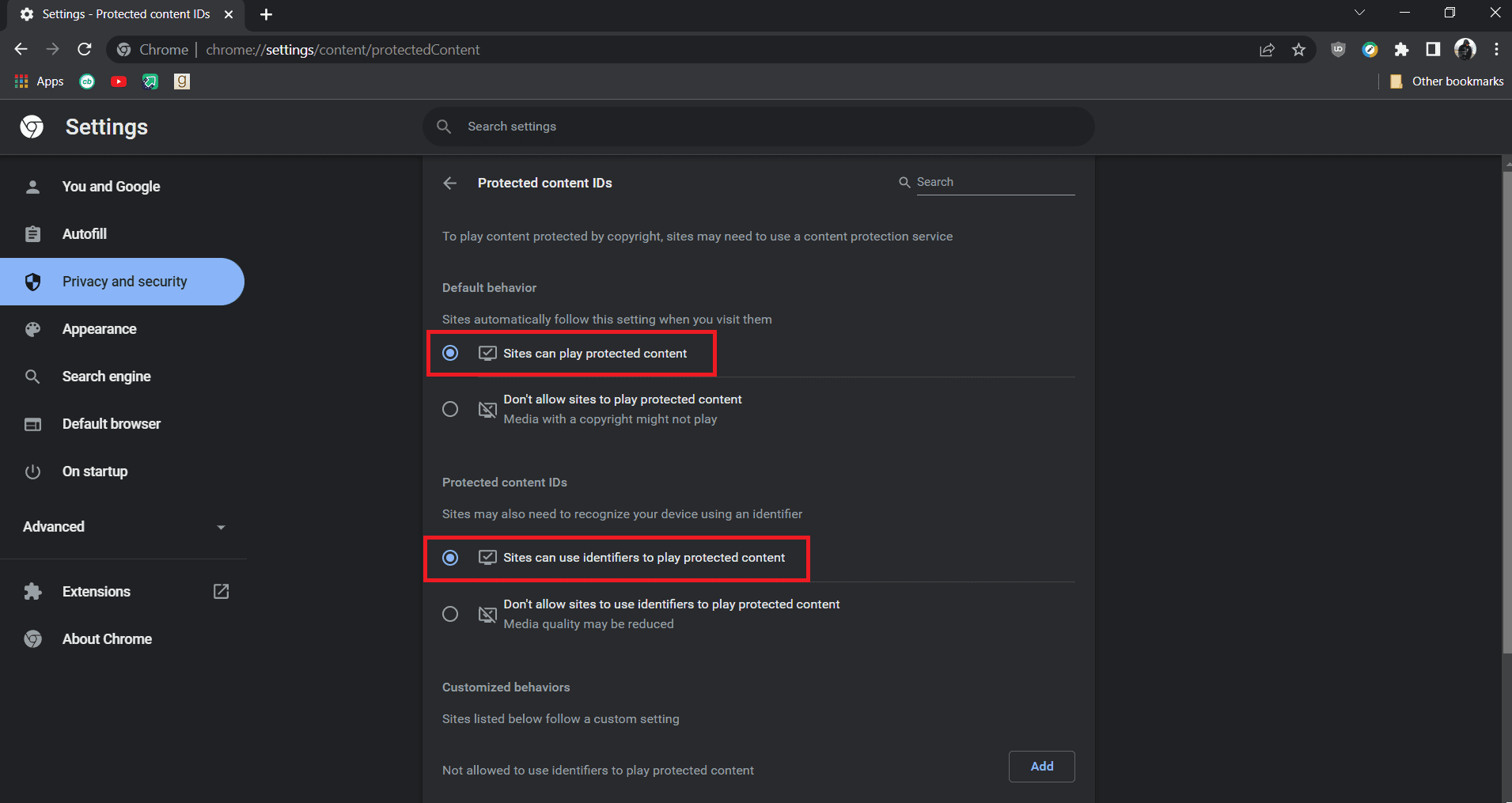
提示:如果问题仍然存在,尝试在Chrome中禁用硬件加速选项。 你可以通过转到“chrome://settings/system”,并在可用时关闭“使用硬件加速”选项来实现。
方法三:禁用扩展程序
Chrome浏览器提供了许多扩展程序,这些扩展程序可以为其添加功能并提高效率。 但有时,某些扩展程序可能会干扰Chrome浏览器的某些功能,导致无法全屏加载YouTube视频等问题。 你可以通过禁用扩展程序来解决这个问题。 按照以下步骤进行操作:
1. 打开Google Chrome浏览器。
2. 在地址栏中输入“chrome://extensions/”,然后按回车键。 你将会看到Chrome浏览器中安装的所有扩展程序。
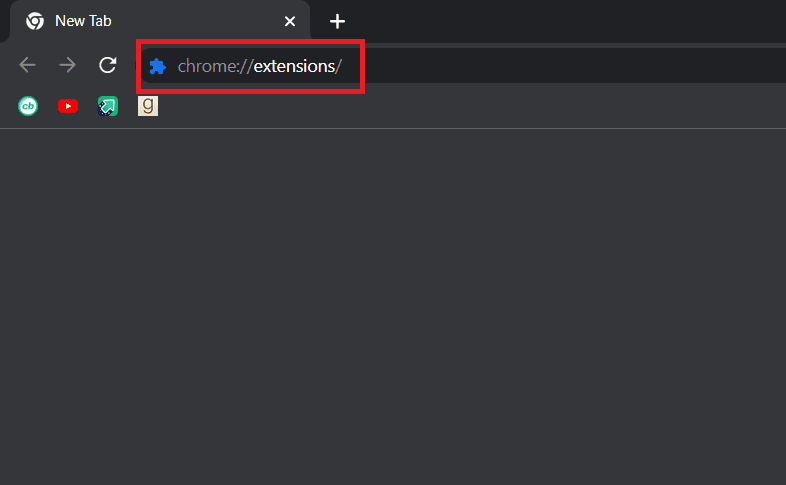
3. 逐个关闭这些扩展程序以禁用它们。 例如,图中“Request X”扩展程序被关闭并禁用。
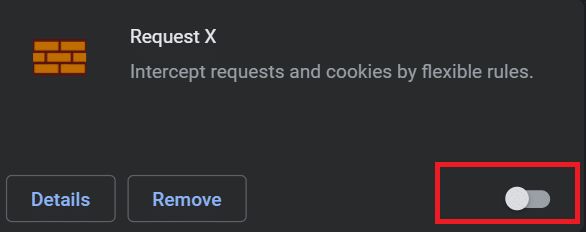
4. 禁用所有扩展程序后,检查问题是否已解决。 如果你能全屏播放YouTube视频,那么就逐个启用扩展程序。
5. 如果在启用某个特定扩展程序后问题再次出现,那么你可以禁用该扩展程序,并保持其他扩展程序启用。
方法四:重新安装谷歌浏览器
如果以上方法都不能解决问题,那么这是解决YouTube全屏问题的最后选择。 重新安装谷歌浏览器可以消除浏览器中可能存在的任何问题,使你获得一个没有现有问题的新版本Chrome。 按照以下指南进行操作:
提示:在重新安装Chrome之前,请务必备份你的书签、密码和其他重要数据。
1. 按下Windows键,输入“应用程序和功能”,然后点击打开。
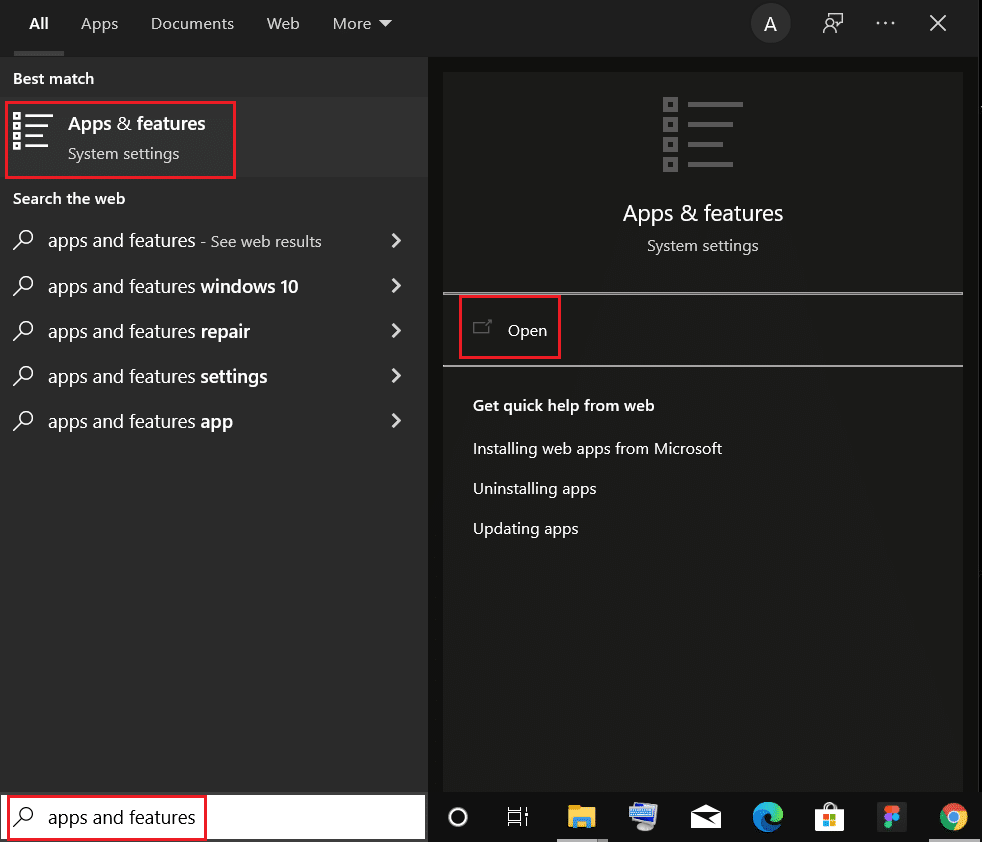
2. 在“搜索此列表”字段中搜索“Chrome”。
3. 然后,选择“Chrome”,并点击高亮显示的“卸载”按钮。

4. 再次点击“卸载”以确认。
5. 现在,按下Windows键,输入“%localappdata%”,然后点击打开,转到AppData本地文件夹。

6. 双击打开“Google”文件夹。

7. 右键点击“Chrome”文件夹,并选择“删除”选项,如下图所示。

8. 再次按下Windows键,输入“%appdata%”,然后点击打开,转到AppData Roaming文件夹。
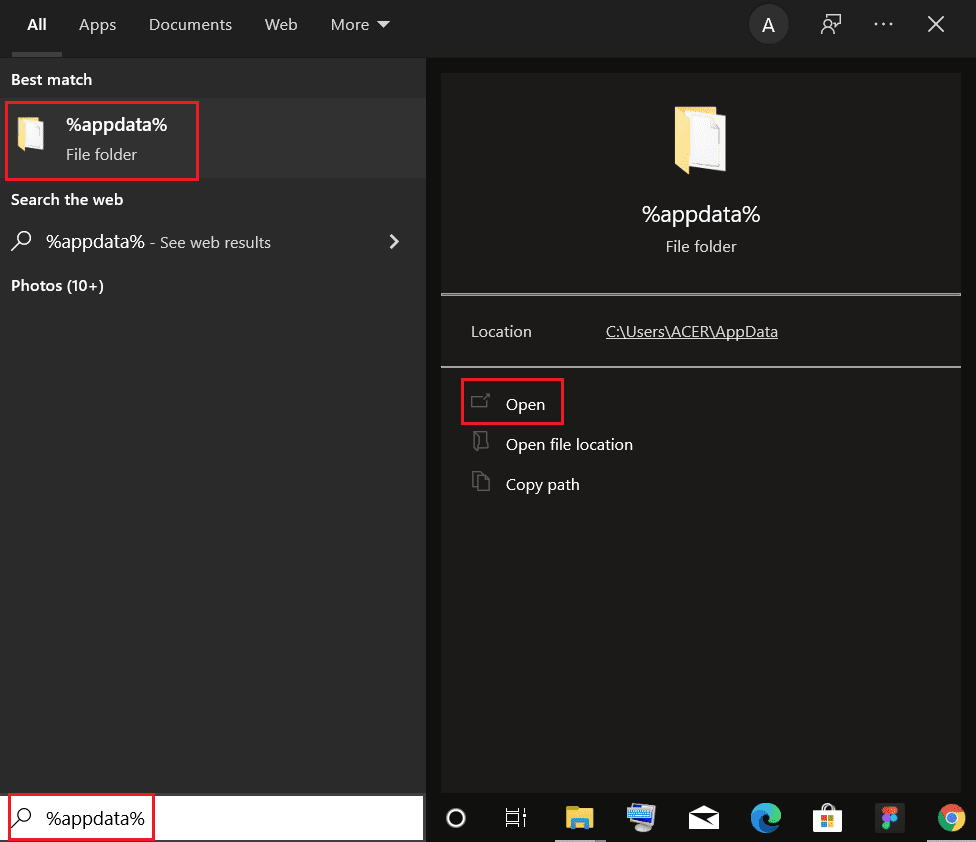
9. 同样地,进入“Google”文件夹,并删除“Chrome”文件夹,如步骤6-7所示。
10. 最后,重启你的电脑。
11. 接下来,按照图中所示下载最新版本的谷歌浏览器。

12. 运行安装文件,并按照屏幕上的说明安装Chrome。

***
我们希望本指南对你有所帮助,并能成功解决Windows 10系统上的YouTube全屏问题。 请告诉我们哪种方法对你最有效。 如果你有任何疑问或建议,请随时在评论区留言。