断开 iPhone 与 Mac 的连接:多种方法详解
iOS 和 macOS 系统之间有着高度的集成,它们协同工作,实现设备间的无缝切换。用户可以在 iPhone 和 Mac 之间轻松地进行笔记记录、文件管理和消息传递等操作,这种便捷性大大提升了工作效率。然而,有时出于隐私或其他个人原因,用户可能希望减少这种深度集成。不用担心,本文将介绍 12 种方法,帮助你断开 iPhone 与 Mac 的连接,防止个人信息在不同设备间传输。
12 种断开 iPhone 和 Mac 连接的方法
除了提供一键断开连接的选项外,苹果还提供了多种方法来限制 Mac 与 iPhone 的连接或同步。你可以根据自己的需要灵活选择。虽然本文主要以 iPhone 为例,但这些方法大多也适用于 iPad。
1. 从 Apple ID 中移除 Mac
如果你想一劳永逸地断开 iPhone 与 Mac 的连接,最直接的方法就是将 Mac 从你的 Apple ID 中移除。只要两台设备使用同一个 Apple ID,它们就会保持同步。
从 Apple ID 中移除 Mac
- 在你的 iPhone 或 iPad 上,打开“设置”应用,点击你的个人资料。
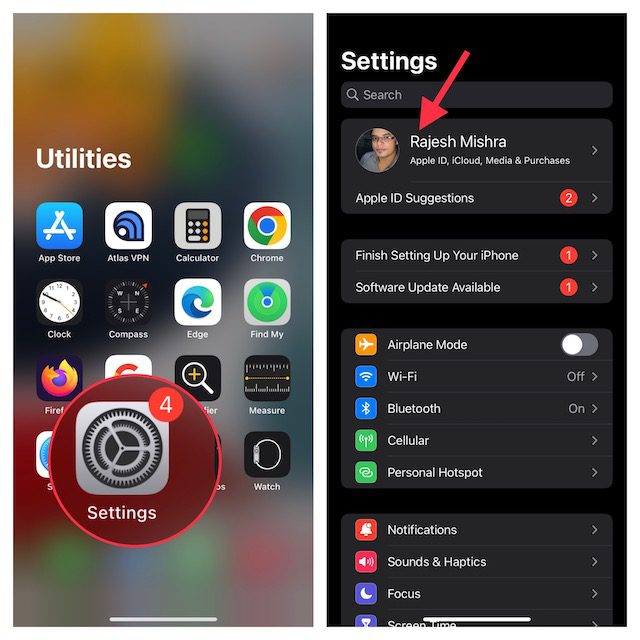
- 找到并点击你的 Mac 设备。然后,点击“从帐户中删除”并确认。
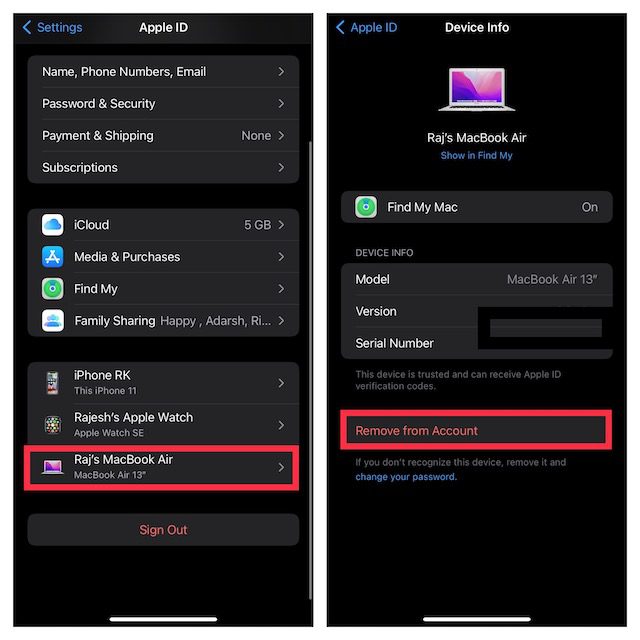
从 Apple ID 中移除 iPhone
在你的 Mac 上,打开“系统设置”应用,点击“Apple ID”。

- 在边栏中选择你的 iPhone,然后点击“从帐户中删除”。
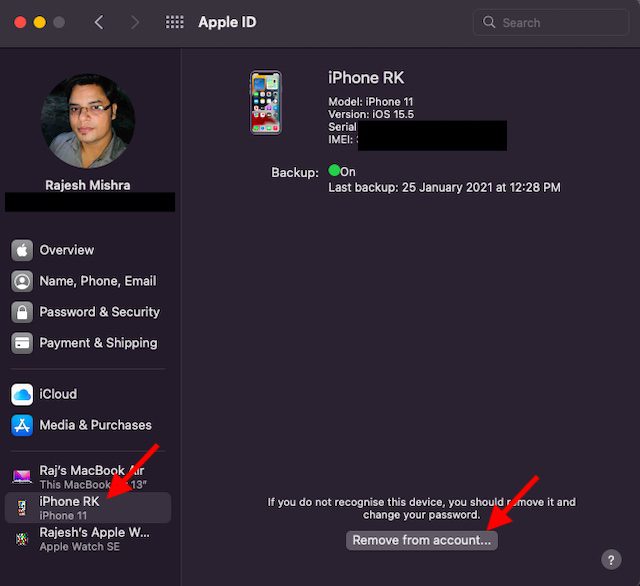
2. 通过蓝牙取消配对 Mac 和 iPhone
蓝牙技术在实现 iPhone 和 Mac 等设备之间的无缝连接方面起着关键作用。关闭蓝牙可以立即阻止设备同步,从而断开 iPhone 与 Mac 的连接。
关闭 iPhone/iPad 上的蓝牙
- 在你的 iPhone 上,打开“设置”应用,点击“蓝牙”,然后关闭开关。如果你的 Mac 出现在“我的设备”列表中,点击它旁边的“i”图标,然后点击“忽略此设备”。
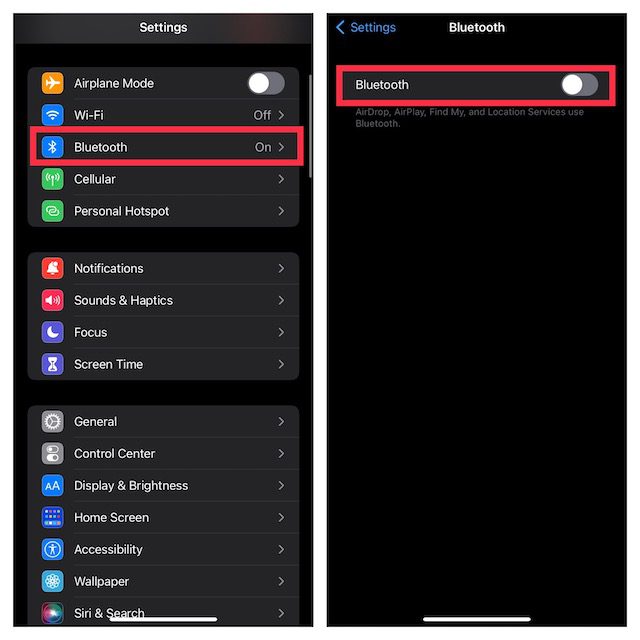
在 Mac 上关闭蓝牙
- 点击屏幕右上角的蓝牙菜单,然后关闭蓝牙开关。
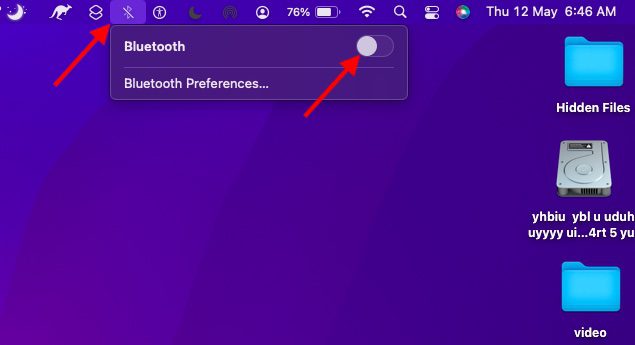
注意:禁用蓝牙也会阻止你的 AirPods、蓝牙配件和 Apple Watch 与你的 iPhone 连接和同步。
3. 禁用“接力”
“接力”功能允许你在一个 Apple 设备上开始操作,然后在其他关联的设备上继续操作。如果你不希望再在 iPhone 和 Mac 之间进行切换,请禁用此功能。
在 iPhone 上关闭“接力”
- 打开 iPhone 上的“设置”应用,选择“通用”。
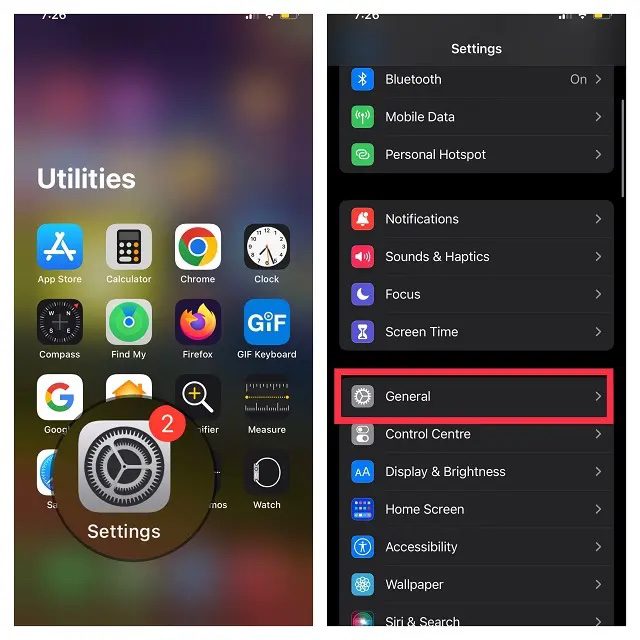
- 点击“隔空播放与接力”,然后关闭“接力”开关。
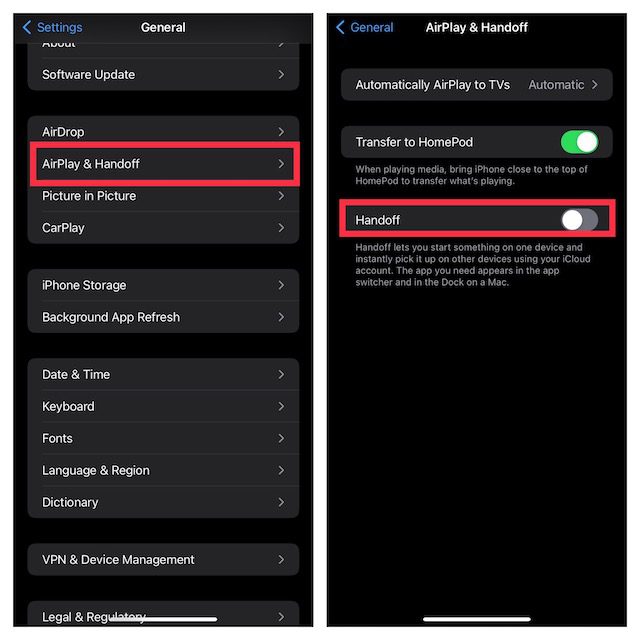
在 Mac 上关闭“接力”
- 点击屏幕左上角的 Apple 菜单,选择“系统设置”。
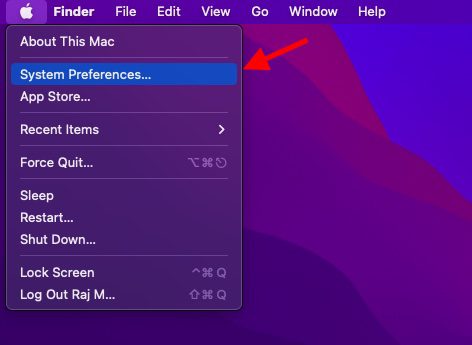
- 点击“通用”选项。
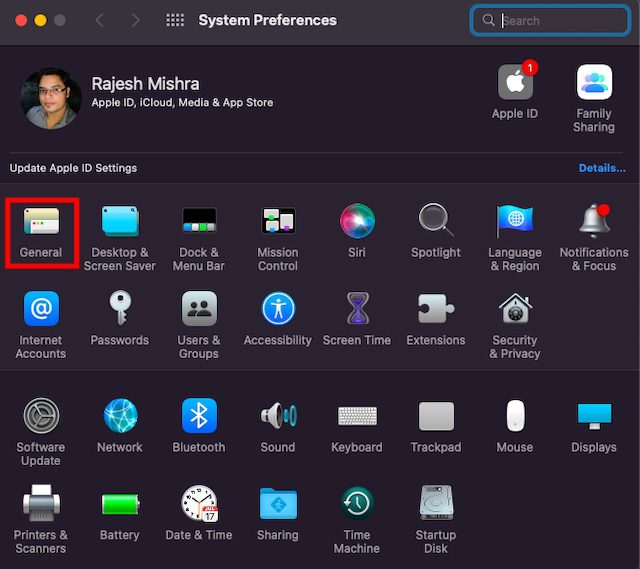
- 取消勾选“允许在这台 Mac 和 iCloud 设备之间使用‘接力’”旁的复选框。
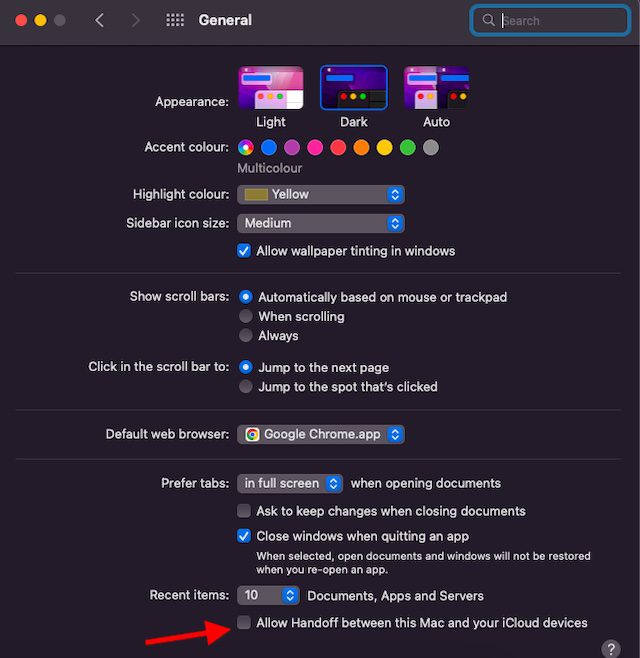
4. 断开 iPhone 与 Finder 的连接
当使用 USB 数据线连接 iPhone 和 Mac 时,你的 iPhone 会显示在 Finder 中。直接拔下 USB 数据线可以断开 iOS 设备。请注意,如果之前设置了通过 Wi-Fi 连接时检测设备,即使没有使用 USB 连接线,你的 iPhone 仍可能出现在 Finder 中。
- 打开 Finder,在侧边栏中点击你的 iPhone。
- 在“选项”部分下,取消勾选“Wi-Fi 连接时显示此 iPhone”旁边的复选框。
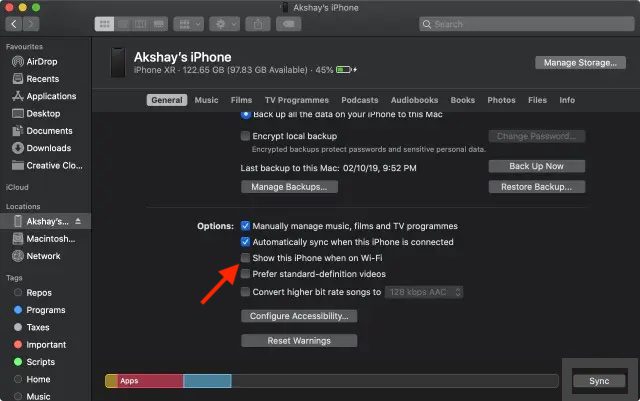
5. 断开 Mac 与 iPhone 个人热点的连接
如果你的 Mac 曾经使用过 iPhone 的个人热点,Mac 会自动连接到该热点,或者在检测到热点时提示你加入。你可以关闭“询问是否加入”选项,以阻止 Mac 使用 iPhone 的个人热点。
阻止 Mac 自动加入 iPhone 个人热点
- 点击屏幕右上角的 Wi-Fi 菜单,然后选择“网络设置”。
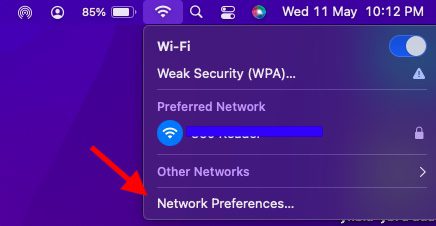
- 取消勾选“询问是否加入个人热点”旁边的复选框。
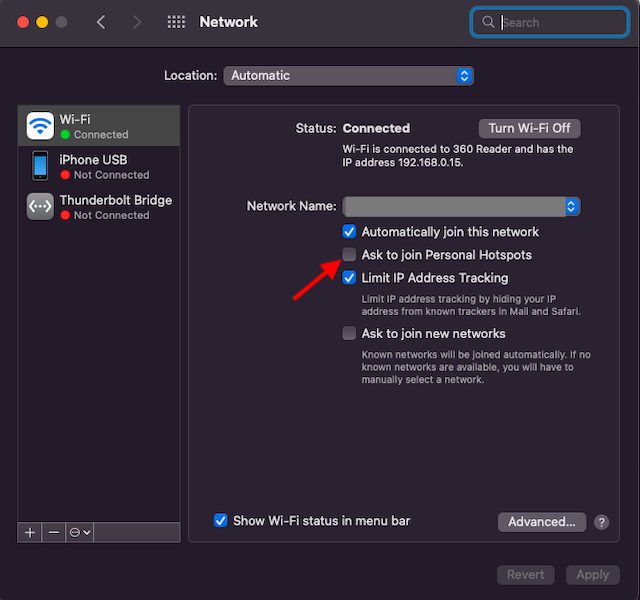
- 或者,打开“系统设置” -> “网络” -> “Wi-Fi”,然后取消选择“询问是否加入个人热点”。
在 iPhone 上禁用个人热点
- 打开 iPhone 上的“设置”应用。选择“个人热点”,然后关闭“允许他人加入”旁的开关。
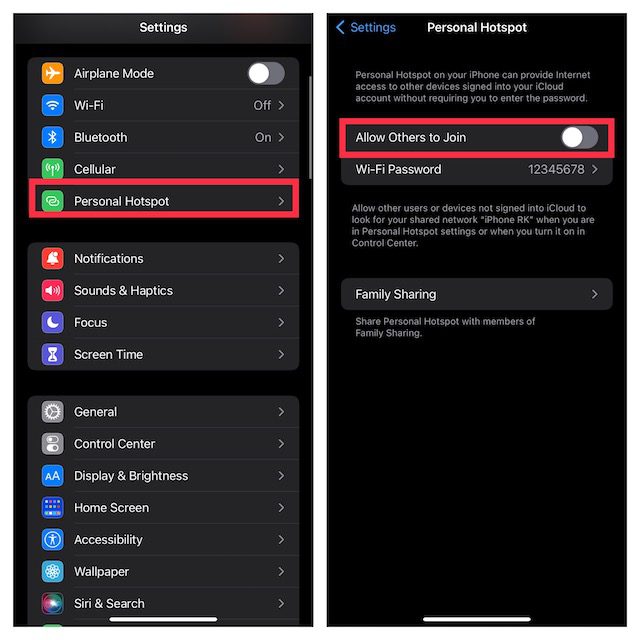
6. 禁用 iCloud 同步
如果你想阻止提醒事项、日历事件和信息等内容在你的设备之间同步,可以禁用 iCloud 同步。
在 Mac 上管理 iCloud 同步
- 点击屏幕左上角的 Apple 菜单,选择“系统设置”。
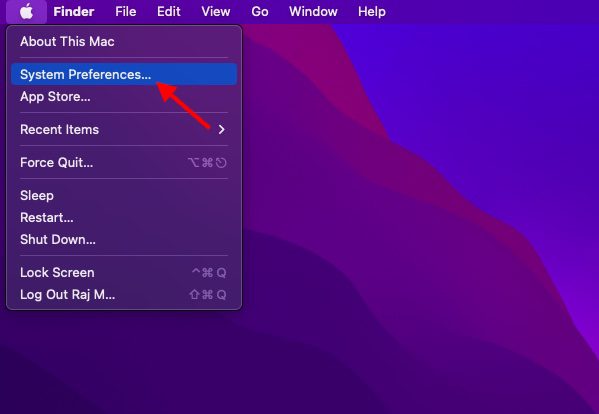

- 在边栏中选择“iCloud”,然后取消勾选不再需要与 iCloud 同步的应用/服务。
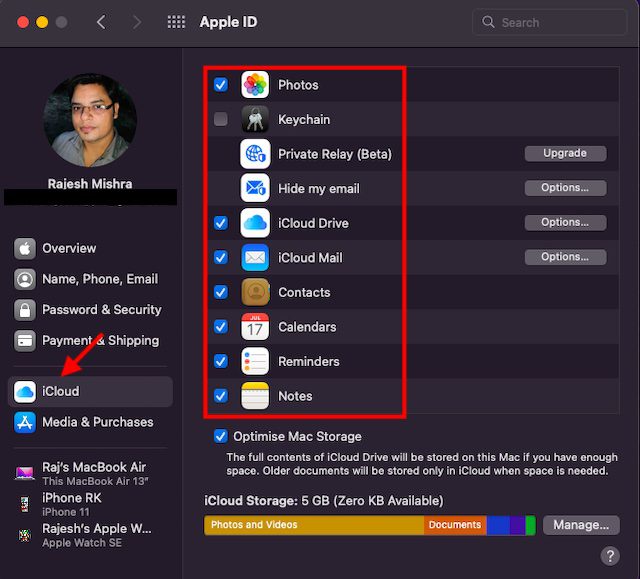
在 iPhone 上管理 iCloud 同步
- 打开 iPhone 上的“设置”应用,点击你的个人资料,然后选择“iCloud”。
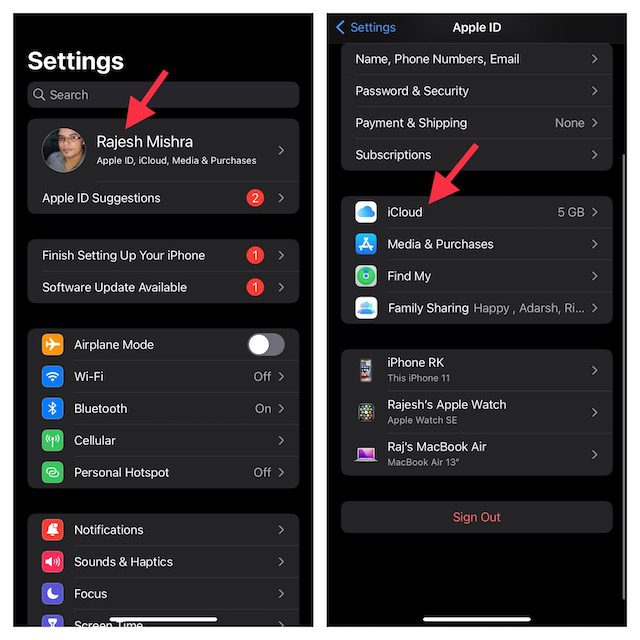
- 关闭不再需要与 iCloud 同步的应用/服务的开关。
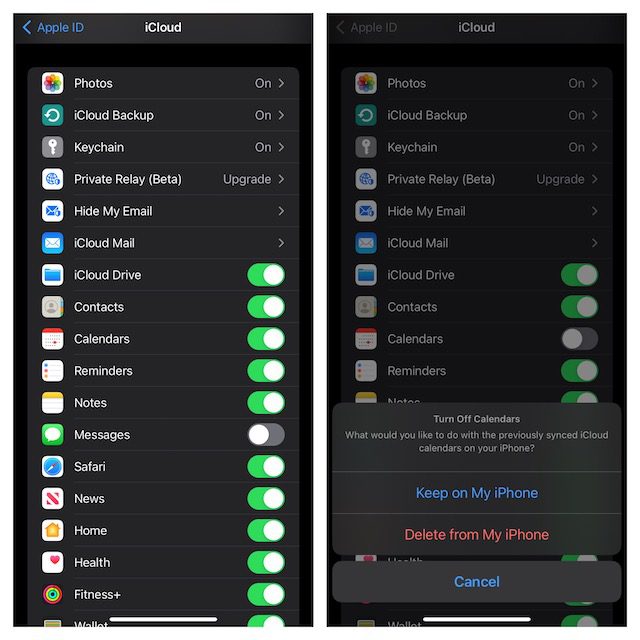
7. 禁用“隔空投送”
启用“隔空投送”后,你的 iPhone 和 Mac 可以互相检测到,从而实现文件共享。完全禁用“隔空投送”可以阻止设备互相发现。
在 Mac 上关闭“隔空投送”
- 在 Mac 上打开 Finder。点击顶部的“前往”菜单,选择“隔空投送”。如果“隔空投送”已添加到 Finder 的收藏夹,直接点击即可。
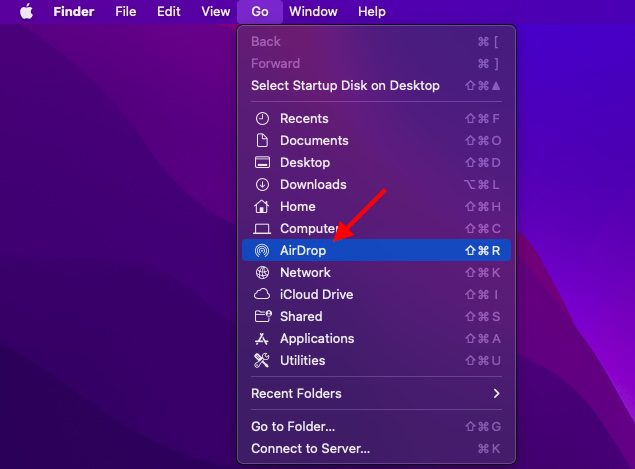
- 点击“允许被这些人发现”旁边的下拉菜单,选择“不接收”。
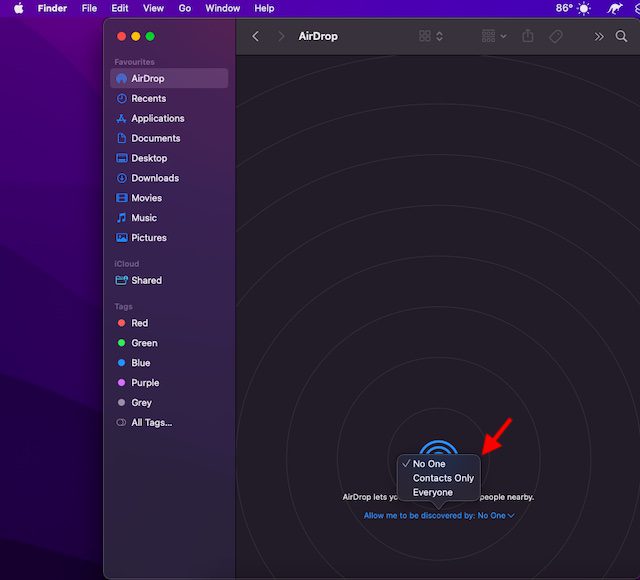
在 iPhone 和 iPad 上关闭“隔空投送”
- 从屏幕右上角向下滑动或从底部向上滑动以打开“控制中心”,长按四图标区域(飞行模式所在的位置)。
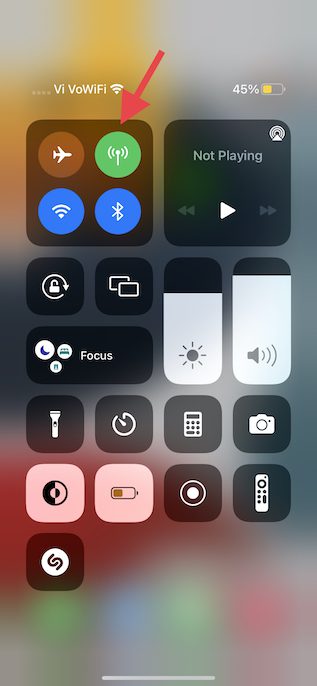
- 点击“隔空投送”图标,然后在菜单中选择“接收关闭”。
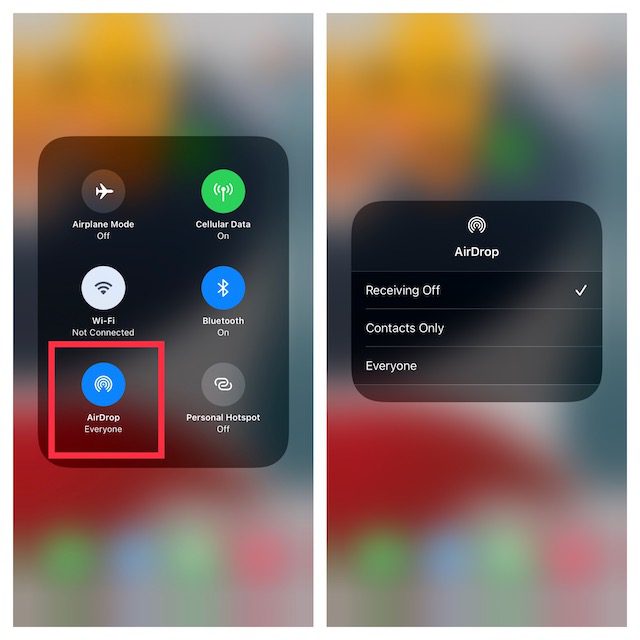
- 或者,打开 iPhone 上的“设置”应用,选择“通用”->“隔空投送”,然后选择“关闭”。
8. 禁止在其他设备上通话
iOS 允许你使用 iPhone 的蜂窝网络账号在其他设备上拨打和接听电话,包括你的 Mac(前提是你的 Mac 登录了同一个 iCloud 账号且在附近或连接了 Wi-Fi)。你可以禁止在其他 Apple 设备上通话。
- 打开 iPhone 上的“设置”应用,选择“电话”。
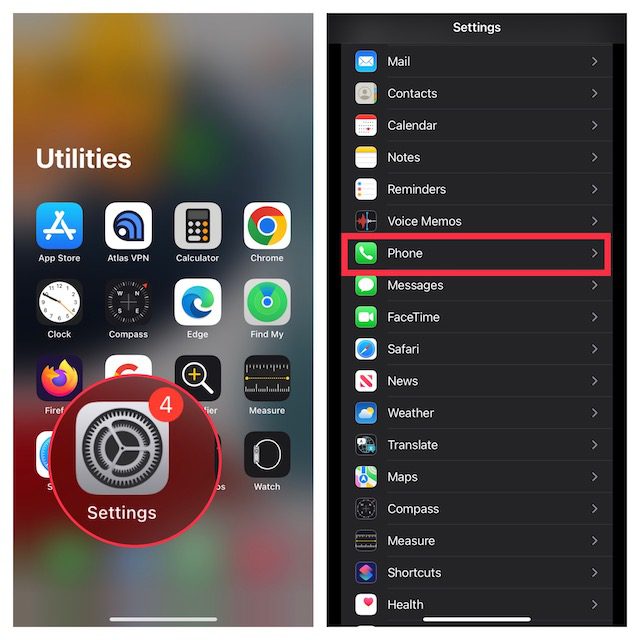
- 点击“在其他设备上通话”,然后关闭“允许在其他设备上通话”的开关。
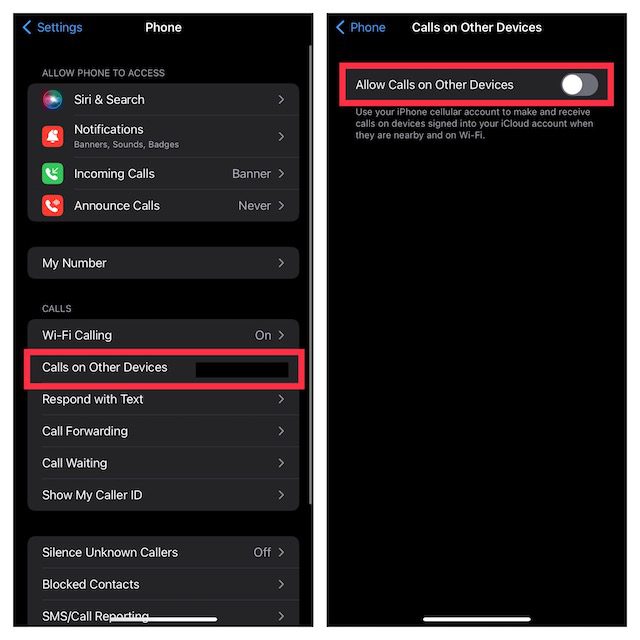
9. 关闭短信转发
短信转发允许你将 iPhone 上收到的 SMS/MMS 短信自动发送到连接同一 iCloud 账号的其他设备,包括 iPad、iPod touch 或 Mac。如果你不希望在你的 Mac 上收到短信,请禁用短信转发。
在 iPhone 上禁用短信转发
- 打开 iPhone 上的“设置”应用,选择“信息”。
- 向下滚动,点击“短信转发”。选择允许哪些设备发送和接收来自你的 iPhone 的短信。
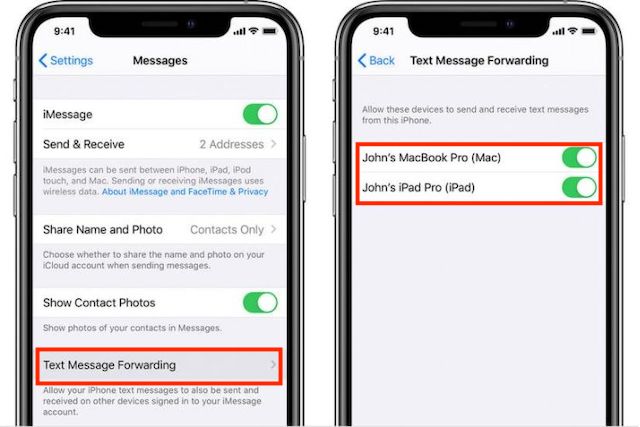
- 如果想完全停止从你的 Apple ID 接收信息,点击“发送与接收”,然后取消选择你的 Apple ID。
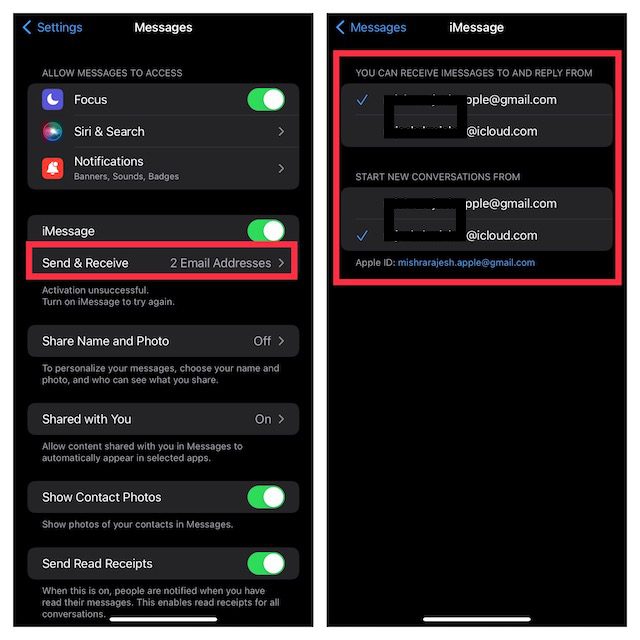
阻止你的 Mac 接收来自 Apple ID 的信息
- 在 Mac 上启动“信息”应用。点击屏幕左上角的“信息”菜单,选择“偏好设置”。
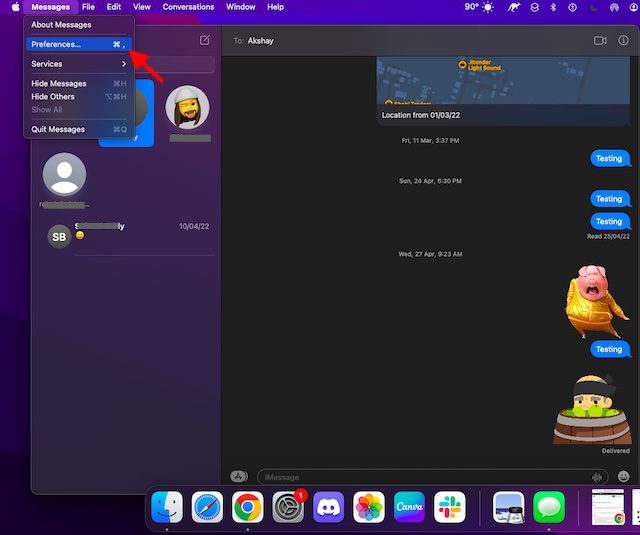
- 选择“iMessage”选项卡,然后点击“退出”。
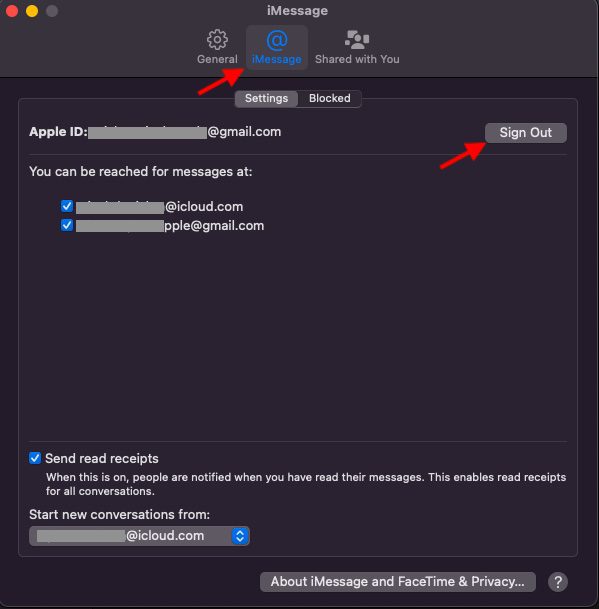
10. 阻止你的 iPhone 备忘录与 Mac 同步
iCloud 云盘被设置为备忘录的默认账户,确保你的备忘录可以在你拥有的 Apple 设备上同步。你可以选择在 iPhone 或 iPad 上本地保存备忘录。
- 在 iPhone 上启动“设置”应用。选择“备忘录”,确保“我的 iPhone/iPad 帐户”开关已启用。
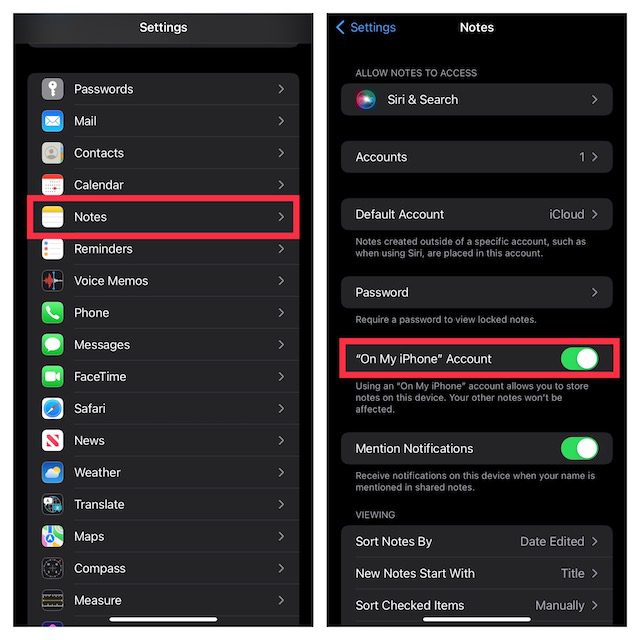
- 点击“默认帐户”,确保选择了“我的 iPhone/iPad”。
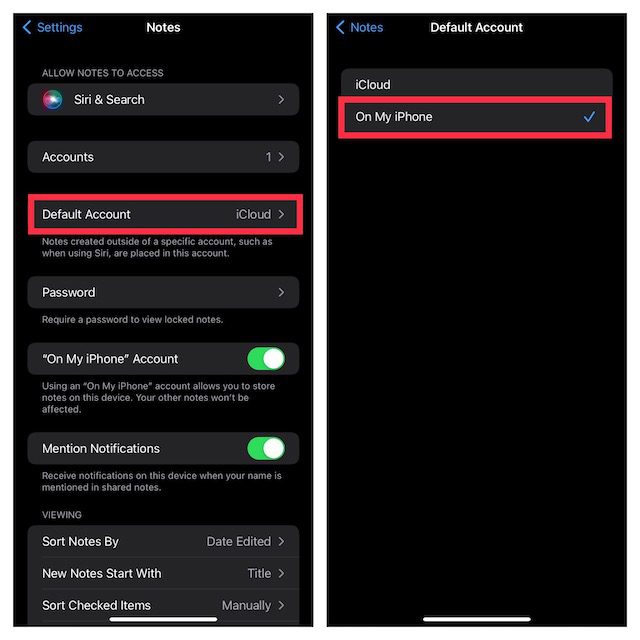
11. 在“文件”应用和 Finder 中禁用 iCloud 云盘
虽然 Apple 的“文件”应用支持多种云存储服务,包括 Google Drive 和 Dropbox,但 iCloud 云盘被设置为默认选项。如果你想完全断开 iOS 设备与 Mac 的连接,请将文件本地存储在设备上或选择其他云存储服务。macOS 也允许你在 Finder 中禁用 iCloud 云盘,并选择将文件存储在其他位置。
在“文件”应用中禁用 iCloud 云盘
- 在 iPhone 或 iPad 上打开 Apple 的“文件”应用,点击屏幕底部的“浏览”选项卡。点击右上角的三点图标,选择“编辑”。
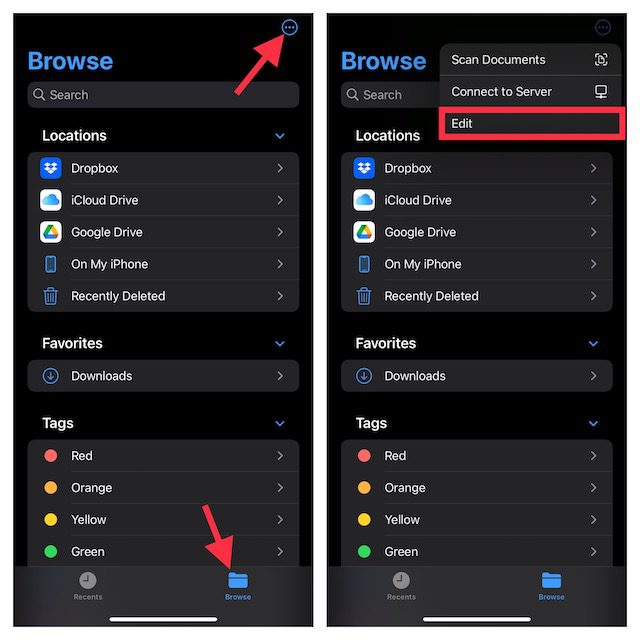
- 关闭“iCloud 云盘”开关,点击“完成”以确认。
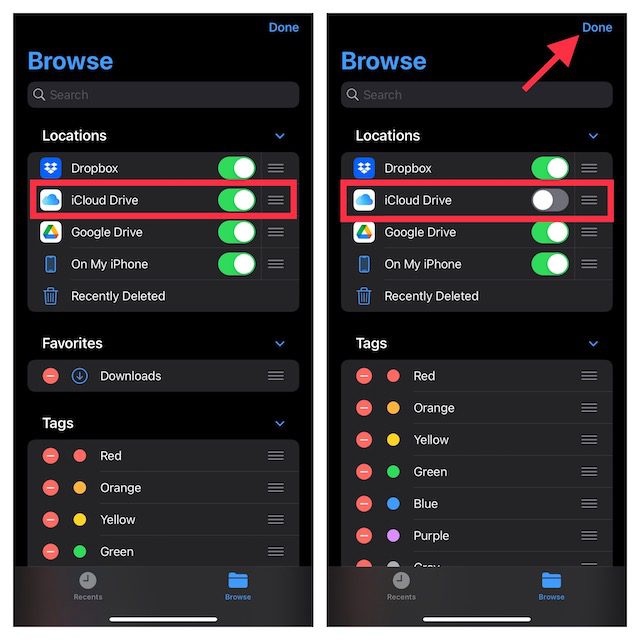
在 Mac 的 Finder 中禁用 iCloud 云盘
- 在 Mac 上,打开 Finder,点击屏幕左上角的“Finder”菜单,选择“偏好设置”。
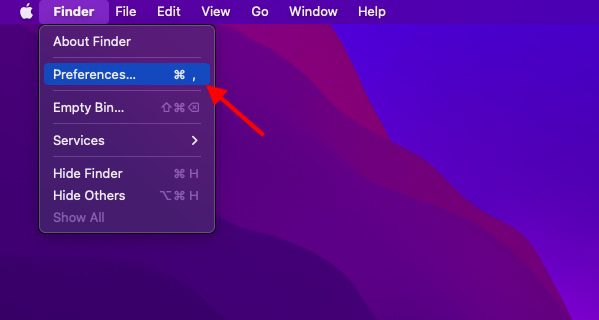
- 取消勾选“iCloud 云盘”旁边的复选框。
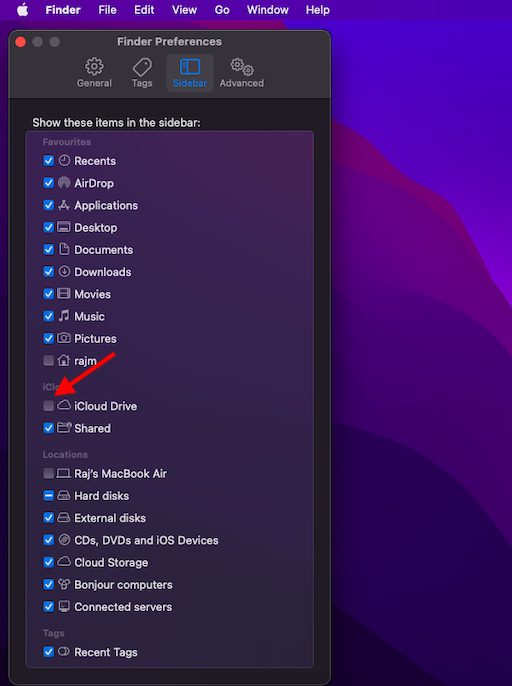
12. 限制 Safari 下载仅在 iPhone 上
Safari 的下载内容会自动存储在 iCloud 云盘中,但你可以更改下载位置。你可以选择将下载内容保存到本地或存储在其他云服务中。
- 在 iPhone/iPad 上启动“设置”应用。选择“Safari”,然后点击“下载”。
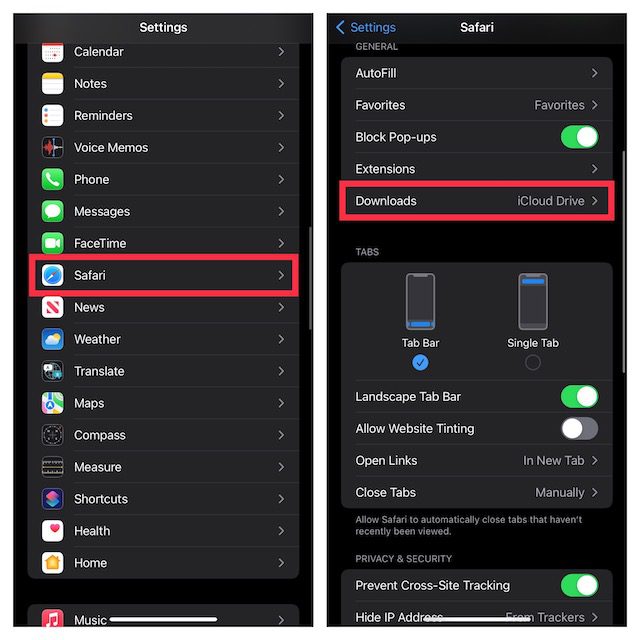
- 选择“在我的 iPhone/iPad 上”以将所有下载内容保存在你的设备上。如果想将下载内容存储在其他位置,点击“其他”,然后选择所需的位置。
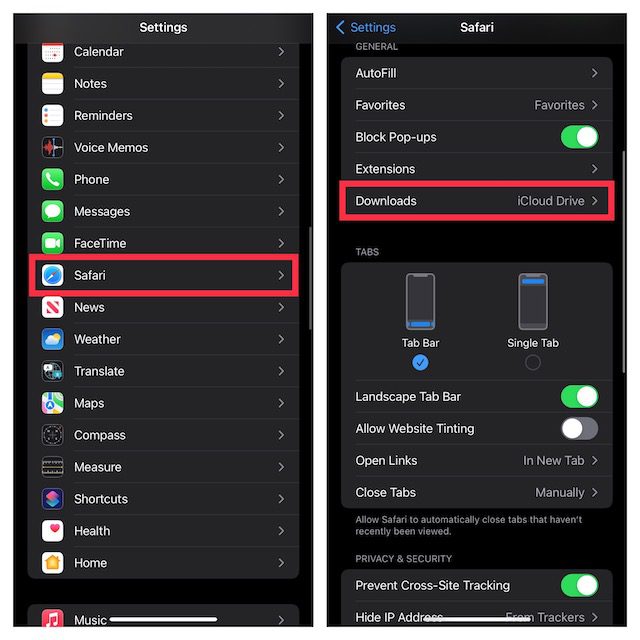
轻松断开 iPhone 或 iPad 与 Mac 的连接
以上就是断开 iPhone 和 Mac 连接的 12 种方法。虽然很多人喜欢苹果生态系统带来的便捷性,但如果你不希望使用这些功能,并且只想独立使用你的设备,可以按照本文的指南进行操作。你更喜欢苹果的“接力”功能,还是断开 Mac 和 iPhone 的连接呢?欢迎在评论区分享你的看法。