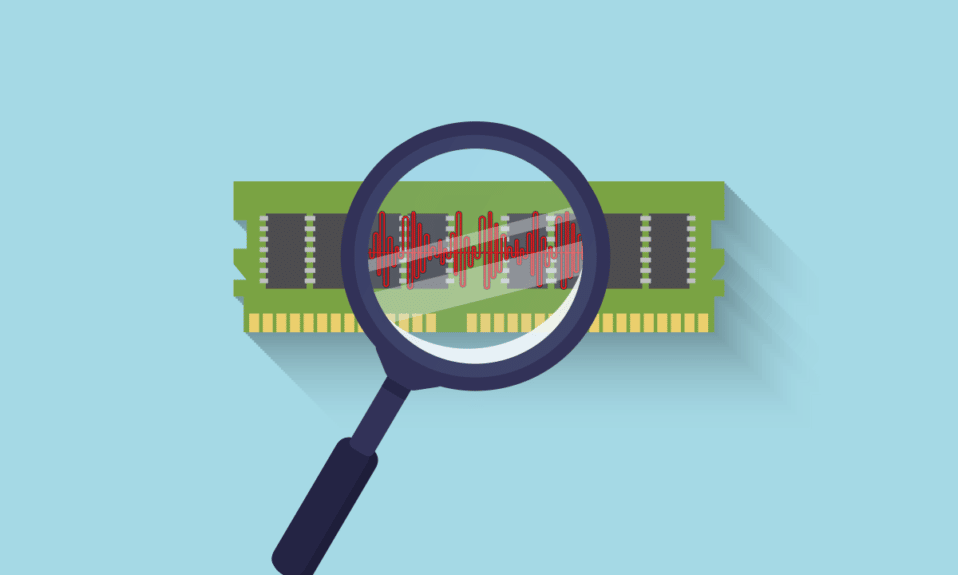
在购买电脑或智能手机时,内存的大小和运行频率往往是我们关注的重点。更大的内存和更高的频率能够帮助设备更流畅地执行多任务处理,减少延迟。用户通常希望在安装大型程序或应用之前,确认他们的电脑或笔记本电脑有足够的能力应对繁重的任务。了解如何检查内存(RAM)频率就显得至关重要。本文将详细介绍如何查看你的真实内存速度,以及如何在 Windows 10 和 11 系统中使用命令提示符 (CMD) 来检查 RAM 频率。
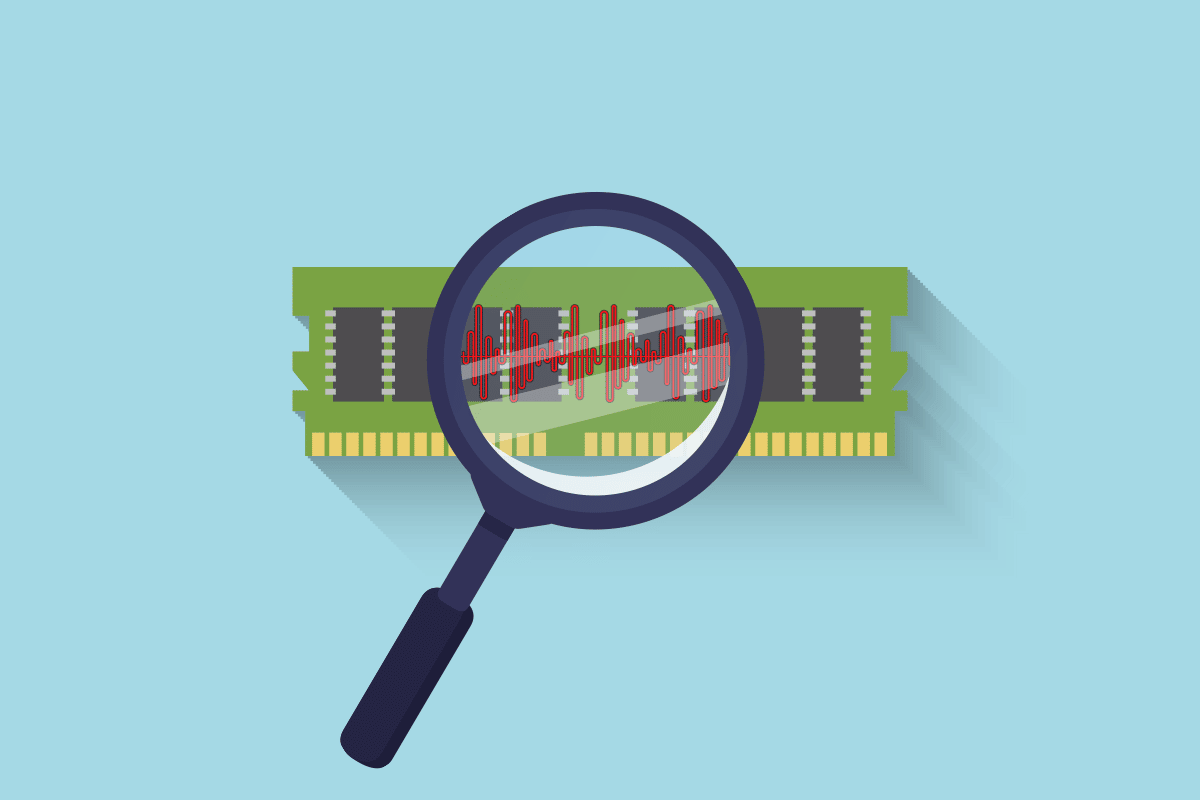
如何在 Windows 10 中检测内存频率
内存频率指的是 RAM 每秒执行命令的速度。虽然它不是影响整体性能的唯一因素,因为大多数重要的、对性能要求高的命令处理依赖于 CPU 频率,但是内存频率在以下情况下仍然非常重要:
- 提高玩高画质图形游戏时的帧率。
- 定位并解决计算机上的卡顿和延迟问题。
- 在安装高端视频编辑或图形设计软件之前进行性能评估。
- 为了升级到更高频率的内存模块。
现在,让我们了解两种在电脑上查看 RAM 频率的方法。请阅读并按照以下列出的两种方法中的任一种操作,以实现相同目标。
注意:以下方法及步骤适用于 Windows 10 和 Windows 11 系统的电脑。
方法一:使用任务管理器
你可以使用电脑自带的任务管理器来查看 RAM 频率。按照以下步骤操作,查看你的实际内存速度。
1. 同时按下 Ctrl + Shift + Esc 键,打开任务管理器。
2. 点击“性能”选项卡。
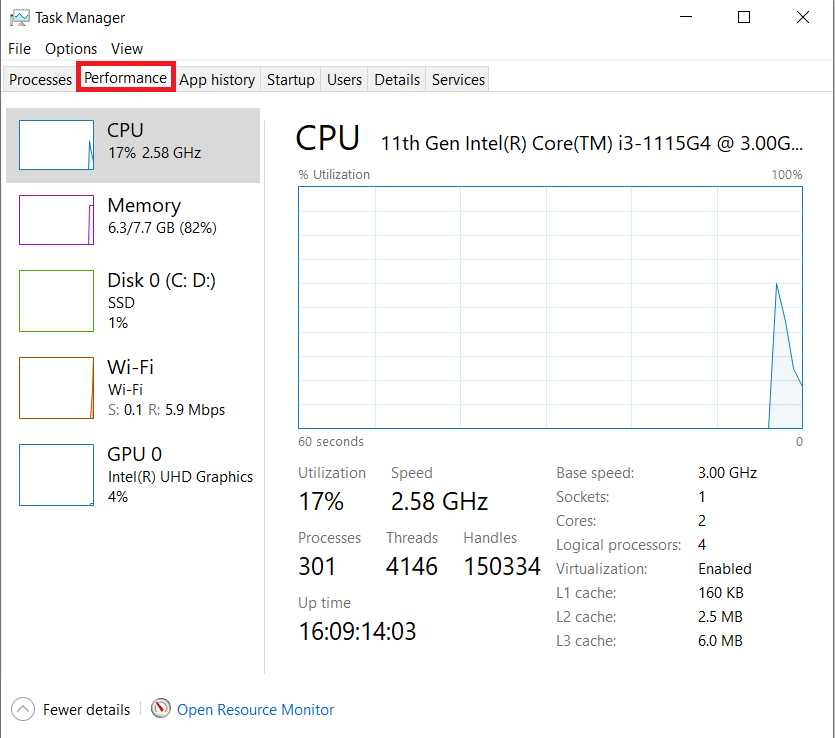
3. 在左侧窗格中,点击“内存”选项。
4. 在右侧窗格中,你将看到以 MHz 为单位显示的内存速度。这就是你电脑的 RAM 频率。
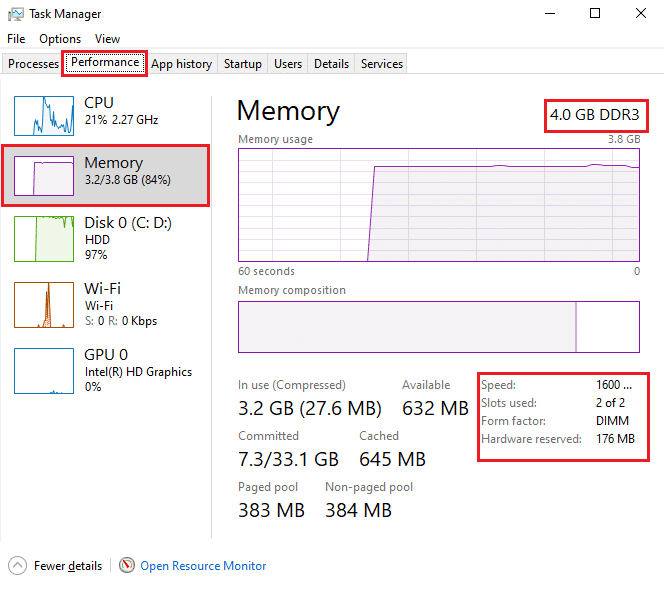
方法二:使用命令提示符
你还可以通过命令提示符中的特定指令来查看 RAM 速度。请阅读以下步骤,了解如何使用 CMD 来检查内存频率。
1. 在 Windows 搜索栏中输入“命令提示符”,然后点击“打开”。
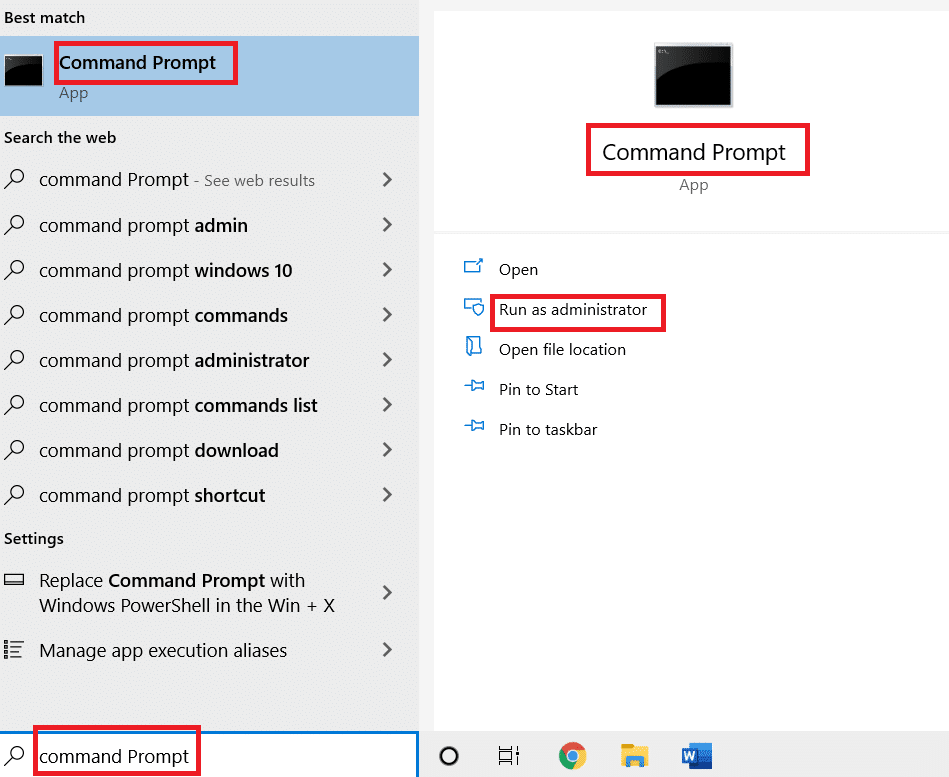
2A. 在命令提示符窗口中,输入以下任一命令以查看内存速度 (Memory Speed),然后按键盘上的回车键:
wmic memorychip get speed wmic MEMORYCHIP get BankLabel, Capacity, DeviceLocator, MemoryType, TypeDetail, Speed wmic memorychip list full
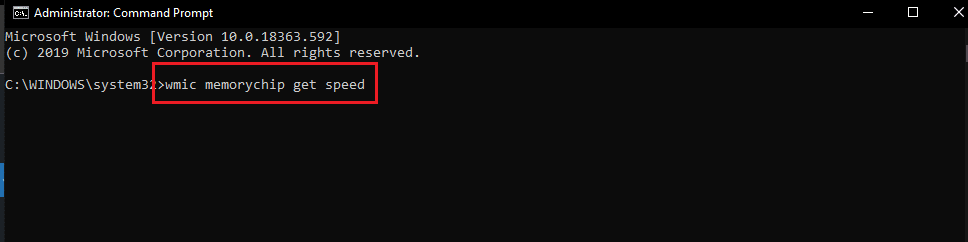
2B. 如果你想知道总物理内存 (Total Physical Memory),请输入以下命令并按回车键:
systeminfo | findstr /C:”Total Physical Memory”

2C. 要查找总物理内存中的可用物理内存 (Available Physical Memory),请输入以下命令并按回车键:
systeminfo |find “Available Physical Memory”

通过以上方法,你就可以了解如何检查电脑的 RAM 频率了。
常见问题 (FAQ)
问1. 更高的 RAM 频率对我的电脑有好处吗?
答:更高的 RAM 频率通常允许你处理更大和更多的文件。这是因为内存和 CPU 之间的数据传输速度加快了,从而减少了处理时间。因此,你会注意到电脑性能有一定的提升,但并非显著的提升。
问2. RAM 频率对计算机更好的游戏性能重要吗?
答:是的。改进的 RAM 和 RAM 频率可以提高帧率并减少延迟问题,这将提高你在电脑上的游戏性能。
问3. 我可以在我的电脑上使用默认的 RAM 频率来运行大型游戏吗?
答:为此,你必须首先确保你的电脑满足运行特定游戏所需的 RAM 及其频率(速度)要求。请参考以上步骤,了解如何使用任务管理器和命令提示符检查你的实际 RAM 速度。
***
希望本文能够帮助你了解如何在 Windows 10 上检查 RAM 频率的步骤。请在评论区留下你的疑问或对其他文章的建议。