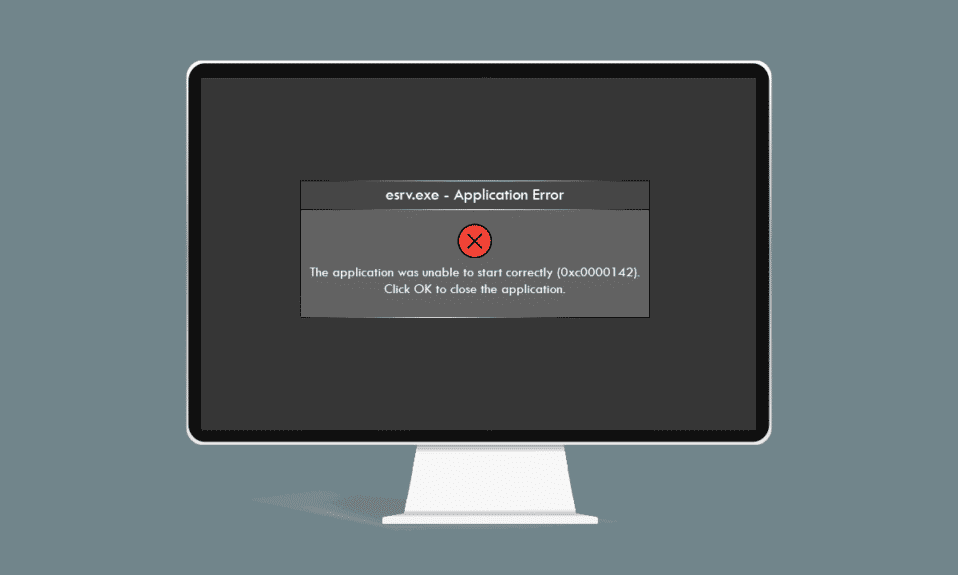
當您在Windows 10電腦上嘗試使用常用的應用程式時,突然彈出錯誤訊息,這確實令人沮喪。尤其是在時間緊迫的情況下,這樣的錯誤更是讓人頭痛。如果錯誤對話框中顯示與esrv.exe應用程式錯誤相關的訊息,您可能會感到困惑。雖然點擊確定或關閉按鈕可以關閉錯誤訊息,但您仍然無法順利啟動您想使用的應用程式。這種esrv.exe啟動應用程式錯誤通常是由於電腦上的錯誤配置所導致的。本文將詳細介紹解決Windows 10中esrv.exe應用程式錯誤的方法,請仔細閱讀並按照步驟操作。
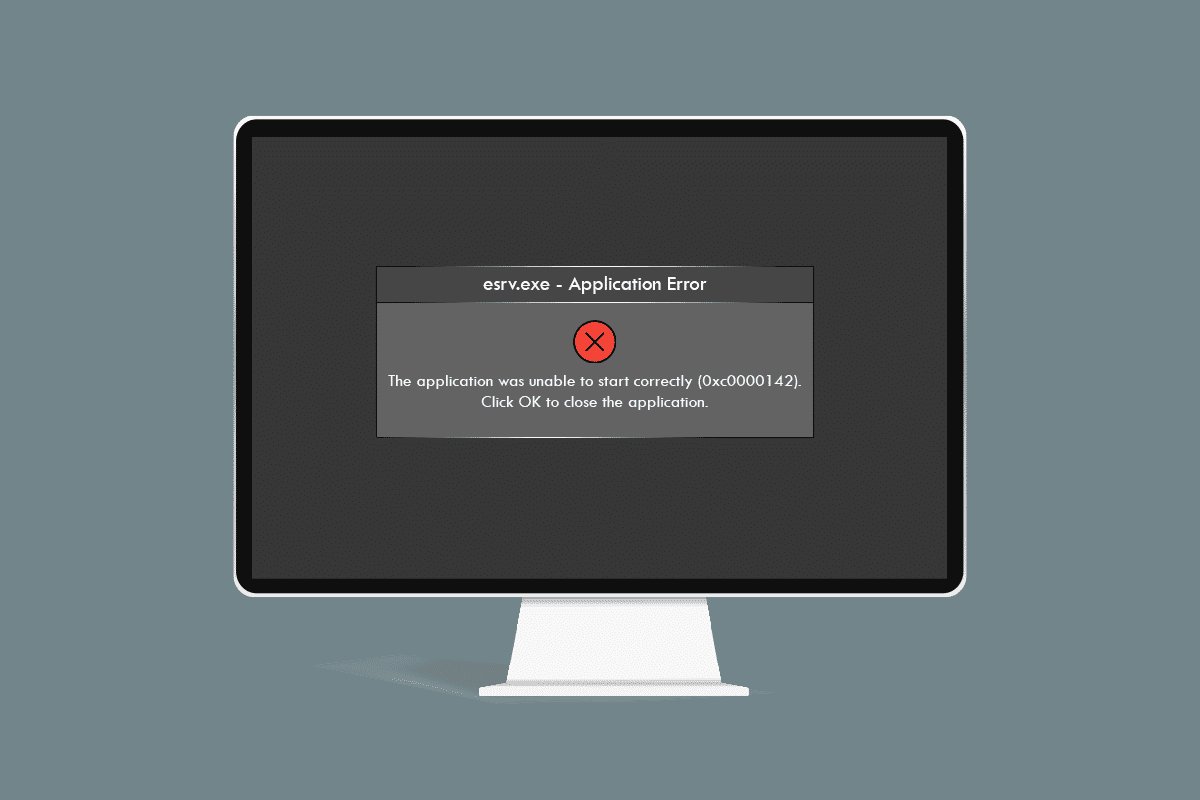
解決Windows 10中Esrv.exe應用程式錯誤的方法
英特爾驅動程式更新程式,現在稱為英特爾驅動程式與支援助理,是一個用於檢查電腦中可用驅動程式、晶片組等更新的軟體。esrv.exe錯誤通常與不當的應用程式移除有關。如果應用程式從電腦中刪除但未完全卸載,您可能會收到esrv.exe錯誤,因為電腦上的啟動金鑰仍然存在。每當您嘗試使用需要訪問英特爾DSA應用程式的程式時,就會彈出錯誤訊息。以下列出了電腦上發生此應用程式錯誤的可能原因:
-
Windows版本過舊:如果您的電腦上的Windows系統過時,可能會出現應用程式錯誤。
-
英特爾驅動程式更新程式實用工具服務移除不當:如果英特爾驅動程式更新程式實用工具沒有正確移除或卸載,可能會多次彈出esrv.exe錯誤。
-
英特爾驅動程式更新程式實用工具本身的問題:英特爾驅動程式更新程式實用工具中的問題可能導致電腦上的應用程式錯誤。
-
電腦上註冊表項和服務的問題:註冊表編輯器以及電腦上的本機服務中的問題都可能引發此類應用程式錯誤。
方法一:基礎故障排除步驟
解決電腦上esrv.exe應用程式錯誤的第一步是嘗試以下這些基礎故障排除方法:
1. 重新啟動電腦:重新啟動電腦有助於解決因電腦小故障引起的問題。按下Windows鍵,點擊電源按鈕,然後點擊選單中的重新啟動選項。
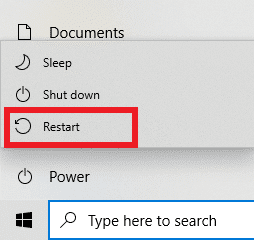
2. 更新Windows:如果您的電腦上的Windows系統過於老舊,請立即更新,這有助於解決應用程式錯誤。請參考相關連結中的方法檢查Windows更新並更新您的作業系統。
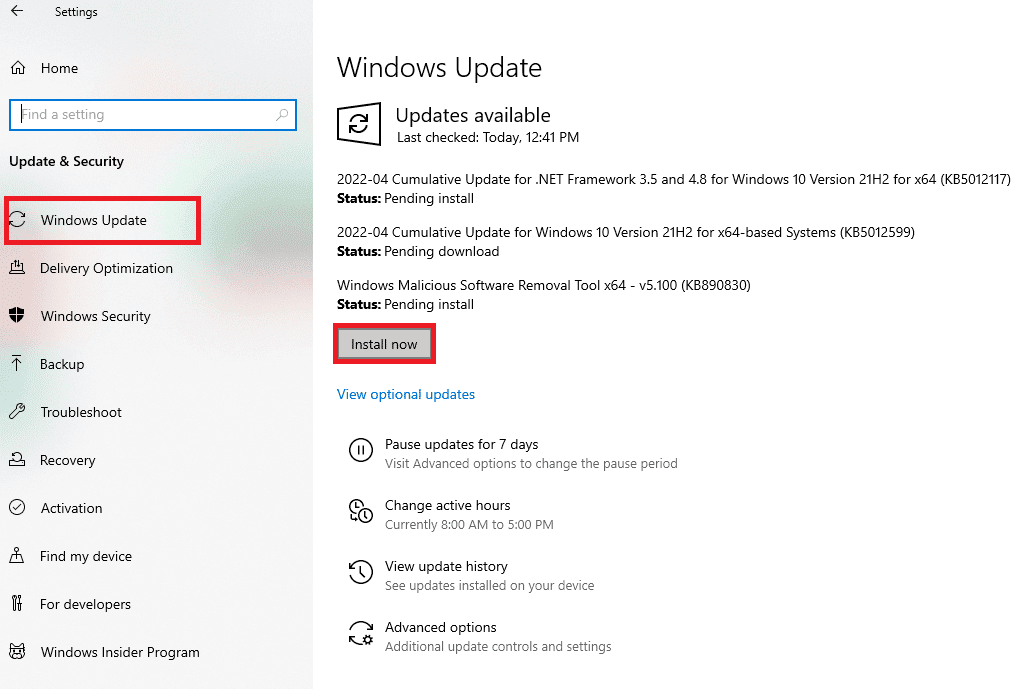
3. 使用VPN服務:如果您使用網路,建議使用NordVPN等VPN客戶端來保護您的線上隱私。請參考相關文章,了解如何獲取NordVPN帳戶並在您的電腦上安裝VPN客戶端。
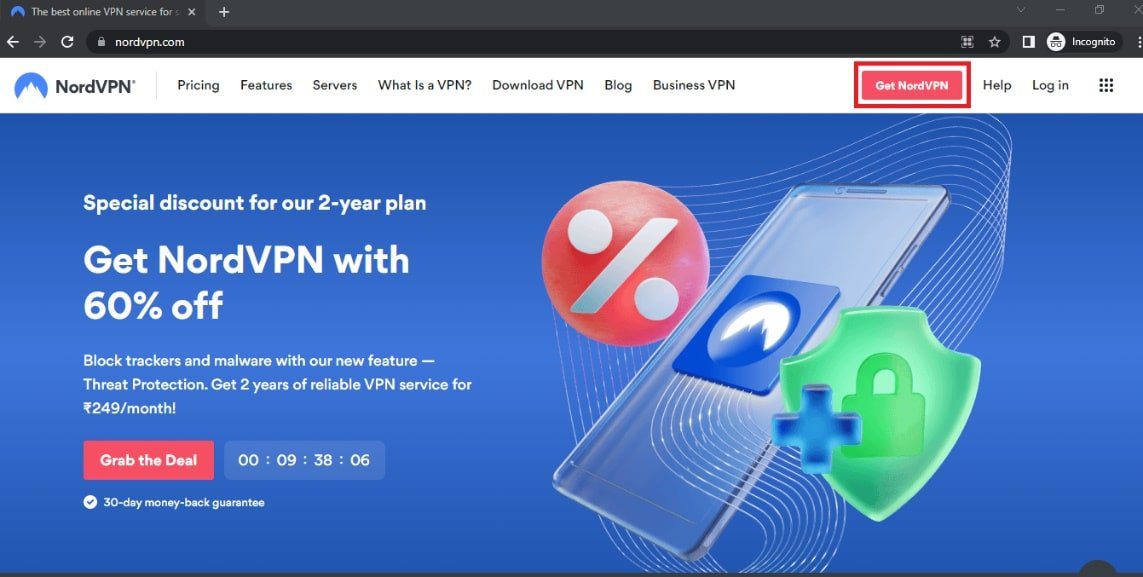
如果您的電腦上的檔案被感染,您可能需要掃描病毒威脅並修復檔案,以解決esrv.exe應用程式錯誤。
4. 使用Windows Defender離線掃描工具:如果您的電腦上存在惡意軟體,可能會收到應用程式錯誤。您可以使用Windows Defender離線掃描工具掃描並修復受損檔案。相關連結提供了詳細的步驟說明。
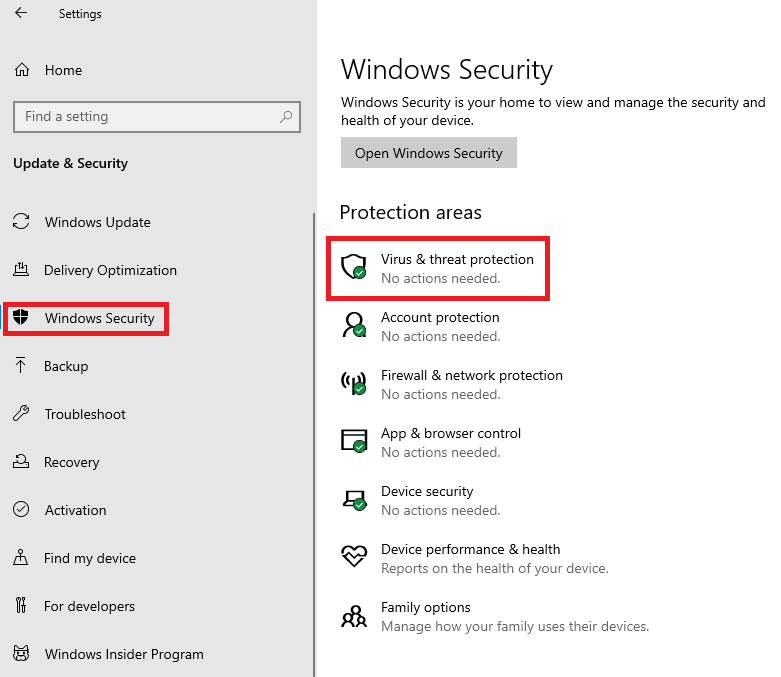
5. 執行SFC掃描:檢查系統檔案是否損壞的另一個方法是使用SFC或系統檔案檢查器掃描。請參考文章,了解如何在電腦上使用SFC命令掃描檔案。
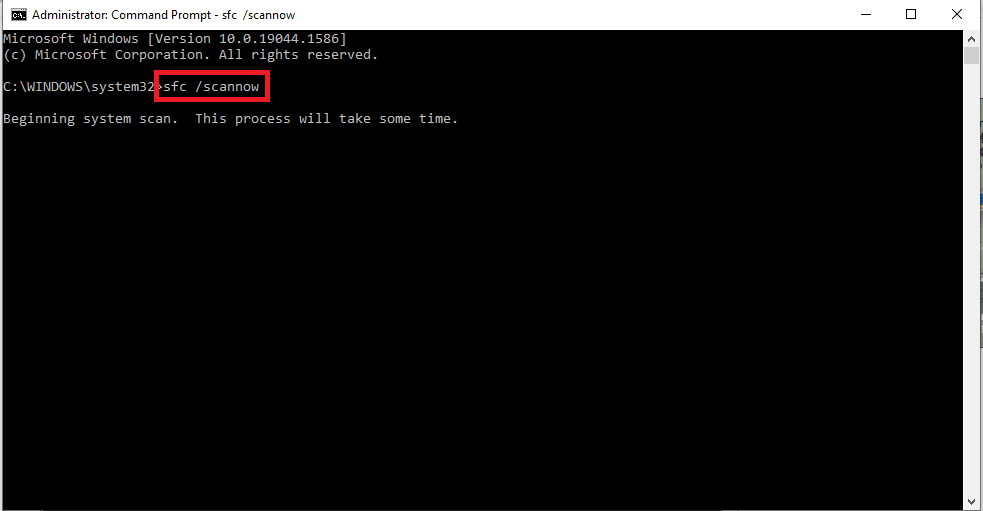
由於esrv.exe應用程式錯誤與英特爾驅動程式更新程式實用工具密切相關,因此修復英特爾顯示卡驅動程式可能會有幫助。
6. 更新英特爾顯示卡驅動程式:由於應用程式錯誤主要與英特爾顯示卡相關,嘗試更新顯示卡驅動程式可能會解決問題。請參考文章,了解如何更新您電腦上的圖形驅動程式。
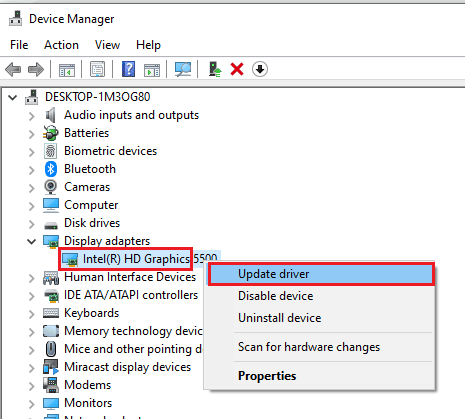
7. 重新安裝英特爾顯示卡驅動程式:解決英特爾顯示卡驅動程式問題的另一種方法是先卸載再重新安裝。請參考相關文章,了解如何在您的電腦上卸載並重新安裝圖形驅動程式。
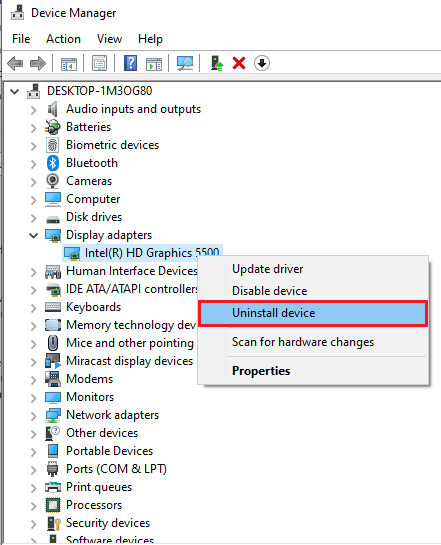
8. 安裝最新的.NET框架:您可以嘗試在您的電腦上安裝最新的.NET框架來解決問題。請開啟.NET框架的官方網站並下載安裝,這有助於解決問題。
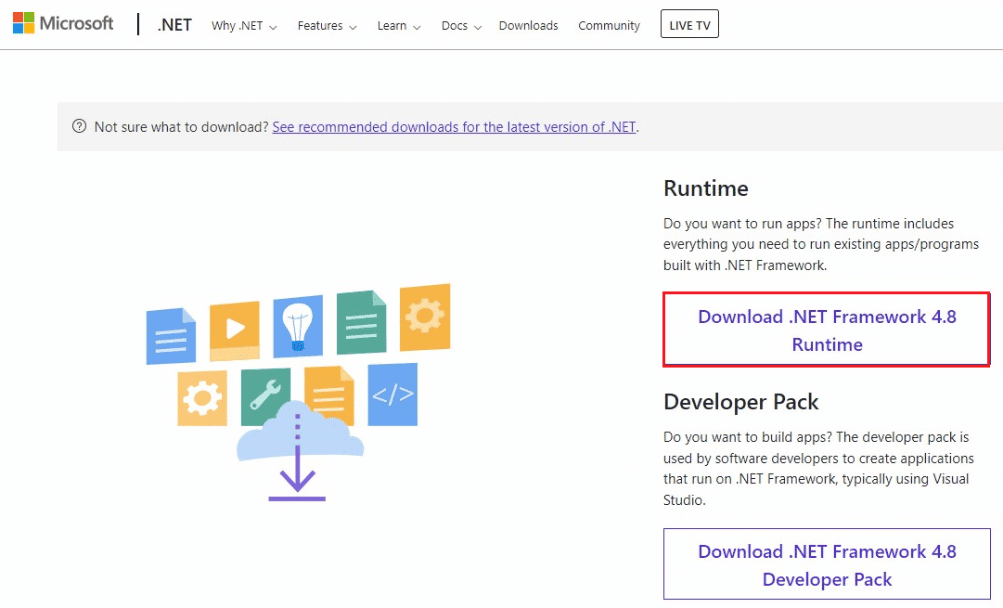
9. 執行系統還原:如果之前電腦沒有錯誤,但在更改一些組件後出現錯誤,您可以嘗試將電腦還原到之前的版本。請參考文章,了解如何在您的電腦上執行系統還原。
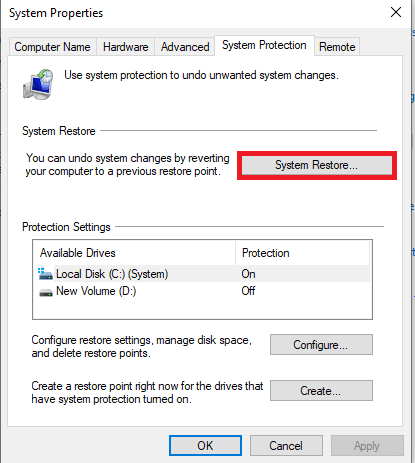
10. 重置電腦:您可以嘗試重置電腦來修復esrv.exe檔案的問題,並使用預設組件重新設定電腦。請參考相關連結中的文章,了解如何重置您的電腦。
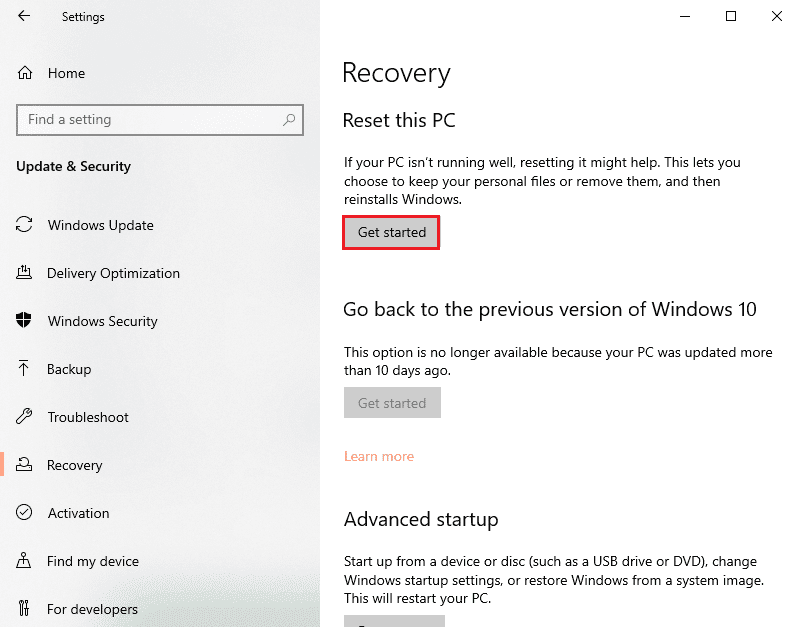
方法二:重新命名esrv.exe檔案
重新命名電腦上的esrv.exe檔案也可以解決esrv.exe應用程式錯誤。此方法簡單易行,以下說明具體步驟:
1. 同時按下Windows + E鍵啟動檔案總管。
2. 按照以下路徑找到esrv.exe檔案:
C:Program FilesIntelMedia SDK
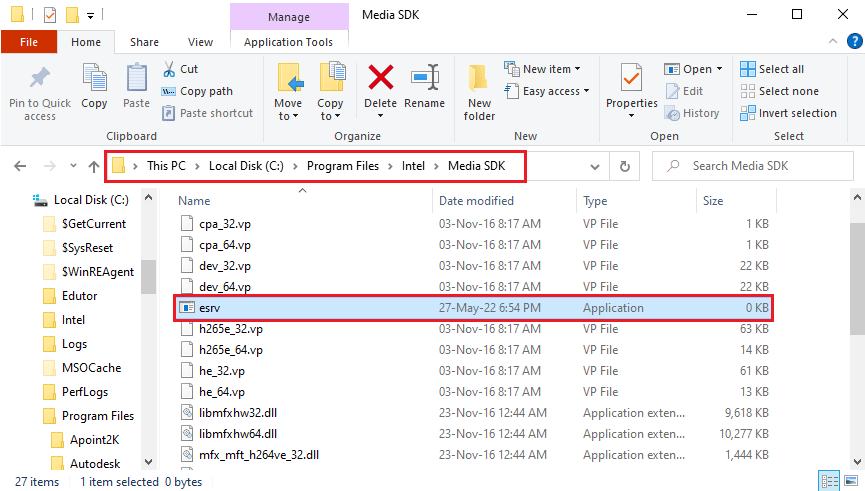
3. 選擇esrv.exe檔案,右鍵單擊該檔案,然後點擊「重新命名」。
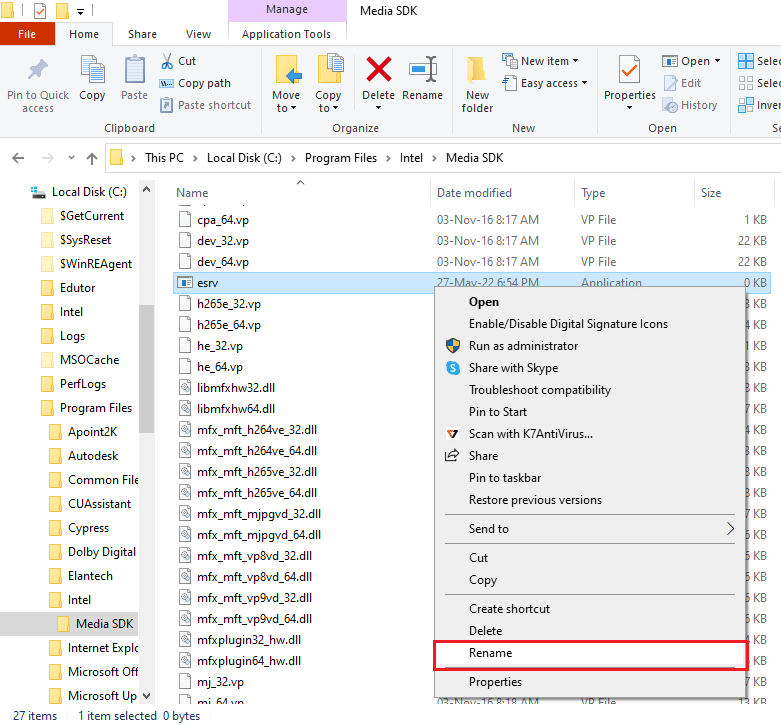
4. 將檔案重新命名為esrv.old,然後按下Enter鍵。
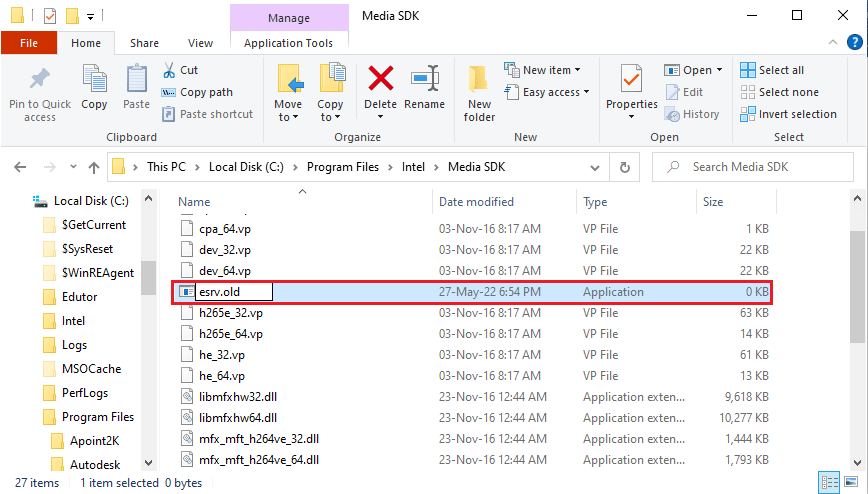
5. 在UAC提示視窗中,點擊「繼續」按鈕,授予管理員重新命名檔案的權限。
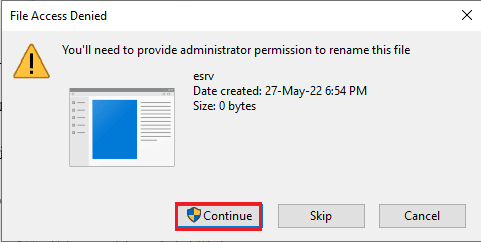
方法三:驗證代理設定
如果您的電腦使用代理伺服器,代理設定的問題可能導致esrv.exe應用程式錯誤。以下步驟將檢查代理設定並使用命令提示字元來修復問題:
1. 按下Windows鍵,輸入「命令提示字元」,然後選擇「以管理員身分執行」。
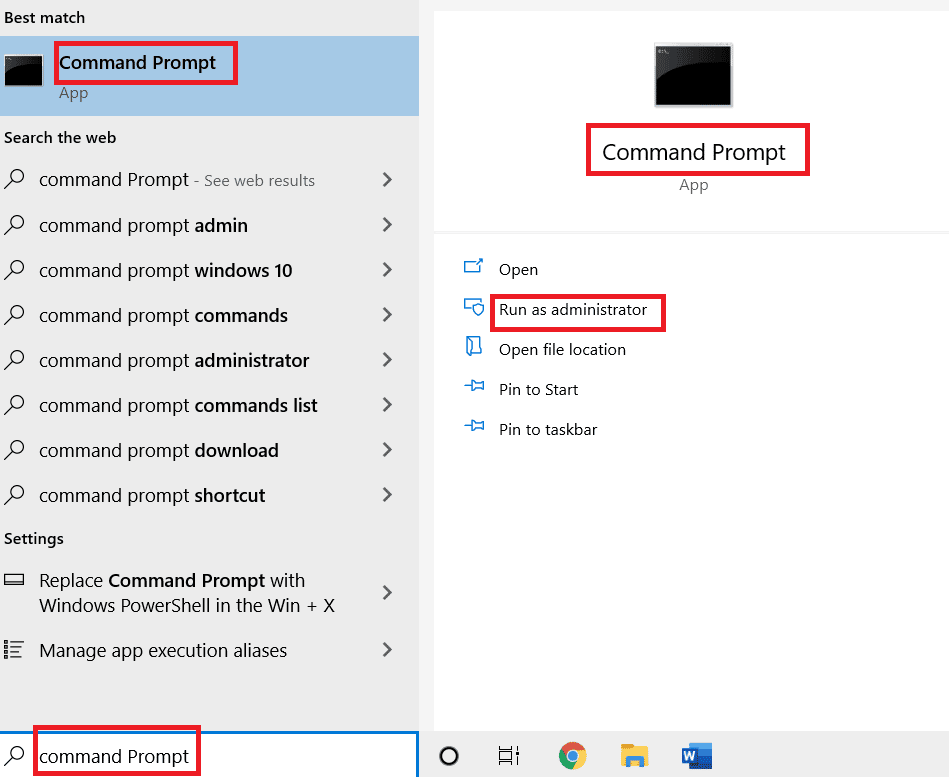
2. 輸入以下命令並按下Enter鍵,以檢查電腦上的代理設定:
netsh winhttp show proxy
注意:如果有任何代理設定問題,命令提示字元會顯示相關資訊。
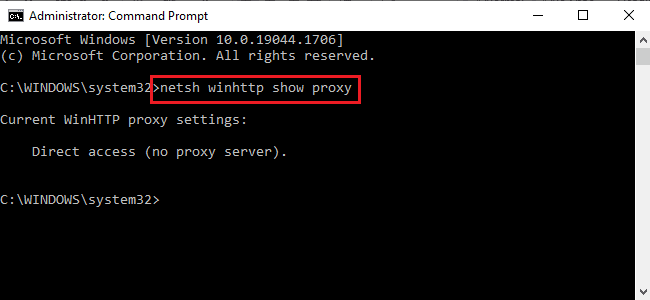
方法四:修改應用程式相容性設定
您可以嘗試在相容模式下執行您想使用的應用程式,以避免esrv.exe應用程式錯誤。
1. 同時按下Windows + D鍵以顯示桌面,然後選擇Steam應用程式。
2. 右鍵單擊Steam應用程式,然後點擊內容選項。
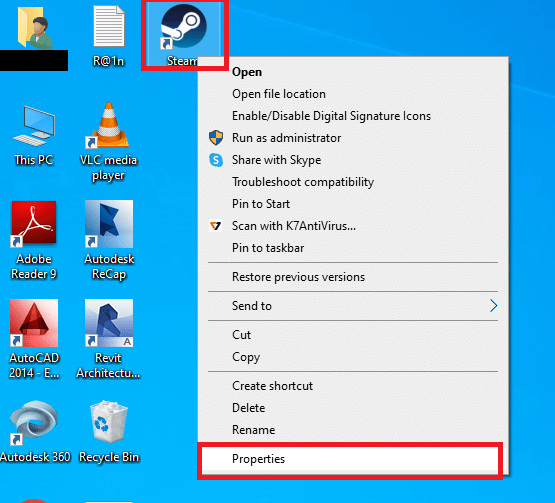
3. 在Steam內容視窗中,選擇相容性選項卡,然後勾選「以相容模式執行這個程式」。點擊「套用」,然後點擊「確定」按鈕。
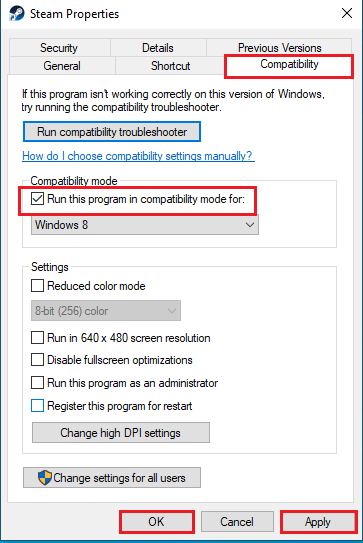
方法五:修改英特爾驅動程式與支援助理
修改英特爾驅動程式更新程式實用工具應用程式有助於解決應用程式錯誤。您可以按照以下步驟來修復錯誤:
步驟一:卸載英特爾驅動程式更新程式實用工具
您需要在電腦上卸載Intel Driver Utility應用程式,以解決esrv.exe應用程式錯誤。
1. 按下Windows鍵,輸入「控制台」,然後點擊開啟。
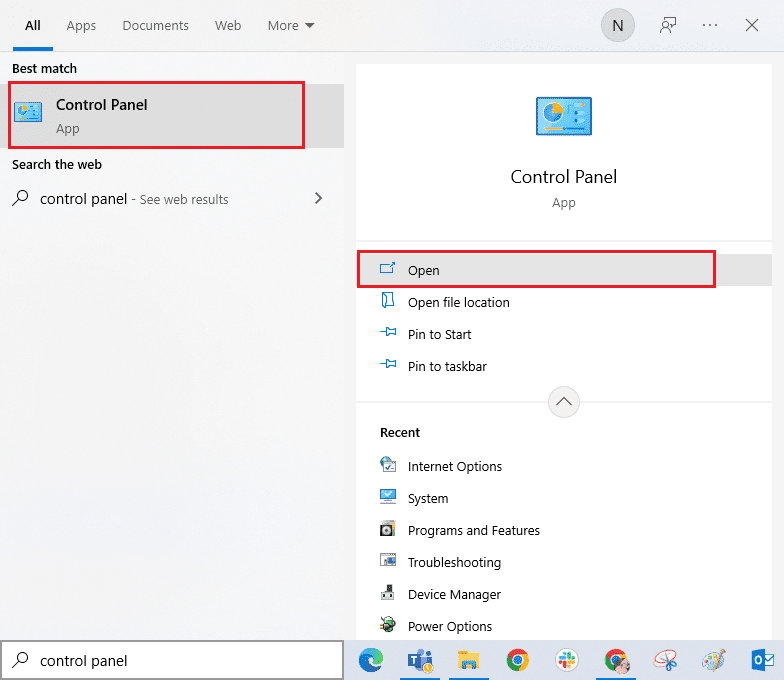
2. 設定檢視方式為「類別」,然後點擊「解除安裝程式」選項。
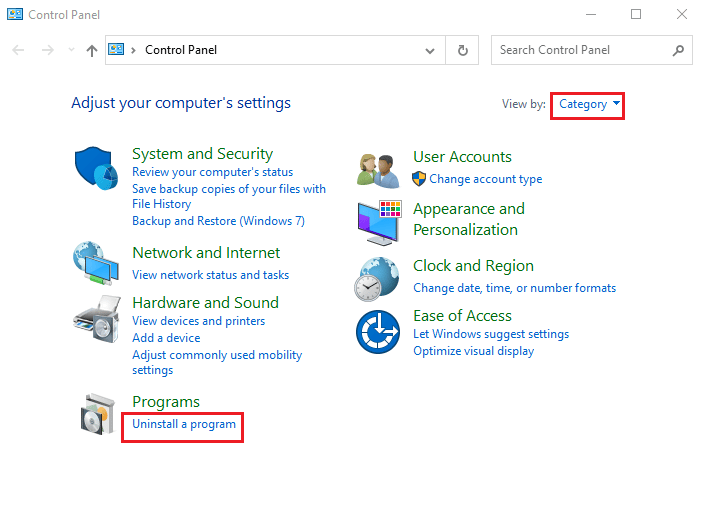
3. 選擇「英特爾® 驅動程式與支援助理」應用程式,然後點擊頂部欄中的「解除安裝」按鈕。
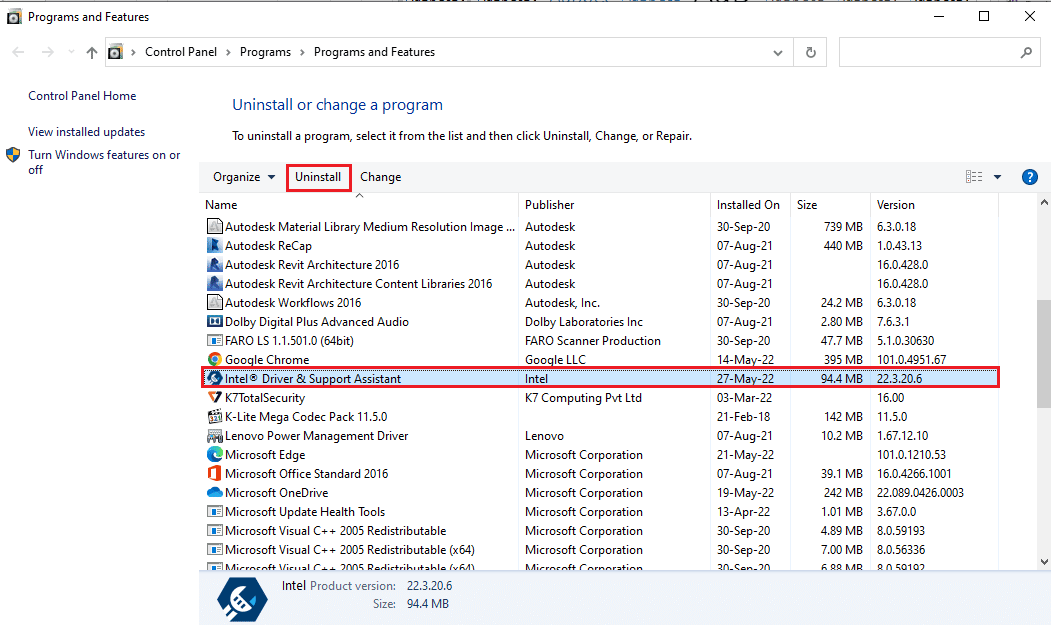
4. 在「英特爾® 驅動程式與支援助理」設定視窗中,點擊「解除安裝」按鈕。
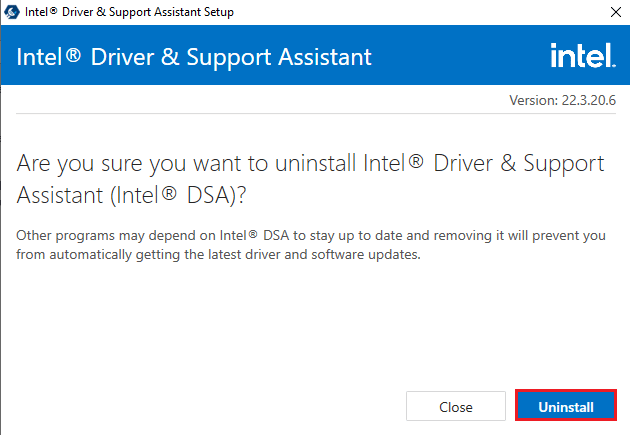
5. 英特爾DSA應用程式卸載完成後,您會看到卸載完成視窗,然後重新啟動您的電腦。
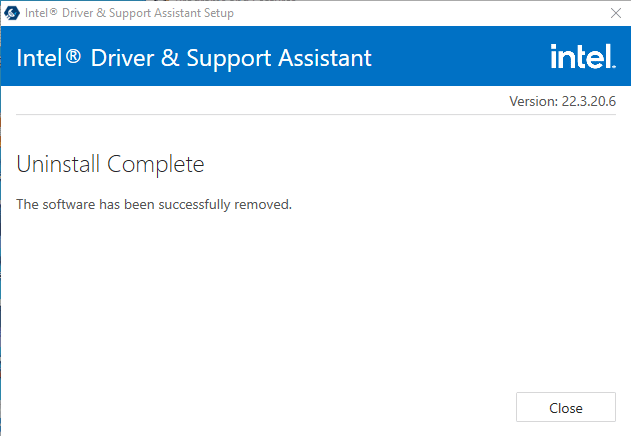
步驟二:更新英特爾驅動程式與支援助理
您需要更新英特爾驅動程式與支援助理應用程式,以修復電腦上的esrv.exe應用程式錯誤。
1. 按下Windows鍵,輸入Google Chrome,然後點擊開啟。

2. 開啟英特爾驅動程式與支援助理的官方網站,然後點擊「立即下載」按鈕。
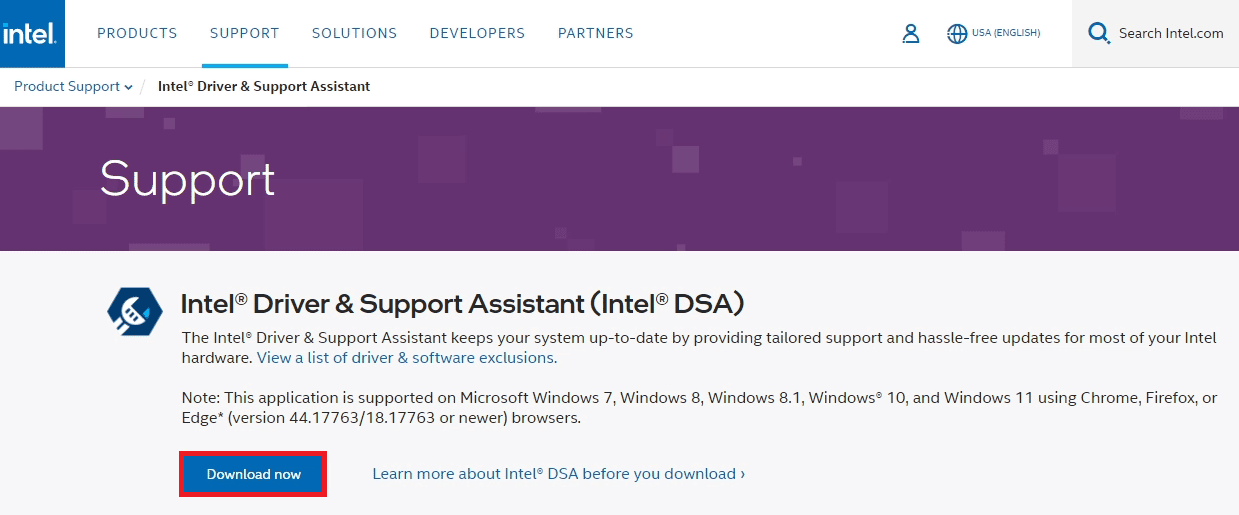
3. 雙擊下載的Intel-Driver-and-Support-Assistance.exe檔案來執行安裝程式。
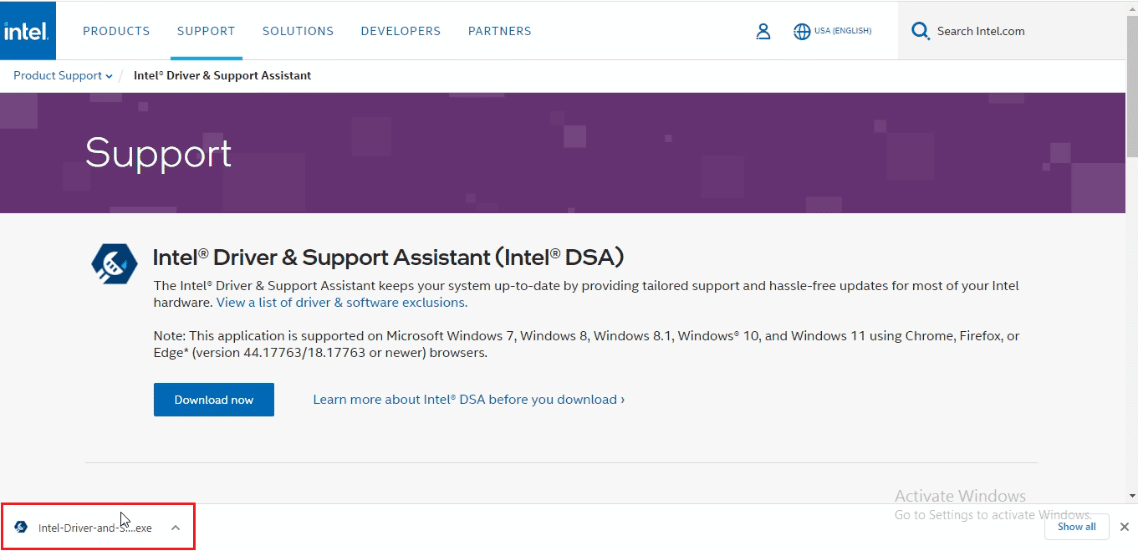
4. 勾選英特爾軟體授權協議上的核取方塊,然後點擊「安裝」按鈕安裝應用程式。
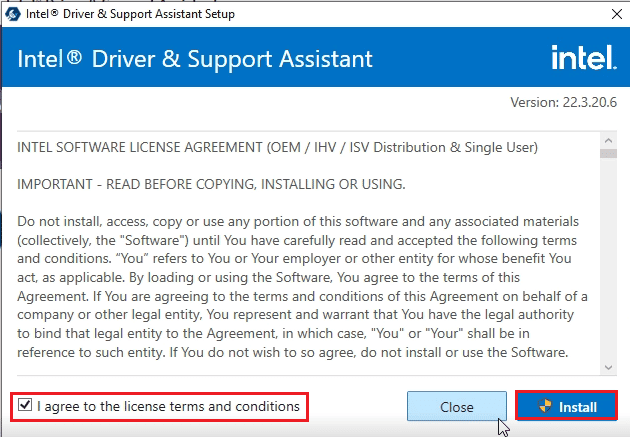
5. 在下一頁上,點擊「接受」按鈕接受計算改進計畫。
注意:如果您不想加入改進計畫,可以點擊「拒絕」按鈕。
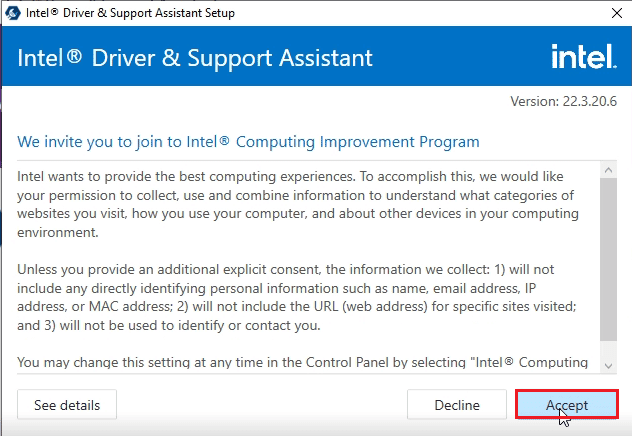
6. 安裝完成後,點擊「重新啟動」按鈕重新啟動您的電腦,完成安裝程序。
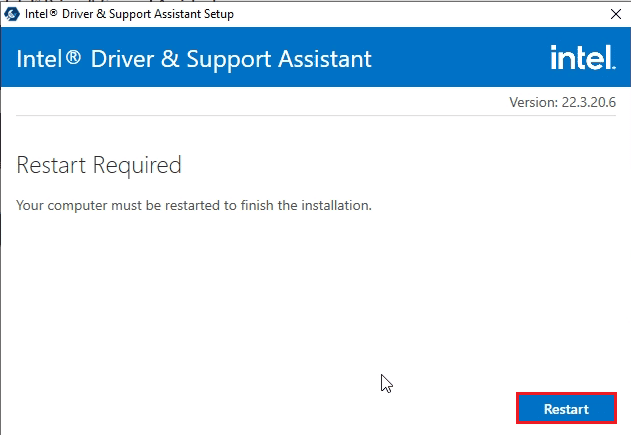
方法六:修改LoadAppInit_DLLs
您可能需要修改英特爾DSA應用程式註冊表編輯器中損壞的機碼,以解決esrv.exe應用程式錯誤。
1. 按下Windows鍵,輸入「註冊表編輯器」,然後點擊開啟。
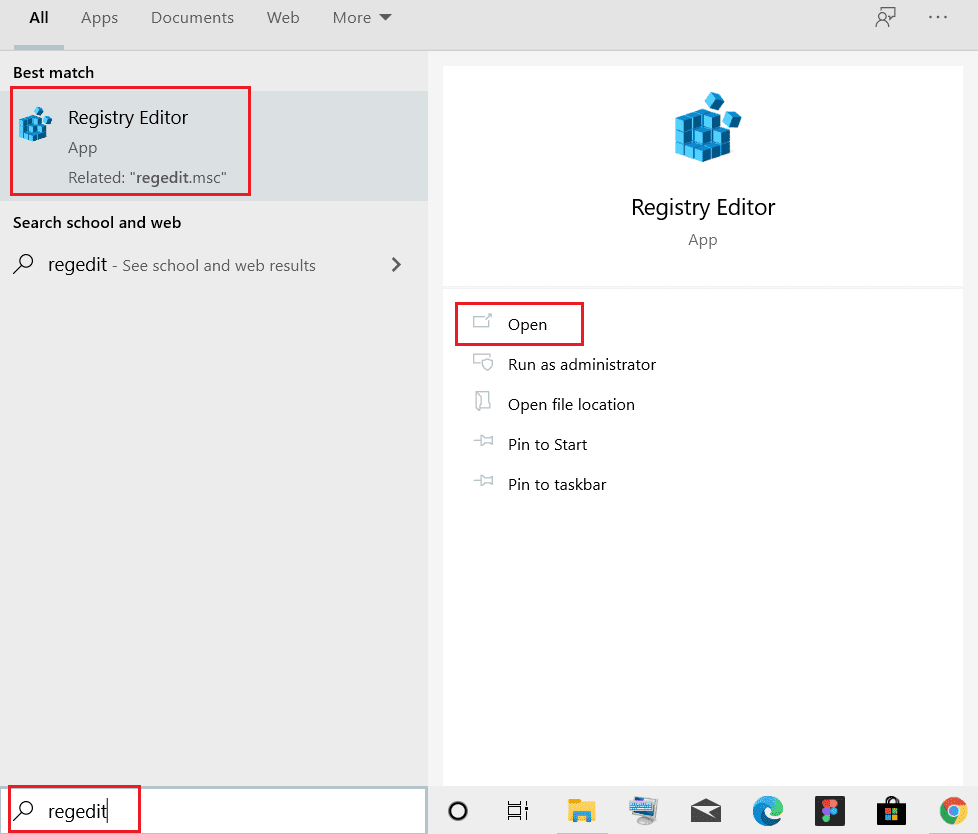
2. 點擊使用者帳戶控制提示上的「是」按鈕。
3. 在註冊表編輯器中,導覽至以下路徑,找到Windows資料夾:
ComputerHKEY_LOCAL_MACHINESOFTWAREMicrosoftWindowsNTCurrentVersionWindows
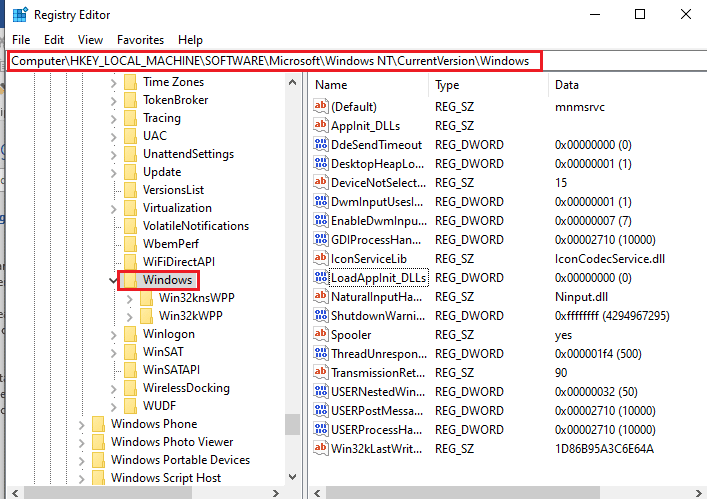
4. 在視窗右側窗格中選擇LoadAppInit_DLLs機碼,然後雙擊該機碼。
注意:您也可以右鍵單擊LoadAppInit_DLLs機碼,然後在選單中選擇「修改…」。
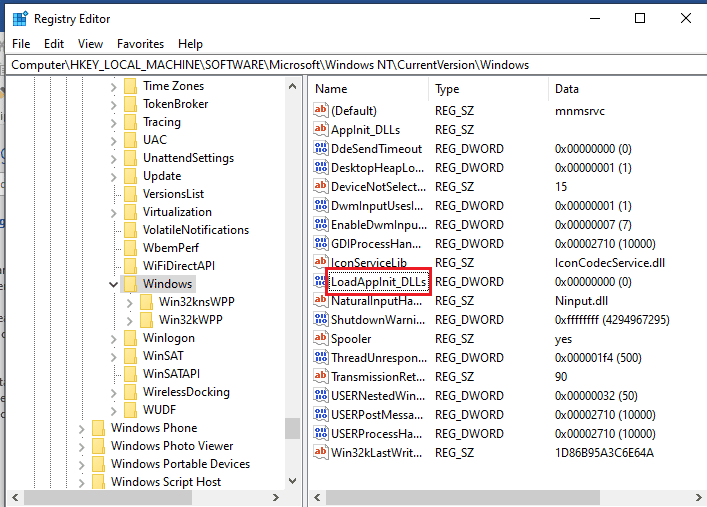
5. 在「編輯DWORD (32位元)值」視窗中,在「數值資料」欄中輸入數值0,然後點擊「確定」按鈕修改機碼的值。
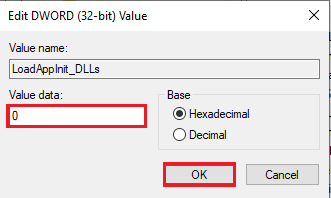
方法七:修改服務
您需要停用電腦上損壞的服務,以修復應用程式錯誤。解決電腦上的問題後,您可以重新啟動這些服務。
選項一:停止英特爾更新程式服務
您需要停止與英特爾驅動程式與支援助理實用工具相關的服務,以修復esrv.exe應用程式錯誤。
1. 同時按下Windows + R鍵開啟執行對話框。
2. 輸入services.msc,然後點擊「確定」按鈕啟動服務應用程式。
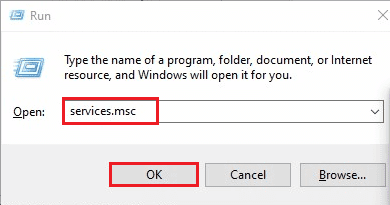
3. 在列表中選擇Intel(R) Driver & Support Assistant Driver服務,然後點擊「停止服務」選項中的「停止」按鈕,以停止英特爾DSA服務。
注意1:您可以透過點擊「啟動服務」選項上的「開始」按鈕,重新啟動英特爾DSA服務。
注意2:如果您的電腦上運行User Energy Server Servicequeencreek,您也需要按照此方法中的步驟停用該服務。
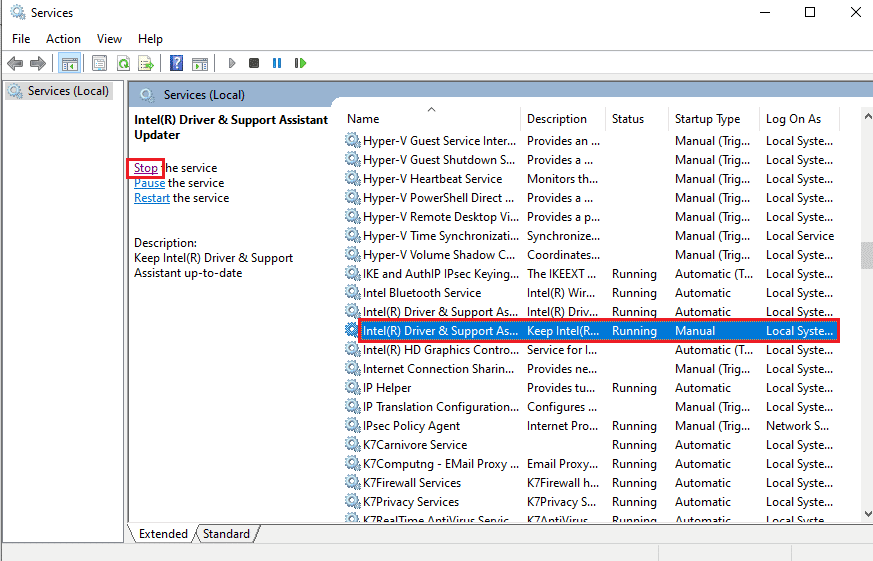
選項二:使用esrv.exe檔案停用服務
您需要停用使用esrv.exe檔案的服務,以修復esrv.exe應用程式錯誤。
1. 啟動「執行」對話框,輸入services.msc,然後點擊「確定」按鈕開啟「服務」應用程式。
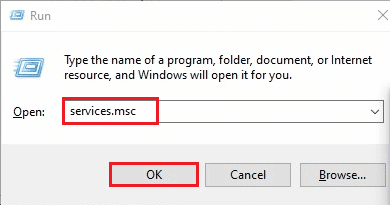
2. 選擇Intel System Usage Report Service,右鍵單擊該服務,然後點擊選單中的「內容」選項。
3. 在「Intel System Usage Report Service 內容」視窗中,選擇「啟動類型」中的「已停用」選項,然後點擊「套用」和「確定」按鈕以停用該服務。
注意:如果您看到英特爾SUR QC軟體服務可用,您也需要停用該服務。
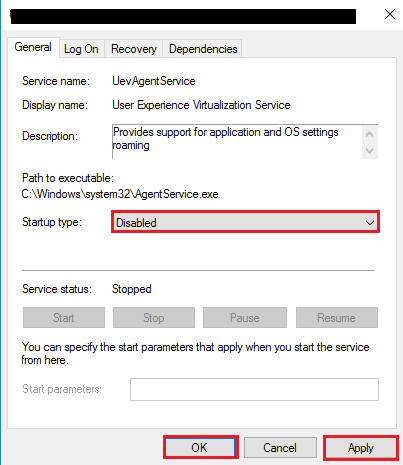
方法八:使用Autoruns軟體
您可以使用Autoruns等第三方軟體來解決Windows 10上的esrv.exe應用程式錯誤。該軟體可以協助您刪除電腦上的所有esrv.exe檔案,進而解決問題。
1. 啟動Google Chrome瀏覽器。

2. 開啟Autoruns軟體的官方網站,點擊下載Autoruns和Autorunsc連結以下載應用程式。
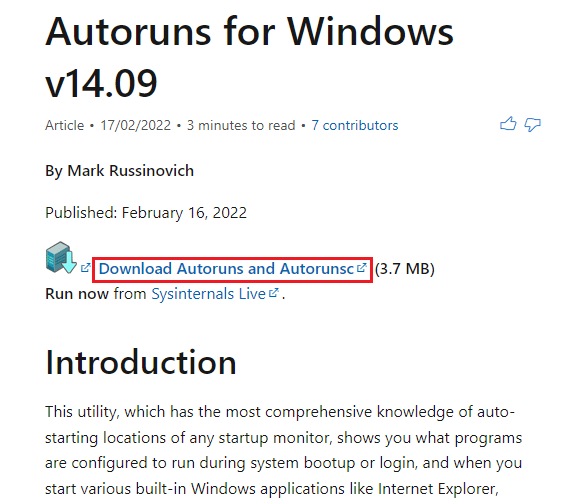
3. 使用WinZip等解壓縮軟體,將下載的壓縮檔案解壓縮,並將所有檔案解壓縮到電腦上Windows檔案總管的「下載」資料夾中。
4. 雙擊資料夾中的.exe檔案,運行Autoruns執行檔,並等待所有檔案載入到應用程式中。
5. 同時按下Ctrl + F鍵開啟「查找」視窗,在「查找內容」欄中輸入esrv.exe,然後點擊「查找下一個」按鈕。
6. 右鍵單擊esrv.exe檔案,然後點擊列表中的「刪除」選項。同樣刪除應用程式上突顯的所有esrv.exe檔案。
7. 點擊「關閉」按鈕關閉Autoruns應用程式,然後重新啟動電腦以修復應用程式錯誤。
***
本文提供了一份全面的故障排除指南,以解決Windows 10中esrv.exe應用程式錯誤。如果您遇到esrv.exe啟動應用程式錯誤,可以使用本文中的方法來修復。請在下方的評論區分享您的建議和相關疑問。