在 Windows 11 中找回您的 Wi-Fi 密码:五种实用方法
近期有用户反映,他们的 Windows 11 系统有时会出现 Wi-Fi 连接问题,即使经过故障排除也无法解决。如果您的 Windows 11 电脑也正面临连接困扰,不妨尝试“忘记”该 Wi-Fi 网络,然后重新连接。当然,在重新连接之前,务必确认您已掌握正确的 Wi-Fi 密码。如果您不记得密码,别担心,本文将指导您如何在 Windows 11 中找回已保存的 Wi-Fi 密码。我们将介绍五种便捷的方法,让您轻松找回遗忘的密码。
在 Windows 11 (2022) 中查找 Wi-Fi 密码
本教程将详细介绍在 Windows 11 中查找 Wi-Fi 密码的五种有效途径,包括利用设置应用、命令提示符、控制面板、PowerShell 以及第三方工具。接下来,让我们深入了解这些方法。您可以直接跳转到您感兴趣的部分。
| 方法 | 描述 |
| 控制面板 | 通过网络和共享中心查看密码 |
| 设置应用 | 通过高级网络设置进入网络和共享中心 |
| 命令提示符/PowerShell | 使用命令行工具查看 Wi-Fi 密码 |
| PowerShell 脚本 | 通过脚本导出所有已保存的 Wi-Fi 密码 |
| 第三方工具 | 使用 WirelessKeyView 查看密码 |
使用控制面板查看 Windows 11 中的 Wi-Fi 密码
您可以通过控制面板中的网络和共享中心来找到 Windows 11 中的 Wi-Fi 密码。按照以下步骤操作,您将能够查看 Windows 11 电脑上所有已保存 Wi-Fi 网络的密码。具体操作如下:
1. 首先,使用 Windows 11 快捷键“Windows + R”打开“运行”窗口。在此窗口中,输入 ncpa.cpl 并按 Enter 键。这将直接在控制面板中打开网络和共享中心。
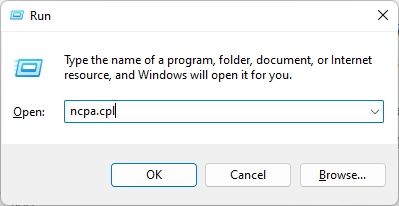
2. 接下来,右键单击您当前连接的 Wi-Fi 网络,然后在弹出的菜单中点击“状态”。
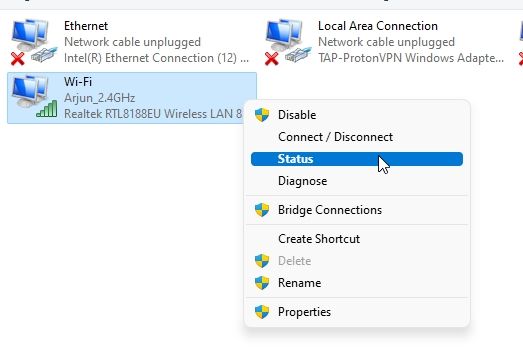
3. 在出现的“Wi-Fi 状态”窗口中,点击“无线属性”。
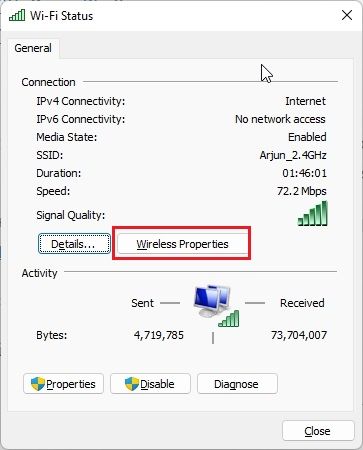
4. 此时将弹出另一个窗口。在此窗口中,切换到“安全”选项卡,然后勾选“显示字符”复选框。这样就能显示您当前 Wi-Fi 网络的密码。这是在 Windows 11 中查看 Wi-Fi 密码的一种便捷方法。
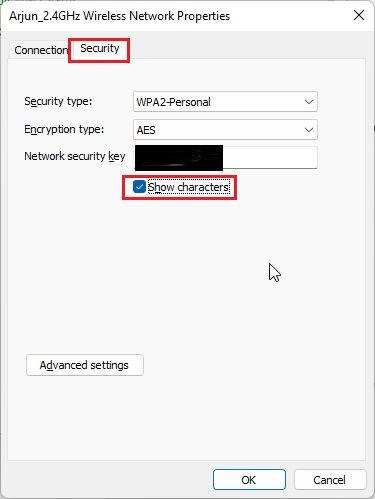
使用设置应用查找 Windows 11 中的 Wi-Fi 密码
1. 您也可以通过 Windows 11 的设置应用来找到 Wi-Fi 密码。按“Windows + I”快捷键打开“设置”应用,然后在左侧边栏中选择“网络和 Internet”。
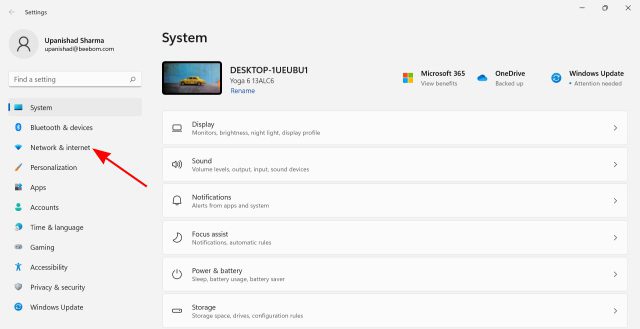
2. 接着,点击右侧窗格底部的“高级网络设置”。
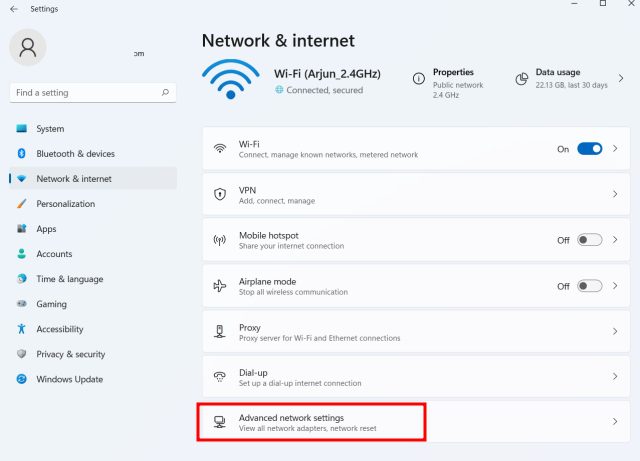
3. 向下滚动并点击“更多网络适配器选项”。这将会在控制面板中打开“网络和共享中心”。
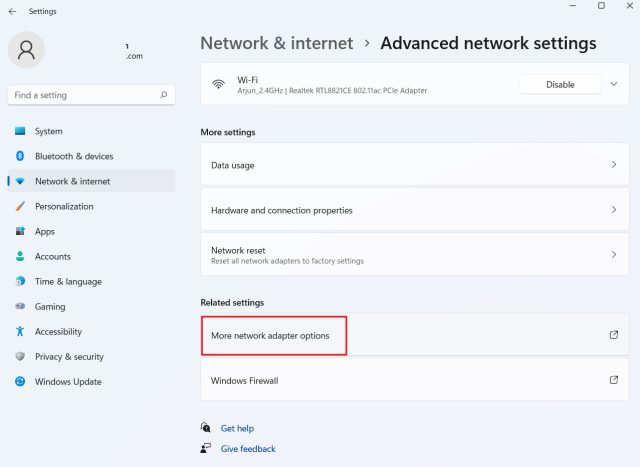
4. 现在,右键点击“Wi-Fi”适配器,并在弹出菜单中选择“状态”。
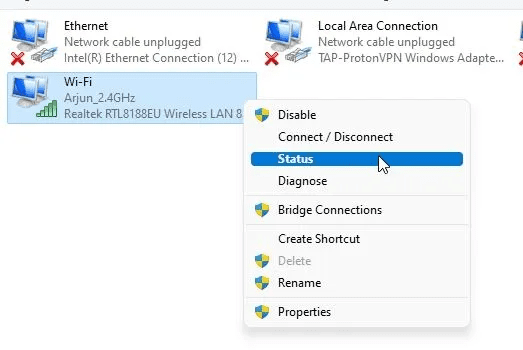
5. 在弹出的窗口中,点击“无线属性”。
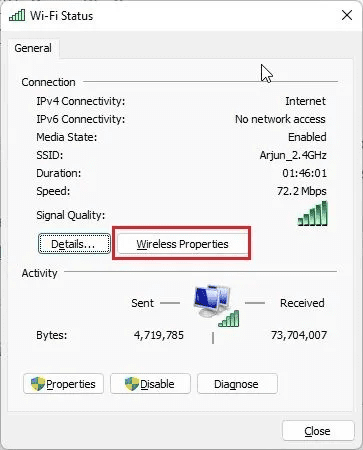
6. 之后,在下一个窗口中,切换到“安全”选项卡并勾选“显示字符”复选框,即可显示当前网络的 Wi-Fi 密码。这就是通过 Windows 11 设置应用查看 Wi-Fi 密码的方法。
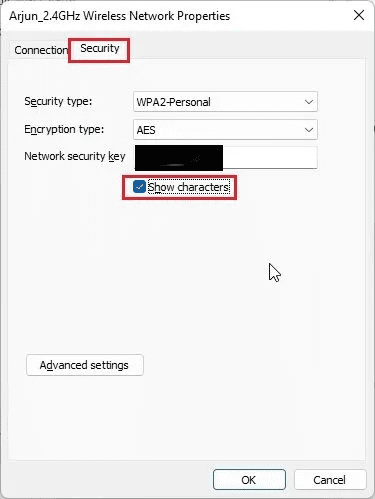
使用 CMD 或 PowerShell 查找 Windows 11 中的 Wi-Fi 密码
如果您希望通过命令提示符或 PowerShell 来查找 Windows 11 中的 Wi-Fi 密码,请按照以下步骤操作。我们这里以命令提示符为例进行说明,但相同的命令也适用于 PowerShell。
1. 按 Windows 键,然后在开始菜单搜索栏中输入“cmd”。然后,点击右侧窗格中的“以管理员身份运行”。如果您希望始终以管理员身份运行应用,请参考相关教程。
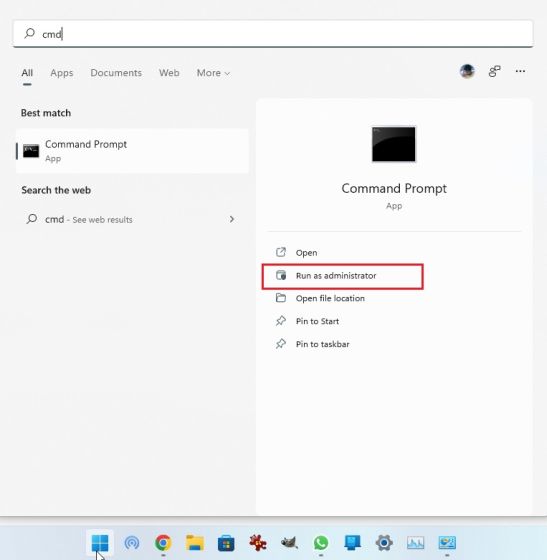
2. 在 CMD 窗口中,运行以下命令以显示 Windows 11 电脑上所有已保存 Wi-Fi 网络的列表。记录下您要查找密码的配置文件的名称(区分大小写)。
netsh wlan show profiles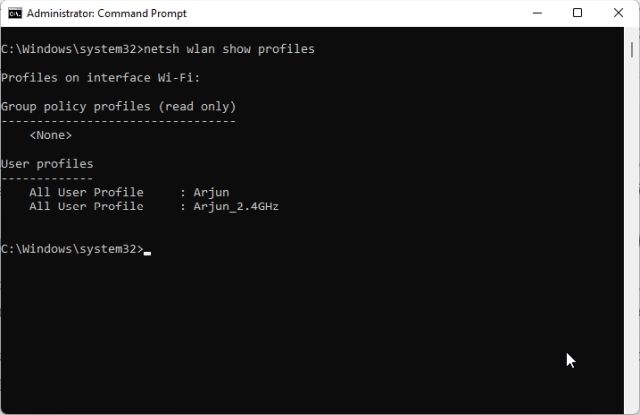
3. 接下来,使用以下语法运行以下命令。只需将 WiFi 配置文件名称 替换为您在上一步中记录的配置文件名称即可。
netsh wlan show profile name="WiFi profile name" key=clear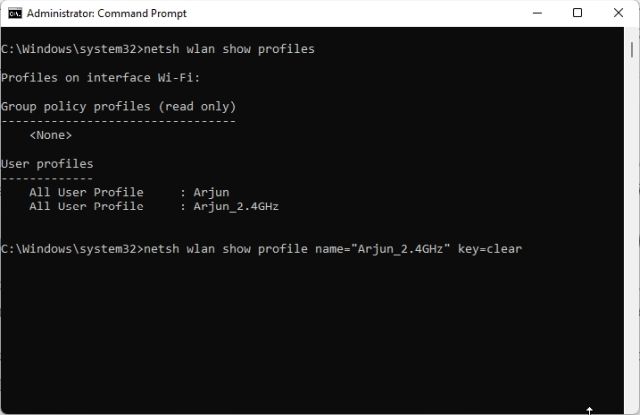
4. 现在,执行该命令后,命令提示符会显示该特定 Wi-Fi 网络的所有详细信息。向下滚动,在“安全设置”下找到“密钥内容”。这就是您的 Wi-Fi 网络密码。
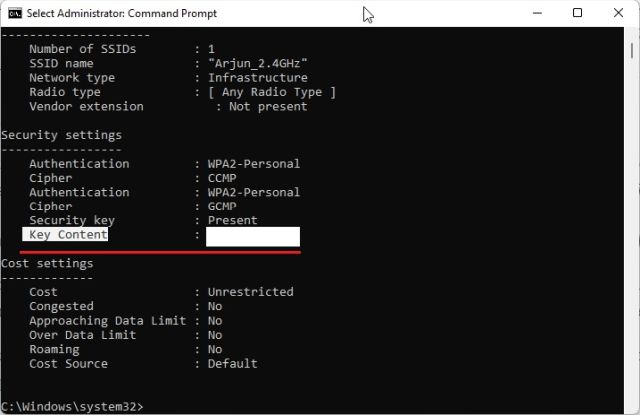
使用 PowerShell 脚本查看所有已保存网络的 Wi-Fi 密码
如果您想一次性查看 Windows 11 电脑上所有已保存 Wi-Fi 网络的密码,可以使用 PowerShell 脚本来实现。一位 GitHub 用户创建了一个便捷的脚本,可以以表格形式列出所有 Wi-Fi 名称及其对应的密码。以下是使用方法:
1. 首先,在您的电脑上打开“记事本”并粘贴以下代码:
$listProfiles = netsh wlan show profiles | Select-String -Pattern "All User Profile" | %{ ($_ -split ":")[-1].Trim() };
$listProfiles | foreach {
$profileInfo = netsh wlan show profiles name=$_ key="clear";
$SSID = $profileInfo | Select-String -Pattern "SSID Name" | %{ ($_ -split ":")[-1].Trim() };
$Key = $profileInfo | Select-String -Pattern "Key Content" | %{ ($_ -split ":")[-1].Trim() };
[PSCustomObject]@{
WifiProfileName = $SSID;
Password = $Key
}
}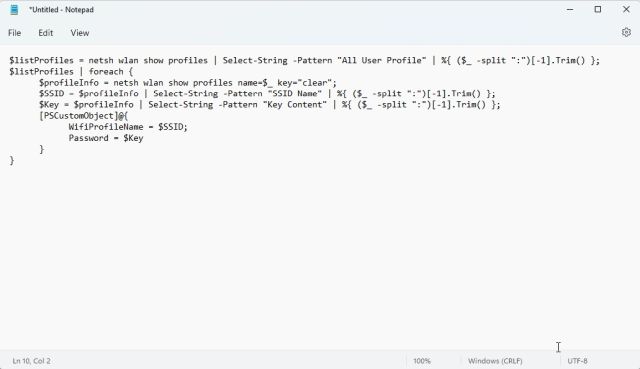
2. 现在,点击顶部菜单中的“文件”,然后选择“另存为”。
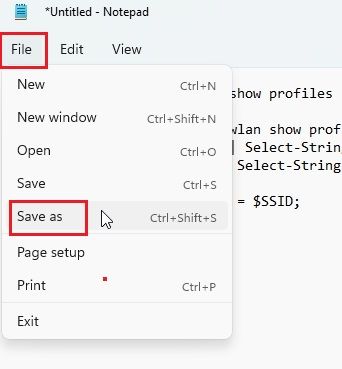
3. 接下来,点击“保存类型”旁边的下拉菜单,然后选择“所有文件”。为您的脚本文件命名,但请务必在末尾添加 .ps1 扩展名。最后,保存 PS1 文件。最好将文件保存在桌面上,方便运行。
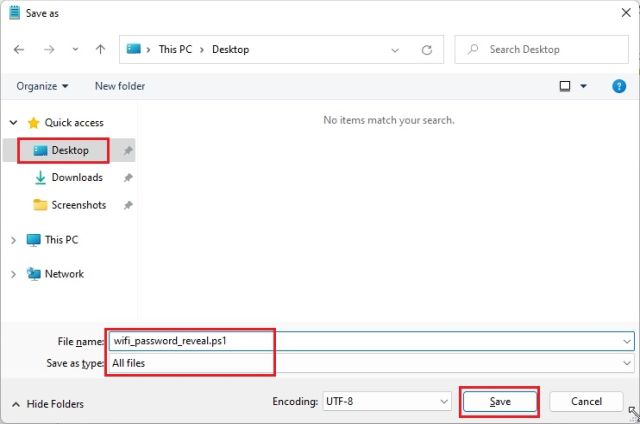
4. 接着,按 Windows 键并输入“powershell”。点击右侧窗格中的“以管理员身份运行”。
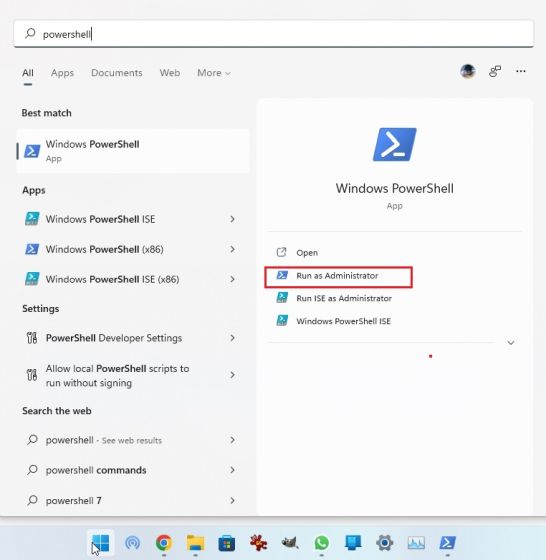
5. 在 PowerShell 窗口中,运行以下命令,进入桌面目录:
cd ~/Desktop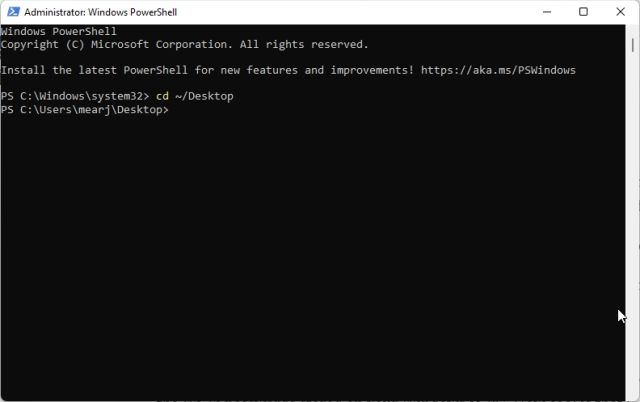
6. 然后,运行以下命令。将文件名替换为您脚本的文件名。这样,PowerShell 就会显示存储在您 Windows 11 电脑上的所有 Wi-Fi 密码。
powershell -ExecutionPolicy ByPass -File filename.ps1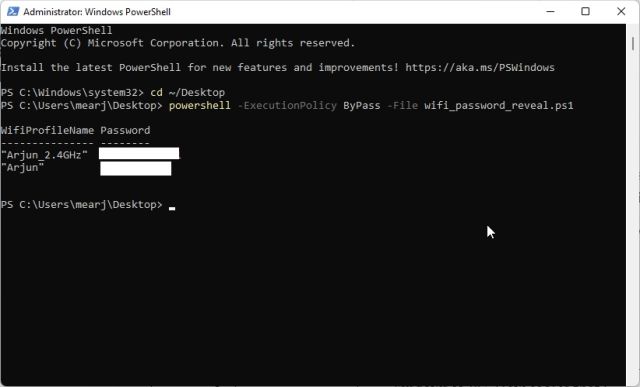
使用第三方工具查看 Windows 11 中所有网络的 Wi-Fi 密码
如果您正在寻找一种更快捷的方法来查看 Windows 11 电脑上所有已保存 Wi-Fi 网络的密码,可以考虑使用 NirSoft 开发的名为 WirelessKeyView 的第三方工具。这是一个免费的实用程序,只需点击一下即可显示 Windows 11 中的 Wi-Fi 密码。使用方法如下:
1. 请从此处下载 WirelessKeyView。滚动到底部,点击 64 位链接下载文件。同时,请记住 Zip 文件的密码,因为运行程序时需要用到它。
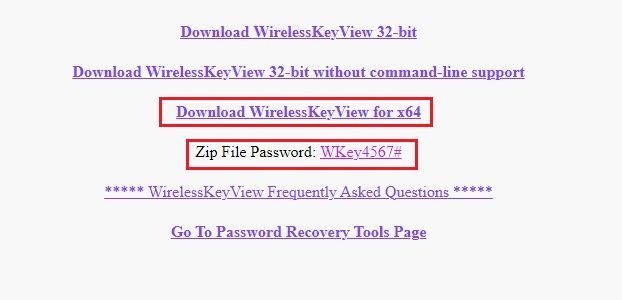
2. 下载程序后,右键单击该文件并解压缩文件夹。
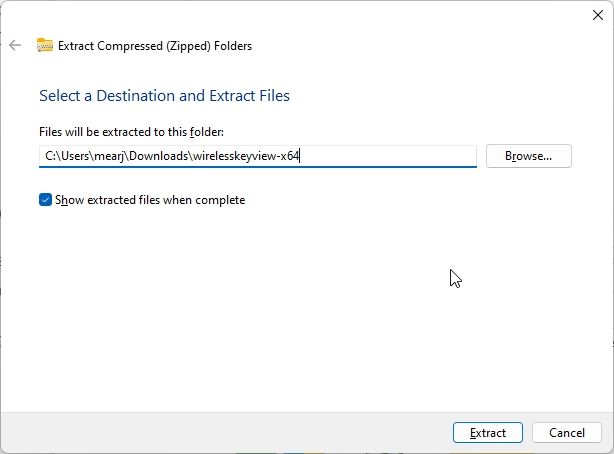
3. 打开解压后的文件夹,运行 WirelessKeyView 程序。系统会要求您输入密码,即您之前记下的密码。
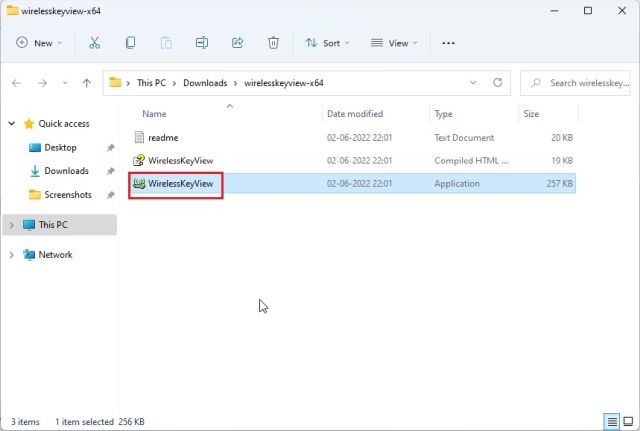
4. 最后,WirelessKeyView 会在“Key (Ascii)”列中列出所有已保存的 Wi-Fi 网络及其密码。简单快捷,对吧?
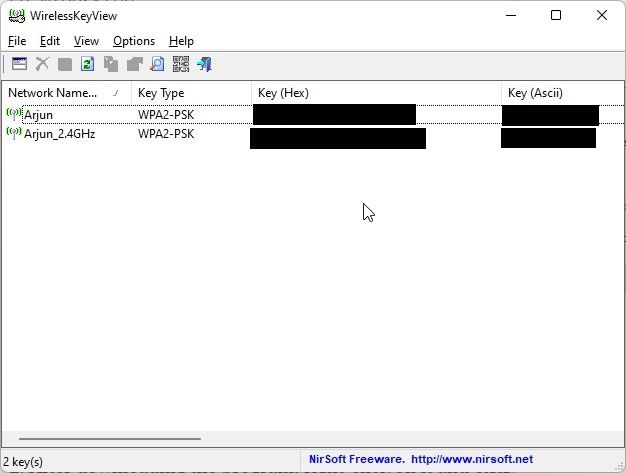
在 Windows 11 中快速查看已保存的 Wi-Fi 密码
以上就是在 Windows 11 中查找 Wi-Fi 密码的五种方法。我们详细介绍了如何查看单个 Wi-Fi 网络的密码,以及如何查看所有已保存的 Wi-Fi 网络的密码。现在,如果您还想了解如何在 Windows 11 电脑中查找 IP 地址,请查看相关教程。另外,如果您想找到 Windows 11 的启动文件夹,请参考我们的快速教程。如果您有任何疑问,欢迎在评论区留言。