当您尝试播放 YouTube 视频时,如果遇到音频渲染错误,确实会令人沮丧,系统可能会提示您重启计算机。Windows 10 电脑上的 YouTube 音频渲染器错误可能由多种原因引起,并且不仅仅局限于 Google Chrome 浏览器,其他浏览器如 Opera、Edge 和 Firefox 也曾出现过类似报告。部分用户在使用 iTunes 和内置音频播放器时也遇到了此问题。不过,别担心,有很多故障排除方法可以帮助您解决 Windows 10 系统上的 YouTube 音频渲染器错误。请继续阅读,了解详细步骤。
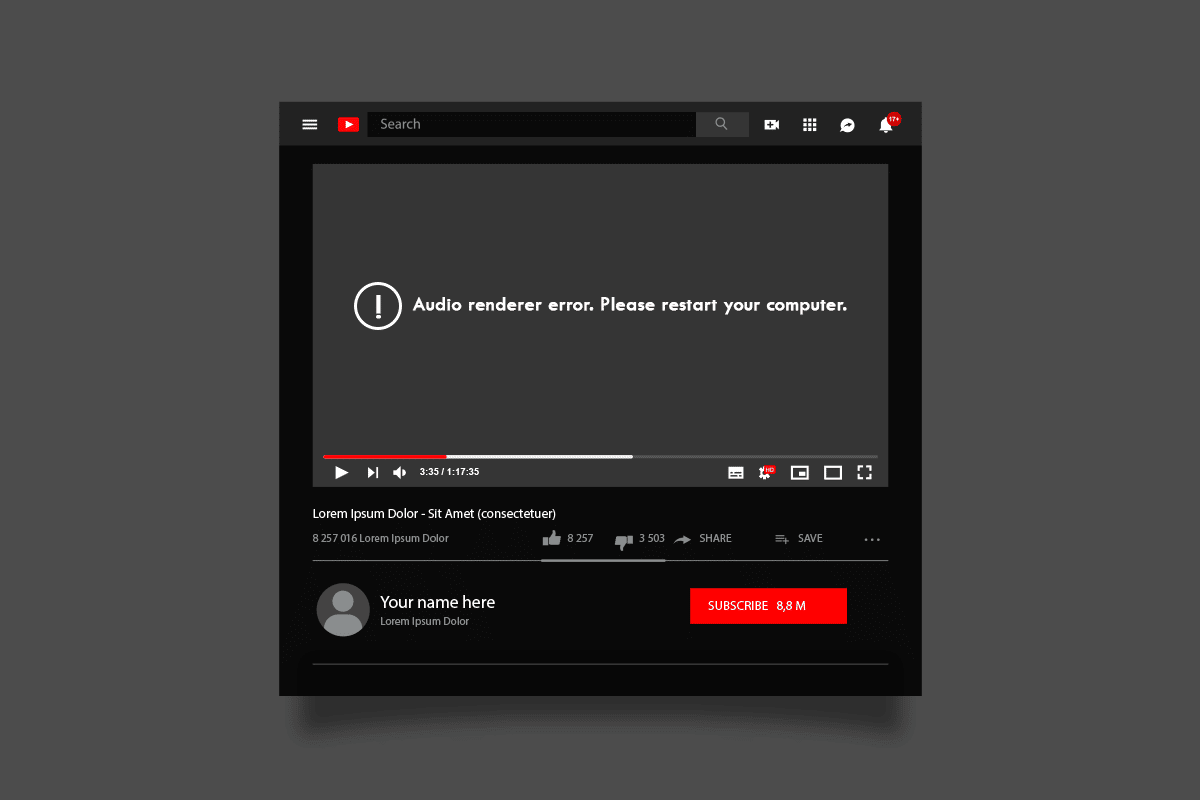
如何解决 Windows 10 系统中的 YouTube 音频渲染器错误
当您在观看 YouTube 视频时,如果遇到音频渲染器错误并提示您重启计算机,很可能是音频设置不兼容所致。 以下是一些可能导致此问题的常见原因:
- 音频可能被静音或音量过低。
- 电脑启用了音频增强功能。
- 电脑上的其他应用程序正在使用音频设备。
- 电脑中的音频驱动程序已过时或损坏。
- 电缆、插头或扬声器可能损坏。
- 没有授予麦克风访问权限。
- Windows 操作系统或浏览器版本过旧。
- 电脑中存在损坏的文件。
- 某些基本的 Windows 音频服务可能未启用。
- 浏览器缓存已损坏。
- 浏览器中存在不兼容的扩展程序。
在本节中,您将学习到一系列故障排除方法,这些方法将帮助您解决此 YouTube 错误。 为了获得最佳效果,请按顺序尝试这些方法。
初步检查
在尝试更高级的故障排除方法之前,以下一些简单步骤可能会帮助您快速解决此错误。请确保您的电脑满足以下所有初步检查。如果这些方法没有奏效,请继续下一部分。
-
首先,重新启动您的电脑。 这有助于解决任何临时性的系统故障。
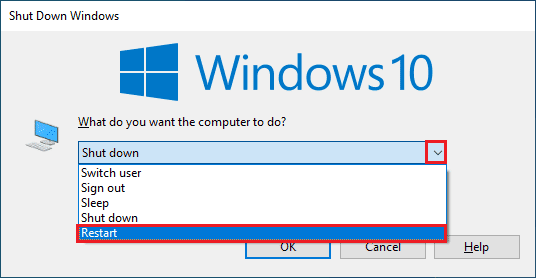
- 确保您的网络连接稳定,因为高质量的 YouTube 音频内容需要足够的带宽。 在处理视频或音频文件时,如果由于带宽不足导致数据包丢失,可能会出现音频问题。
- 确保您使用的是高质量的麦克风,并且已将其稳固地连接到电脑。为了避免外部噪音干扰,请使用优质的扬声器或耳机。
-
检查所有电缆连接是否牢固,并且正确插入。确保所有电缆和电源线都插入到正确的端口中。 如果您不确定正确的端口,请咨询硬件制造商。
- 检查音量设置,确保扬声器电源已开启。
- 如果您正在使用耳机,请尝试拔下耳机,看看问题是否解决。
- 当使用多个音频输出设备时,请确认当前所使用的设备被设置为输出设备。
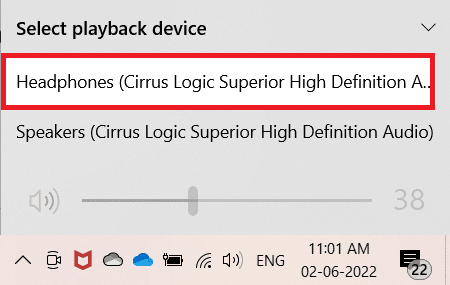
- 如果您的音频设备正被 Windows 10 电脑上的其他应用程序使用,可能会发生此错误。 建议您逐一关闭所有后台运行的程序或应用程序,或者使用任务管理器强制关闭它们。
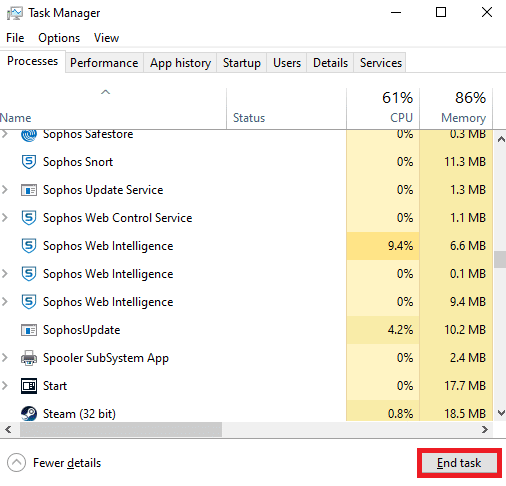
方法一:启用声音设备设置
请确保您的声音设置正确,并且与音频设备兼容。 这有助于您按照以下步骤解决问题。
1. 右键点击屏幕右下角的扬声器图标。

2. 点击 “打开音量混合器”。
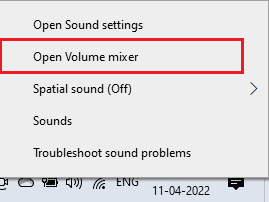
3. 确保所有音量都没有被静音。如果有任何显示带斜线的红色圆圈,请取消静音。
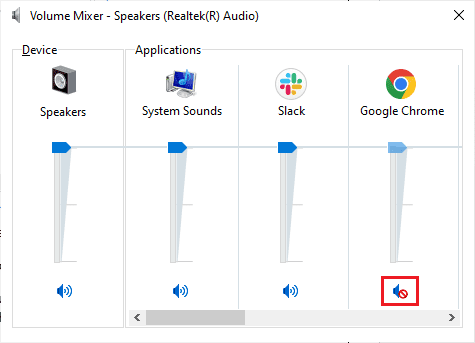
4. 同时按下 Windows 键 + I 键,打开“设置”。
5. 点击 “系统”。
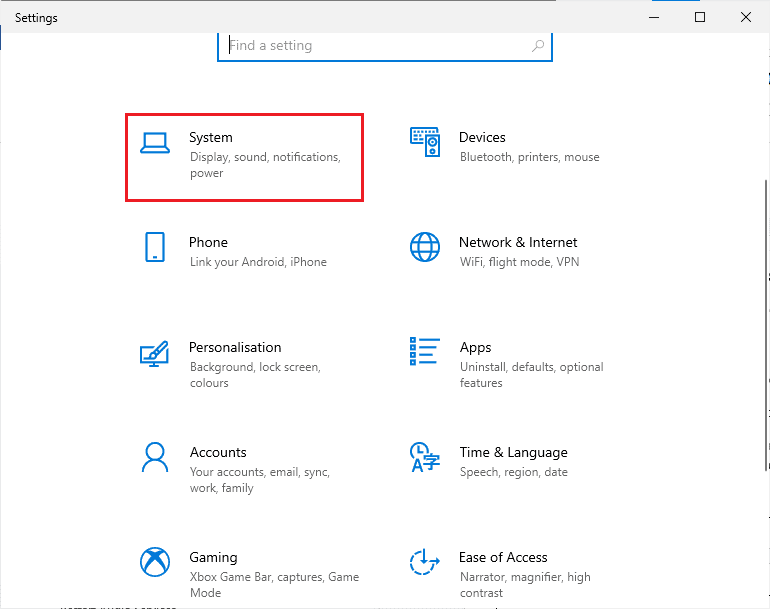
6. 在左侧窗格中,点击 “声音”。
7. 在输出菜单下,点击 “设备属性”,如图所示。
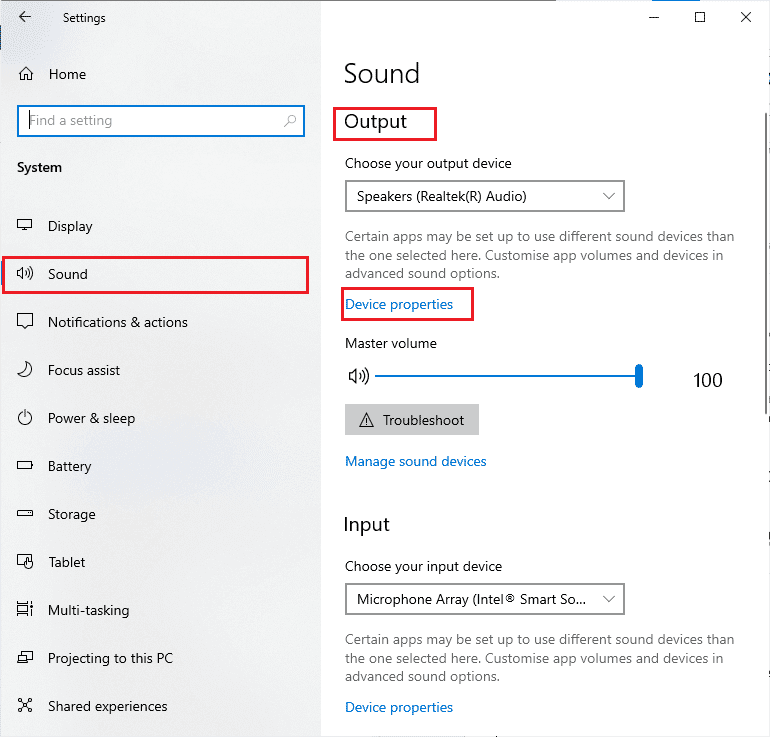
8. 取消选中 “禁用” 选项。
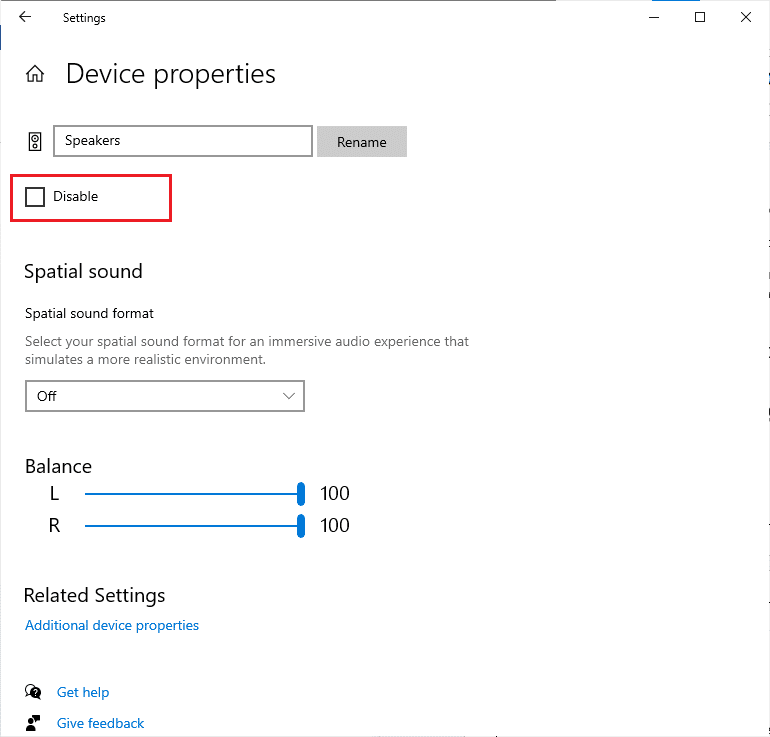
9. 如图所示,对输入设备重复步骤 7 和 8。
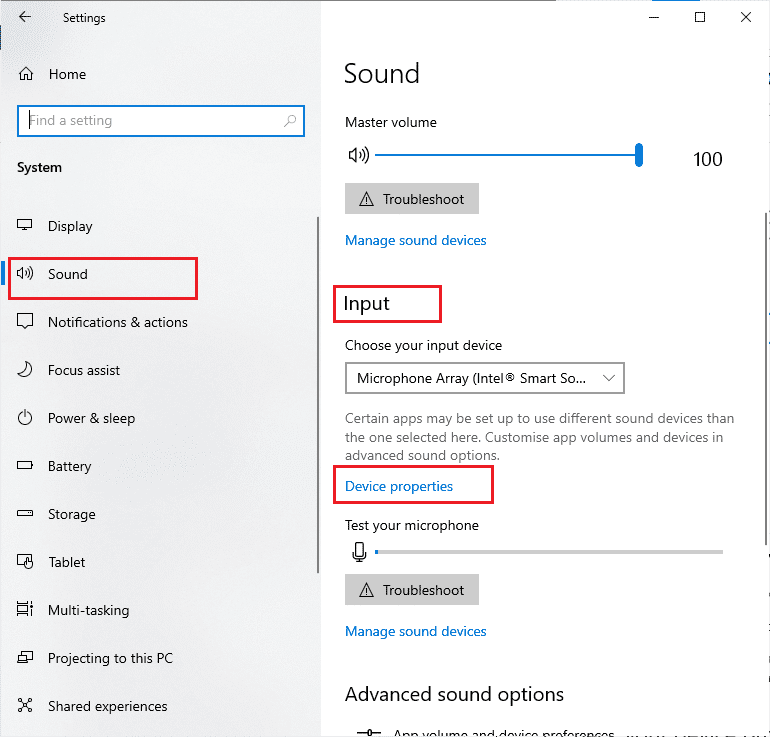
注意:以下方法以 Google Chrome 浏览器为例。 如果您使用的是其他浏览器,请尝试在您的浏览器中按照相似的步骤操作。
方法二:更新 Google Chrome 浏览器
如果遇到此错误,可能是浏览器版本过旧造成的。 解决此问题的最佳方法是按照以下步骤更新您的浏览器。 更新浏览器后,检查问题是否已经解决。
1. 按 Windows 键,键入 “Google Chrome” 并启动它。
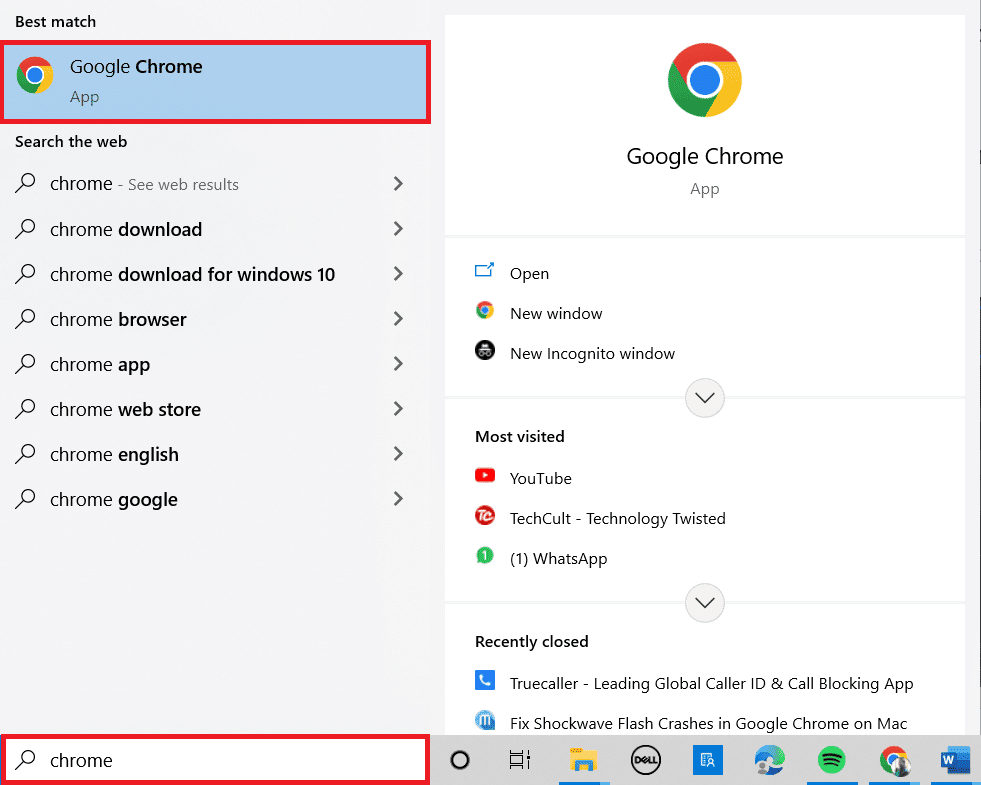
注意:您也可以在地址栏中输入 chrome://settings/help 并按下 Enter 键,直接进入 “关于 Chrome” 页面。
2. 点击右上角的三点图标,并选择 “帮助” 选项。
3. 然后,选择 “关于 Google Chrome” 选项。
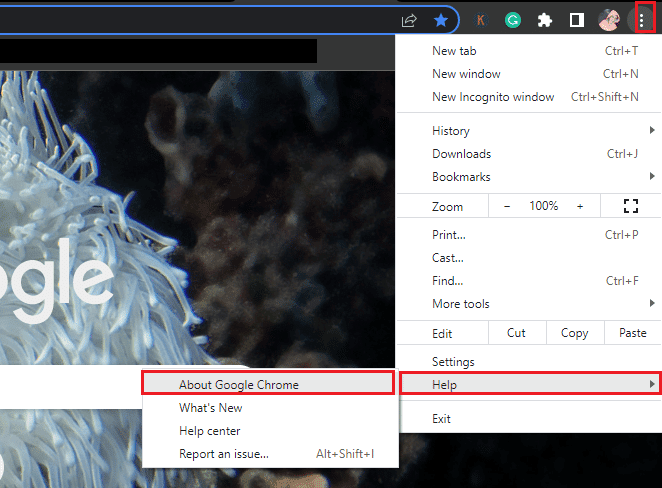
4A. 如果您的 Google Chrome 已更新到最新版本,它会显示 “Chrome 是最新的”。
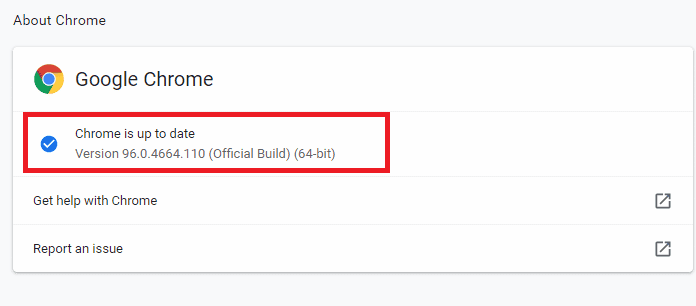
4B. 如果有新的更新可用,浏览器会自动下载更新并将其安装到最新版本。 点击 “重新启动” 以完成更新过程。
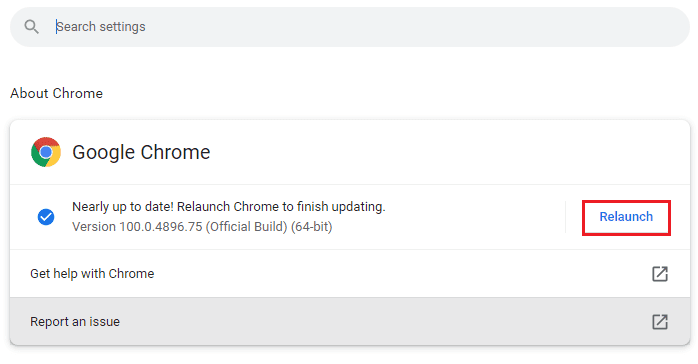
5. 最后,使用最新版本重新启动浏览器。
方法三:清除浏览器缓存
尽管缓存可以加快浏览速度,但长期累积可能会导致浏览器出现问题。 因此,建议您按照以下说明清除浏览器缓存和 cookie。 请参考相关指南了解如何在 Google Chrome 中清除缓存和 Cookie,并清理浏览数据。
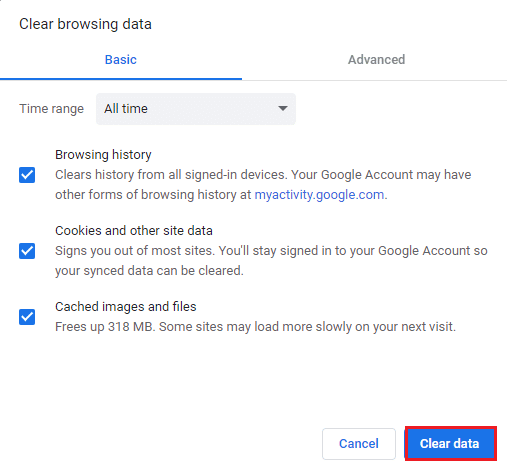
方法四:禁用硬件加速(如果适用)
开启硬件加速后,网页和浏览器可能会占用额外的 GPU 资源。 按照以下步骤禁用此功能以解决此错误。
1. 如前所述,启动 Chrome 浏览器。
2. 点击右上角的三点图标。
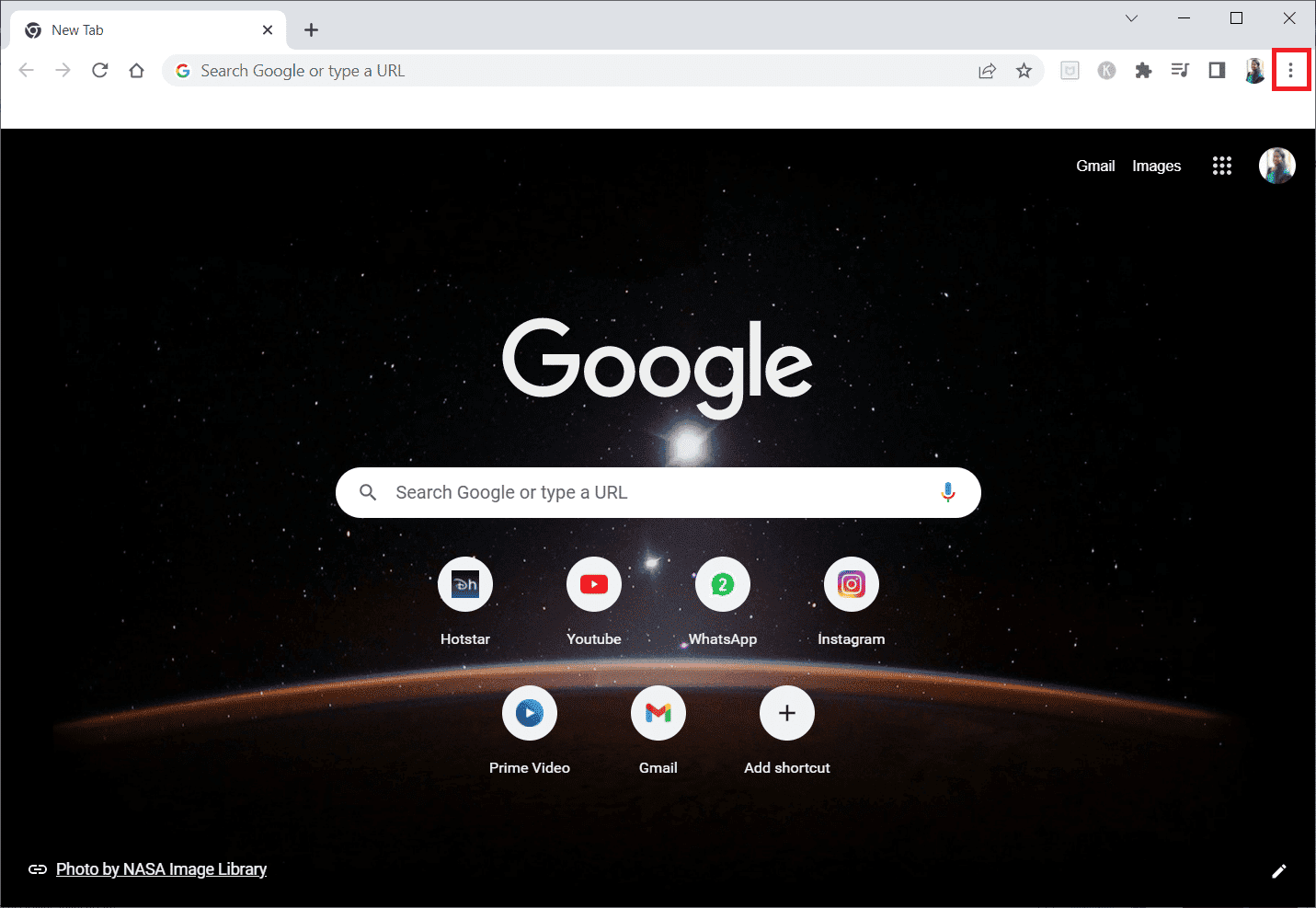
3. 点击 “设置”。

4. 点击左侧窗格中 “高级” 旁边的箭头以展开它,然后点击 “系统”。
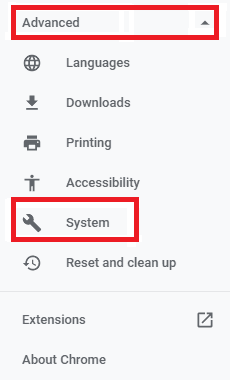
5. 关闭 “可用时使用硬件加速” 选项。
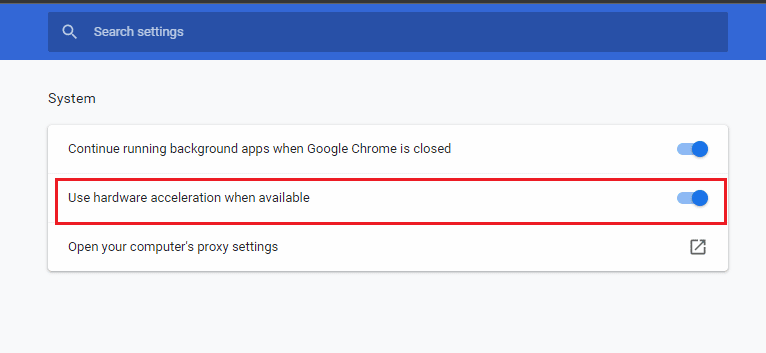
6. 最后,点击 “重新启动”。
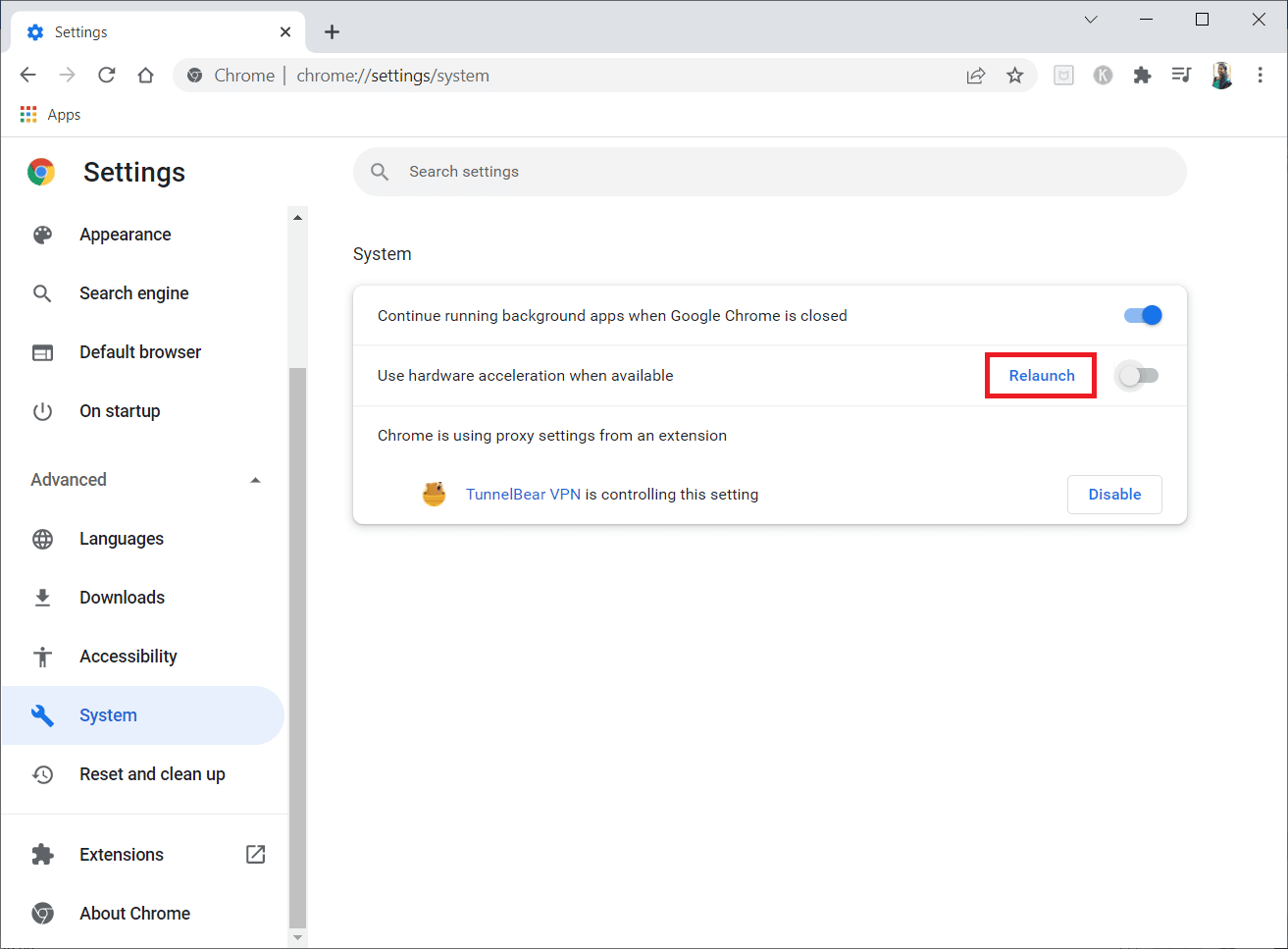
方法五:禁用扩展程序(如果适用)
检查是否有任何不兼容的扩展程序与您的音频播放冲突。 如果是这样,请禁用它们或从浏览器中彻底删除它们。 此方法将帮助您解决 YouTube 音频渲染器错误问题,请按照以下步骤操作。
1. 如前所述,启动 Google Chrome 浏览器。
注意:若要跳过进入 “扩展程序” 页面的步骤,请在地址栏中输入 chrome://extensions/ 并按下 Enter 键。
2. 点击右上角的三点图标。
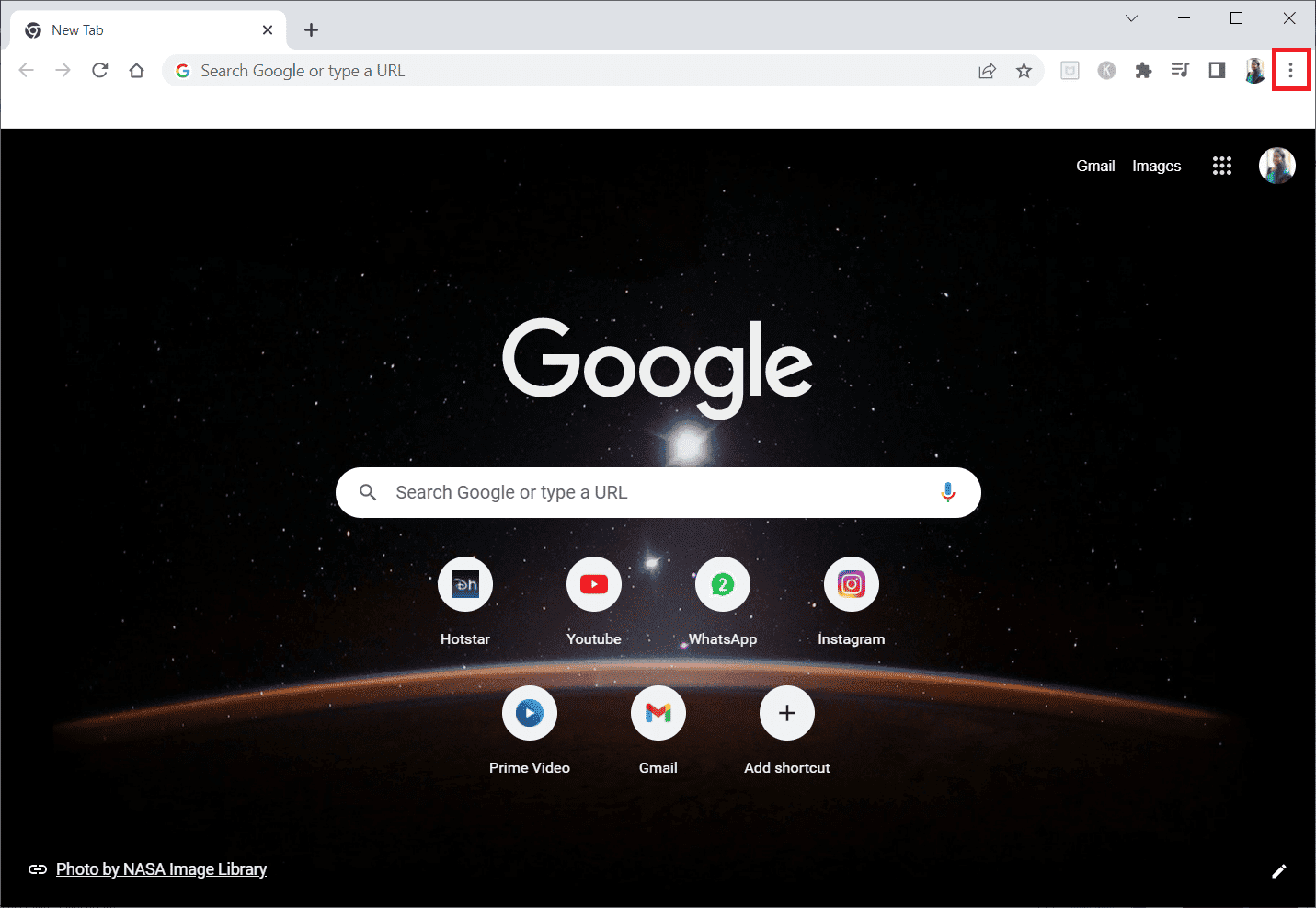
3. 选择 “更多工具” 选项,然后选择 “扩展程序”。
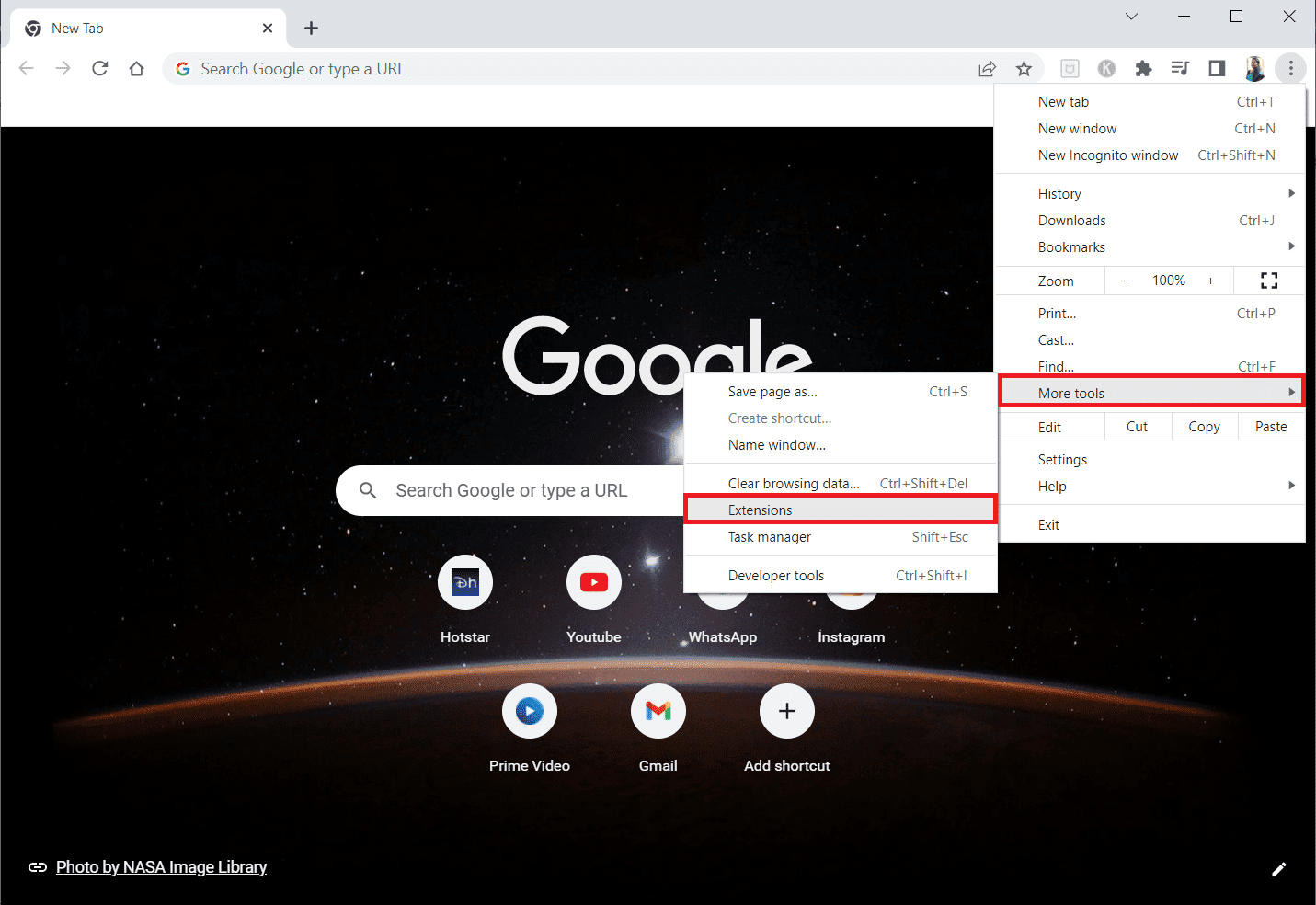
4. 关闭您想要禁用的扩展程序。 这里以 “Google Meet Grid View” 为例。
注意:如果禁用某个特定的扩展程序后问题得到解决,请点击 “删除” 选项将其从浏览器中移除。
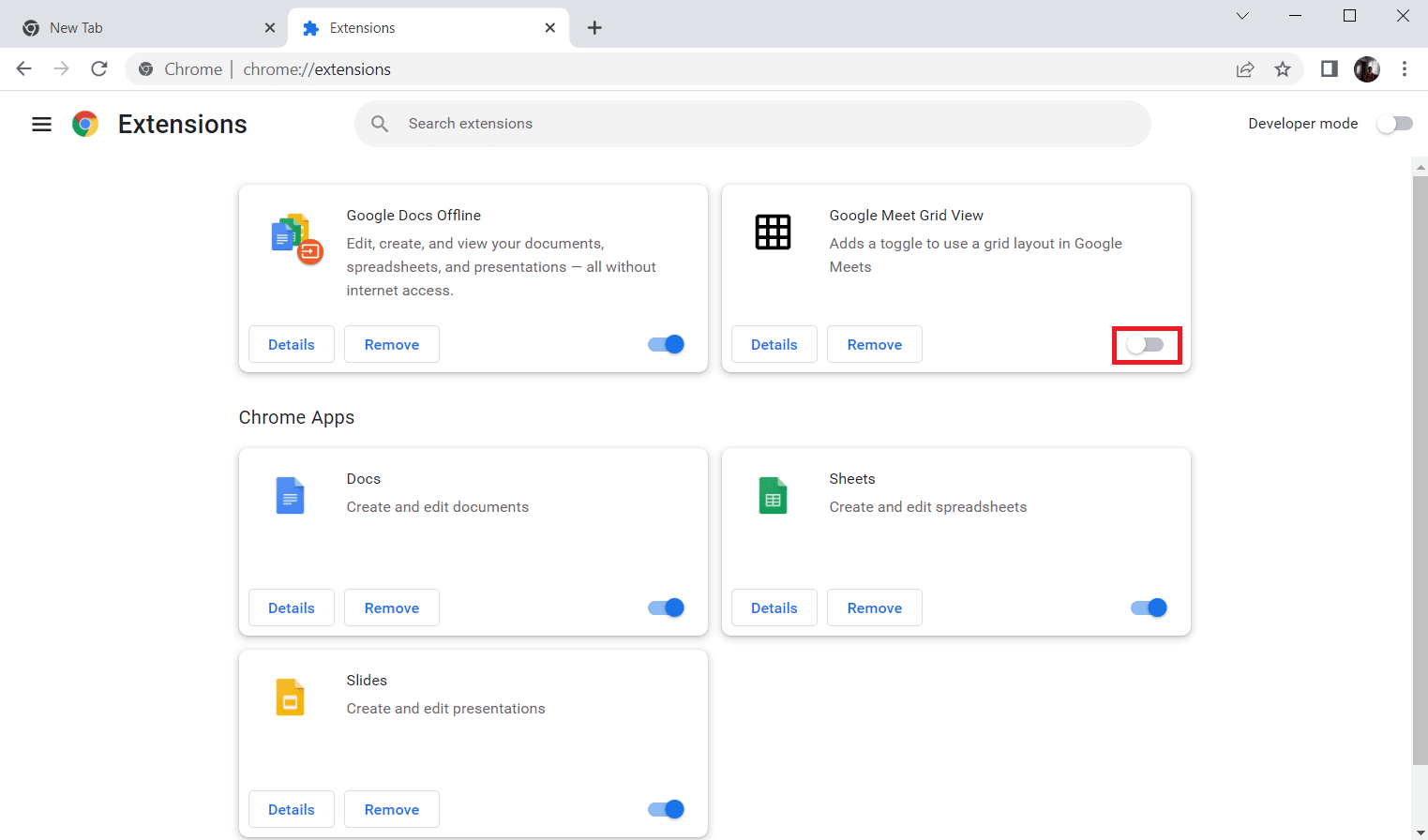
5. 刷新浏览器。
方法六:运行音频疑难解答
您的电脑内置了故障排除工具,可以帮助您修复 Windows 10 系统上的 YouTube 音频渲染器错误。它会扫描您的所有设备,让故障排除过程变得更加容易。 参考指南学习如何运行硬件和设备疑难解答以解决问题,从而解决您电脑中所有与音频相关的硬件问题。 您也可以单独运行音频疑难解答,请确保选择所示的 “播放音频” 选项。
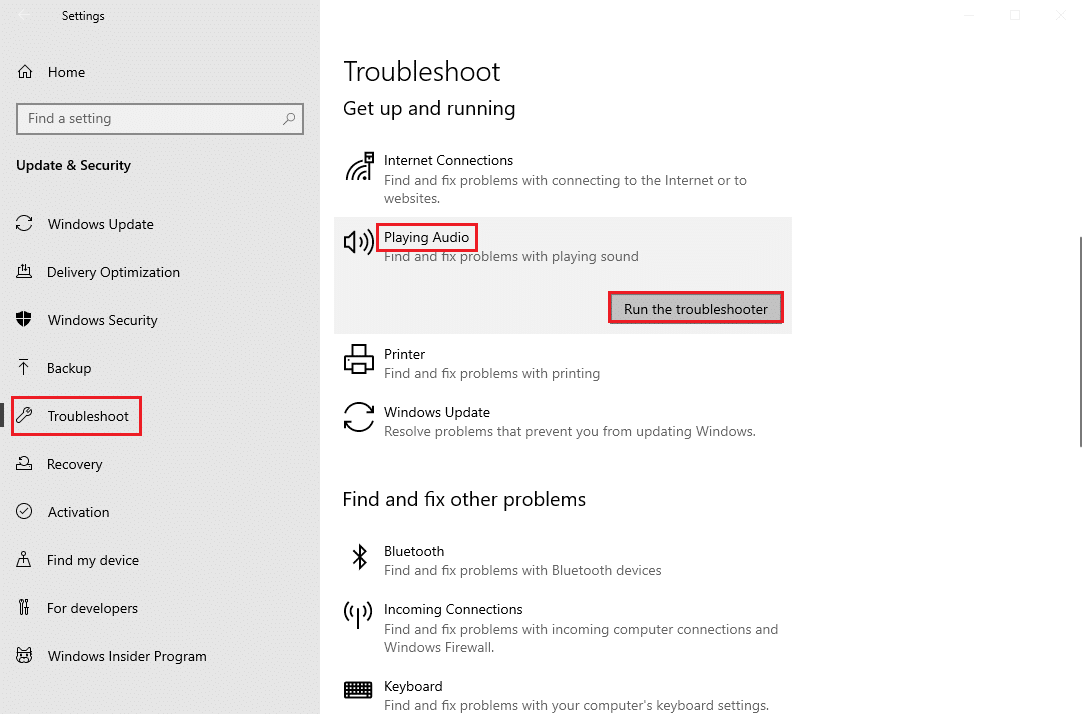
方法七:更新 Windows
如果您的电脑有待安装的 Microsoft 更新,某些错误和问题可能无法得到解决。 许多用户建议更新 Windows 10 电脑可以帮助解决此错误。 请参考指南学习如何下载和安装最新的 Windows 10 更新。
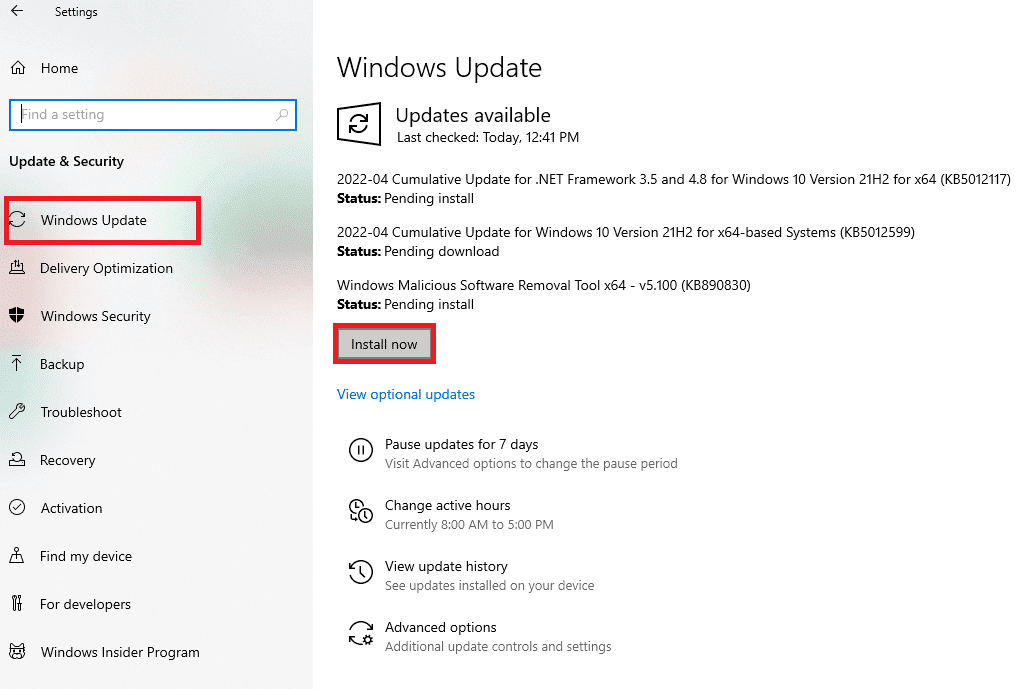
更新 Windows 操作系统后,检查您是否可以访问 YouTube 上的音频。
方法八:更新音频驱动程序
过时或不兼容的音频驱动程序通常会导致音频渲染器错误,提示您重启计算机。 请务必确保您使用的是最新版本的音频驱动程序。 如果您的电脑缺少最新的驱动程序,请按照指南学习如何在 Windows 10 中更新 Realtek HD 音频驱动程序。
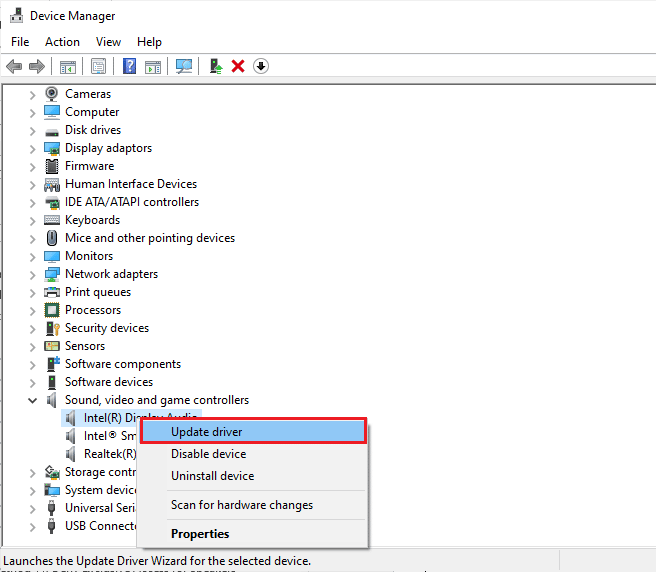
将音频驱动程序更新到最新版本后,检查 Windows 10 系统上的 YouTube 音频渲染器错误是否已修复。
方法九:回滚音频驱动程序更新
有时,当前版本的音频驱动程序可能会导致音频冲突。 在这种情况下,您需要回滚到之前版本的驱动程序。 这个过程称为驱动程序回滚。 您可以参考指南学习如何在 Windows 10 上回滚驱动程序,轻松将电脑驱动程序恢复到之前的状态。
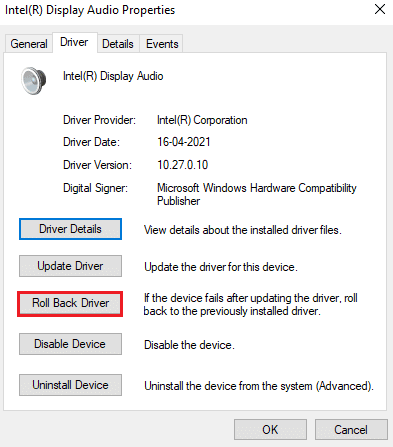
等待之前版本的驱动程序安装到您的 Windows 10 电脑上。完成后,检查是否解决了 YouTube 音频渲染器错误。
方法十:重新安装音频驱动程序
您可能需要重新安装不兼容的驱动程序以解决此错误。 建议您仅在更新驱动程序无法解决问题时才尝试重新安装设备驱动程序。 重新安装驱动程序的步骤非常简单。 您可以使用第三方应用程序或按照指南学习如何在 Windows 10 上卸载和重新安装驱动程序来手动执行这些步骤。
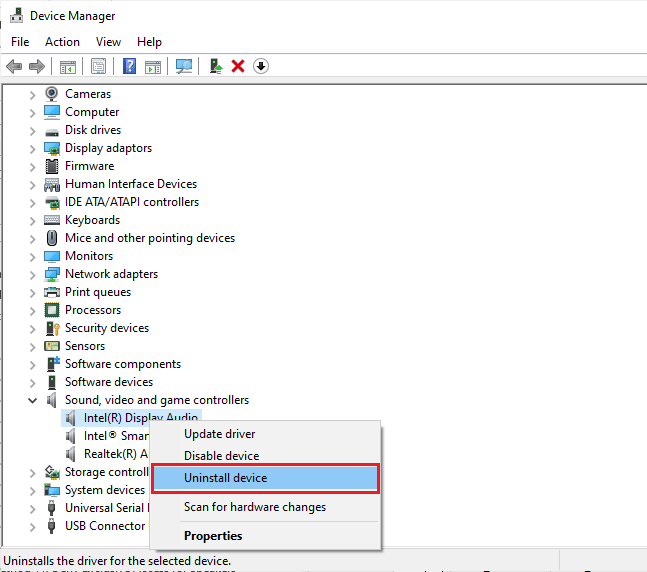
重新安装音频驱动程序后,检查是否可以在 Windows 10 系统中听到 YouTube 音频。
方法十一:允许音频访问
只有少数程序可以访问您电脑上的音频设备。 如果 YouTube 没有在允许访问的列表中,您可能无法听到音频。 因此,请按照以下步骤,在您的电脑上启用 YouTube 的音频设置。
1. 同时按下 Windows 键 + I 键启动 Windows 设置。
2. 点击 “隐私”。
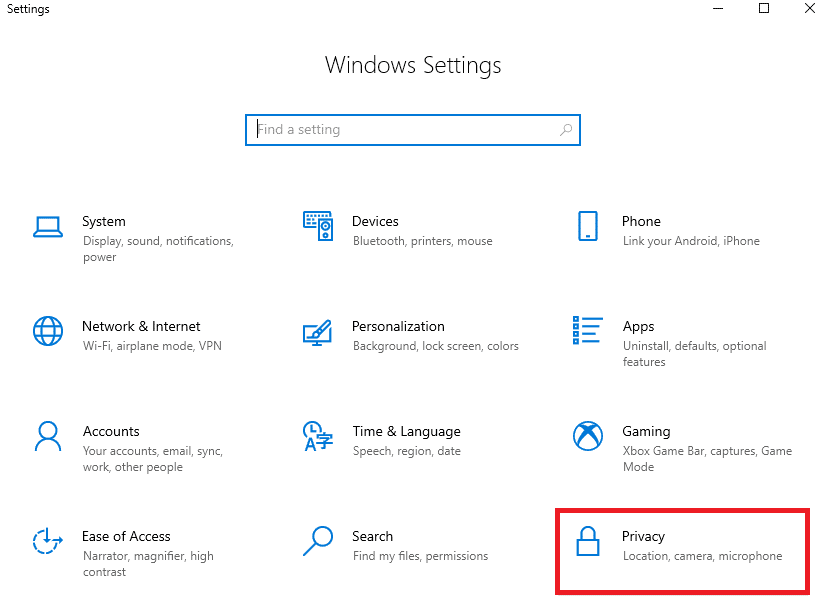
3. 在左侧窗格中,向下滚动并点击 “麦克风” 选项。
4. 如图所示,确保 “允许应用程序访问你的麦克风” 选项已启用。
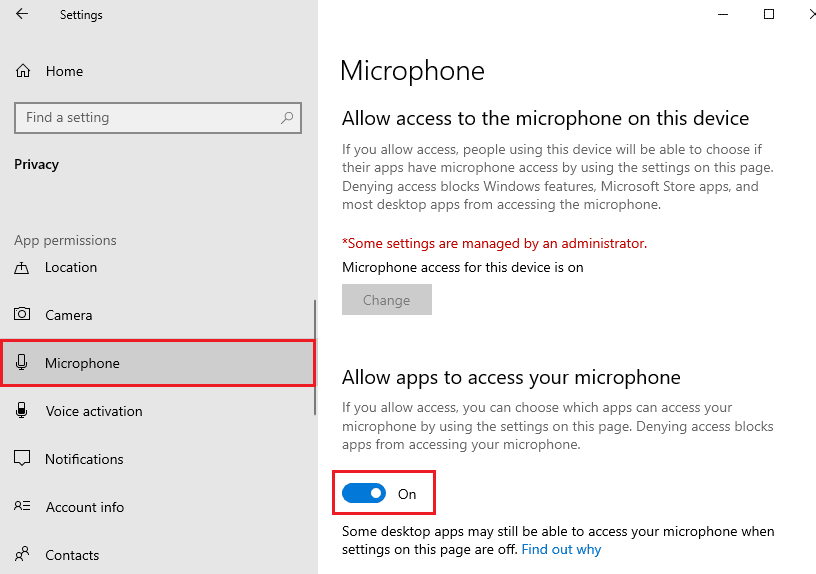
方法十二:将音频设备设置为默认设备
您需要确保您的音频设备设置为默认设备,以避免冲突,例如 Windows 10 系统上的 YouTube 音频渲染器错误。 请按照以下说明将音频设备设置为默认设备,以解决此问题。
1. 右键点击屏幕右下角的扬声器图标。

2. 选择 “声音” 选项。
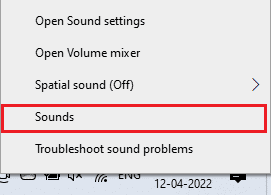
3. 切换到 “播放” 选项卡,然后右键点击您想设置为默认的音频设备。
4. 选择高亮的 “设置为默认设备” 选项。
5. 点击 “应用” > “确定” 以保存更改。
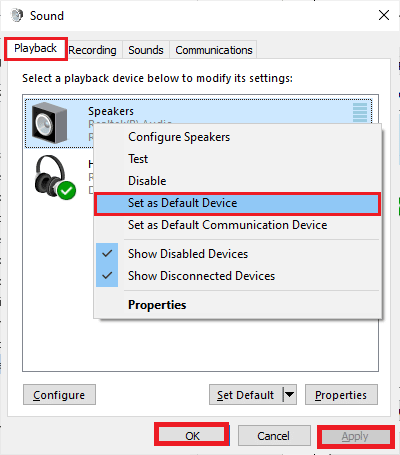
方法十三:重新启用声卡
您可以按照以下说明重新启动声卡,轻松解决 YouTube 音频渲染器错误。
1. 按 Windows 键并输入 “设备管理器”。 点击打开。
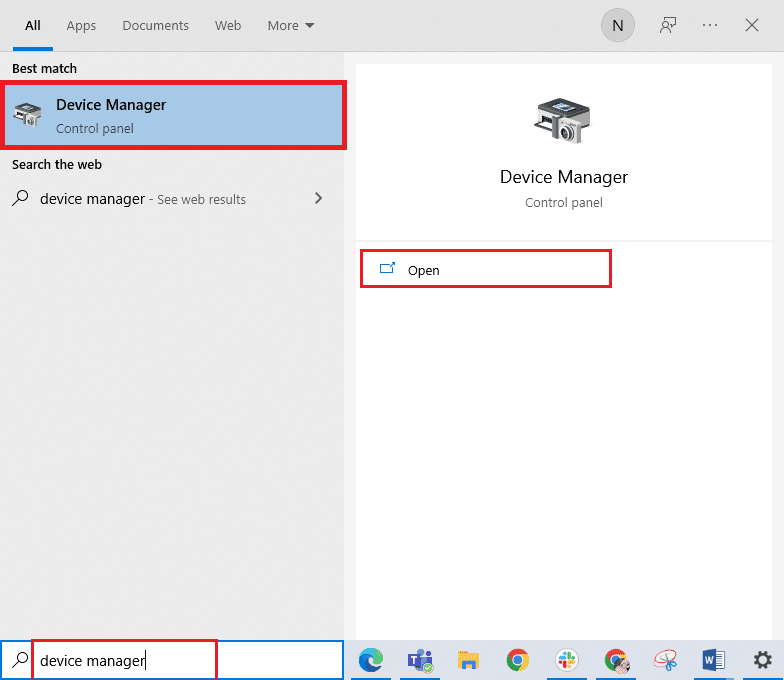
2. 双击 “声音、视频和游戏控制器” 以展开驱动程序列表。
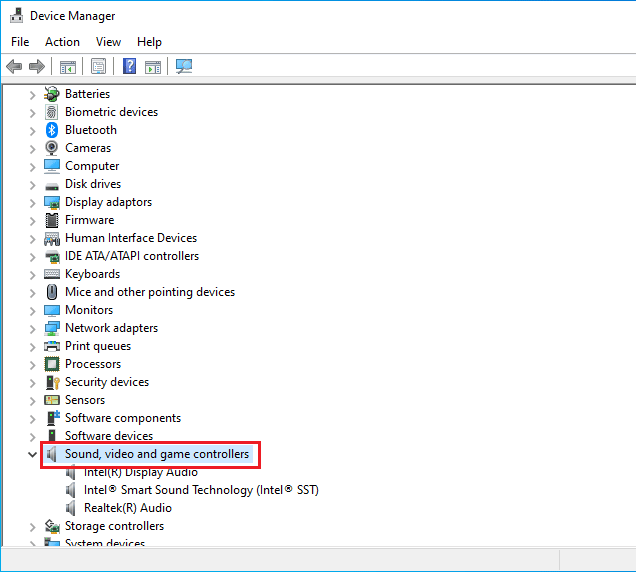
3. 右键点击您的声卡,选择 “禁用设备” 选项。
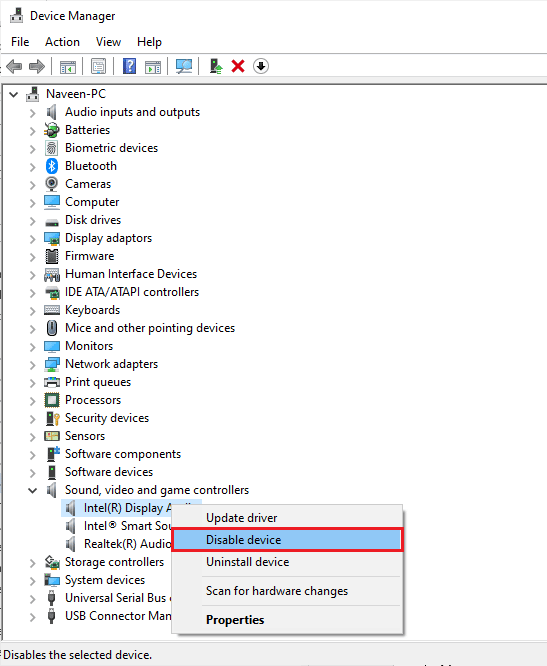
4. 在弹出的确认提示中,点击 “是” 并重新启动计算机。
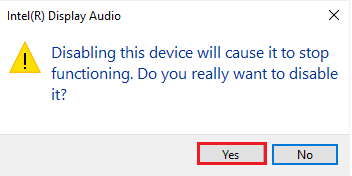
5. 然后,重复步骤 1 和 2。
6. 右键点击禁用的声卡,选择 “启用设备” 选项。
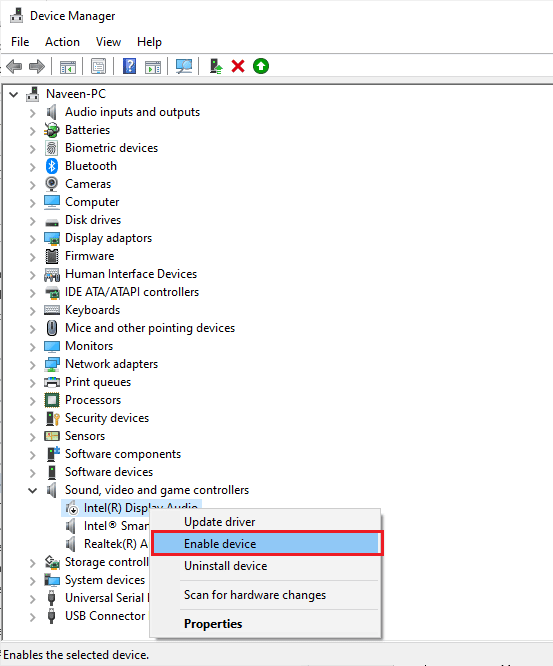
方法十四:禁用音频增强功能
如果您的音频在其他应用程序或程序中正常工作,但在 YouTube 中无法正常工作,建议您尝试更改采样率。 低频率的采样率可能会导致此错误。 您可以按照以下步骤选择更高频率的采样率。
1. 右键点击屏幕右下角的扬声器图标,选择 “声音” 选项。
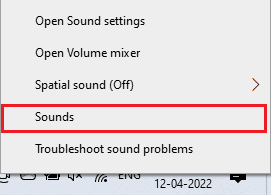
2. 切换到 “播放” 选项卡。
3. 点击您的音频设备,然后点击 “属性” 按钮。
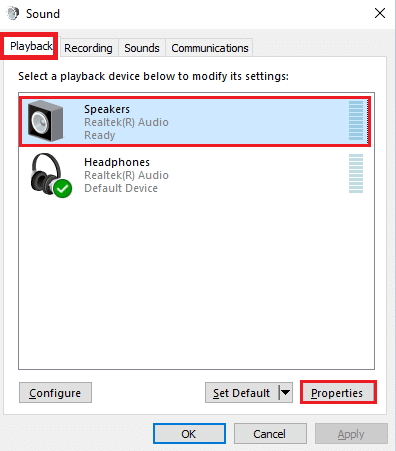
4. 切换到 “高级” 选项卡。
5. 在 “默认格式” 下的下拉菜单中,确保选择最高的频率范围(24 位,48000 Hz)。
注意:请确保 “信号增强” 下的 “禁用音频增强” 选项没有被选中,如图所示。
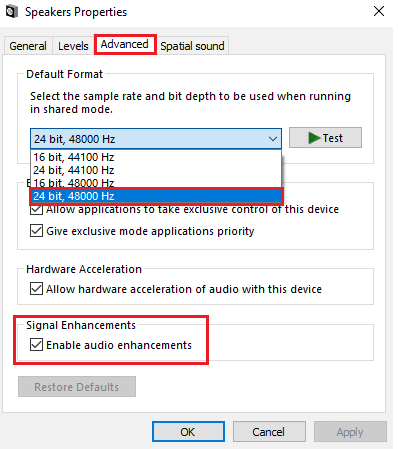
6. 点击 “应用”,然后点击 “确定” 以保存更改。
注意:如果仍然存在错误,请重复上述步骤尝试调整到不同频率范围,并检查哪个范围可以解决问题。
方法十五:修复系统文件
为了确保您能流畅地使用 YouTube 音频服务,某些文件和程序需要在您的电脑上正常运行。 如果这些文件损坏或配置不正确,您可能会遇到音频渲染器错误,提示您重启计算机。 但是,您可以使用 Windows 10 电脑的内置实用程序来修复损坏的配置错误文件,例如系统文件检查器 (SFC) 和部署映像服务和管理工具 (DISM)。 请参考指南学习如何在 Windows 10 上修复系统文件,并按照说明步骤修复所有损坏的文件。
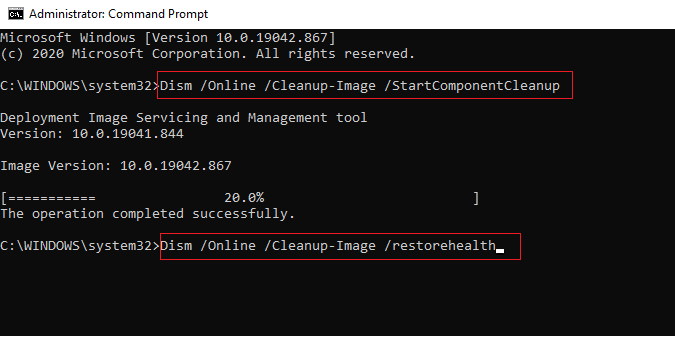
等待命令执行完成,检查 YouTube 错误是否已被修复。