当我们回顾那些曾经喜爱的经典软件时,总会涌现出一种怀旧的情感。微软图片管理器(Microsoft Picture Manager)是其中一款在个人电脑上风靡一时的应用,许多用户曾用它来编辑和分享图片。这款软件让用户能够以自己的方式修改图像。如果你是这款软件的新手,并且想知道如何下载微软图片管理器,请仔细阅读本文。本文还将指导你如何在Windows 7上免费安装2013版的微软图片管理器。那么,让我们开始吧!
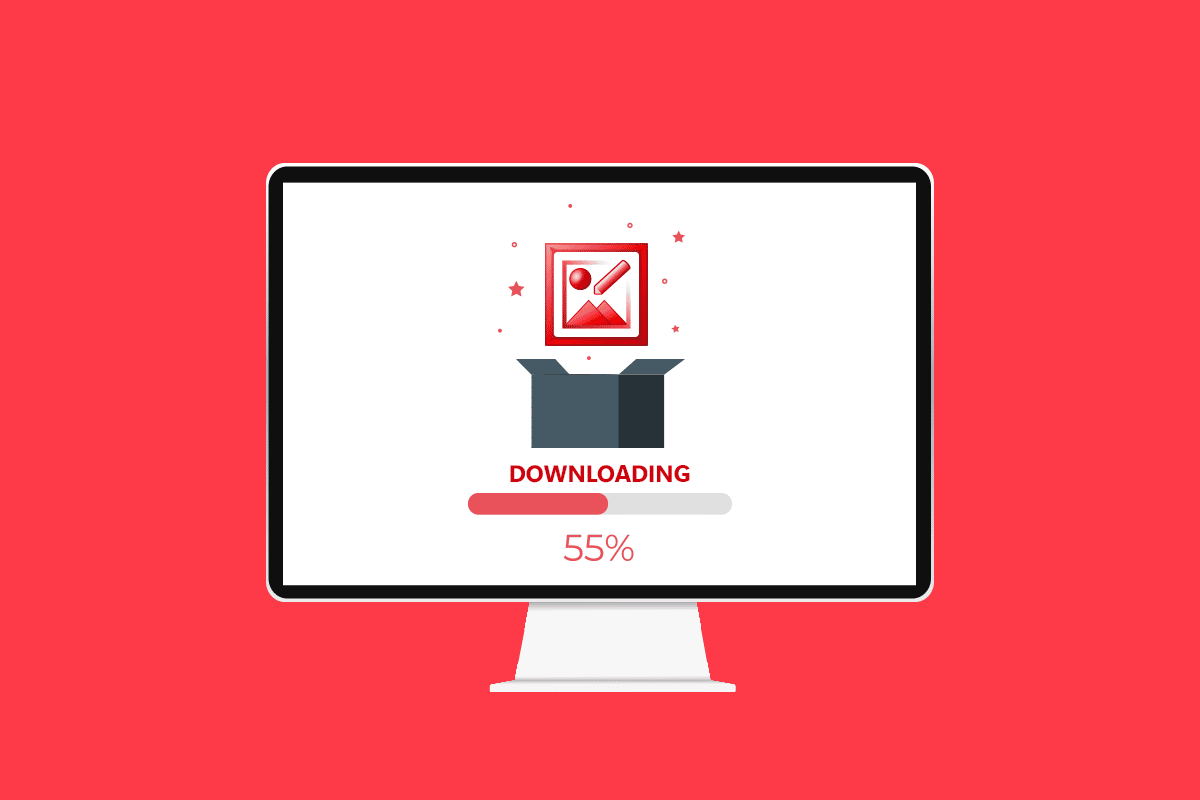
如何在 Windows 10 上获取微软图片管理器
在学习如何下载微软图片管理器之前,先了解一下这个软件是很重要的。下面,我们来详细了解一下它的功能和对用户的价值。
什么是微软图片管理器?
正如其名称所示,这款图片管理应用主要用于帮助你管理电脑中存储的图像。同时,它也可以被视为一个图像编辑器。它是2003年版Microsoft Office套件中的一部分。不过,该应用在2013版本中被移除,但你仍然可以在电脑上手动安装它。该应用以SharePoint Designer 2010的名称存在,你可以通过微软商店获取它。在之后的Microsoft Office和Windows版本中,照片应用取代了微软图片管理器的地位。
微软图片管理器的功能
微软图片管理器应用程序具有以下功能:
-
管理照片文件夹:你可以利用此应用来组织和管理电脑中各个图片文件夹中的照片文件。此外,应用内置的快速搜索功能可以帮助你轻松找到特定图片。
-
照片编辑:该应用允许你对照片进行编辑,例如添加边框。其自动校正工具能帮助你解决图像问题,并提供更友好的编辑界面。你还可以轻松撤销编辑。
-
调整图像设置:你可以使用该应用调整图像的对比度、清晰度和尺寸。
-
修改图片名称和基本信息:你可以使用该应用重命名照片,将照片保存到不同位置,或者将它们转换为不同的格式。
-
分享图片:此应用还允许你通过SharePoint图像库或其他共享平台(如电子邮件)与联系人分享图片。
-
应用内置的滤镜:应用提供的基本滤镜包括降噪和消除红眼等。
-
创建集中式图片库:大型企业可以使用该应用创建一个集中式图片库,其中的内容可以通过 HTTP/FTP 协议、超链接或其他链接方式访问。
微软图片管理器的优势
使用微软图片管理器应用具有以下优势:
-
免费软件:该应用可以免费下载,你无需创建帐户或付费使用。
-
兼容性:该应用与所有满足Microsoft Office套件系统要求的Windows PC版本兼容。它是Microsoft Office官方套件的一部分,因此使用安全。
-
多功能照片管理工具:该应用是一个集管理、编辑、共享等多种功能于一体的综合工具。
-
快速预览图片:你可以使用Office图片管理器快速预览图像文件,并利用精简工具批量或单独编辑图片。
-
整合其他微软应用:该应用允许你合并来自Microsoft Office套件中其他应用的图像,并提供便捷的查找和浏览选项。
-
支持多种图片格式:该应用支持多种图像格式,包括BMP、jpg、pdf、png、tiff等。它还支持gif格式,并允许你将gif文件的第一帧作为图片查看。
如何在 Windows 10 上安装微软图片管理器
以下是在你的电脑上下载微软图片管理器应用程序的步骤:
1. 按下Windows键,输入“Google Chrome”,然后点击“打开”。
注意:你也可以使用电脑上任何默认的浏览器。这里选择谷歌浏览器只是为了说明。
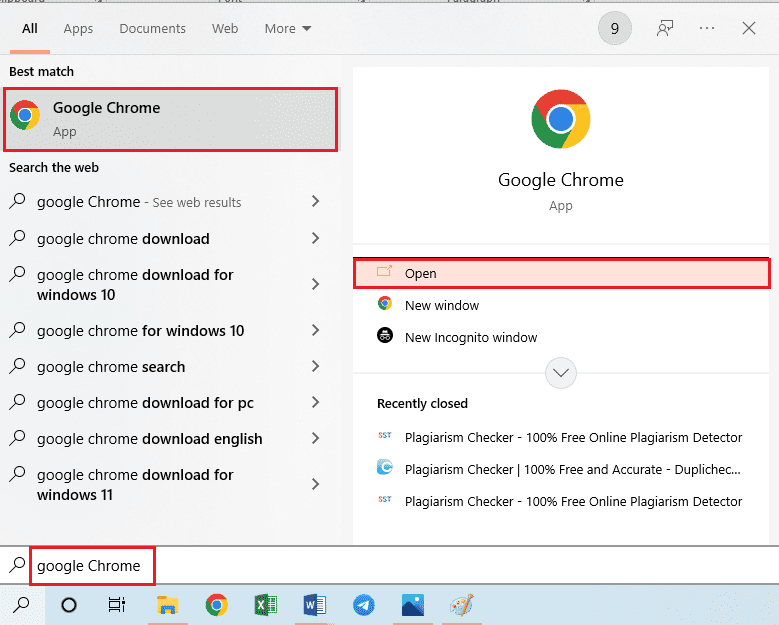
2. 访问Microsoft SharePoint Designer 2010的官方页面。在“选择语言”的下拉菜单中选择“英语”,然后点击“下载”。
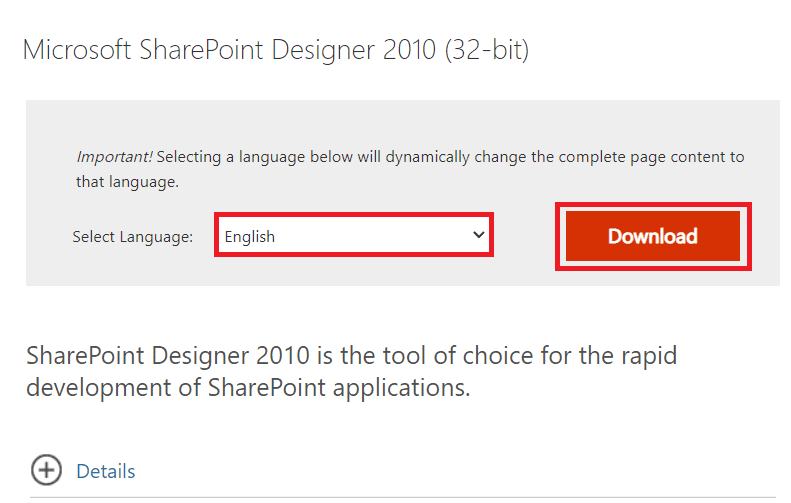
3. 双击下载的SharePointDesigner.exe文件,运行该可执行文件。
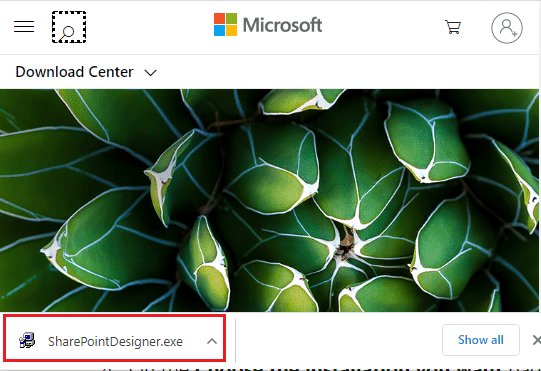
4. 在用户账户控制提示窗口中点击“是”。
5. 等待文件解压到你的电脑。然后,选择“我接受此协议的条款”,并点击“继续”。
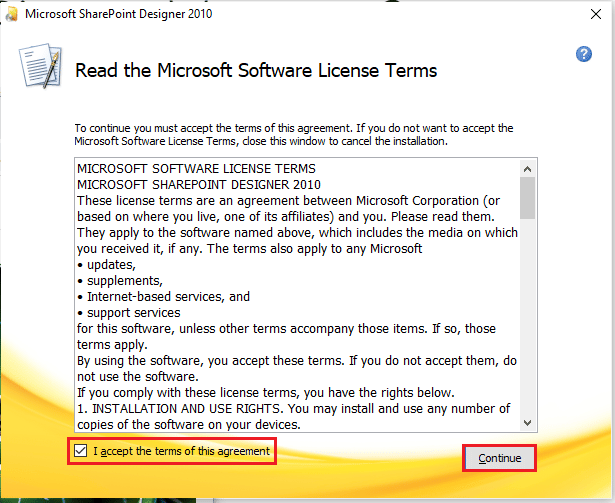
6. 在选择安装方式窗口中,点击“自定义”以修改设置。
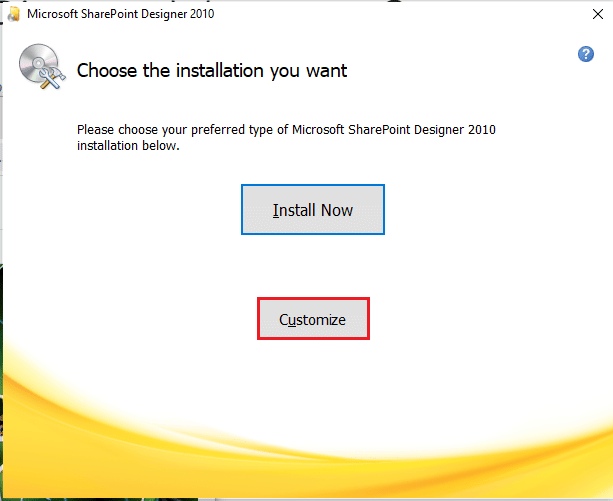
7. 在下一个窗口中,导航至“安装选项”标签页,展开“Office工具”,然后从菜单中选择“从我的计算机运行所有”。
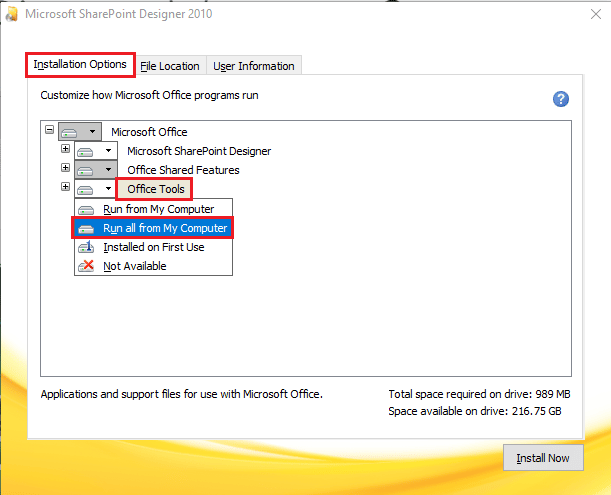
8. 点击“立即安装”以下载微软图片管理器。
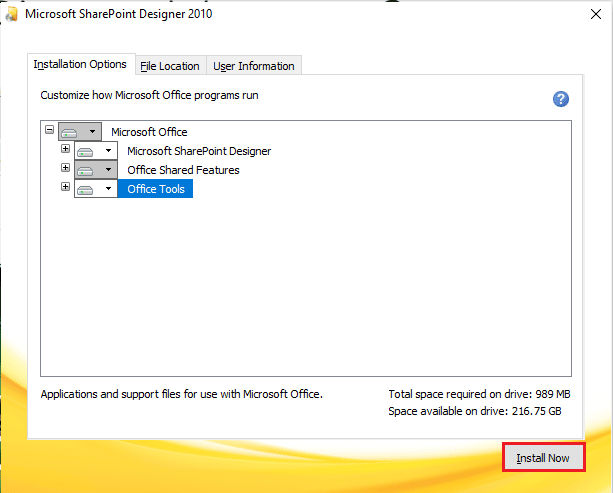
9. 等待安装进度窗口完成。
10. 在“完成Office体验”窗口中,点击“关闭”完成安装过程。
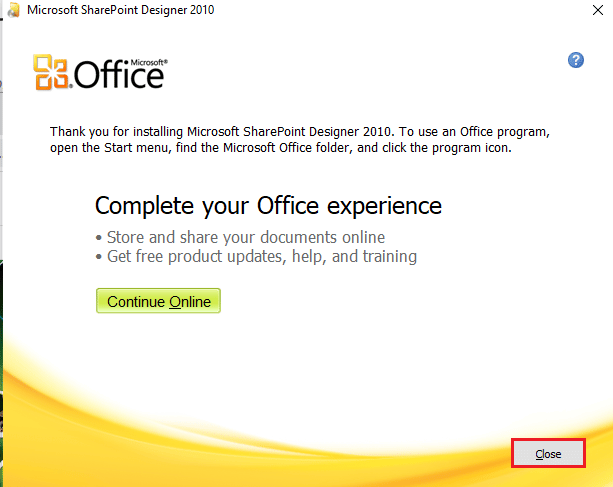
如何在 Windows 10 上使用微软图片管理器
如果你已经下载了微软图片管理器Windows 10应用,请按照以下步骤操作,了解如何在你的电脑上查看和修改图片:
1. 按下Windows键,输入“Microsoft Office 图片管理器”,然后点击“打开”。
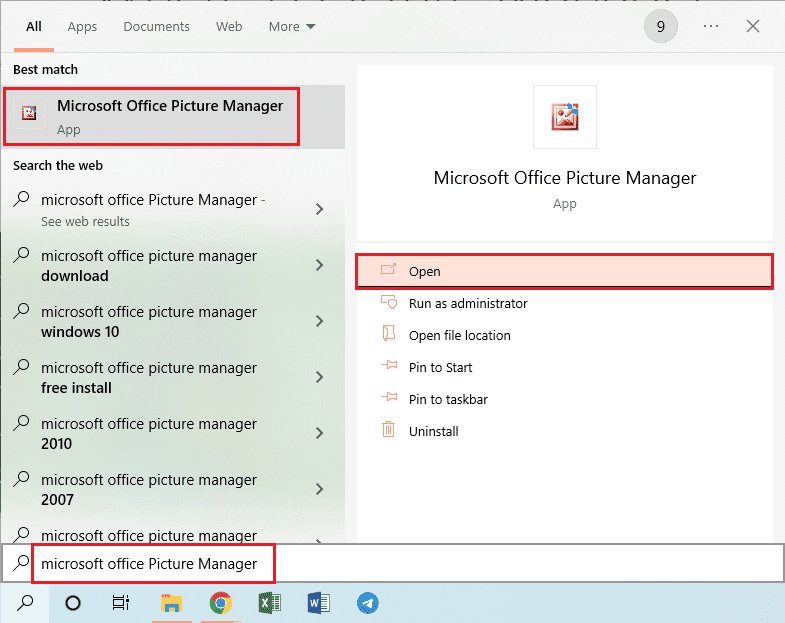
2. 在“欢迎使用 Microsoft Office 2010”窗口中,选择“使用推荐设置”,然后点击“确定”继续。
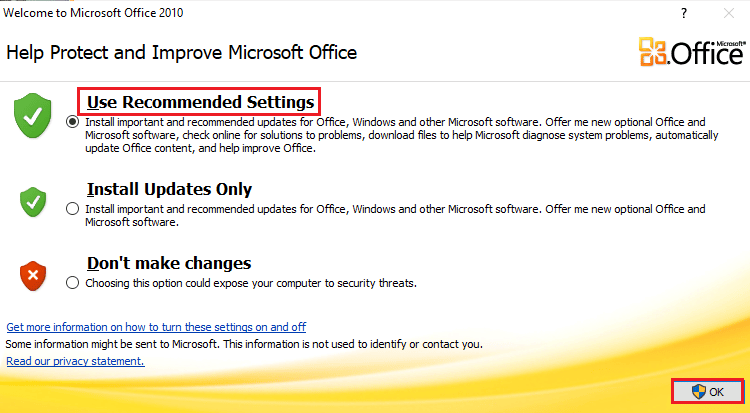
3. 现在,你可以在电脑上的图片文件夹中查看和编辑图片了。
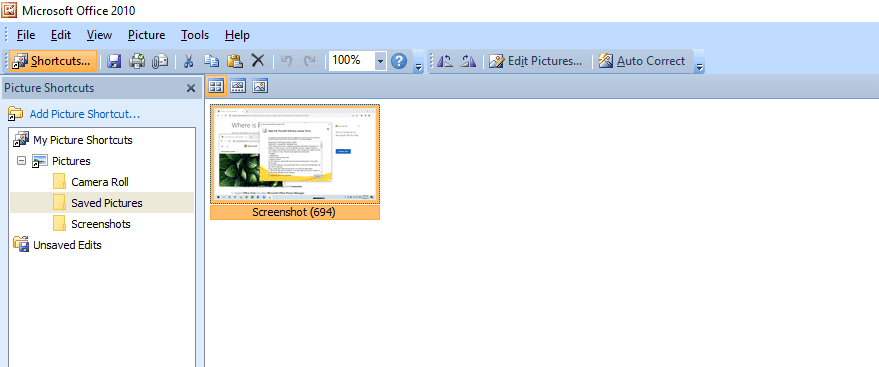
***
我们希望你已经学会了在Windows 10上下载微软图片管理器的步骤,并且能够成功安装。欢迎在下面的评论框中提出你的疑问和未来文章的主题建议。