
谷歌浏览器Chrome不只是一个寻找问题答案的平台,它还提供了许多其他实用功能。这个浏览器是访问各种应用程序和使用谷歌服务的理想选择。 Chrome内置密码保存功能,让用户只需点击一下即可轻松登录。然而,许多用户反映他们在使用Chrome保存密码时遇到了问题。如果您也正为此烦恼,那么这篇文章将为您提供帮助。我们将为您提供一份详尽的指南,帮助您解决Chrome密码丢失或无法保存的问题。

在Windows 10中修复Chrome无法保存密码的问题
如果您的Chrome浏览器密码保存功能失效,这可能是由多种原因造成的,包括以下几点:
- Chrome应用程序文件损坏。
- 浏览器缓存损坏。
- 密码保存选项被禁用。
- Chrome中存储数据的选项被禁用。
- Chrome浏览器版本过旧。
- Chrome扩展程序损坏。
- 用户配置文件损坏。
如果在使用Chrome及其密码保存功能时遇到任何问题,现在是时候尝试一些简单的方法来解决这些问题了。
方法一:更新谷歌浏览器
解决此问题的最简单方法是将浏览器更新到最新的可用版本。请按照以下步骤操作:
1. 双击桌面上的Google Chrome图标,启动应用程序。

2. 点击屏幕右上角的三个点图标。

3. 在下拉菜单中,点击“帮助”。

4. 在子菜单中,选择“关于Google Chrome”。

5A. 如果Google Chrome已是最新版本,将会显示“Chrome是最新版本”。

5B. 如果有新版本可用,浏览器会自动更新到最新版本。 点击“重新启动”完成更新。

方法二:重新登录谷歌账号
有时候,简单地退出您的谷歌账号可以帮助您解决Chrome无法保存密码的问题。 操作步骤如下:
1. 打开Chrome浏览器。
2. 点击浏览器页面右上角的三个点图标。

3. 点击“设置”。

4. 点击“管理您的Google账户”。

5. 点击页面右上角的个人头像。

6. 点击“退出”。

7. 现在,在浏览器中输入您的邮箱或电话号码,重新登录您的Google账户。

方法三:修改密码设置
Chrome无法保存密码的问题,有时可能与密码设置有关。 如果您禁用了自动登录,可能会导致Chrome无法保存密码。因此,请按照以下步骤重新启用:
1. 如前所述启动Chrome浏览器。
2. 点击右上角的三个点图标。

3. 点击“设置”。

4. 点击“自动填充”。

5. 点击“密码”。

6. 打开“提供保存密码”和“自动登录”选项的开关。

7. 向下滚动到“从不保存”部分,然后点击您想要保存密码的站点旁边的“×”图标。

方法四:清除浏览器缓存和Cookie
如果您的Chrome浏览器缓存和Cookie过多,可能会影响浏览器功能,包括保存密码的功能。因此,建议清理Chrome的缓存和cookie,以解决Chrome无法保存密码的问题。您可以参考我们的指南,了解如何在谷歌浏览器中清除缓存和Cookie。

方法 5:更新扩展程序(如果适用)
如果Chrome仍然无法保存密码,另一个原因可能是与扩展程序冲突。要解决此问题,请按照以下步骤操作:
1. 如前所述启动Chrome浏览器。
2. 在Chrome地址栏中输入 chrome://extensions并按Enter键。

3. 打开右上角“开发者模式”选项的开关。

4. 现在,点击“更新”按钮。

方法 6:禁用浏览器扩展程序(如果适用)
您在谷歌浏览器上安装的网络扩展程序可能会阻止浏览器保存密码。要禁用扩展程序,请按照以下步骤操作:
1. 打开谷歌浏览器,点击之前方法中提到的三个垂直点。

2. 点击“更多工具”,然后选择“扩展程序”。

3. 关闭您不需要的扩展程序的开关。这里以Google Meet Grid View为例。
注意:如果某些扩展程序不是必需的,您可以通过点击“删除”按钮将其删除。

方法 7:保存本地数据
Chrome会在几乎所有设备中保存本地数据,从而保存密码。 不幸的是,由于设置更改,Chrome中的此选项可能会被禁用。因此,请按照下面提到的步骤,启用Chrome保存本地数据的功能。
1. 如前所述启动Chrome浏览器。
2. 点击右上角的三个点图标。

3. 选择“设置”。

4. 点击“隐私和安全”。

5. 点击“Cookie 及其他网站数据”。

6. 打开“关闭所有窗口时清除Cookie和网站数据”选项的开关。

7. 最后,重新启动Chrome浏览器。
方法 8:创建新的Chrome配置文件
有时,Chrome自身的问题可能是它无法保存密码的原因。 因此,建议在浏览器上使用新的用户配置文件。 您可以按照以下步骤操作:
选项 I:重命名默认文件夹
1. 同时按下Windows + R键启动运行对话框。
2. 输入 %localappdata%GoogleChromeUser Data 地址并点击“确定”按钮,打开AppData文件夹。

3. 右键单击“Default”文件夹,并在菜单中选择“重命名”。

4. 将文件夹重命名为“Default-Bak”,然后按Enter键,为Google Chrome创建新的用户配置文件。

5. 启动谷歌浏览器。
选项二:创建新的 Chrome 配置文件
要创建新的Chrome配置文件,请按照以下步骤操作。
1. 如前所述打开Google Chrome浏览器。
2. 点击个人头像,如图所示。

3. 然后,选择“添加”选项。

4. 点击“没有账户的继续”。
注意:点击“登录”以使用您的Gmail账户登录。

5. 在这里,通过添加您想要的名称、个人资料图片和主题颜色来自定义您的个人资料。
6. 现在,点击“完成”,如下图所示。
注意:如果您不想要此用户的桌面快捷方式,请取消勾选“为此用户创建桌面快捷方式”选项。

7. 现在,使用新的Chrome配置文件启动Google Chrome。
方法 9:重置 Chrome
如果您的Chrome浏览器无法保存密码,可能是由于浏览器设置被修改。 如果更改了浏览器的默认设置,很容易导致Chrome不再保存密码。因此,为了解决这个问题,将浏览器设置为默认设置至关重要:
1. 如前所述启动Chrome浏览器。
2. 点击三个点图标,然后点击“设置”。

3. 点击“高级”。

4. 从菜单中的选项中选择“重置和清理”。

5. 点击“将设置恢复为原始设置”。

6. 点击“重置设置”按钮进行确认。

方法 10:重新安装 Chrome
如果以上方法都没有解决您的问题,并且您的Chrome仍然无法保存密码,建议您重新安装该程序。 这将清除应用程序的所有错误并帮助其恢复到原始设置。
1. 同时按下Windows + I键打开设置。
2. 点击“应用”。

3. 向下滚动并选择“谷歌浏览器”。

4. 现在,点击“卸载”。

5. 然后,在弹出窗口中点击“卸载”。

6. 现在,点击“是”以确认提示。
7. 点击弹出窗口中的“卸载”进行确认。
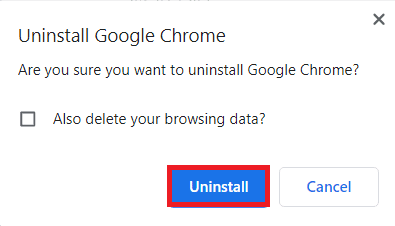
8. 再次按下Windows键。键入“%localappdata%”,然后点击“打开”以打开AppData Local文件夹。
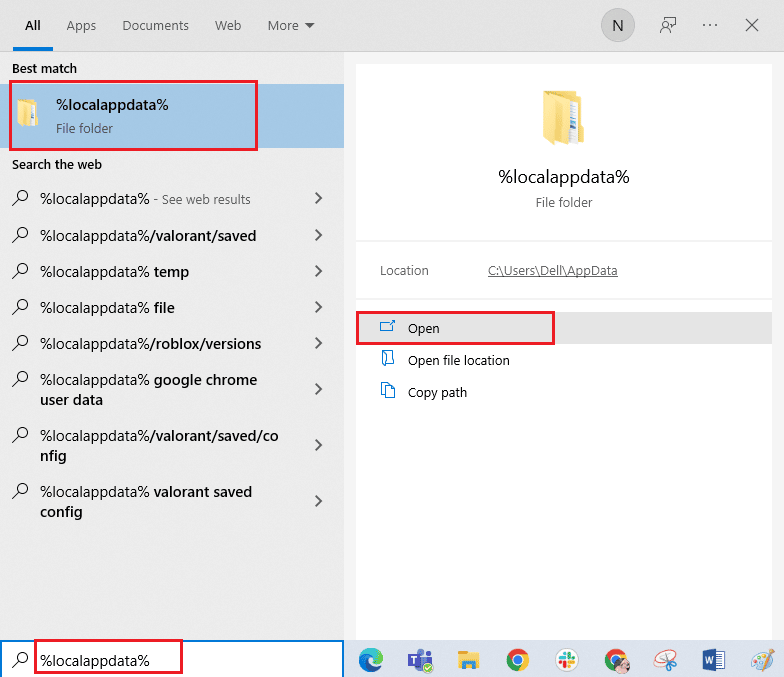
9. 现在,双击“Google”文件夹。
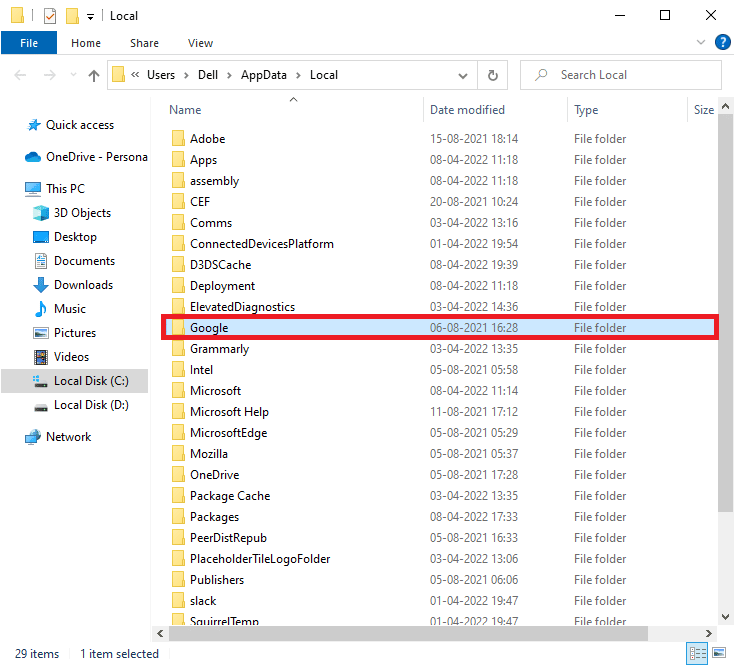
10. 右键单击Chrome文件夹并选择“删除”选项。
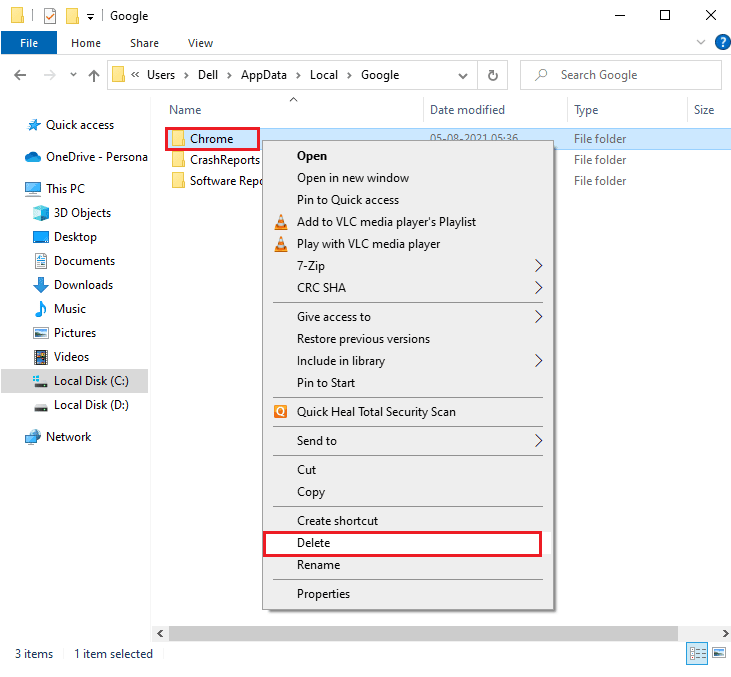
11. 然后,点击Windows键并输入“%appdata%”。然后,点击“打开”导航到AppData Roaming文件夹。
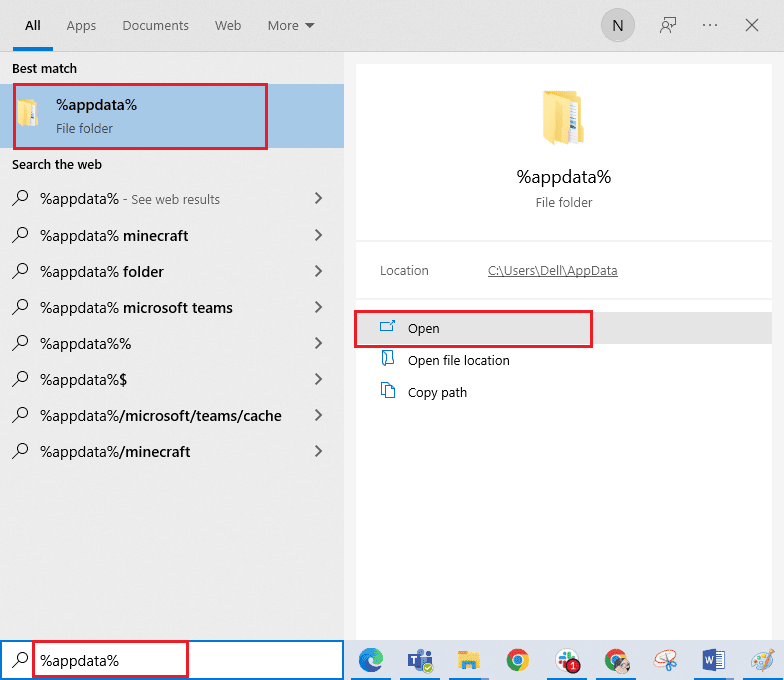
12. 现在,重复步骤10和11,删除Chrome文件夹(如果有)。
13. 最后,重启电脑。
14.访问Chrome官方网站下载最新版本的Chrome。
15. 点击“下载Chrome”按钮。
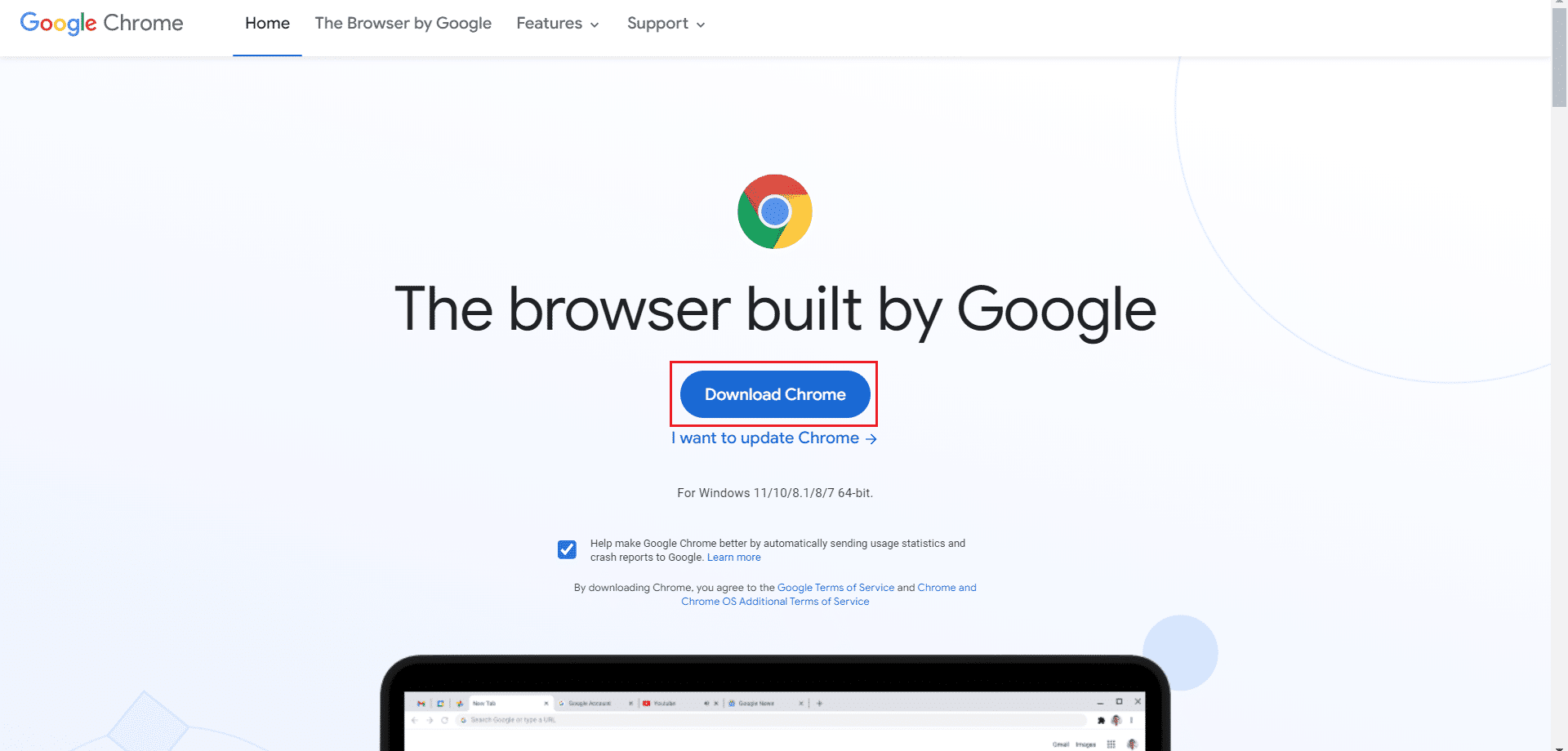
16. 转到“我的下载”并运行安装文件。然后,按照屏幕上的说明安装Chrome。
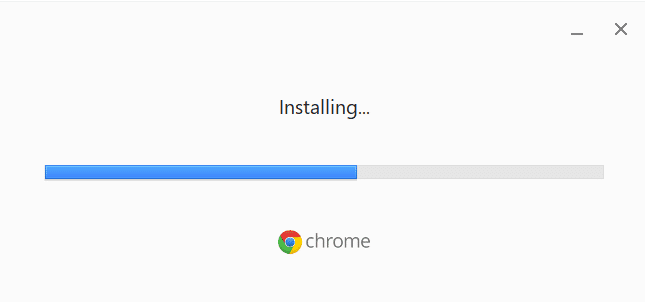
专业提示:使用密码管理器工具
如果您不想更改Chrome浏览器设置,又希望找到一个简单的解决方案来在系统中保存密码,那么使用密码管理器可能会有所帮助。它不仅免去了您填写登录详细信息的麻烦,而且还是一种安全可靠的方法。 Dashlane是最安全、最高效的密码管理器之一,它负责保护您的密码和个人信息。请按照以下步骤使用密码管理器工具来修复Chrome无法保存密码的问题。
1. 在浏览器上打开Dashlane。
2. 点击“获取Dashlane”。
<img class=”alignnone wp-image-104225″ width=”700″ height=”302″ src=”https://wilku.top/wp-content/uploads/2022/06/1654695325_536_Fix-Chrome-Not-Saving-Passwords-in-Windows-10.png” loading=”lazy” decoding