在 Windows 11 中显示文件扩展名的多种方法
在 Windows 11 系统中,为了查看像 Temp 这样的系统文件夹,您可能需要先启用显示隐藏文件和文件夹的选项。同样,如果需要修改文件类型,显示文件扩展名就变得至关重要。默认情况下,此设置是关闭的,因此您需要手动将其打开。本文将详细介绍如何在 Windows 11 中显示文件扩展名,这将使诸如 .zip、.pdf、.mp4 和 .png 等文件类型显示在每个文件名的旁边,方便您使用合适的程序打开它们。接下来,让我们直接进入操作指南。
在 Windows 11 (2022) 中查看文件扩展名
本指南提供了四种在 Windows 11 中显示文件扩展名的方法。您可以通过文件资源管理器、设置、文件夹选项和命令提示符启用文件类型的显示。请参考以下表格选择您认为最适合自己的方法。
| 方法 | 描述 |
| 文件资源管理器 | 通过文件资源管理器中的“查看”菜单启用文件扩展名。 |
| 文件夹选项 | 通过文件资源管理器中的文件夹选项设置显示文件扩展名。 |
| Windows 设置 | 使用 Windows 设置应用内的选项访问文件夹选项进行设置。 |
| 命令提示符 | 通过命令提示符运行命令来修改注册表项以显示文件扩展名。 |
通过文件资源管理器显示文件扩展名
1. 首先,启动 Windows 11 的文件资源管理器。您可以使用快捷键“Windows 键 + E”快速打开。
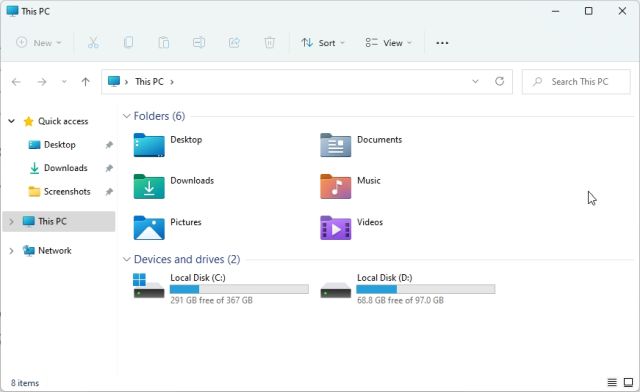
2. 接下来,点击顶部菜单栏中的“查看”,然后选择“显示”。

3. 然后,选中“文件扩展名”复选框。

4. 这就启用了文件扩展名的显示。现在,打开一个包含不同文件的文件夹,您将看到诸如 .zip (ZIP 文件) 和 .pdf (PDF 文件) 等文件扩展名。

5. 如果要更改文件类型,选中文件,按“F2”进行重命名,然后根据需要更改文件扩展名。

6. 如果您想要隐藏文件扩展名,再次启动文件资源管理器,在顶部菜单中选择“查看” -> “显示”,然后取消选中“文件扩展名”。

通过文件夹选项显示文件扩展名
1. 您还可以通过文件夹选项中的设置来显示文件扩展名。打开文件资源管理器,点击顶部菜单栏中的三个点,然后选择“选项”。

2. 接下来,在弹出的窗口中切换到“查看”选项卡,向下滚动,取消勾选“隐藏已知文件类型的扩展名”复选框,然后点击“确定”。

3. 现在,打开一个包含多种文件类型的文件夹,Windows 11 会在每个文件名的旁边显示文件扩展名。

4. 要隐藏文件扩展名,再次打开文件夹选项,勾选“隐藏已知文件类型的扩展名”复选框,然后点击“确定”。

通过 Windows 设置显示文件扩展名
您还可以通过设置应用来显示文件类型。请按照以下步骤操作:
1. 首先,按“Windows 键 + I”打开设置应用。然后,在左侧边栏中选择“隐私和安全”,并在右侧窗格中选择“开发者选项”。

2. 接下来,向下滚动找到“文件资源管理器”下的“更改设置以显示文件扩展名”选项。点击旁边的“显示设置”。

3. 这将打开文件夹选项窗口,与之前在方法二中操作的窗口相同。取消勾选“隐藏已知文件类型的扩展名”复选框,然后点击“确定”。

4. 文件类型现在将在您的 Windows 11 电脑上显示出来。

使用命令提示符显示文件扩展名
最后,您还可以使用命令提示符在 Windows 11 中显示文件扩展名。这是一种有效的 CMD 技巧。操作步骤如下:
1. 按 Windows 键并输入“cmd”。在右侧窗格中选择“以管理员身份运行”。 如果您希望始终以管理员权限打开应用程序,请按照我们之前的指南操作。

2. 接下来,将以下命令粘贴到 CMD 窗口中,然后按 Enter 键。这将添加注册表项,以便在 Windows 11 中显示文件类型。如果您想了解有关 Windows 11 中更多此类最佳注册表技巧,请参阅我们的文章。
reg add HKCUSoftwareMicrosoftWindowsCurrentVersionExplorerAdvanced /v HideFileExt /t REG_DWORD /d 0 /f

3. 完成!现在,您可以在 Windows 11 中查看文件类型了。

默认显示 Windows 11 文件类型
以上就是在 Windows 11 中显示不同文件格式的文件类型的方法。我个人喜欢始终显示文件扩展名,这样可以方便地了解文件类型并使用相应的程序打开它们。无论如何,这就是我们为您准备的所有内容。如果您想了解更多关于 Windows 11 的隐藏功能,请阅读我们详细的文章。如需了解最佳 Windows 11 应用,请访问我们的精选列表。最后,如果您有任何疑问,请在下面的评论区告诉我们。